AppData в Windows 10
По большому счету, поиск папки AppData практически не отличается от того же пути, который необходимо проделать в «семерке» и «восьмерке».
Единственное отличие состоит в том, что для того, чтобы открыть саму Панель управления
, в которой можно будет настроить свойства папки, нужно проделать немного другие действия. В данной ОС существует две панели управления: одна классическая, к которой привыкло большинство пользователей ПК, а другая – сокращенная.
Классическая панель содержит в себе куда больше инструментов, которые пользователь может использовать для управления. Сокращенная панель в свою очередь, открывает наиболее часто используемые команды, и с ее помощью еще легче найти необходимый раздел.
Многие отзывы свидетельствуют о том, что такие изменения были удивительны, но как найти AppData в Windows 10
? Для этого опять-таки нужно попасть в раздел «Параметры папок»
, на который можно выйти через «Панель управления»
. Процесс поиска выглядит следующим образом:
- нажать правой кнопкой на меню «Пуск»
; - выбрать нужную строку для настройки;
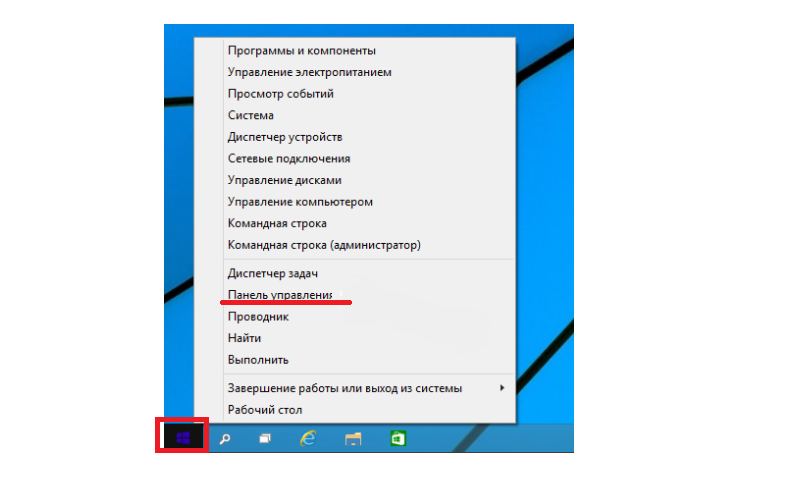
Рис. 5. Как найти раздел «параметры папок» через классическую панель управления для отображения папки Appdata.
После этого нужно проделать те же действия, как и в семерке и восьмерке, для настройки свойств папок и отображения скрытых файлов
. После этого папка AppData будет видна пользователю, в результате чего ее содержимое можно будет почистить или переместить.
Расположение директории «AppData» в Виндовс 10
Как и полагается любому системного каталогу, «Application Data» располагается на том же диске, на котором установлена ОС. В большинстве случаев таковым оказывается C:\. Если же пользователь сам устанавливал Windows 10 на другой раздел, искать интересующую нас папку нужно будет именно там.
Способ 1: Прямой путь к директории
Как уже было сказано выше, каталог «AppData» по умолчанию скрыт, но если знать прямой путь к нему, это не станет помехой. Итак, вне зависимости от версии и разрядности установленной на вашем компьютере Виндовс, это будет следующий адрес:
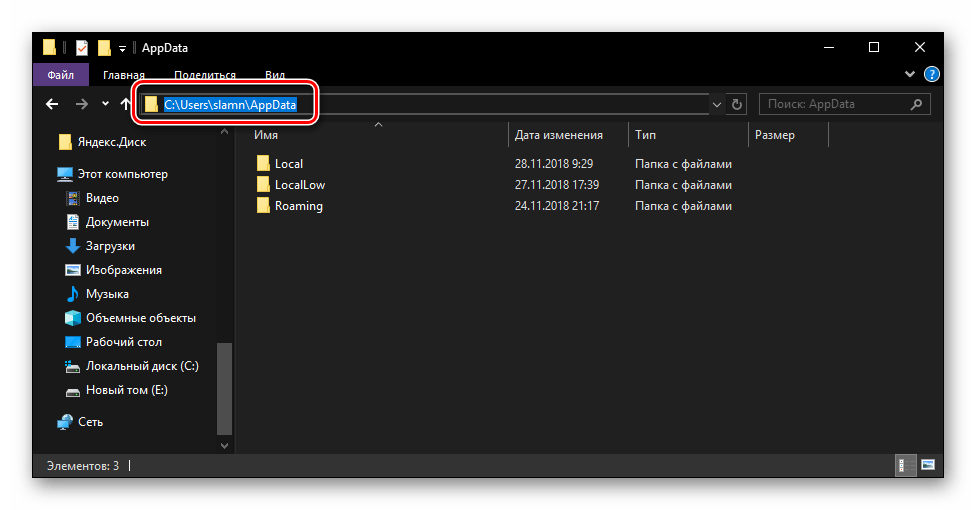
С – это обозначение системного диска, а вместо использованного в нашем примере Username должно быть ваше имя пользователя в системе. Подставьте эти данные в указанный нами путь, скопируйте полученное значение и вставьте его в адресную строку стандартного «Проводника». Для перехода в интересующую нас директорию нажмите на клавиатуре «ENTER» или указывающую вправо стрелку, которая обозначена на изображении ниже.
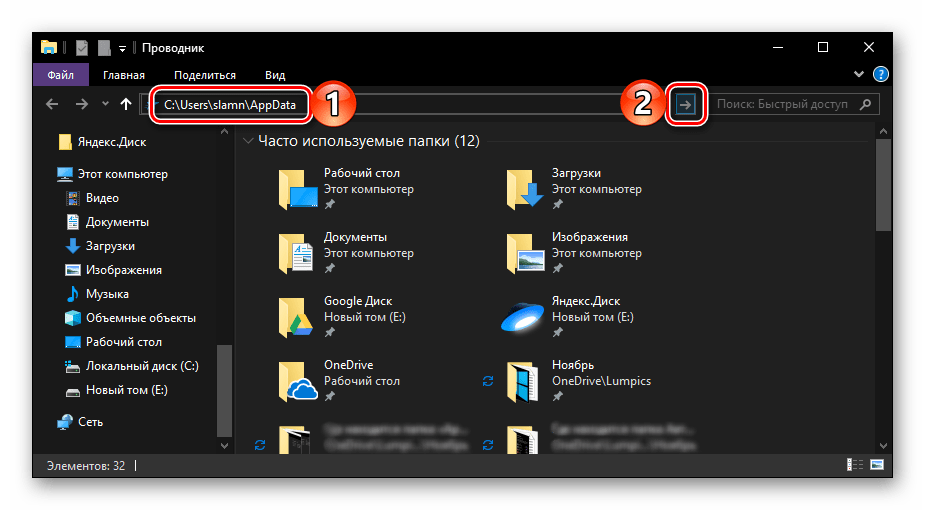
Теперь вы можете просмотреть все содержимое папки «Application Data» и содержащихся в ней подпапок. Помните, что без лишней необходимости и при условии непонимания того, за что какая директория отвечает, лучше ничего не изменять и уж точно не удалять.
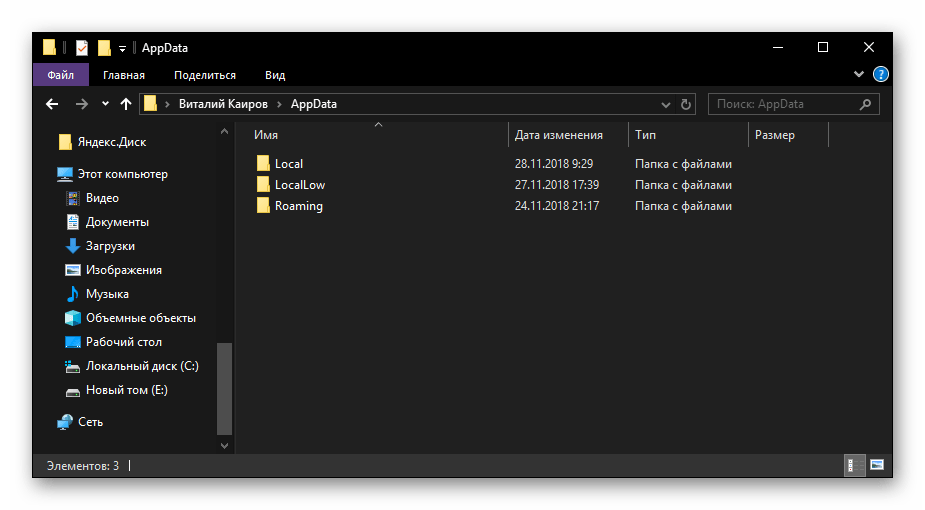
Если же вы захотите перейти в «AppData» самостоятельно, поочередно открывая каждую директорию этого адреса, для начала активируйте отображение скрытых элементов в системе. Сделать это вам поможет не только представленный ниже скриншот, но и отдельная статья на нашем сайте.
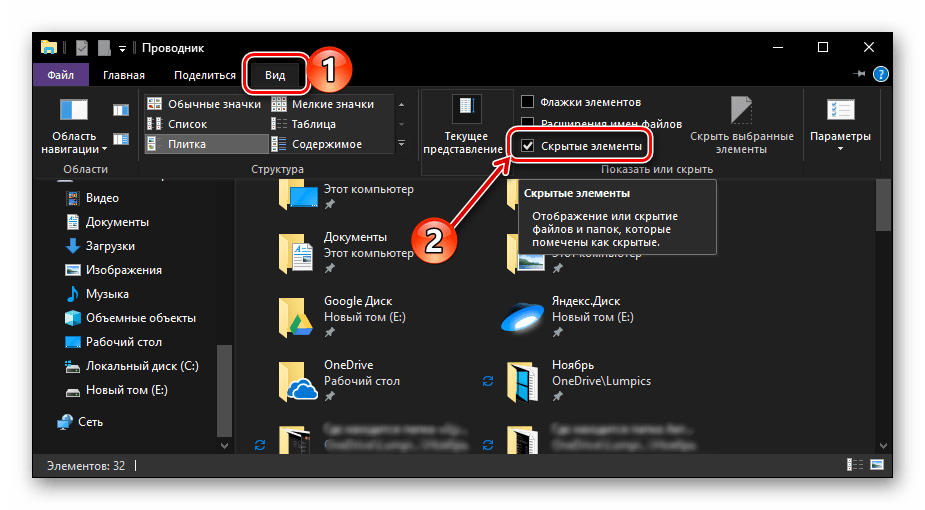
Подробнее: Как включить отображение скрытых элементов в Windows 10
Способ 2: Команда для быстрого запуска
Описанный выше вариант перехода к разделу «Application Data» довольно прост и практически не требует от вас выполнения лишних действий. Однако при выборе системного диска и указании имени пользовательского профиля вполне можно допустить ошибку. Чтобы исключить этот небольшой фактор риска из нашего алгоритма действий, можно воспользоваться стандартной для Виндовс службой «Выполнить».
- Нажмите клавиши «WIN+R» на клавиатуре.
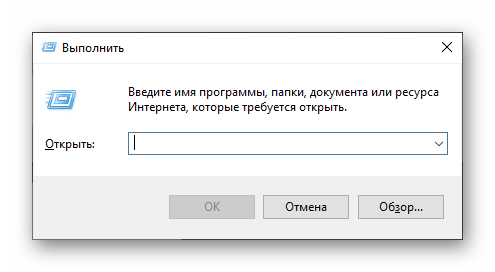
Скопируйте и вставьте в строку ввода команду и нажмите для ее выполнения кнопку «ОК» или клавишу «ENTER».
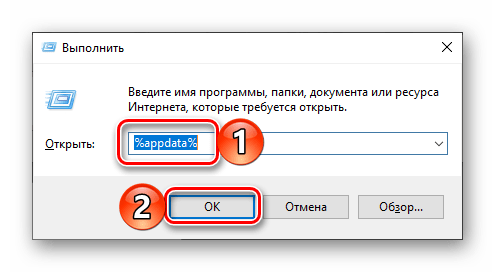
Это действие откроет каталог «Roaming», который располагается внутри «AppData»,
поэтому для перехода в материнскую директорию просто нажмите «Вверх».
Запомнить команду для перехода в папку «Application Data» довольно просто, как и комбинацию клавиш, необходимую для вызова окна «Выполнить». Главное, не забыть вернуться на шаг выше и «покинуть» «Roaming».
Где искать папку AppData в Windows 10
Рассмотрим несколько лёгких способов открытия папки AppData.
Путём включения скрытых файлов
Чтобы в «Проводнике Windows» увидеть папку AppData, сначала нужно активировать видимость скрытых системных элементов на устройстве:
- На «Рабочем столе» открываем ярлык «Этот компьютер», чтобы зайти в «Проводник Windows».
- Вверху находим вкладку «Компьютер». Справа от неё будет раздел «Вид». Переключаемся на него.Откройте вкладку «Вид» в окне «Этот компьютер»
- На появившейся панели с параметрами находим пункт «Скрытые элементы».Найдите во вкладке «Вид» пункт «Скрытые элементы»
- Ставим галочку рядом с этим пунктом.
С помощью этого простого метода вы сделаете видимой не только AppData, но и остальные разделы, ранее спрятанные системой. Теперь запустите нужный вам раздел AppData на системном диске:
- Запустите ярлык «Этот компьютер» на «Рабочем столе» или через меню «Пуск».
- Выберите «Локальный диск (С:)» двойным щелчком левой кнопки мыши.
- Откройте раздел «Пользователи».Запустите папку «Пользователи» на системном диске
- Выберите свой профиль.
- В следующей папке найдите необходимый раздел AppData.Откройте папку вашего профиля в разделе «Пользователи» и запустите AppData
Видео: как открыть скрытые файлы и папки в Windows 10
Через опции «Выполнить»
Всем пользователям полезно знать о небольшом окне «Выполнить», которое способно открывать различные программы, сервисы и разделы на компьютере с Windows. С помощью него можно запустить и папку AppData. При этом не придётся предварительно включать показ скрытых элементов, как в предыдущем способе.
- Вызовите окно «Выполнить», нажав сочетание клавиш Win + R.
- В поле «Открыть» вставьте команду %appdata%.Введите команду %appdata% в поле «Открыть»
- Теперь кликните «ОК», чтобы команда была выполнена. Перед вами на экране откроется папка Roaming из AppData.
Видео: как открыть папку AppData с помощью окна «Выполнить»
- Справа от кнопки «Пуск» в левом нижнем углу экрана есть иконка в виде лупы.Найдите кнопку в виде лупы справа от кнопки «Пуск»
- Кликните по ней левой кнопкой мыши. Откроется область со строкой поиска.В области поиска можно вводить запросы в специальную строку
- В строку введите команду %appdata%. Кликните по найденной папке, чтобы она открылась.Введите запрос %appdata% в поисковую строку
Для чего нужна папка AppData
Если обобщать информацию, то папка AppData – это раздел компьютера из директории «Users», где хранятся пользовательские данные и временные файлы системы. Причем здесь находится информация не только стандартных утилит и программ, но и сторонних приложений. Именно в AppData хранятся зашифрованные данные кэша интернет-браузера и формы автозаполнения.
Папка состоит из трех разделов, в каждом из которых присутствуют определенные типы файлов:
- Local. Основной блок, где хранятся файлы отдельных программ. Это могут быть сохранения из игры или данные учетных записей из браузера. Кэш, в свою очередь, находится в подпапке Temp.
- LocalLow. «Нижний» раздел с информацией из буфера обмена. К примеру, если вы копируете текст, чтобы вставить его в поисковую строку, то этот запрос временно хранится в папке LocalLow.
- Roaming. Та самая папка, где располагаются системные данные пользователя.
Очистка отдельных разделов AppData позволяет освободить место во внутренней памяти устройства. А потому пользователь должен знать, где находится нужная ему директория, и как удалить ее содержимое.
Папки Local, LocalLow и Roaming
Если вы сделали все правильно, значит вы открыли папку AppData, здесь вы найдете три папки, каждая из этих папок хранит данные различных профилей:
- Local
- LocalLow
- Roaming
Если программа имеет один набор настроек или файлов, для нескольких пользователей, тогда она должна использовать папку ProgramData, но, если необходимо хранить отдельные настройки для каждого пользователя, программа будет использовать папку AppData.
Папка ProgramData содержит глобальные данные приложения, которые не зависят от пользователя и доступны для всех пользователей на компьютере. Здесь хранятся любые глобальные данные.
Давайте посмотрим, что же представляют собой папки Roaming, Local и LocalLow и каковы их функции.
Каждая из этих папок была создана Microsoft намеренно по следующим причинам:
- Лучшая производительность при входе в систему
- Сегрегация данных приложения на основе уровня использования.
Папка Local
Папка Local — содержит файлы, которые созданы в процессе работы или установки программ. Данные содержащиеся в (% localappdata%) не могут быть перемещены с вашим профилем пользователя на другой ПК, поскольку информация специфична для конкретного пользователя Windows 10. Например, временные файлы Internet Explorer или Cookies, сохранение некоторых игр. Кроме того, папка Microsoft, которая содержит всю историю активности Windows.
Папка LocalLow
Папка LocalLow — предназначена в основном для буферных данных, генерируемых разными программами и приложениями.
Другими словами, LocalLow содержит данные, которые не могут быть перемещены. Кроме того, она также имеет более низкий уровень доступа. Например, если вы используете веб-браузер в безопасном режиме, приложение будет получать доступ только к данным из папки LocalLow.
Папка Roaming
Папка Roaming — это тип папки, которую можно легко синхронизировать с другим компьютером, она содержит пользовательские файлы, которые могут быть перенесены с компьютера на компьютер — Например, все ваши данные браузеров, закладки, или если вы входите в другой компьютер в домене, ваше избранное, веб-браузеры или закладки будут доступны. Данные профиля пользователя, всегда доступны независимо от системы, которую использует сотрудник.
- Roaming— папка содержит данные, которые могут перемещаться с профилем пользователя с компьютера на компьютер
- Local папка содержит данные, которые не могут перемещаться с вашим профилем пользователя.
- LocalLow папка включает в себя низкоуровневые системы доступа, например. временные файлы вашего браузера при работе в защищенном режиме.
Очень часто в подкаталогах AppData накапливается довольно много программного мусора, который со временем может занимать приличный объём вашего диска. В Local вы найдете папку Temp, в которой хранятся временные файлы, созданные различными приложениями. Содержимое Temp можно без вреда полностью удалить, тем самым освободив место на диске.
Папка AppData и что с ней можно сделать
Одной из секретных папок в Windows является папка AppData
или Application Data
. Эта папка скрыта, так как, является системной и в ней хранятся различные подпапки и файлы. Что же хранит эта папка? В ней содержится информация, созданная установленными программами. Скрыли ее потому что, скорее всего, думали, что для обычных пользователей содержимое этой папки не будет интересовать.
Тем не менее, разработчики не учли одного нюанса – если система долго не переустанавливалась, и пользователь уже довольно долго с ней работает, то размер папки будет расти и занимать место на жестком диске. Ситуация будет еще более проблемной, если вы используете SSD-диск.
Как я уже сказал выше папка AppData скрыта, причем по умолчанию, чтобы ее отобразить большого труда не нужно. Для начала откроем Мой компьютер
и на панели вверху нажмем кнопу «Вид»
, потом ищем «Параметры»
, снова переходим во вкладку «Вид»
и где написано «Скрытые файлы и папки»
и отмечаем «Показать скрытые файлы…»
. Либо, можно пойти другим путем. Для этого зайдите в «Панель управления»
, потом идем в «Оформление»
, теперь откройте окно «Параметры папок»
, а дальше по тому же принципу, что и в первом способе.
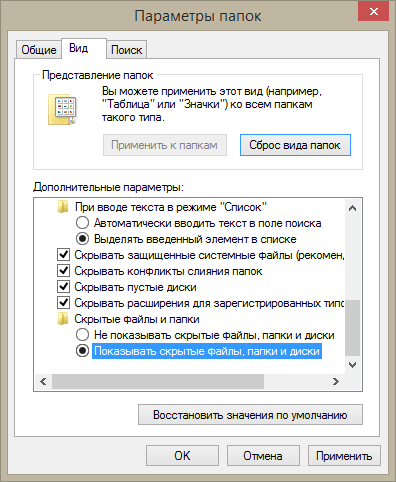
Данный метод, описанный чуть выше, откроет не только папку AppData, но и много других скрытых папок.
Находится AppData по пути C:\Users
, и кстати говоря, каждый пользователь имеет свой путь, в котором находится эта папка, поэтому ищите ее в каталоге с вашим именем пользователя.
Итак, в данной папке имеется еще несколько папок: Roaming
, Local
, LocalLow
, в них также хранятся какие-либо системные файлы.
LocalLow
хранит файлы буферных данных, которые создаются, например, Internet Explorer или какими-нибудь программами от компании Adobe.
Папка Local
хранит как раз те файлы, которые создаются в процессе работы программ. Данные этой папки не могут перенесены на другой компьютер. Поэтому, если вы решили перенести, уже установленные программы на другое устройство, то спешу огорчить, не все их них будут там работать.
Также, там храниться папка Temp
, которая хранить временные файлы различных программ, ее можно удалить, так как, находящиеся там файлы не нужны и только занимают место жестком диске.
Roaming
– папка, которая хранить пользовательские данные. Они могут быть перенесены на любой компьютер.
Когда система работает довольно долго, папка начинает расти в объеме, поэтому, чтобы как-то ее очистить, не обязательно в ней долго и упорно копаться, а воспользоваться более простым способом.
Итак, попробуйте в адресной строке проводника написать следующую фразу: shell:history
и не забудьте нажать Enter
. Таким образом, мы перейдем в папку, где храниться история Internet Explorer. Если написать shell:cache
, то мы окажемся в папке с буфером браузера. Введя фразу shell:cookies
, для нас откроется папка с Куки.
Для более глубокого изучения папки AppData можно воспользоваться утилитой , которая быстро просканирует жесткий диск, а потом отобразит распределенные файлы и папки на своеобразном графике. Если какая-то группа файлов, или даже один файл занимают много места, вы это поймете по графику.
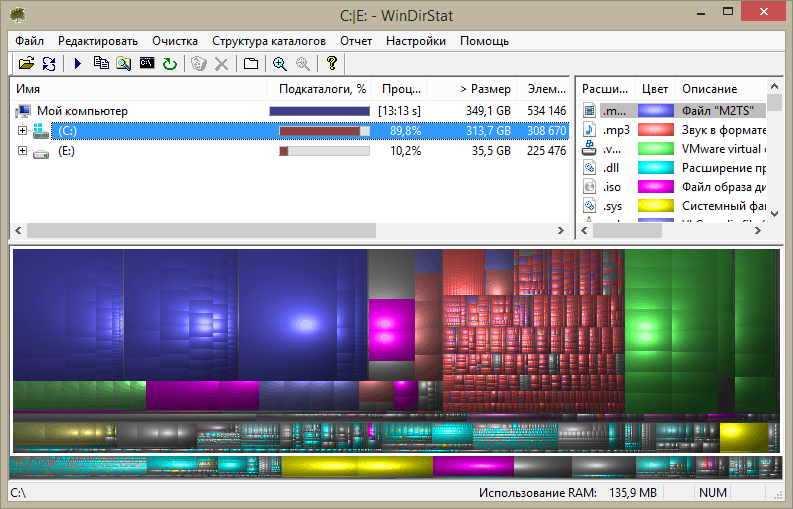
Для хорошей очистки не только папки AppData, но и прочего мусора на жестком диске, можно воспользоваться программой . На этом все.
http://сайт/wp-content/uploads/2015/12/papka-appdata-i-chto-s-nej-mozhno-sdelat.jpg
http://сайт/wp-content/uploads/2015/12/papka-appdata-i-chto-s-nej-mozhno-sdelat-150×150.jpg
EvilSin225
Application Data,CCleaner,LocalLow,Roaming,папка AppData,Папка Local,папка Temp
Операционная система Windows является мощным инструментом для работы с компьютером и даже опытному пользователю есть чему научиться. Например, в Windows Vista впервые появился каталог, о котором мало кто знал. Все дело в том, что он был скрыт от пользователей, дабы сохранить важную системную информацию, хранящуюся там. Если разобраться во всех…
EvilSin225
Андрей
Исправлено: ошибка «Word не может создать рабочий файл»
Чтобы устранить эту проблему, измените расположение временных файлов Интернета для Internet Explorer. Для этого выполните следующие действия:
Способ 1: использование параметров Интернета
- Откройте Свойства обозревателя ( )
- В диалоговом окне «Свойства обозревателя» перейдите на вкладку «Общие».
- В разделе «История просмотров» нажмите «Настройки», чтобы открыть диалоговое окно «Настройки данных веб-сайта».
- В диалоговом окне «Параметры данных веб-сайта» нажмите «Переместить папку», чтобы открыть диалоговое окно «Обзор папки».
- В диалоговом окне «Обзор папок» выберите следующее местоположение:
C: \ Users \\ AppData \ Local \ Microsoft \ Windows
-
Примечание. Какое бы местоположение вы ни выбрали, создается папка с именем INetCache .
- Нажмите кнопку ОК, чтобы закрыть диалоговое окно «Обзор папок».
- Нажмите кнопку ОК, чтобы закрыть диалоговое окно «Параметры данных веб-сайта».
- Нажмите кнопку ОК, чтобы закрыть диалоговое окно «Свойства обозревателя».
- Выйдите из системы и войдите в свою учетную запись.
Способ 2. Использование редактора реестра
- Запустите редактор реестра (regedit.exe) и перейдите в следующую ветку:
HKEY_CURRENT_USER \ Программное обеспечение \ Microsoft \ Windows \ CurrentVersion \ Explorer \ Папки пользовательских оболочек
- Дважды щелкните Cache и установите его данные:
% USERPROFILE% \ AppData \ Local \ Microsoft \ Windows \ INetCache
(Убедитесь, что значение с именем Cache имеет тип REG_EXPAND_SZ. Если оно отображается как REG_SZ, удалите значение и создайте новое.)
- Выйдите из редактора реестра.
- Выйдите из системы и войдите в систему, чтобы изменения вступили в силу.
СВЯЗАННЫЕ:
Автоматизировать с помощью файла .reg
Вы также можете применить вышеуказанные настройки, используя следующий файл .reg:
Редактор реестра Windows, версия 5.00 «Кэш» = шестнадцатеричный (2): 25, 00, 55, 00, 53, 00, 45, 00, 52, 00, 50, 00, 52, 00, 4f, 00, 46, 00, 49, 00, 4c, \ 00, 45, 00, 25, 00, 5c, 00, 41, 00, 70, 00, 70, 00, 44, 00, 61, 00, 74, 00, 61, 00, 5c, 00, 4c, 00, \ 6f, 00, 63, 00, 61, 00, 6c, 00, 5c, 00, 4d, 00, 69, 00, 63, 00, 72, 00, 6f, 00, 73, 00, 6f, 00, 66, \ 00, 74, 00, 5c, 00, 57, 00, 69, 00, 6e, 00, 64, 00, 6f, 00, 77, 00, 73, 00, 5c, 00, 49, 00, 4e, 00, \ 65, 00, 74, 00, 43, 00, 61, 00, 63, 00, 68, 00, 65, 00, 00, 00
В приведенном выше файле .reg шестнадцатеричный код просто ссылается на следующий путь:
% USERPROFILE% \ AppData \ Local \ Microsoft \ Windows \ INetCache
Создайте временные папки приложения Office
Если вышеуказанного решения недостаточно, создайте временные папки для Word и / или Outlook вручную. Для этого выполните следующие команды через командную строку:
cd / d% USERPROFILE% \ AppData \ Local \ Microsoft \ Windows \ INetCache md Content.Word md Content.Outlook
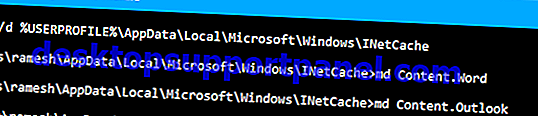
Проверьте разрешения папки INetCache
Папка по умолчанию имеет следующие разрешения:
NT AUTHORITY \ SYSTEM: (I) (OI) (CI) (F) BUILTIN \ Администраторы: (I) (OI) (CI) (F) Имя_компьютера \ ваше_пользовательское имя: (I) (OI) (CI) (F)
Чтобы проверить разрешения, выполните команду в окне командной строки.
icacls% USERPROFILE% \ AppData \ Local \ Microsoft \ Windows \ INetCache
Надеюсь, что один или несколько из приведенных выше методов помогли вам устранить ошибку «не удалось создать рабочий файл. Проверьте переменную среды Temp »при запуске Microsoft Word или Outlook. Решение должно работать в любой версии Office и Windows, даже в Office 365 Word 2016, работающем в Windows 10.
Перемещаем AppData в другой раздел
Есть возможность перенести АппДата другой раздел для освобождения объёма системного диска:
- Первым делом, нужно создать на другом диске папочку с таким же названием и все 3 папки, вложенные в неё;
- Затем, нужно скопировать в новые папки всю информацию из исходных;
- Когда какая-то папочка отказывается копироваться, значит она сейчас задействована. Её нужно пропустить;
- Далее, нам нужно запустить редактор реестра. Жмём Win+R и вписываем regedit;
- В реестре заходим в папочку по адресу КомпьютерHKEY_CURRENT_USERSoftwareMicrosoftWindowsCurrentVersionExplorerShell Folders;
- Теперь, нам нужно найти все файлы, где присутствует название AppD У меня он один;
- Затем, нам нужно изменить адресок C:/Users… на D:/AppD Для этого, кликнем по файлу пару раз и в ниспадающем меню выбираем «Изменить»;
- В появившемся окошке прописываем нужный адрес;
- Перезагружаем ПК;
- Теперь удаляем полностью папочку АппДата с диска С и проводим очистку корзины.
Дело сделано, теперь данная папочка находится в другом диске, а ваш системный диск значительно увеличил свободный объём!
В этой статье о папке AppData: где расположена и как найти папку AppData, за что отвечают папки Local, LocalLow, и Roaming. Приложения Windows часто хранят свои данные и файлы настроек в папке AppData. Причём, AppData есть в папке каждого пользователя конкретного компьютера. По умолчанию папка AppData является скрытой, и увидеть её можно только отобразив скрытые файлы и папки.
AppData что это за папка windows?
Здравствуйте, друзья. Очень часто на системном диске заканчивается свободное место, и приходится удалять приложения и прочие нужные данные, чтобы немного увеличить дисковое пространство. Но есть один интересный способ. В данной публикации я расскажу про AppData что это за папка windows 7, и как её очистка поможет устранить проблему недостаточного количества памяти.
Немного теории
Многие пользователи даже не подозревают о существовании этой директории. Да и найти её не так-то просто, ведь по умолчанию она скрыта от наших глаз. Делается это намерено, чтобы случайно не удалить нужные файлы и не навредить установленным программам.
AppData – это папка системного уровня, которая содержит личную информацию пользователей. Когда мы устанавливаем приложения, то именно здесь скапливаются разные файлы. С одной стороны, скрытность является правильным подходом windows. Но если длительное время пользоваться ОС без переустановки, то данная директория увеличивается в размерах, дисковое пространство куда-то исчезает…
Расположение папки
Давайте посмотрим, где находится этот каталог, как открыть папку appdata и разберем её структуру, чтобы понять – что удалять можно, а что – лучше оставить.
Изначально следует включить отображение скрытых элементов. Для этого:
Открываем «Панель управления» через меню «Пуск»:
- Если у Вас включен режим отображения «Категории» (в правом верхнем углу), то следует изменить его на «Мелкие значки». Переходим к «Параметрам папок».
- Переключаемся на вкладку «Вид» и в самом низу списка активируем опцию отображения «Показывать скрытые файлы…»:
Готово! Теперь я расскажу, как найти папку appdata в windows 7.
Открываем системный диск (по умолчанию C) и переходим по пути:
Заходим в нужный каталог и видим в ней три директории:
Структура
Рассмотрим каждый из вложенных каталогов.
- Local. Содержит информацию об установленных программах, временные файлы и историю всех действий в операционной системе. Просматриваем содержимое и смело удаляем папки приложений, которые уже деинсталлированы и не используются. Также, можно смело очистить Temp, которая занимает немало места, а пользы никакой не имеет. При необходимости система снова создаст эту папку. Следует периодически заходить в это расположение и проводить чистку.
- Roaming. Здесь хранятся файлы пользователей, которые не имеют программной привязки к системе и могут быть свободно скопированы на флешку и перенесены на другой компьютер. Это те же резервные копии (бэкапы) приложений.
- LocalLow. Содержит промежуточные данные, нужные для обновления приложений. Это своеобразный буфер для хранения информации, которая после использования может быть удалена.
Можно ли удалить папку Аппдата одним резким движением? Увы. Сделать это невозможно из-за системной блокировки. Многие из запущенных процессов ссылаются на её содержимое поэтому сначала следует выгрузить из оперативной памяти все используемые программы.
Содержимое
Она представляет собой материнскую директорию одного из каталогов «десятки», в которых лежат временные элементы (папки «Temp»), состоит из трех подпапок, которые хранят различные варианты настроек:
- «Local». Здесь находят локальные данные приложений и временные файлы.
- «LocalLow». В этой подпапке хранятся кэшированные данные некоторых программ.
- «Roaming». Представляет собой арсенал структурной информации. Основная масса настроек, которые можно транспортировать в другую систему, находится именно здесь.
Local
В этой папке находятся данные, которые относятся исключительно к одному ПК. Ее невозможно перенести с одного устройства на другое, даже если оба компьютера входят в один домен. Эти данные характерны для определенного компьютера и/или файлы весят слишком много. В данные могут входит настройки, синхронизацию которых разработчик сделал невозможной между компьютерами, а также загруженные файлы кэша.
LocalLow
Подпапка создана для приложений, которые обладают низким уровнем цельности и недостаточными настройками безопасности. Она совпадает с локальной подпапкой. Например, некоторые браузеры при запуске в защищенном режиме имеют доступ только к этой подпапке.
Для пользователя это отличие может не иметь абсолютно никакого значения. Однако у некоторых приложений недоступна основная локальная папка, поэтому необходимо, чтобы у них была отдельная папка для файлов. Если несколько человек используют одну программу, у которой только один набор файлов или настроек, она работает с папкой ProgramData.
Так, Гугл Хром не сохраняет свои пользовательские данные и настройки в Roaming, а использует для этого, вопреки ожиданиям, локальную папку. Есть программы, которые сохраняют свои настройки в папке с документами или с основной учетной записью пользователя. Другие используют для этого собственную папку или реестр.
Авторы приложений в «десятке» могут хранить данные там, где это удобнее.
Roaming
В этой подпапке хранятся данные, которые могут «перейти» с одного компьютера на другой с учетной записью юзера. Но это возможно только в том случае, если ПК имеет подключение к домену с профилем, который можно переносить. Обычно это нужно для серьезных настроек.
Например здесь Мозилла сохраняет профили пользователей. Это дает возможность закладкам перемещаться вместе с юзером с одного устройства на другой. Если к домену компьютер не подключен, в действительности между собой подпапки «Roaming» и «Local» ничем не отличаются. Все эти данные просто хранятся на персональном компьютере, но разработчики все равно разделяют виды данных между каталогами.
Папка AppData или Application Data – это скрытая по умолчанию системная папка, которая хранит всю информацию о зарегистрированных пользователях, а также установленных программах. По мнению разработчиков, эта папка не должна представлять интереса для владельца системы, а поэтому является скрытой. Однако при активном использовании Windows 10? размер этой папки может стремительно расти. В результате пользователь может столкнуться с недостатком свободного места на жёстком диске. К тому же, внести изменения о пользователе ПК невозможно без доступа к файлам данной папки.
Если вам необходимо найти системную папку Appdata в ОС Windows 10, изначально нужно включить отображение скрытых папок и файлов. Для этого выполняем следующие действия:
Открываем Проводник и жмём на вкладке «Вид», выбираем «Параметры».
Откроется новое окно. Переходим во вкладку «Вид», ставим отметку «Показывать скрытые файлы» и снимаем отметку «Скрывать защищённые системные файлы».
После этого переходим по адресу: диск С, папка «Users» или «Пользователи», папка с вашим ником и «Appdata».
Также попасть в папку Appdata можно с помощью строки «Выполнить». Для этого выполняем следующее:
Жмём «Win+R» и вводим «%appdata%».
Откроется нужна папка.
Стоит отметить, что не все файлы с этой папки можно перемещать или удалять. К примеру, папка Local содержит в себе файлы, которые появились в результате работы установленных программ. Эти файл невозможно перенести на другой компьютер. Также здесь находится папка Temp. Вот её можно удалять. В ней хранятся временные файлы, которые не нужны для работы системы.
Во второй папке Roaming находятся пользовательские файлы, которые разрешено переносить, удалять и выполнять различные операции.
В папке LocalLow хранятся файлы, которые были созданы в результате работы браузеров и расширений.
Что за папка Application Data?
Начнем с того, что такой каталог в системах Windows присутствовал не всегда. В своем оригинальном виде его появление можно было заметить еще в модификации ХР, но с выходом версии Vista эта папка была переименована и получила более компактное сокращение в названии AppData. Как следует из перевода оригинального названия, каталог Application Data является местом хранения данных установленных приложений. В большинстве систем по умолчанию эта директория является скрытой, дабы пользователь случайно не удалил какие-то важные данные, без которых некоторые инсталлированные программы могут работать некорректно. Какая именно информация хранится в документах локального пользователя, рассмотрим подробнее несколько позже, а пока несколько слов о том, как найти эту директорию.
Поскольку сам каталог является скрытым, для его отображения в «Проводнике» необходимо задействовать меню вида и включить показ скрытых объектов. Несмотря на его расположение (именно в разделе документов и настроек каждого локального пользователя), в папке «Документы» увидеть эту директорию нельзя. Чтобы получить к ней доступ, на диске с операционной системой нужно найти каталог Users, а только потом выбрать локального пользователя, после чего перейти к интересующей нас директории по пути Documents and Settings/Application Data.
Как создать переменную среды пользователя в Windows 7 и Windows 8
Переменные среды пользователя доступны только для вашей учетной записи. При создании таких переменных их значения должны включать пути к местоположениям, доступным для вашей учетной записи пользователя. Например, вы не можете, чтобы ваша переменная пользователя указывала на личную папку другой учетной записи пользователя (например, его Документы, Изображения, Музыка и т. Д.).
В разделе « Пользовательские переменные » нажмите или нажмите « Создать» .
Откроется окно « Новая переменная пользователя» . Сначала введите имя переменной. Сделайте что-то наводящее на размышления, чтобы вы могли легко запомнить переменную.
Затем введите его значение. Значение может включать путь или более. Путь может указывать на папку или файл. Вы также можете использовать другие существующие переменные для построения желаемого пути. Например, вы можете использовать значение типа чтобы указать переменную для рабочего стола вашей учетной записи пользователя. Если вы хотите, чтобы оно имело более одного значения, разделите значения с помощью ; , Например: Путь 1; Путь 2; Путь 3
ПРИМЕЧАНИЕ.
Когда вы закончите настройку пользовательской переменной, нажмите или нажмите OK . Новая переменная указана в списке пользовательских переменных, но она еще не создана, и вы пока не можете ее использовать.
В окне Переменные среды нажмите или коснитесь ОК , чтобы создать новую переменную среды.
Чтобы проверить, успешно ли создана пользовательская переменная и указывает ли она на то, что вы хотите, откройте окно «Выполнить» ( Windows + R ).
Введите имя переменной среды, которую вы только что создали, между знаками % . Например, чтобы выполнить только что созданную переменную 7Tutorials , мне нужно было набрать . Затем я нажал ОК .
В моем случае он открыл папку _7tutorials в библиотеке документов моего пользователя.



























