Причины ошибки
Спровоцировать проблему могут разные проблемы, значительная часть из которых сводится к неподдерживаемых типах файлов. Вот основные источники неполадки:
- программа Epson Scan негативно влияет на ассоциацию файлов и нарушает цветовые профили;
- неподдерживаемые цветовые профили;
- в системе нет кодеков, которые требуются для воспроизведения данных файлов;
- неподдерживаемые мета-данные.
Похоже, что данная проблема свойственна для фотографий и скриншотов, загруженных со смартфона. В некоторых устройствах используются мета-данные, которые не может обработать компьютер. Плюс бывает проблема в цветовых профилях. Обычные картинки из интернета должны запускаться без проблем.
Способ 1: Удаление Epson Scan
Epson Scan – программное обеспечение, обязательное для работы сканеров фирмы Epson. У него есть какие-то проблемы, которые нарушают драйвера, негативно влияют на установленные кодеки или цветовые профили пользователей (скорее всего последнее). После его удаления часть пользователей сообщили, что у них больше не появлялось сообщение с ошибкой. Больше всего, что дополнительно еще придется настроить цветопрофиль.
Способ 2: Смена цветового профиля
Вот, как изменить цветовой профиль вручную:
- Открываем меню Пуск и вводим «Управление цветом», а затем открываем одноименный элемент «Панели управления».
- Выбираем аппарат печати и устанавливаем галочку «Использовать мои параметры для этого устройства».
- В строке «Выбрать профиль» устанавливаем режим «Вручную».
- Снизу жмем на кнопку «Добавить…» и в блоке профили ICC выбираем no_profile.
- Выделяем его и жмем «Сделать профилем по умолчанию».
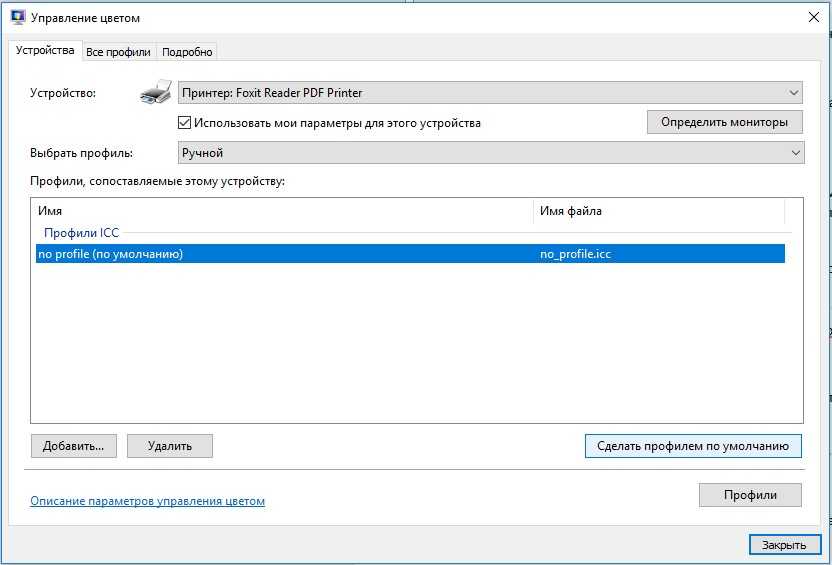
Способ 3: Установка файла no_profile.icc
Предыдущее ручное действие может не сработать, если поврежден файл no_profile, но у нас есть интересное решение. Его плюс – полная автоматизация.
Ссылки на файлы:
- Архив с файлами установки профиля доступен здесь. Внутри лежит 2 файла: с приставкой admin – для всех учетных записей в системе, а user – только для текущего аккаунта. Если есть права администратора, лучше использовать первый файл. Если их нет, второй файл. Их достаточно запустить, все дальше пойдет автоматически.
- Рабочий файл no_profile.icc. Если в ходе выполнения процедуры в консоли появляются ошибки доступа к файлу, можно воспользоваться этим.
Способ 4: Инсталляция недостающих кодеков
Сложно найти полноценный пак кодеков для просмотра картинок, так как практически все из них уже включены в Windows и поэтому редко требуются. Существует пару доступных вариантов. Первый из них – воспользоваться это официальный софт для отображения фотографий с профессиональных камер. Он частично затрагивает и прочие, более распространенные форматы. Другой путь – установить один из более функциональных софтов для просмотра картинок. Вместе с ним может восстановиться правильное воспроизведение даже в штатном средстве просмотра фотографий. К примеру, есть программа ФотоГалерея.
Способ 5: Удаление мета-данных картинок (EXIF)
Ко всем картинкам прикрепляются мета-данные. Они не видны человеку, но используются компьютером для правильной ассоциации, отображения подсказок, информации о картинке, названия и т. п. Некоторые устройства используют некорректные форматы этих EXIF-данных, которые не поддерживаются компьютером. Их можем удалить, на подобное способны практически все программы по редактирования изображений. С другой стороны, можно поступить более простым путем – использовать сервис . Его недостаток в том, что не поддерживает пакетную обработку, придется удалять мета-данные поштучно. Некоторые программы позволяют загружать большее количество файлов и обрабатывать их за один раз.

Версия 1. Официальная
Казалось бы, причем здесь iPhone и iPad? Дело в том, что в эти гаджеты Apple также установлены IPS-матрицы, а значит подобное остаточное послесвечение картинки возможно и для них.
Правда, добиться этого очень тяжело. Сценарии использования iPhone и iPad немного отличаются от компьютера. ПК мы можем оставить включенным с одним изображением на продолжительное время, а вот на экране мобильного устройства картинки постоянно меняются или он просто выключен (заблокирован).
Поэтому, если на вашем гаджете вы постоянно наблюдаете «следы» от программ (а не один раз в три года), то дело не в технологии IPS…
Как исправить пиксельные изображения и фотографии с помощью онлайн-инструмента
Преимущество онлайн-инструментов заключается в том, что они позволяют выполнять значительную работу без необходимости загружать на компьютер какое-либо программное обеспечение. Это очень удобно, если вы используете рабочий или учебный компьютер, на котором запрещено устанавливать новое программное обеспечение, или если вы используете телефон или планшет.
Существует множество онлайн-инструментов для редактирования и обработки изображений. Мы рекомендуем два хороших инструмента для исправления пикселированных изображений: «Let’s Enhance.io» и «Fotor». Оба веб-сервиса предлагают ряд бесплатных инструментов, которые можно использовать для работы с изображениями без необходимости загружать специальное программное обеспечение. Они идеально подходят для случайного редактирования изображений, особенно если вам нужно сделать это на мобильном устройстве, и оба они неплохо справляются с исправлением пикселированных изображений. Оба приложения работают практически одинаково.
Если вы хотите исправить пиксельное фото с помощью «Let’s Enhance.io», вам нужно выполнить следующие шаги:
- Прежде всего, зайдите на сайт «Let’s Enhance.io» и зарегистрируйтесь;
- После этого загрузите свою фотографию на сайт;
- Затем откроется новая страница. В разделе «Операции» в правом верхнем углу страницы выберите «Фото«;
- Выберите «Custom» и нажмите «2x» или «4x». Вы можете использовать другие опции, только если вы подписались на эту услугу;
- Наконец, нажмите «Начать обработку» и загрузите свою новую фотографию, чтобы проверить ее.
Если вы хотите использовать инструмент «Fotor», вам необходимо выполнить следующие шаги:
- Прежде всего, зайдите на сайт «Fotor»;
- Затем в левом меню выберите «Эффект» и прокрутите до пункта «Пикселизация«;
- Минимизируйте пикселизацию, прокрутив влево «Размер пикселя«;
- Наконец, нажмите «Применить».
Исправление сбоя при отображении эскизов
Сразу же в определенных случаях, когда мы открываем проводник Windows, мы обнаруживаем, что некоторые эскизы выглядят не очень хорошо. Это как раз тот случай, о котором мы говорим в тех же строках, но сосредоточены на определенных файлах изображений. Как мы уже упоминали, это сбой, который может быть вызван множеством причин, связанных как с операционной системой, так и с самим файлом. Поэтому ниже мы увидим решения, которые мы можем использовать для решения этой проблемы отображение миниатюр .
Проверить прозрачность изображения
Первое, что нужно знать, это то, что PNG, ICN или SVG файл может не иметь прозрачности, поэтому проверить его довольно просто. Для этого нам нужно только загрузить и установить любое приложение, которое позволяет нам видеть файл изображения с прозрачностью, например, через GIMP. Это очень интересная и мощная программа, а также бесплатная, которую мы можем скачать здесь .
После этого нам остается только открыть файл с черный фон в приложении и проверьте, есть ли прозрачные области. В противном случае у нас нет прозрачного файла и фон отображается как надо. Если фон действительно прозрачный, попробуем другое решение.
Перезапустите проводник
В то же время этот сбой фона изображения может быть конкретной ошибкой в проводнике. Вот почему мы попытаемся перезапустить Windows приложение, чтобы увидеть, исчезнет ли проблема. На этом этапе нам просто нужно щелкнуть правой кнопкой мыши на панели задач и выбрать Диспетчер задач из контекстное меню. Мы также можем открыть этот раздел с помощью комбинации клавиш Ctrl + Shift + Esc.
На вкладке «Процессы» выбираем проводник Windows, который мы увидим в обширном списке, отображаемом на экране. Затем мы нажимаем кнопку «Перезагрузить», расположенную в правом нижнем углу этого же окна.
Когда рабочий стол возвращается в нормальное состояние после перезапуска, мы снова открываем проводник, чтобы проверить, прозрачность ли файл изображения уже видно.
Очистить кеш эскизов
Также стоит упомянуть, что проблема с прозрачностью может быть связана с отказом кеша эскизов в проводнике. Вот почему мы собираемся удалить его ниже и заставить Windows 10 создать новый кеш. Мы открываем окно проводника, в котором щелкаем правой кнопкой мыши диск C или место, где установлена Windows.
Затем появится контекстное меню, в котором мы выбираем опцию «Свойства». В новом окне переходим на вкладку «Общие» и нажимаем кнопку «Свободное место». Теперь нам нужно убедиться, что Эскизы выбирается опция, после чего нажимаем ОК.
Переименовать папку
Проблема, с которой мы сталкиваемся в этих строках, также может быть связана с папкой, в которой находится фотоархив как таковой. Чтобы убедиться, что это не так, нам просто нужно изменить имя папки, в которой находится файл. Мы делаем это, выбирая папку и щелкая правой кнопкой мыши. Теперь мы выбрали опцию Rename в Контекстное меню для того, чтобы представить новый.
С другой стороны, также возможно, что информация была неправильно записана в заголовке файла. Это сохранило свою прозрачность, но проводник не может отобразить ее из-за ошибок в этом заголовке.
Изменить тип представления в проводнике
Изменение третьего также может быть в том случае, если при смене типа представления, наконец, появится прозрачность, которую мы ищем в этом случае. Открываем папку, в которой находится сам файл и переходим в раздел Explorer View. Далее выбираем макет а затем переключитесь на одно из представлений с самыми большими значками.
Таким образом, изменение размера значка предварительного просмотра изображения в проводнике может решить проблему с черным фоном, с которой мы сейчас имеем дело.
Обновите Windows 10 до последней версии
когда Microsoft готовит и выпускает новое обновление для нашей операционной системы он не только отправляется пользователям для добавления новых функций в программное обеспечение. В то же время они улучшают существующие, исправляют возможные последние уязвимости и исправляют самые последние ошибки, обнаруженные в операционной системе. Именно по этой причине, несмотря на то, что это несколько критикуемый элемент, обновление нашего оборудования как можно скорее — хорошее решение.
Мы рассказываем вам все это, потому что одна из причин ошибки с изображениями, о которых мы здесь говорим, могла быть вызвана системным сбоем. Поэтому лучше всего обновить Windows 10 до последней версии. Мы достигаем этого простым способом, снова открывая приложение «Конфигурация системы» с помощью комбинации клавиш Win + I. В этом случае мы переходим в раздел Обновление и безопасность, где уже находим Центр обновления Windows .
Здесь у нас уже будет возможность получить самые последние версии операционной системы, присланные Microsoft.
Причины, по которым мы видим миниатюры черным цветом
Возможно, для многих это неудача, которая не очень важна и с которой мы сталкивались не раз в Windows. Однако для тех, кто обычно использует этот тип файлов изображений или работает с ними, это может стать серьезной проблемой. Именно по этой причине в тех же строках мы собираемся дать вам ряд решений для решения недостаточность .
Прежде всего, мы вам скажем, что это может быть дано по нескольким причинам. С одной стороны, это может быть конкретная ошибка, связанная с проводником. И именно отсюда мы неправильно рассматриваем файл изображения. В то же время ошибка может происходить в кеш миниатюр, поэтому позже мы увидим, как его очистить.
Кроме того, сбой отображения эскиза может быть не из-за операционной системы как таковой, а из-за ошибки в файле, когда мы его создали. Поэтому, как мы прокомментируем ниже, мы увидим, как решить эту проблему. ошибка в операционной системе .
Можно ли предотвратить выгорание экрана?

-
Понизьте яркость дисплея.
Тут всё просто — чем выше уровень яркости, тем больше тока требуется, а это ускоряет изнашивание светодиодов. Владельцы iPhone X могут выставить автоматическую регулировку этого параметра, что тоже обезопасит девайс от выгорания. -
Выставьте минимальное время на автоотключение экрана
, чтобы диодам не приходилось долго отображать статичные текстуры, когда вы не пользуетесь аппаратом. -
По возможности применяйте режим Immersive Mode.
Это так называемый режим погружения, при котором аппарат будет скрывать панель уведомлений и кнопки навигации, когда они не используются. -
Подберите обои для главного меню в тёмных тонах.
Темные оттенки практически не изнашивают светодиоды; чёрный цвет вообще на них не влияет. Кроме того, периодически меняйте обои, чтобы нагружать другие световые элементы. -
Используйте виртуальную клавиатуру, имеющую темные оттенки.
При таком подходе деградация диодов будет проходить ещё медленнее. -
Установите себе навигационное приложение без ярких красок.
В большей степени эта рекомендация касается ярых путешественников, которым часто нужен навигатор.
Деинтерлейсинг
Плазменные панели ALiS и старые ЭЛТ могут напрямую отображать чересстрочное видео, но современные компьютерные видеодисплеи и телевизоры в основном основаны на ЖК-технологии, которая в основном использует прогрессивную развертку.
Для отображения чересстрочного видео на экране с прогрессивной разверткой требуется процесс, называемый деинтерлейсингом . Это несовершенный метод, обычно он снижает разрешение и вызывает различные артефакты, особенно в областях с движущимися объектами. Для обеспечения наилучшего качества изображения для чересстрочных видеосигналов требуются дорогие и сложные устройства и алгоритмы. Для телевизионных дисплеев системы деинтерлейсинга интегрированы в телевизоры с прогрессивной разверткой, которые принимают чересстрочный сигнал, например широковещательный сигнал SDTV.
Большинство современных компьютерных мониторов не поддерживают чересстрочное видео, за исключением некоторых устаревших режимов среднего разрешения (и, возможно, 1080i в качестве дополнения к 1080p), а поддержка видео стандартного разрешения (480 / 576i или 240 / 288p) особенно редка, учитывая его большое количество более низкая частота строчной развертки по сравнению с типичными режимами аналогового компьютерного видео «VGA» или более высокими значениями. Воспроизведение чересстрочного видео с DVD, цифрового файла или аналоговой карты захвата на экране компьютера вместо этого требует некоторой формы деинтерлейсинга в программном обеспечении проигрывателя и / или графическом оборудовании, которое часто использует очень простые методы для деинтерлейсинга. Это означает, что чересстрочное видео часто имеет видимые артефакты в компьютерных системах. Компьютерные системы могут использоваться для редактирования чересстрочного видео, но несоответствие между компьютерными системами отображения видео и форматами чересстрочного телевизионного сигнала означает, что редактируемый видеоконтент не может быть просмотрен должным образом без отдельного оборудования для отображения видео.
В телевизорах текущего производства используется система интеллектуальной экстраполяции дополнительной информации, которая будет присутствовать в прогрессивном сигнале полностью из чересстрочного оригинала. Теоретически: это просто проблема применения соответствующих алгоритмов к чересстрочному сигналу, поскольку вся информация должна присутствовать в этом сигнале. На практике результаты в настоящее время варьируются и зависят от качества входного сигнала и количества вычислительной мощности, приложенной к преобразованию. Самым большим препятствием в настоящее время являются артефакты в чересстрочных сигналах более низкого качества (как правило, широковещательное видео), поскольку они не совпадают от поля к полю. С другой стороны, чересстрочные сигналы с высокой скоростью передачи данных, например, от видеокамер HD, работающих в режиме максимальной скорости передачи данных, работают хорошо.
Алгоритмы деинтерлейсинга временно сохраняют несколько кадров чересстрочных изображений, а затем экстраполируют дополнительные данные кадра, чтобы получить плавное изображение без мерцания. Такое хранение и обработка кадров приводит к небольшому отставанию изображения , которое заметно в бизнес-выставочных залах с большим количеством представленных моделей. В отличие от старого необработанного сигнала NTSC, не все экраны отслеживают движение идеально синхронно. Некоторые модели обновляются немного быстрее или медленнее, чем другие. Точно так же звук может иметь эффект эха из-за различных задержек обработки.
Преимущества переплетения
Скриншот из HandBrake , демонстрирующий разницу между изображениями с деинтерлейсингом и чересстрочной разверткой.
Одним из наиболее важных факторов аналогового телевидения является ширина полосы сигнала, измеряемая в мегагерцах. Чем больше пропускная способность, тем дороже и сложнее вся производственная и вещательная цепочка. Сюда входят камеры, системы хранения, системы вещания и системы приема: наземные, кабельные, спутниковые, Интернет и дисплеи конечных пользователей ( телевизоры и компьютерные мониторы ).
Для фиксированной полосы пропускания чересстрочная развертка обеспечивает видеосигнал с удвоенной частотой обновления дисплея для данного количества строк (по сравнению с видео с прогрессивной разверткой с аналогичной частотой кадров — например, 1080i при 60 полукадрах в секунду, против 1080p при 30 полных кадрах. в секунду). Более высокая частота обновления улучшает внешний вид движущегося объекта, поскольку он чаще обновляет свое положение на дисплее, а когда объект неподвижен, человеческое зрение объединяет информацию из нескольких похожих полукадров для получения того же воспринимаемого разрешения, что и предоставленное. прогрессивным полным кадром. Однако этот метод полезен только в том случае, если исходный материал доступен с более высокой частотой обновления. Кинофильмы обычно записываются со скоростью 24 кадра в секунду и поэтому не имеют преимущества от чересстрочной развертки — решения, которое снижает максимальную полосу пропускания видео до 5 МГц без снижения эффективной скорости развертки изображения до 60 Гц.
При фиксированной полосе пропускания и высокой частоте обновления чересстрочное видео также может обеспечивать более высокое пространственное разрешение, чем прогрессивная развертка. Например, чересстрочный HDTV с разрешением 1920 × 1080 пикселей и частотой поля 60 Гц (известный как 1080i60 или 1080i / 30) имеет такую же полосу пропускания, что и HDTV с прогрессивной разверткой 1280 × 720 пикселей с частотой кадров 60 Гц (720p60 или 720p / 60). , но обеспечивает примерно вдвое большее пространственное разрешение для сцен с низким движением.
Однако преимущества полосы пропускания применимы только к аналоговому или несжатому цифровому видеосигналу. При сжатии цифрового видео, используемом во всех современных стандартах цифрового телевидения, чересстрочная развертка приводит к дополнительной неэффективности. EBU провела тесты, которые показывают, что экономия полосы пропускания чересстрочного видео по сравнению с прогрессивным видео минимальна, даже с удвоенной частотой кадров. То есть, сигнал 1080p50 дает примерно такую же скорость передачи данных, как сигнал 1080i50 (также известный как 1080i / 25), а 1080p50 фактически требует меньшей полосы пропускания, чтобы восприниматься как субъективно лучше, чем его эквивалент 1080i / 25 (1080i50) при кодировании сцены «спортивного типа». .
Чередование может использоваться для создания программ 3D-телевидения, особенно с ЭЛТ-дисплеем и особенно для очков с цветовой фильтрацией, путем передачи изображения с цветовой кодировкой для каждого глаза в чередующихся полях. Это не требует значительных изменений существующего оборудования. Также можно использовать затворные очки , очевидно, с требованием достижения синхронизации. Если для просмотра таких программ используется дисплей с прогрессивной разверткой, любая попытка деинтерлейсинга изображения сделает этот эффект бесполезным. Для очков с цветным фильтром изображение должно быть либо буферизовано, либо отображаться как прогрессивное с чередующимися линиями с цветовой маркировкой, либо каждое поле должно быть удвоено и отображаться как отдельные кадры. Последняя процедура — единственный способ подобрать очки с затвором на прогрессивном экране.
SmartDeblur
SmartDeblur — полностью бесплатное приложение, которым можно пользоваться сколько угодно раз, и во многих отношениях оно дружелюбнее, чем Focus Magic. С другой стороны, его работа не отличается стабильностью (программа зависала несколько, пока я ее тестировал, особенно при загрузке слишком тяжелых изображений), а результаты, которые выдает программа, могут быть разными.
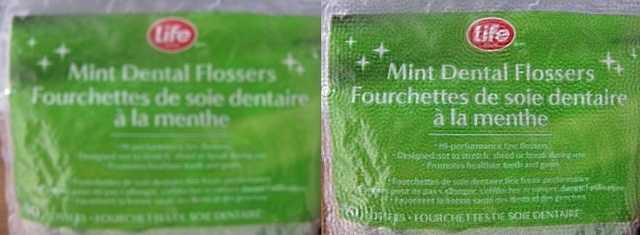
Есть несколько полезных возможностей в SmartDeblur — наличие zoom-опции, а также опции Fit To Window (Подстроить под размер окна). Также можно сравнивать результаты с оригиналом, нажав на «Show Original». Предобзор доступен для всего изображения. Программа содержит образец на котором можно научиться увеличивать резкость, чтобы прочесть размытый текст.
Испытав инструмент на своих собственных фотографиях, я обнаружил, что он не работает так же хорошо как Focus Magic. Но мне удалось получить хорошие результаты с картинкой, содержащей текст.
- Плюсы: Абсолютно бесплатное, обладающее дружелюбным интерфейсом, очень полезное для прочтения на фотографии размытого текста.
- Минусы: Не очень стабильное, не так уж хорошо работает с реальными фотографиями (но испытайте приложение сами, чтобы вынести свой вердикт).
Пытаясь восстановить потерянные детали, вы почувствуете, будто работаете с CSI, но не ожидайте ничего выдающегося.
Причина появления пиксельных изображений и фотографий
Прежде всего, необходимо понять, почему пиксели могут появляться на картинке или фотографии. Для наглядности вы можете сами добиться появления пикселей. Для этого достаточно взять любое изображение на компьютере или смартфоне и просто увеличить его в 4-5 раз. В этом случае появится пикселизация.
Это происходит, когда область отображения слишком велика и данных недостаточно для создания плавных кривых. В этом случае изображения становятся размытыми, искаженными и в целом ухудшается их качество.
Единственный способ увеличить разрешение изображения — это создать новое изображение того же объекта с более высоким разрешением. Тем не менее, можно использовать программные средства для улучшения качества изображения, чтобы пикселизация не выглядела так плохо.
Существует несколько различных способов решения этой проблемы. Вы можете воспользоваться онлайн-сервисом обработки изображений или использовать Photoshop, Paint.net или другую графическую программу для выполнения той же работы вручную.
Прежде всего, необходимо понять, почему пиксели могут появляться на картинке или фотографии. Для наглядности вы можете сами добиться появления пикселей. Для этого достаточно взять любое изображение на компьютере или смартфоне и просто увеличить его в 4-5 раз. В этом случае появится пикселизация.
Это происходит, когда область отображения слишком велика и данных недостаточно для создания плавных кривых. В этом случае изображения становятся размытыми, искаженными и в целом ухудшается их качество.
Единственный способ увеличить разрешение изображения — это создать новое изображение того же объекта с более высоким разрешением. Тем не менее, можно использовать программные средства для улучшения качества изображения, чтобы пикселизация не выглядела так плохо.
Существует несколько различных способов решения этой проблемы. Вы можете воспользоваться онлайн-сервисом обработки изображений или использовать Photoshop, Paint.net или другую графическую программу для выполнения той же работы вручную.
Прежде чем работать с изображением, обязательно сделайте резервную копию файла и работайте только с ней. Оставьте исходный файл изображения нетронутым, чтобы, если что-то пойдет не так, у вас оставалось исходное изображение в качестве резервной копии.
Альтернативное решение – использовать другие программы для просмотра картинок
Конечно, скорее всего вы желаете использовать стандартный инструмент «Средство просмотра фотографий». Мы предложили все варианты исправления проблемы. Вот только некоторые из них не всегда уместны. К примеру, удаление EXIF-файла может занять кучу времени. При большом количестве файлов подобное неуместно, куда проще скачать и установить стороннюю программу просмотра изображений. Это может быть IrfanView, XnView, FastStone и другие.
Если средство просмотра фотографий не может отобразить изображение, скорее всего вам поможет замена цветового профиля или пакетное удаление мета-данных с картинок. Эти и другие методы подробно описаны выше. Надеемся, что-то из перечисленного вам поможет. Напоминаем, комментарии приветствуются.
3
1
Преимущества и недостатки Progressive JPEG
Очевидное преимущество, о котором я уже сказал — скорость появления превью на экране. Человек, заприметив размытое изображение, уже сможет принять решение по поводу того, стоит ли ждать окончания загрузки
Что особенно важно, если он вышел в сеть через мобильный интернет
Стандартные JPEG в этом случае будут появляться на экране слишком медленно, и из-за этого в верстке могут образовываться «пустые» участки.
У такого подхода есть серьезный недостаток — посетители не знают, когда картинка по итогу загрузится. Со стандартными JPEG все прозрачно – мы четко видим, как изображение кусками прогружается.
А еще о прогрессивных форматах мало кто знает. Поэтому пользователь может заметить размытую картинку и решить, что так быть и должно. Сложится мнение, будто у вас сайт не с каким-либо продвинутым форматом, а просто с некачественными изображениями.
Также Progressive JPEG зачастую занимает меньше пространства на жестком диске (хотя это не касается маленьких изображений – фавиконок или миниатюр, к примеру).
На загрузку прогрессивного формата уходит больше ресурсов компьютера. Алгоритм декодирования изображений по несколько раз проходится по одному и тому же файлу, а из-за этого возрастает нагрузка на процессор и ОЗУ.
Что такое lazy loading изображений
Lazy loading или «ленивая загрузка» — это способ отложенной загрузки изображений, когда картинки подгружаются не сразу вместе с запрашиваемой страницей, а по мере надобности, асинхронно. Функция работает на технологии AJAX с помощью JavaScript.
Способ работает для картинок img и фреймов iframe. У этих элементов есть атрибут src, указывающий на источник.
Варианты отложенного отображения контента:
Метод ленивой загрузки позволяет увеличить скорость отображения страницы, потому что загрузка элементов растянута на время, пока пользователь изучает контент.
На демонстрационной странице indexoid.com/speed картинки загружаются по мере просмотра:
Отображение загрузки картинок на странице при скроллингеКод страницы indexoid.com/speed
Не стоит настраивать такую загрузку для элементов на первом экране — они должны загружаться сразу же, как только пользователь зашел на страницу.
Как ПС относятся к отложенной загрузке
Раньше у Google была проблема с индексированием контента с атрибутом loading, сейчас бот воспринимает такие элементы. Но нужно убедиться, что все материалы страницы доступны для Googlebot.
Устранение проблем с изменением разрешения в Виндовс 7
В большинстве случаев с подобным сбоем сталкиваются пользователи настольных компьютеров, однако от его появления не застрахованы и владельцы ноутбуков. Универсальных методов решения не существует, так как причины, по которым проблема может появляться, совершенно разные.
Способ 1: Устранение проблем с драйверами
Чаще всего разрешение нельзя сменить по причине проблем с драйверами на видеокарту, реже – на монитор или чипсет материнской платы (последнее характерно для лэптопов). Драйвера могут быть не установлены вовсе, или же инсталляция прошла некорректно либо файлы драйверов оказались повреждены. Следовательно, для устранения неполадок с системным ПО его необходимо переустановить.
Подробнее:Как переустановить драйвера на видеокартуУстановка драйверов для монитораУстанавливаем ПО для чипсета материнской платы
Способ 2: Правка реестра и файла драйверов видеокарты NVIDIA
Пользователям некоторых видеокарт от NVIDIA переустановка драйверов помогает не всегда. Дело в том, что в процессе инсталляции в INF-файле, а также в системном реестре должна появляться строка о доступности смены режимов отображения, но она не появляется по тем или иным причинам. Решить проблему можно ручной правкой значений в реестре и файле драйвера.
- Начнём с реестра – откройте «Пуск», воспользуйтесь поисковой строкой, в которую введите запрос .
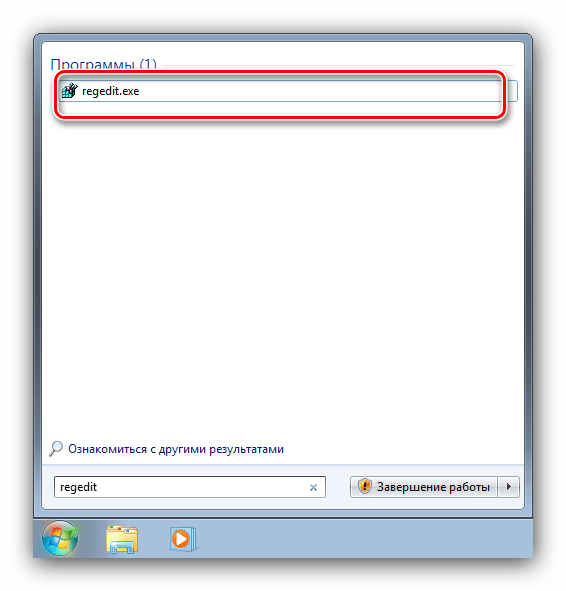
Будет обнаружен исполняемый файл «Редактора реестра» – наведите на него курсор, кликните правой кнопкой мыши и выберите «Запуск от имени администратора».

В окне оснастки переходите по следующему адресу:
Вы увидите несколько каталогов с именем {4D36E968-E325-11CE-BFC1-08002BE10318}, каждый из которых отвечает той или иной группе подключённых устройств. Найти нужный можно следующим образом – раскройте его и кликайте по каждому каталогу, пока не найдёте строку «DriverDesc», в которой должно быть обозначено название видеокарты от NVIDIA.
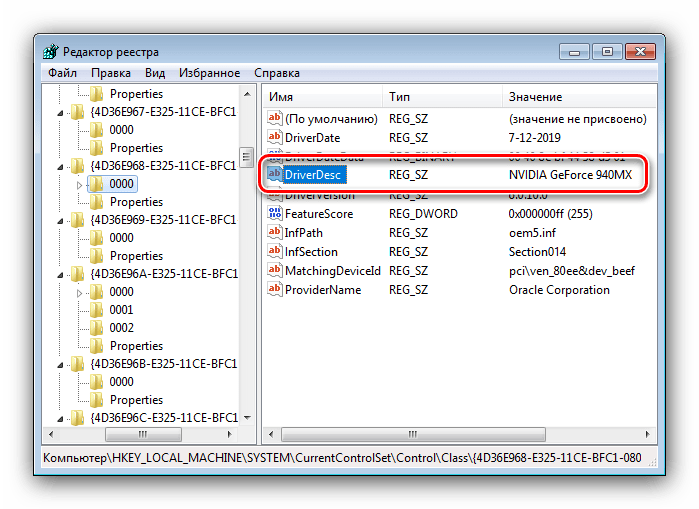
После захода в папку выберите пункты «Правка» – «Создать» – «Параметр DWORD».

В окне создания введите название вида , остальные параметры оставьте по умолчанию и нажмите Enter.
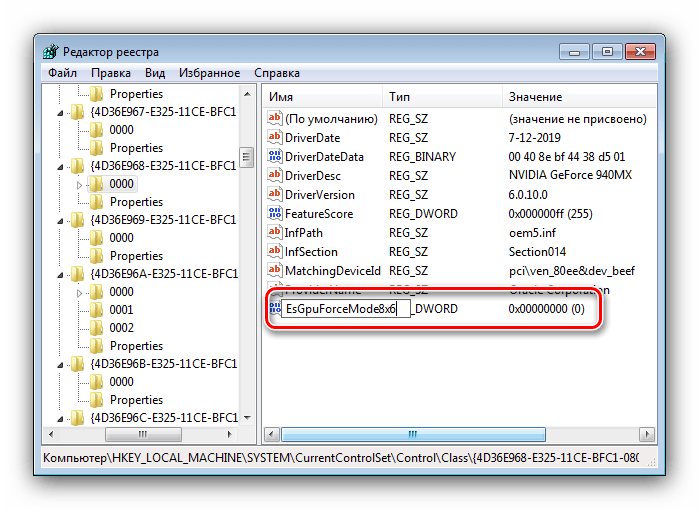
Обязательно перезагрузите компьютер.
После загрузки ПК проверьте настройки разрешения экрана – скорее всего, они будут доступны и их можно будет изменить.
Но не исключено, что и эта процедура окажется неэффективна. В таком случае потребуется дополнительно отредактировать файл драйверов.
- Откройте «Проводник» и перейдите по адресу , где найдите и откройте файл nv_disp.inf.
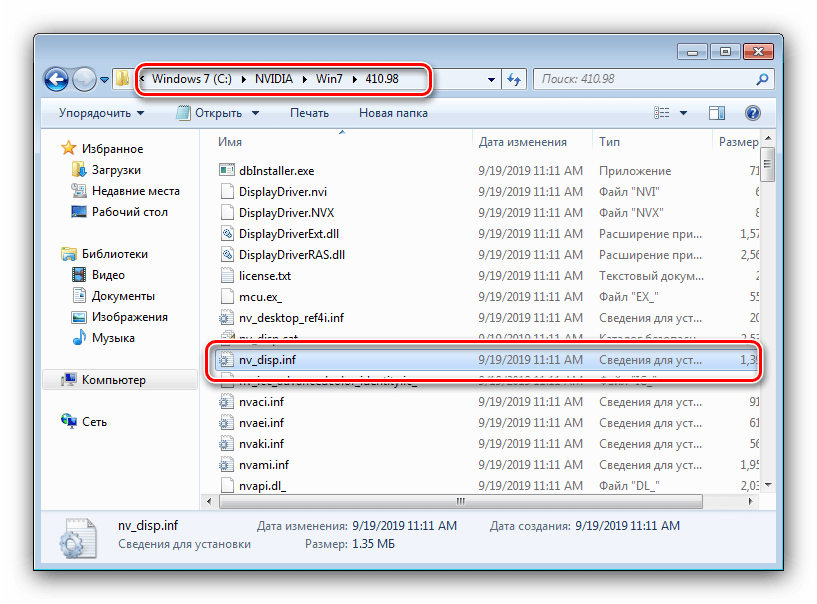
Поищите секцию с названием «», где под Х может быть любое число от 1 до 9, зависит от версии драйверов. В конце этой секции следует вставить новую строку и вписать в неё следующее:
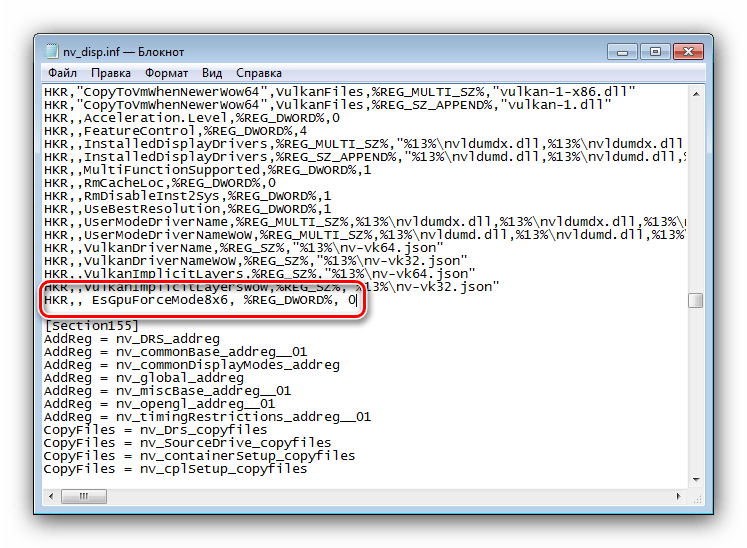
Убедитесь, что символы введены правильно, затем используйте пункты «Файл» – «Сохранить».
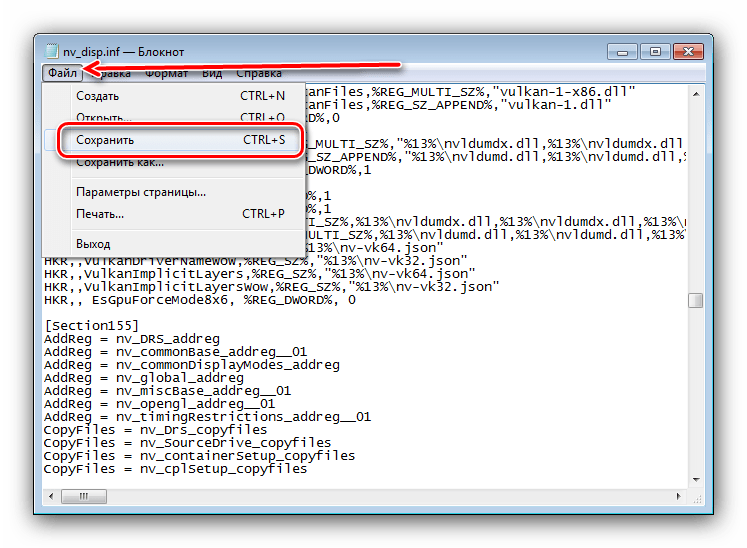
Перезагрузите компьютер и проверьте, появилась ли возможность изменения разрешения экрана – скорее всего, настройки будут работать корректно. Единственным минусом предложенного выше способа можем назвать сообщение о неподписанных драйверах, которое будет проявляться при попытке установить новые версии ПО для видеоадаптера.
Способ 3: Переустановка операционной системы
Нередко с описываемой проблемой сталкиваются пользователи ноутбуков, которые в заводской комплектации шли с Windows 10, но затем на них была установлена «семёрка». Неполадка заключается в несовместимости драйверов – дело в том, что ПО от «семёрки» подходит для десятой версии Виндовс, но в обратную сторону это правило часто не работает. В такой ситуации больше ничего не остаётся, как удалить Windows 7 и вернуть Windows 10.
Урок: Как установить Windows 10 поверх Windows 7
Если же «семёрка» вам критически необходима, можете выполнить установку этой ОС на виртуальную машину.
Подробнее: Установка Windows 7 на VirtualBox
Мы рассмотрели все варианты решения проблемы со сменой разрешения экрана на Windows 7. Как видите, в подавляющем большинстве случаев её причиной являются некорректно установленные или отсутствующие драйвера.
Опишите, что у вас не получилось.
Наши специалисты постараются ответить максимально быстро.
Возможно ли восстановление испорченных файлов jpg
Для начала необходимо уточнить, какого рода повреждения получил цифровой носитель. Если речь идёт о физическом воздействии: вода, падение и т.п., то вероятность восстановления данных минимальна. В доброй половине случаев повреждённые чипы реанимировать нельзя.
Если же флешка активно использовалась, и хранящаяся на ней информация стала недоступной, то шансы на спасение данных есть. Главное, подобрать толковое программное обеспечение. Благо последнего более чем достаточно на просторах Сети.
Не так критично, когда именно данные были потеряны: день, месяц или год назад. Здесь важна именно неприкосновенность ячеек памяти. С каждой последующей записью шансы на восстановления старой информации падают.
Что такое выгорание экрана?
Если говорить максимально просто и понятно, то выгоранием называется выцветание дисплея в его определенной области. При наличии данного дефекта в той или иной части экрана ухудшается цветопередача, а также появляются блеклые контуры или буквы. Сам термин «выгорание» нельзя назвать точным. Он никак не связан с горением либо воздействием высоких температур. По сути, это банальное изнашивание световых элементов экрана на мобильных телефонах.
Можно сказать, что термин «выгорание» сложился исторически. Он появился ещё в эпоху электронно-лучевых мониторов (сокращенно ЭЛТ), а также телевизоров. Дело в том, что основой данных мониторов и телевизоров были фосфорные компоненты, свечение которых и выстраивало целую картинку. С течением времени эти компоненты утрачивали свои изначальные свойства, из-за чего картинка становилась блеклой. По большому счёту, они выгорали. Несмотря на то, что технология создания экранов изменилась, как и причина появления дефекта, изнашивание световых элементов продолжают называть указанным термином.




























