Зачем мне это надо?
Русскоговорящее сообщество дает возможность решить многие проблемы
Поскольку я использую лицензионный Microsoft Windows 10 Professional, переход на лайтовые сборки от местных умельцев не представляется возможным.
Но как же достали неожиданные обновления, неподконтрольно слетающие настройки, усложненная система администрирования! Эх, «семерку» бы!
Отсутствие нормальной работы со старым софтом огорчает не меньше — даже режим совместимости не спасает.
Прошлый опыт жизни в NIX был крайне приятным: все есть, все работает, ничего лишнего. Система отзывчива, необходимый софт можно найти. Так почему же я все ещё сижу под громоздкой «виндой» и постоянно чищу систему?
Ну, поехали в новую, светлую жизнь со стабильной системой? На эту роль назначим самый свежий дистрибутив Ubuntu с полным пакетом софта.
Специфические баги спецсофта
Вот тут и становится понятно, что Windows пока не смогут убить ни Ubuntu, ни macOS. У второй есть все, но нет игр. У первой нет даже профессионального софта.
Существующие версии инженерных программ зачастую представляют с собой сущий ад: тот же интерфейс, та же функциональность. Но установка — это что-то с чем-то.
Нормальные разработчики дают некое подобие исполняемого файла для установки. Остальные предлагают использовать классические NIX-методы вроде компиляции и перемещений файлов через командную строку с правами администратора.
Пиратский софт на Ubuntu — проблема. MatLab на чужих скриншотах
Есть и такие, которые (среди них оказался необходимый мне профессиональный инженерный софт) совсем не получилось установить по необъяснимым причинам.
В частности, проблемы приносят: любые средства взлома, любые сложные системы защиты, любые системы с обращением к шифрованным дискам и контейнерам.
Большинство из них решаемы, но не научным методом тыка. Придется «курить мануалы».
Что если программа заработала? Польза от перехода к Ubuntu есть далеко не всегда:
- программы, которые используют нативные NIX-драйвера, работают заметно быстрее и комфортнее.
- программы, использующие проприетарные драйвера, например, для задействования CUDA-вычислений на видеокартах Nvidia, прекрасно себя чувствуют в адаптированных приложениях, но особой разницы в производительности нет.
Наконец, стоит помнить, что ряд приложений, существующих в специально разработанных NIX-версиях, действительно работают быстрее и лучше.
Но таких очень немного, а разница в 10-15% при объемных вычислениях играет меньше значения, чем стабильная работа в иных случаях.
Статическое присвоение адресов
В этом случае IP-адреса на каждом компьютере
указываются вручную. Достоинства:
- Сеть будет работать в любом из своих сегментов. То есть если из
четырех сетевых компьютеров включены лишь два, то сеть между ними будет
работать. - Не нужно роутера или DHCP сервера на
каком-либо из компьютеров.
Недостаток в том, что нужно будет помнить какие адреса уже используются в
сети, чтобы при включении нового компьютера не дать ему уже используемый
адрес. Впрочем в небольшой сети не трудно посмотреть адрес на каждом
компьютере.
Лично я сторонник статических адресов в тех сетях где состав сети
небольшой (до 7-8 компьютеров) и при этом если в эту сеть не добавляются
постоянно новые компьютеры (например ноутбуки). Далее в этой статье будет
подразумеваться именно статический способ присвоения IP-адресов.
Способы установки Linux
Обсуждаемый здесь метод установки не относится к параметрам носителя, он касается типа установки, которую необходимо совершить, включая замену ОС Windows полной установкой Linux, установку Linux вместе с Windows, создание постоянного live USB или тестирование без установки.
Тестирование перед установкой
Сделать это несложно. Live USB – это, по сути, ISO-образ для установки ОС, который предоставляет два варианта при загрузке: сначала попробовать или сразу установить.
Вставив загрузочную флешку, следует просто выбрать соответствующий способ, и начнется запуск Linux как действующей ОС. Вариант не похож на полную установку – загружается активный USB-накопитель, а это означает, что дистрибутив загружается с использованием кэша и вообще не касается жесткого диска, за исключением постоянных дисков, которые записывают на USB.
С живым USB-накопителем можно запускать и устанавливать приложения, а также изучать, как выглядит ОС и как она работает. Но нельзя создать профиль, установить драйверы или обновить ядро. Любая активность и установленные приложения будут исчезать после каждого выключения или перезагрузки.
Создание постоянного USB-накопителя
Объем сохраняемости ограничен 4 ГБ, поскольку для загрузки требуется форматирование Fat32. При сохранении все установленные программы, настройки ОС и личные данные будут сохраняться при каждой выполняемой загрузке.
Как создать live USB-накопитель с помощью Windows
Сначала нужно загрузить файл ISO. Это образ выбранной операционной системы, занимает около 1,8 ГБ, поэтому загрузка может занять некоторое время.
С помощью Rufus
- Скачать приложение с официального сайта, подойдет и портативная версия.
- Вставить флешку в разъем USB.
- Запустить утилиту Rufus.
- В поле «Устройство» в самом верху выбрать именно флешку.
- Рядом с методом загрузки щелкнуть по кнопке «Выбрать» и перейти к загруженному ISO-файлу. Выделить его и затем нажать «Открыть».
- По желанию изменить поле «Новая метка тома» на что-то вроде «Linux», но в этом нет необходимости.
- Нажать «Старт», подождать, пока диск будет отформатирован и установится ISO.
С помощью UNetbootin
- Скачать приложение с официального сайта.
- Вставить флешку в разъем USB.
- Запустить утилиту UNetbootin с правами администратора.
- Выбрать желаемый дистрибутив и его версию непосредственно в программе или указать путь к скачанному ISO.
- Установить тип диска «Устройство USB» и носитель «/dev/sdc1».
- Нажатием на «Ок» запустить процесс и подождать до 10 минут.
Замена Windows на Linux
Например, Ubuntu 20.04 LTS требует следующего:
- Ядерный процессор с тактовой частотой 2 ГГц или выше.
- 4 ГБ или больше памяти (2 ГБ или больше для виртуализированных установок).
- 25 ГБ или больше места на диске.
- VGA (также известный как XGA) или более мощный дисплей с разрешением не менее 1024×768.
- Видеокарта с поддержкой 3D Acceleration с 256 МБ или более.
Двойная загрузка Linux и Windows
Второй способ – самостоятельно создать пространство для ОС Linux. Для этого нужно будет разбить основной жесткий диск на разделы. Вот как это сделать:
- Нажатием на Win+R открыть диалоговое окно «Выполнить».
- Вписать команду diskmgmt.msc и кликнуть по «Ок».
- Откроется окно управления дисками.
- Щелкнуть правой кнопкой мыши по основному жесткому диску и активировать опцию «Сжать том». Если имеется несколько дисков, обязательно выбрать тот, который является первичным разделом. Обычно он обозначается как диск C.
- Указать, насколько будет уменьшен размер диска. Рекомендуется выделить для Linux не менее 20 ГБ (20 000 МБ).
- Нажать кнопку «Сжать».
Подготовка к установке
- Скопируйте на флешку, внешний жесткий диск или залейте в облако важные документы, семейные фотографии и все в этом духе. Конечно, при установке ваши файлы не пропадут, но лучше перестраховаться.
- Сделайте бэкап закладок из браузера. В Google Chrome достаточно войти в свой Google-аккаунт, все будет синхронизироваться автоматически.
- Если вы пользуетесь Steam, то сделайте резервные копии игр. Позже вы сможете восстановить их в Ubuntu. Я и сам был удивлен, когда Windows-копии заработали в Убунте. Правда, около 100-200 Мб все равно придется скачать заново, но это мелочи.
- Проверьте совместимость вашего оборудования. Просто вбейте в поисковик название принтера, сканера, видеокарты и все остального, что у вас есть. Только припишите «linux» или «ubuntu» — «bearpaw 1200cu plus ubuntu», «geforce 610m ubuntu 20.04».
- Напоследок, зарядитесь хорошим настроением! Как говорит Линус Торвальдс, «Философия Линукса: «Смейся в лицо опасности». Ой. Не то. «Сделай сам». Да, правильно».
Настройка Ubuntu сразу после установки
Нужно установить Unity Tweak Tool — небольшую программу для более детальной настройки окружения Unity. Откройте Центр приложений (значок пакета), введите в строке поиска название программы и нажмите кнопку «Установить» в результатах. Указывать место загрузки не нужно, программа автоматически скачается и установится в корневой каталог.
Tweak Tool после установки
После установки запустите Tweak Tool. Собственно, сами пройдитесь по вкладкам и настройте все по своему вкусу. Если Unity тормозит, то уберите, например, анимацию и прозрачность панелей.
Лично я рекомендую поставить кнопку «Показать рабочий стол» (находится в «Панель запуска»). Также включите дополнительные рабочие места (вкладка «Настройка рабочих мест»). Что такое рабочее место? Это рабочий стол. Вот у меня, например, 4 рабочих стола. Удобная штука, на одном столе открыт браузер, на втором Центр приложений скачивает программы и так далее. Вариантов для использования множество. Фантазируйте! Окна можно перетаскивать между столами — просто зажмите Alt и потащите мышкой окно в нужную сторону.
Откройте «Элементы управления окном». Установите значки (закрыть окно, свернуть, развернуть) на правую сторону, если вам так привычнее. Но, скажу вам, можно буквально за пару часов привыкнуть к левой стороне.
В «Прокрутке» настройке прокрутку страниц двумя пальцами, если у вас ноутбук.
Теперь откройте стандартные настройки системы из Dash. Опять же пройдитесь по вкладкам.
Кстати,сайт «Компьютер Для Всех» рекомендует вам не размещать ярлыки на рабочем столе. Вы возразите, мол, это же удобно и быстро. Нет! Программы быстрее запускать из Dash или с боковой панели. А чистый рабочий стол выглядит аккуратнее и лучше, особенно с красивыми обоями.
- Зайдите в Центр приложений и установите нужные вам приложения. Можете, к примеру, сменить браузер Firefox на Chrome. В качестве мессенджера советую Pidgin. Аудиоплеер оставьте стандартным, он и так неплох. Установите Skype, Steam, если вы ими пользуетесь.
- И небольшой совет для плеера Rhythmbox. Со стандартными настройками он иногда запускается очень долго. Откройте его и зайдите в настройки — «Правка-Модули» (если потеряли кнопки, то наведите мышь на верхнюю панель — там глобальное меню). А еще его можно запустить из настроек звука (просто щелкните по значку динамика в трее). Включите только MPPIS D-Bus interface, Интерфейс MediaServer2 D-Bus и Уведомления. Все остальное отключите.
- Восстановите свои закладки в браузере, пароли на сайтах, восстановите игры в Steam из кэша (в прошлый раз мы его сделали, вы помните).
Ну, пожалуй все! Теперь вы знаете, как установить Ubuntu. Осваивайтесь в новой системе! В следующей статье мы научимся запускать Windows-приложения в Линуксе. До скорой встречи!
Установка Linux на компьютер
Процесс загрузки ПК останавливается до того, как запустится Windows, чтобы открыть меню настроек. Какие клавиши использовать – зависит от марки и модели устройства. Обычно подходит кнопка F1, F2 F9, F10, F12 или различные комбинации. Лучше всего узнать это, выполнив поиск в интернете по марке своего ноутбука.
В Windows 10 по умолчанию включена опция быстрой загрузки, поэтому необязательно знать кнопку перехода в BIOS. Достаточно зайти в параметры системы (Win+I), а оттуда в «Обновление» – «Восстановление» – «Особые варианты загрузки».
- Выключить ПК и включить его снова. Сразу же после нажатия кнопки включения кликать по нужной клавише (примерно 5-10 раз).
- Найти меню загрузки – может называться как «Boot List Option», «Boot Mode», «OS Mode Selection» и т.п.
- Установить порядок, в котором компьютер будет искать загрузочное устройство, начиная сверху вниз. Чтобы изменить первую запись, просто выбрать ее с помощью клавиш курсора и нажать Enter, а затем вместо жесткого диска указать USB.
- Выйти из меню BIOS.
Почему стоит выбрать свежую Ubuntu?
Ubuntu стала самым популярным «линуксом»: именно она максимально адаптирована к рядовому пользователю и реже других требует общения с командной строкой.
Разработчики оптимизировали систему настолько, что переход с других распространенных домашних ОС идеальный, будто ничего особенного и не поменял. Как внешне, так и во время работы. Чего, впрочем, нельзя сказать о её настройке — внутри это все тот же NIX и соответствующая идеология
Итак, Ubuntu 19.10. О её фишках в сравнении с другими системами можно говорить довольно долго. Мне важны эти:
- удобный дизайн (где-то между macOS и Windows)
- адекватная работа drag’n’drop
- наличие в дистрибутиве стартового набора офисных программ и драйверов
- поддержка разнообразных аппаратных решений — лэптопы в почете
- поддержка файловых систем других ОС
- настройка всех системных параметров в графических меню.
А играть в Ubuntu можно?
Нативные игры. Их не счесть
Когда-то давно Linux не стал убийцей Windows именно из-за отсутствия игр. С приходом электронных магазинов дистрибуции все изменилось.
Можно скачать 8 DVD с нативными играми, существующими только для NIX-подобных систем. Среди них платформеры, квесты, небольшие инди-шутеры.
Есть даже специальные сборки Ubuntu с интегрированными играми. Смотрится отчаянно, но многие действительно фанатеют от платформеров.
Популярных и знакомых немного
Нужны ли такие, если есть Steam? Тут можно найти почти все крупные проекты прошлых времен и массу свежих игр.
Исключение составляют ААА-проекты высшего эшелона: условный Cyberpunk 2077 или Senua искать в NIX-версиях бесполезно. Но они работают через Wine, если хватает ресурсов.
Как установить / смонтировать CD-ROM в Linux
CD и DVD используют файловую систему ISO9660. Цель ISO9660 — предоставить стандарты обмена данными между различными операционными системами. Следовательно, любая операционная система Linux может работать с файловой системой ISO9660. В этом руководстве описывается, как установить / удалить файловую систему ISO9660 в Linux, чтобы пользователи могли читать данные с CD или DVD.
Обнаружение привода CD / DVD-ROM
Во-первых, нам нужно найти пригодное для использования устройство, которое может читать данные ISO9660. Другими словами, нам нужно найти доступный привод CD / DVD в системе Linux. Для этого мы можем использовать команду «wodim» и ее параметр —devices. wodim просканирует и выведет символьные имена устройств в каталог / dev / *:
Если в вашей системе нет команды wodim, убедитесь, что в вашей системе установлен пакет cdrecord. Debian или ubuntu могут использовать следующие команды:
RedHat, Fedora, CentOS:
После выполнения команды wodim и наличия некоторого оборудования для CD / DVD в системе вы должны увидеть вывод, подобный следующему:
Из вышеприведенного вывода мы можем определить, что к нашему приводу CDROM / DVDROM можно получить доступ по расположению символа / dev / scd0.
Кроме того, следует отметить, что разные системы могут вести себя по-разному. Например, в Debian Linux пользователь, выполняющий команду wodim, должен принадлежать к группе cdrom, в противном случае команда wodim завершится ошибкой с сообщением об ошибке, подобным следующему:
Создать точку монтирования
Ваша система Linux могла создать для вас точку монтирования, которая обычно похожа на / cdrom, / media / cdrom, / media / cdrom0 или / mnt / cdrom. Если это не так, вы можете создать свою собственную точку монтирования. Точка монтирования абсолютно необходима! Точка монтирования укажет место, где пользователь может получить доступ к данным на CD или DVD.
Загрузить CDROM
Если вы не принадлежите к группе cdrom и, следовательно, не имеете разрешения на монтирование CDROM, переключитесь на пользователя root и выполните следующую команду:
Теперь ваш CDROM смонтирован и доступен из каталога / media / cdrom. На этом этапе просто перейдите в этот каталог, чтобы получить доступ к своим данным.
Установить аудио компакт-диск
Иногда вы хотите послушать свою любимую музыку. Когда вы пытаетесь установить музыкальный компакт-диск с помощью указанной выше команды, вы можете столкнуться со следующими проблемами:
Это связано с тем, что музыкальные компакт-диски не содержат стандартной файловой системы iso9660. На самом деле, легче использовать истории с музыкальными CDROM, чем с CDROM с данными, которые используют файловую систему iso9660.
Чтобы слушать музыкальные компакт-диски, все, что вам нужно сделать, это вставить музыкальный компакт-диск (Compact Dics) в привод CD-ROM / DVD-ROM и запустить ваш любимый музыкальный проигрыватель компакт-дисков
Единственное, на что вам может потребоваться обратить внимание, это установили ли вы пакет KDE «kdemultimedia-kio-plugins» или пакет оконного менеджера gnome «gnome-media». Эти пакеты позволяют прослушивать музыкальные компакт-диски
Если вы хотите просмотреть содержимое музыкального компакт-диска или преобразовать некоторые музыкальные треки в формат MP3 / OGG, просто запустите «KONQUEROR» и введите местоположение:
Войдите в панель навигации Konqueror.
Разрешить пользователям устанавливать CDROM
Вы также можете разрешить пользователям устанавливать систему на CD или DVD. Для этого отредактируйте файл / etc / fstab и добавьте строку, подобную следующей:
Удалите и извлеките компакт-диск
Есть несколько способов удалить / размонтировать CDROM.
Или вы можете просто запустить:
Если вы не можете удалить ранее установленный CDROM, убедитесь, что вы не находитесь в каталоге, в котором установлен CDROM, или какое-то другое приложение его не использует.
Если вы по-прежнему не можете размонтировать CDROM-носитель, вы можете использовать команду fuser для завершения всех связанных процессов, использующих ваше устройство.
Примечание. Если вы не уверены в операции, которую хотите выполнить, не используйте приведенные выше команды на устройстве, на котором выполняются операции чтения / записи.
Стабильность, качество работы и производительность
Один и тот же условный CAD на «маках» работает быстрее, на Ubuntu его можно «форсить» простым добавлением аппаратных ресурсов, а Windows на удивление оказывается проще в настройке. И мануалов с разбором типовых проблем к нему больше.
Из-за проприетарных драйверов ситуация может меняться за счет качества реализации оных, может быть хуже, чем на других платформах, поэтому рендеринг видео или графики может быть медленнее, чем в других системах.
Если проприетарные драйвера есть именно для этого дистрибутива, они даже обновляться будут автоматически
Кроме того, с аудио- и видео-файлами работа на этой платформе довольно грустная. Софта меньше, оптимизация хуже.
Аналогичная ситуация складывается при работе с внешними устройствами, скажем, при программировании ПЛИС или других устройств через периферийные интерфейсы. Работает не все.
Печальная ситуация: знакомых имен нет, в основном простые утилиты для выполнения одной операции
Тем не менее, нестабильная работа — это не про Ubuntu. Глюков, багов, синих экранов смерти здесь нет и быть не может.
Пока речь идет о выполнении стандартных функций NIX-софта, все практически идеально. Даже Chrome и тот кажется примером браузера, переставая жрать память в привычных объемах.
Установка без бубнов. Почти
Системные требования текущей домашней версии Ubuntu 19.10: двухядерный процессор, 4 Гб оперативной памяти, 25 Гб места на жестком диске, доступ и интернету и USB-порт для установки.
Загрузка с USB-носителя запускает live-систему. Она позволяет детально ознакомиться с возможностями и немного поработать в окружении. Любые изменения настроек при таком запуске не сохраняются, поэтому для нормальной работы необходима стационарная установка.
Первая попытка установки не удалась: Ubuntu требует создания отдельного раздела собственного формата, не читаемого из-под других систем.
Создать его можно в установочном меню на любом диске с достаточным количеством свободного места. Загрузку нескольких систем обеспечивает автоматически создаваемый мультизагрузочный сектор с графическим меню.
Стоит отнестись предельно внимательно к этому моменту: несколько дисков в компьютере и ошибочный выбор приведет к невозможности запуска как новой, так и предыдущей системы. Неприятный сюрприз, хотя и очень быстро решаемый.
Ничего не меняется как при запуске из VirtualBox, так и при работе с жесткого диска. Решаемо
При этом FAT/NTFS-диски читаются даже во время загрузки
Но прямое обращение к ним в системе требует дополнительной настройки, поэтому если не хочется связываться — лучше все важное разместить на системном или специально размеченном диске
Для рядового пользователя норм, для гика — безрадостно.
Кому стоит перейти на Ubuntu?
Никакой разницы между базовыми программами нет. Пока не используются специфические функции
Ubuntu даже невооруженным взглядом выглядит самым прожорливым Linux’ом. Но и самым красивым, самым прокаченным.
Поэтому для повседневных задач она подходит превосходно, заменяя любую другую ОС. И не приносит никаких проблем при переезде с macOS или Windows.
Поэтому для офисных работников клавиатуры и мыши, а так же массы девелоперов, имеющих нативные инструменты для Ubuntu и Co это идеальная система. Почти как macOS, только чуть сложнее и с большим количеством возможностей.
Этот CAD заменяет AutoCAD. Почти. Впрочем, KOMPAS и NX для NIX тоже есть
За пределами офисной работы или веб-разработки появляется масса вопросов, связанных с софтом и конкретным используемым оборудованием.
Нативно поддерживается почти все, так что если не нравится Windows, а «хакинтош» по каким-то причинам невозможен — Ubuntu станет лучшим выбором для первой попытки использовать Unix.
Да, что-то может работать с трудом. Но если уж работает — то работает на славу. И заморочек все же меньше, чем с macOS. Попробуйте, если найдется нужный софт: этот опыт стоит того.
iPhones.ru
Есть ли жизнь в NIX?
Выбор дистрибутива. Есть все
Для установки достаточно скачать дистрибутив с официального сайта: русского или англоязычного.
Доступны версии для настольных ПК и ноутбуков (стабильная с расширенной поддержкой и наиболее свежая), серверный дистрибутив, версия для облачных решений и даже Ubuntu for IoT для умных устройств.
Строго говоря, существует так же ряд ответвлений в лице версий с иным рабочим окружением, специальной версии для медиацентров и кучи фанатских (но вполне официальных) вариантов с поддержкой и обновлением.
Скачать можно как версию для создания загрузочного диска из-под Windows, так и под macOS. Соответствующие инструкции размещены прямо на сайте.
Доступ к сетевым принтерам
Windows
Если принтер подключен к компьютеру с ОС Windows,
нужно разрешить сетевой доступ к нему. Это делается точно так же как и в
случае с файлами, через апплет «Свойства».
Ubuntu Linux
Для того, чтобы получить доступ к сетевому принтеру
Windows, нужно воспользоваться апплетом «Печать», который доступен
через меню «Система — Администрирование». В этом апплете нужно добавить
новый принтер и затем выбрать поиск сетевого принтера
Windows:
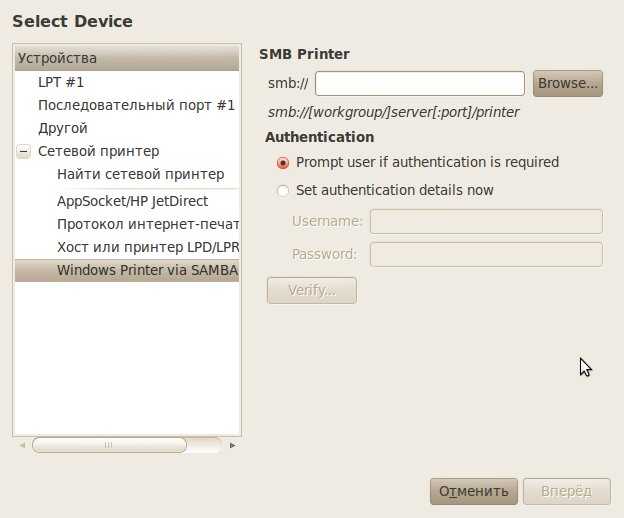
Поиск такого принтера выполняется нажатием кнопки «Browse».
Сопутствующие статьи:
Поделитесь этим сайтом с друзьями!
Иван Сухов, 2011, 2015,
2017 г.
Если вам оказалась полезна или просто понравилась эта статья, тогда не стесняйтесь — поддержите материально автора. Это легко сделать закинув денежек на Яндекс Кошелек № 410011416229354. Или на телефон +7 918-16-26-331.
Даже небольшая сумма может помочь написанию новых статей ![]()
Или поделитесь ссылкой на эту статью со своими друзьями.
Базовый набор софта. Есть все, но…
В базовую сборку входит весь необходимый для работы набор программ: офисные редакторы документов и таблиц, браузер Mozilla, масса системных утилит.
Все отсутствующее можно взять из собственного магазина приложений. В нем доступны как бесплатные Open-Source проекты, так и платные дистрибутивы крупных разработчиков.
Хочешь — MatLab, хочешь — Blender. Но о Microsoft Office в настольном варианте забудь (впрочем, облачный работает отлично, как и в Android). Либо LibreOffice, либо что похуже.
Работать в бесплатных аналогах можно достаточно эффективно. Об этом стоило было бы написать отдельный материал с альтернативами платным программам, но…
Продукты с многолетней историей имеют пренеприятнейшее свойство: они используются всеми и тянут за собой массу багов, из-за которых даже совместимые альтернативы работают иначе.
Поэтому Libre Office и аналогичные пакеты ломают форматирование файлов из Microsoft Office, а Photoshop все равно придется запускать в «виртуалке».
3 ответа
9
шаг 1
Удалите видеообъектив, который поставляется с областью YouTube, иначе будут конфликты:
Установите Ubuntu TV с помощью тестового PPA
шаг 2
Чтобы создавать предварительные просмотры для ваших видео (которые должны быть помещены в ~ /Видео /единство /локальные /признанные), используйте:
редактируйте ~ /видео, где бы вы ни находились.
шаг 3
Вход в Unity 2D не будет работать, и вы должны запустить Ubuntu TV из сеанса, который вы в данный момент вошли в систему, так что откройте терминал и скопируйте /вставьте следующие команды:
, если вы уже используете Unity 2D:
для единства 3d /Gnome-shell
для запуска ubuntu-tv копировать /вставлять это в gnome-terminal
Закрыть ubuntu-tv запустите этот
для единства
для gnome-shell
Чтобы вернуть изменения
Источник
Если вы хотите скомпилировать его из источника (ubuntu-tv)
используйте это
Есть четыре канала для заполнения медиа:
Создание миниатюр для ваших видео:
Обновить список видео
Установите ключ формыFactor D-Conf в значение «tv»
Подготовьте свою среду
если вы используете единство-2d, вам нужно убить единство-2d-панель, единство-2d-места, единство-2d-пусковое устройство, единство-2d-распространение (дважды):
Запустите его так:
18
Вся информация находится на wiki. Я подозреваю, что они будут развиваться в течение следующих нескольких недель, поэтому я не буду копировать их здесь сейчас.
https://wiki.ubuntu.com/UbuntuTV/Contributing
Теперь существует PPA из Alin Andrei от WebUpd8 . Он работает только для 11.10 и содержит исправленный пакет , а также новый . Все, что вам нужно сделать, это добавить PPA, обновить, обновить и установить новый пакет:
Обратите внимание, что это персональный PPA. Как всегда, вы должны отметить, что могут быть проблемы с безопасностью и безопасностью
Если вы не обращаете внимания на риски, вы, вероятно, не должны его использовать.
Что такое PPA и как их использовать?





























