Как узнать путь к файлу или папке
Если вам требуется узнать путь к файлу или папке в Windows, используя только встроенные средства системы, достаточно перейти в нужную папку, посмотреть путь к ней в адресной строке проводника и добавить к нему имя файла после знака «\». Также вы можете открыть свойства файла (нажав правой кнопкой мыши по нему и выбрав нужный пункт) и увидеть там путь к нему в поле «Расположение».
К этому расположению (которое можно скопировать из окна свойств) также добавляем \ и имя файла, которое также отображается в свойствах — получаем полный путь к файлу, например, для скриншота выше путь буде выглядеть как C:\Windows\Winhlp32.exe. Но это не обязательно делать вручную, есть способ проще.
Копирование пути к файлу или папке
В сторонних файловых менеджерах есть свои функции для выполнения рассматриваемой задачи, но вы можете легко скопировать путь к файлу и во встроенном проводнике Windows 10:
Готово — теперь вы можете вставить (Ctrl+V, Shift+Insert или через контекстное меню) в любое место, например, в командную строку. Путь к файлу вставляется в кавычках — для большинства применений удалять их не обязательно.
Копирование пути к папке еще проще: находясь в нужной папке, нажмите указателем мыши в правой части адресной строки проводника — весь путь будет выделен.
Скопируйте его в буфер обмена — Ctrl+C, Ctrl+Insert или с использованием контекстного меню.
Видео инструкция
Надеюсь, несмотря на краткость, материал окажется полезным для кого-то из читателей.
А вдруг и это будет интересно:
Почему бы не подписаться?
Спасибо за подробную информацию.
Есть ещё проще вариант для Win10 1) выделить нужный файл 2) в ленте проводника выбрать Главная — раздел Буфер обмена — кнопка Скопировать путь
А есть ещё вариант, перетащить файл в cmd, путь должен ввестись сам.
прекрасный у вас сайт предлагаю-сделать кнопку ночного режима, как на ютюбе, в серых тонах
У 10ки сейчас все проще: выделяем файл, далее зажимает SHIFT и жмем ПКМ, после выбираем Копировать как путь.
3 ответа
Лучший ответ
предназначен только для определения подпути. Рассмотрим этот пример:
- Если вы откроете / first / sud , будет вызвана функция .
- Если вы откроете / first / user , будет вызвана функция .
Короче говоря, монтирует промежуточное ПО по пути / first , затем соответственно устанавливает подпуть.
Но если мы вместо этого воспользуемся следующим:
- Если вы откроете / first в браузере, будет вызван ,
- Для / sud будет вызван
- Для / пользователя будет вызван
Но помните, что для / first / sud никакая функция не вызывается.
Эта ссылка также может помочь:
133
ruffin
2 Май 2018 в 13:30
монтирует промежуточное ПО для маршрутов, обслуживаемых конкретным маршрутизатором, монтирует промежуточное ПО для всех маршрутов приложения (или тех, которые соответствуют маршрутам, указанным, если вы используете ).
Примером использования может быть приложение с одним маршрутизатором со стандартными маршрутами и одним маршрутизатором, который обрабатывает маршруты api, для которых требуется действующий пользователь.
Затем вы должны смонтировать промежуточное ПО для аутентификации для маршрутизатора api только с .
Если у вас есть приложение, для которого требуется действующий пользователь для всех маршрутов, смонтируйте промежуточное ПО для приложения с помощью
77
Ates Goral
23 Апр 2016 в 23:50
App.use (), используемый для монтирования функции или функций промежуточного программного обеспечения по указанному пути, функция промежуточного программного обеспечения выполняется, когда основа запрошенного пути совпадает с путем.
Router.use () используется для функции или функций промежуточного программного обеспечения. По умолчанию путь монтирования — «/».
Но в app.use () вам нужно будет указать указанный путь, например:
Или
Но при использовании router.use () вы можете использовать только промежуточное ПО, например:
Или
Или
В приведенном выше коде, когда конечной точкой является ‘/ admin’, сначала он вызовет authUtil.verifySessionId и authUtil.verifyLisencee, затем он выполнит следующую строку с конечной точкой ‘admin’ и в соответствии с методом controllerIndex.ads.adListingAdmin .
2
Shubham Verma
4 Мар 2017 в 18:32
Создание, чтение и запись в файл
Для создания и удаления файла можно использовать методы touch и unlink соответственно:
Для записи содержимого в файл мы используем метод write_text:
При использовании метода touch не обязательно предварительно создавать файл.
Согласитесь, что это быстрее, чем делать :
Таким же образом для чтения содержимого файла мы можем использовать метод read_text:
Сканирование папки
Где pathlib действительно потрясает, так это в способности сканировать папки вашего компьютера с помощью методов, которые гораздо легче запомнить, чем модуль glob.
Чтобы получить все файлы и папки внутри папки, можно использовать метод iterdir:
Этот метод можно комбинировать с методом is_dir для получения только папок (здесь с помощью понимания списка):
Для более гибкого сканирования папки можно использовать метод glob. Например, вы можете получить только файлы с расширением .png:
Если вы хотите сканировать папку рекурсивно, просто используйте rglob вместо glob :
Принудительное использование
Первый параметр определяет, следует ли проверять библиотеки DLL, и возможность применения ограничений, накладываемых политикой на локальных администраторов компьютеров. DLL – это библиотеки динамической компоновки, которые являются частью некоторых исполняемых программ. По умолчанию, проверка DLL отключена.
Опции принудительного применения
Без особой нужды нет необходимости переключать этот параметр в положение проверки всех файлов программ. Причин для этого несколько. Во-первых, при большом количестве исполняемых файлов и «прицепленных» к ним библиотек (а в Windows их предостаточно) резко снижается производительность системы — параметры политики будут просматриваться при каждом вызове программой библиотеки DLL. Во-вторых, если исполнение файла будет запрещено политикой, то не возникнет и необходимости проверки сопутствующих библиотек.
Второй параметр позволяет исключить локальных администраторов компьютеров из списка пользователей, к которым будет применяться политика. Он используется только для политик компьютера. Включается, если необходимо позволить локальным администраторам запускать любые приложения. Более предпочтительный способ предоставить эту возможность – либо временное перемещение учетной записи компьютера в организационную единицу, на которую не распространяются данные политики, либо убрать разрешение Применение групповой политики в свойствах группы GPO, в состав которой входят администраторы.
Правило хеша
Пожалуй, самое «полезное» правило. Для идентификации файла используется его хеш. Хеш – это цифровой «отпечаток» файла, получаемый преобразованием его содержимого в битовую строку фиксированной длины с помощью специальных криптографических функций. Замечательное свойство такого преобразования заключается в том, что хеш однозначно идентифицирует любой файл, независимо от его названия и месторасположения. Любое, самое незначительное изменение кода файла приводит к изменению его хеша. И наоборот, два абсолютно идентичных файла имеют одинаковый хеш.
Правило для хеша
Для вычисления хеша файла укажите путь к нему, нажав кнопку Обзор. Если файл расположен на другом компьютере, необходимо обеспечить к нему доступ с той машины, где настраивается политика. Вы можете, например, подключить как сетевой диск стандартный общий ресурс вида \\COMP_NAME\C$. После расчета хеша в поле Хешируемый файл появятся его значение, длина файла и код алгоритма хеширования, разделенные двоеточием.
Идентификация файла по его хешу является наиболее предпочтительной, позволяя однозначно определять файл. Его недостаток – это большой первоначальный объем работы, который необходимо проделать при создании нового набора правил. Этот тип правил используется по принципу – «один файл, одно правило». Более того, различные версии одной программы имеют различное значение хеша. При достаточно большом объеме разрешенных для исполнения программ эта задача может в чем-то напоминать перепись населения. Впрочем, об упрощении процесса сбора информации о запускаемых программах мы расскажем чуть ниже.
Советы по AppUriHandlers.
Следите за тем, чтобы были указаны только те ссылки, которые ваше приложение может обработать.
Перечисляйте все узлы, которые вы будете поддерживать
Обратите внимание, что www.example.com и example.com — это различные узлы.
Пользователи могут выбрать, какое приложение они предпочитают использовать для открытия сайтов, в Параметрах.
Файл JSON должен быть размещен на https-сервере.
Если вам нужно изменить пути, которые вы хотите поддерживать, можно повторно опубликовать JSON-файл, не переиздавая приложение. Пользователи увидят изменения через 1-8 дней.
Все неопубликованные приложения с AppUriHandlers будут иметь проверенные ссылки для данного узла при установке
Для проверки функциональности не требуется передавать JSON-файл на сайт.
эта функция работает каждый раз, когда приложение является приложением UWP, запущенным с помощью лаунчуриасинк , или Windows классическое приложение, запущенное с помощью ShellExecuteEx. Если URL-адрес совпадает с зарегистрированным обработчиком URI приложения, вместо браузера будет запущено приложение.
Регистрация для обработки ссылок вида http и https в манифесте приложения
Ваше приложение должно распознавать URI для веб-сайтов, которые оно будет обрабатывать. Для этого добавьте регистрацию расширения Windows.appUriHandler в файл манифеста вашего приложения Package.appxmanifest.
Например, если адрес вашего сайта — msn.com, следует внести следующую запись в манифест приложения:
Приведенное выше объявления регистрирует ваше приложение для обработки ссылок, относящихся к указанному узлу. Если у вашего сайта несколько адресов (например, m.example.com, www.example.com и example.com), добавьте отдельную запись в разделе для каждого адреса.
Добавление нового пути
Для добавления нового пути к переменной существует команда export.
Чтобы разделить оба значения, ставится знак двоеточия.
С помощью export, добавим в path новый путь «/usr/newpath».
В текущем сеансе операционная система без проблем отреагирует на внесенные пользователем коррективы. Но есть один важный нюанс, о котором нельзя умолчать. Новые настройки потеряют свою актуальность после первой же перезагрузки устройства. Если новое значение потребуется юзеру на постоянной основе, ему следует закрепить его в конфигурационном системном файле.
В некоторых дистрибутивах значение переменной можно найти в файле /etc/environment.
Далее следует дописать нужное значение вручную (не заменить, а именно добавить)
Еще раз напоминаем о важности соблюдения данного правила. В ином случае система не сможет нормально функционировать – у пользователя начнутся разного рода неприятности
Чтобы выполнить добавление значение в переменную PATH для конкретного пользователя системы, можно не изобретать велосипед, а поступить гораздо проще:
Как уже говорилось ранее, переменная PATH служит надежной защитой для операционной системы Linux. Однако пользователи нередко практикуют еще один способ того, как уберечь персональный компьютер. Каким образом это происходит? Это можно сделать посредством создания локальной папки bin.
Данный каталог будет содержать в себе исполняемые файлы всех пользователей устройства, разделенные по отдельным персональным папкам.
Заключение
Из данного материала вы узнали, какую роль выполняет переменная PATH в устройстве, функционирующем на операционной системе Линукс, а также разобрались, как при помощи терминала добавлять новые пути поиска файлов к её значению. Немного попрактиковавшись, вы обязательно убедитесь в том, что подобные манипуляции с системой не отнимают много сил и времени, а при повторных действиях сможете ощутить, насколько быстро этот процесс доводится до автоматизма.
Дополнительная информация для владельцев дистрибутива Линукс: пользователь не имеет никаких ограничений в вопросе добавления каталогов в переменную PATH для поиска и хранения исполняемых файлов (имеется в виду их допустимое количество). Можно добавлять столько папок, сколько нужно.
Visual Studio Code on Windows
Alternatively, you can also download a Zip archive, extract it and run Code from there.
Note: .NET Framework 4.5.2 or higher is required for VS Code. If you are using Windows 7, make sure you have at least .NET Framework 4.5.2 installed. You can check your version of .NET Framework using this command, reg query «HKEY_LOCAL_MACHINE\SOFTWARE\Microsoft\NET Framework Setup\NDP\v4\full» /v version from a command prompt.
Tip: Setup will add Visual Studio Code to your %PATH% , so from the console you can type ‘code .’ to open VS Code on that folder. You will need to restart your console after the installation for the change to the %PATH% environmental variable to take effect.
User setup versus system setup
VS Code provides both Windows user and system level setups. Installing the user setup does not require Administrator privileges as the location will be under your user Local AppData (LOCALAPPDATA) folder. User setup also provides a smoother background update experience.
The system setup requires elevation to Administrator privileges and will place the installation under Program Files. This also means that VS Code will be available to all users in the system.
See the Download Visual Studio Code page for a complete list of available installation options.
Updates
VS Code ships monthly releases and supports auto-update when a new release is available. If you’re prompted by VS Code, accept the newest update and it will be installed (you won’t need to do anything else to get the latest bits).
Note: You can disable auto-update if you prefer to update VS Code on your own schedule.
Windows Subsystem for Linux
Windows is a popular operating system and it can be a great cross-platform development environment. This section describes cross-platform features such as the Windows Subsystem for Linux (WSL) and the new Windows Terminal.
Windows as a developer machine
With WSL, you can install and run Linux distributions on Windows. This enables you to develop and test your source code on Linux while still working locally on your Windows machine.
When coupled with the Remote — WSL extension, you get full VS Code editing and debugging support while running in the context of WSL.
See the Developing in WSL documentation to learn more or try the Working in WSL introductory tutorial.
New Windows Terminal
Available from the Microsoft Store, the Windows Terminal (Preview) lets you easily open PowerShell, Command Prompt, and WSL terminals in a multiple tab shell.
Next steps
Once you have installed VS Code, these topics will help you learn more about VS Code:
- — Learn how to install Git, Node.js, TypeScript, and tools like Yeoman. — A quick orientation to VS Code. — Learn how to configure VS Code to your preferences through settings. — Lets you jump right in and learn how to be productive with VS Code.
Common questions
What command-line arguments are supported by the Windows Setup?
VS Code uses Inno Setup to create its setup package for Windows. Thus, all the Inno Setup command-line switches are available for use.
Additionally, you can prevent the Setup from launching VS Code after completion with /mergetasks=!runcode .
Scrolling is laggy and not smooth
On certain devices, editor scrolling is not smooth but laggy for an unpleasant experience. If you notice this issue, make sure you install the Windows 10 October 2018 update where this issue is fixed.
I’m having trouble with the installer
Try using the zip file instead of the installer. To use this, unzip VS Code in your AppData\Local\Programs folder.
Note: When VS Code is installed via a Zip file, you will need to manually update it for each release.
Icons are missing
I installed Visual Studio Code on my Windows 7 or 8 machine. Why are some icons not appearing in the workbench and editor?
VS Code uses SVG icons and we have found instances where the .SVG file extension is associated with something other than image/svg+xml . We’re considering options to fix it, but for now here’s a workaround:
Псевдонимы магазинных приложений
В Windows 10 1709 у магазинных приложений появились псевдонимы выполнения. Разработчик приложения прописывает в манифесте псевдоним, что позволяет запускать по нему приложение из командной строки и оболочки Windows. В примере ниже фрагмент манифеста утилиты Monitorian, о которой я рассказывал.
<uap3:Extension Category="windows.appExecutionAlias" Executable="MonitorianPlus\MonitorianPlus.exe" EntryPoint="Windows.FullTrustApplication">
<uap3:AppExecutionAlias>
<desktop:ExecutionAlias Alias="Monitorian.exe" />
</uap3:AppExecutionAlias>
</uap3:Extension>
Пользовательское изменение псевдонимов не предусмотрено, их можно только отключить в параметрах — ищите там alias или псевдоним. Об этой возможности полезно знать, потому что бывают неприятные сюрпризы, как с Python.
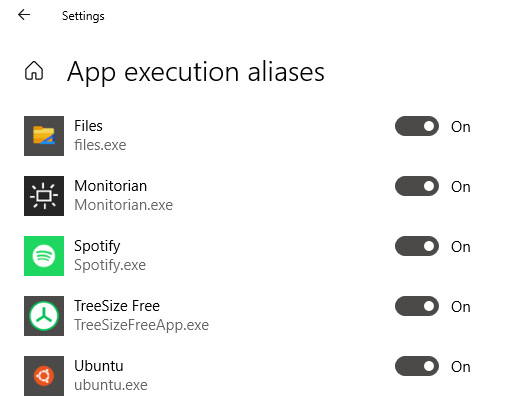
Бонус: исследователь из Google Project Zero разбирает подноготную работы псевдонимов в контексте безопасности: Overview of Windows Execution Aliases.
Как установить переменную PATH
Переменные PATH можно указывать как с помощью методов графического интерфейса, так и с помощью интерфейса командной строки, и соответствующие шаги в основном одинаковы для всех версий Windows. Ниже приводится разбивка этих шагов, которые помогут вам в этом процессе.
Установка переменной PATH с помощью графического интерфейса пользователя
Использование графического интерфейса — самый простой способ установить переменную PATH в Windows. Для этого сначала откройте Запуск Windows подскажите, нажав на Windows + R сочетание клавиш.
Далее в поле рядом Открытым, введите sysdm.cpl и нажмите Входить или щелкните Ok открыть Свойства системы.
В Свойства системы, перейдите в Передовой вкладку и нажмите на Переменные среды кнопку внизу.
На Переменные среды в окне вы увидите два раздела: один для пользовательские переменные а другой для системные переменные.
Системные переменные доступны всем пользователям системы, тогда как пользовательские переменные относятся только к текущему пользователю. Поэтому, в зависимости от того, какой тип переменной вы хотите изменить, вам нужно кликнуть «Путь» в соответствующем разделе.
Теперь откройте Проводник и перейдите в каталог установки программы, которую вы хотите добавить в PATH. Нажмите и удерживайте Сдвиг, кликните папку правой кнопкой мыши и выберите Копировать как путь.
в Переменные среды окно, нажмите на Дорожка имя переменной из любого раздела и нажмите Редактировать кнопка. В Windows 7 и Windows 8 добавьте точку с запятой в конце строки и, не оставляя пробела, вставьте путь к программе, которую вы только что скопировали, в Дорожка поле.
Если вы используете Windows 10, нажмите Новый и вставьте скопированный путь в новую строку. Или нажмите Редактировать текст, добавьте точку с запятой в конец поля для Значение переменной, и вставьте путь к программе.
Ударять Ok.
Установка переменной PATH с помощью интерфейса командной строки
Хотя за методом графического интерфейса проще следовать и он устанавливает переменную PATH постоянно, он включает в себя несколько шагов. Поэтому, если вы хотите избавить себя от необходимости щелкать по различным окнам меню, вы можете установить PATH через командную строку, используя ДОРОЖКА команда.
Для этого сначала запустите командную строку с правами администратора. Для этого нажмите Windows + X горячая клавиша, чтобы открыть Меню опытного пользователя и выберите Командная строка (администратор) из доступных вариантов.
Ударять да в Контроль учетных записей пользователей. Если вы используете Windows 7 или Windows 8, нажмите Окна ключ, поиск Командная строка, и нажмите Ctrl + Shift + Enter ярлык, чтобы открыть его с правами администратора.
В командном окне введите свою команду, используя следующий синтаксис команды, чтобы установить переменную:
…куда ценить — это путь к программе в файловой системе, которую вы хотите добавить.
Например:
Однако эта команда временно устанавливает PATH (только для текущего сеанса) и сбрасывает его до значений PATH по умолчанию при перезагрузке системы.
Итак, если вы хотите установить PATH для программы на постоянной основе, чтобы она сохранялась даже после перезагрузки ПК, вам необходимо использовать Setx команда.
Ниже приводится синтаксис для его использования:
Например:
Обратите внимание, что это установит переменную PATH для локальной среды (текущего пользователя). Если вы хотите сделать это в масштабах всей системы, вам нужно использовать / м параметр
Для этого в командной строке с повышенными привилегиями выполните следующую команду:
После этого перезапустите CMD.
Наконец, чтобы убедиться, что ваш PATH был успешно добавлен, выполните следующую команду в CMD:
Также на ТехПП
Получение и изменение текущей директории
Запуская любую программу или консоль, например CMD, мы это делаем из определенной директории. С этой и соседней директорией мы можем работать без указания полного пути. Для того что бы узнать такую директорию в Python используется метод os.getcwd():
В директории ‘D:\’ сохранен мой файл, с которого я запускаю методы. Вы можете изменить такую директорию с os.chdir() . Такой подход удобен, когда файлы, с которыми вы работаете в основном находятся в другом месте и вы сможете избежать написания полного пути:
Так же как и в любых языках, в любых методах описанных выше, вы можете использовать ‘..’ для работы с директорией выше или ‘/’ для работы со внутренней:
…
Рекомендую


























