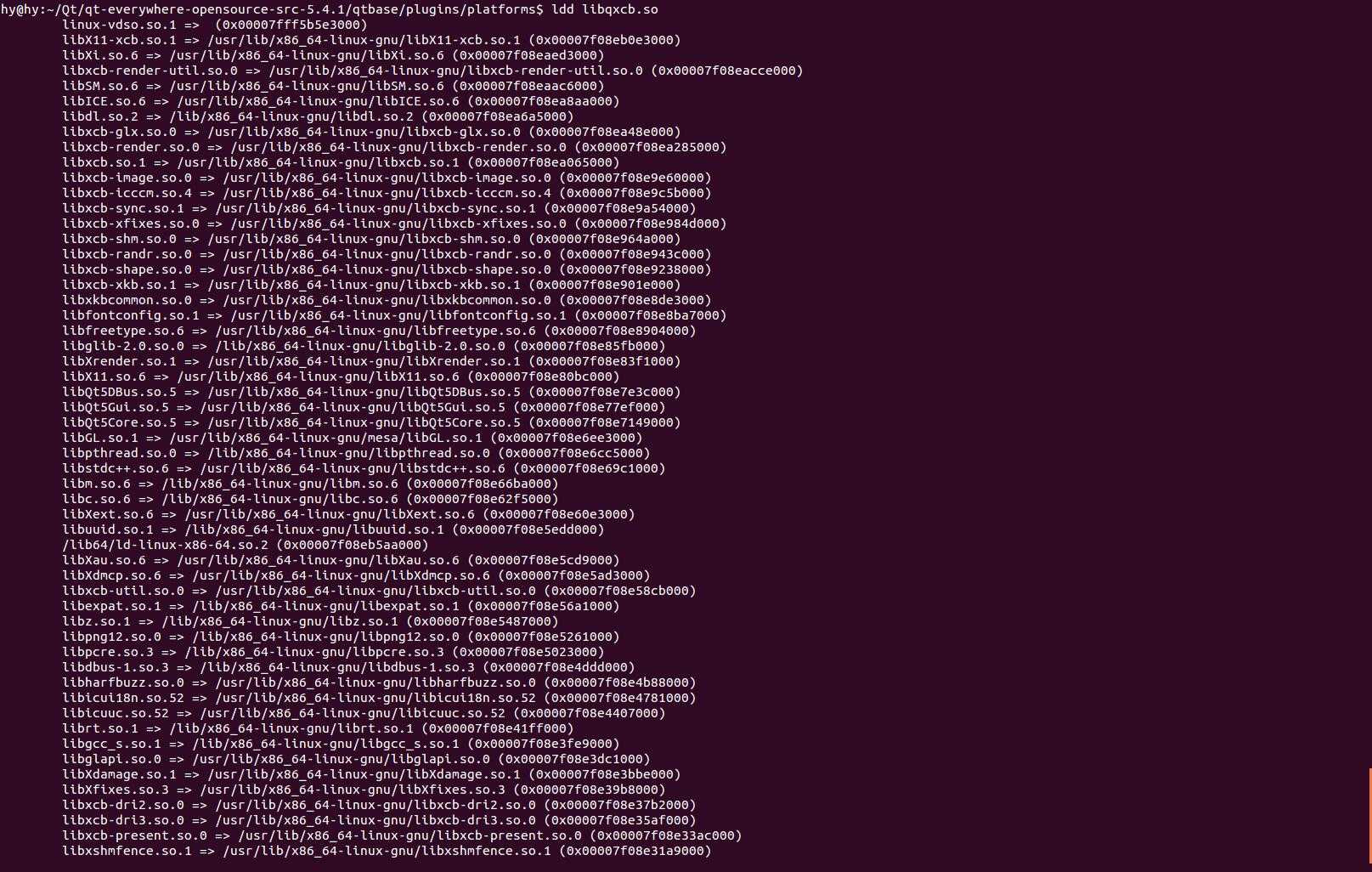Подготовка системы
Задаем имя сервера
Чтобы сервер 1С мог запуститься без ошибки, необходимо ему задать корректное имя:
hostnamectl set-hostname server1C.dmosk.ru
Если данное имя не зарегистрировано в DNS, прописываем соответствие в файле hosts:
vi /etc/hosts
192.168.1.11 server1C.dmosk.ru
Настройка брандмауэра
Для корректной работы сервера, необходимо открыть порты:
- 1540 и 1541 для сервера 1С.
- 1560 — запросы к базе данных.
По умолчанию, в Ubuntu действует разрешающая политика и настройка брандмауэра не требуется. В противном случае, вводим команды:
iptables -I INPUT 1 -p tcp —dport 1540:1541 -j ACCEPT
iptables -I INPUT 1 -p tcp —dport 1560 -j ACCEPT
И сохраняем правила с помощью iptables-persistent:
apt-get install iptables-persistent
netfilter-persistent save
Команда ldconfig
Команда ldconfig предназначена для вызова одноименной утилиты, осуществляющей формирование кэша информации о новейших версиях разделяемых библиотек и создание символьных ссылок на них для последующей корректной работы динамического линковщика ld.so. Разделяемые библиотеки обычно содержат реализации функций, которые необходимы для корректной работы приложений или других разделяемых библиотек. Разделяемые библиотеки (*.so) являются полным аналогом динамических библиотек (*.dll) из Windows. Утилита использует файл конфигурации /etc/ld.so.conf для чтения списка нестандартных директорий с разделяемыми библиотеками (стандартными являются /usr/lib и /lib), а также получения дополнительной информации о некоторых библиотеках. Кроме того, она обрабатывает заголовочные файлы библиотек и их имена для создания символьных ссылок. Файл кэша динамического линковщика имеет имя /etc/ld.so.cache, следовательно, для его модификации требуются права суперпользователя. Единственным вариантом продуктивного использования утилиты без прав суперпользователя является вариант с указанием альтернативной директории с разделяемыми библиотеками для создания символьных ссылок без изменения системного кэша.
Базовый синтаксис команды выглядит следующим образом:
Утилита поддерживает параметр -v, позволяющий выводить дополнительную информацию об именах обрабатываемых директорий и именах создаваемых символьных ссылок, параметр -n, позволяющий обрабатывать лишь файлы разделяемых библиотек в указанных директориях, параметр -N позволяющий не обновлять системный кэш динамического линковщика, а ограничиться лишь созданием символьных ссылок, параметр -X, позволяющий не создавать символьных ссылок, а ограничиться лишь обновлением системного кэша динамического линковщика, параметр -f, позволяющий использовать указанный файл конфигурации утилиты вместо /etc/ld.so.conf, параметр -C, позволяющий использовать указанный файл системного кэша динамического линковщика вместо /etc/ld.so.cache, параметр -r, позволяющий изменить корневую директорию, параметр -p для отображения содержимого системного кэша динамического линковщика, а также параметр -c для указания формата системного кэша динамического линковщика (old, new, compat). В большинстве случаев вам не придется использовать данных параметров.
Вывод содержимого системного кэша динамического линковщика
Для вывода содержимого системного кэша динамического линковщика, следует использовать параметр -p утилиты.
Как видно, системный кэш содержит информацию о 1330 библиотеках, причем в кэше имеется информация о полных путях к библиотекам, их архитектурах и используемых версиях стандартной библиотеки языка C (libc).
Обновление содержимого системного кэша динамического линковщика
Для обновления содержимого системного кэша динамического линковщика без создания символьных ссылок следует использовать параметр -X и иметь права суперпользователя. Также для наглядности можно воспользоваться параметром -v.
Утилита выведет список всех разделяемых библиотек, найденных в системе. Данная операция может исполняться при повреждении системного файла кэша динамического линковщика.
Обновление ссылок на разделяемые библиотеки
Для обновления ссылок на разделяемые библиотеки достаточно использовать параметр -N (для обработки всех системных директорий) или параметр -n (для указания конкретной директории).
В данном случае были созданы символьные ссылки для двух разделяемых библиотек.
×
Как смонтировать сетевые папки
Вы также можете монтировать сетевые местоположения (папки, шары). Любое сетевое расположение, доступное из Windows, можно смонтировать из оболочки Linux.
Дополнительный материал: Руководство по SMB и Samba
Сетевые локации можно смонтировать одним из двух способов. Если вы сопоставите сетевой диск с буквой диска, вы можете подключить его, используя те же параметры, что и выше. Это даст вам возможность легко войти в общий сетевой ресурс и ввести свои учётные данные в проводнике. Например, если ваш сетевой диск подключён с буквой F:, вы можете запустить следующие команды, чтобы подключить его:
sudo mkdir /mnt/f sudo mount -t drvfs F: /mnt/f
Вы также можете указать диск, используя его путь UNC (Universal Naming Convention). Например, если путь к общему сетевому ресурсу — \\СЕРВЕР\ПАПКА, вы должны выполнить следующую команду. Опять же, используйте любую точку монтирования вместо /mnt/ПАПКА.
sudo mkdir /mnt/ПАПКА sudo mount -t '\\СЕРВЕР\ПАПКА' /mnt/ПАПКА
Связанная статья: Как сетевому диску назначить или удалить букву в командной строке в Windows
Подсистема Windows для среды Linux не предоставляет никакого способа указать учётные данные, которые вы хотите использовать. Вы можете указать учётные данные, перейдя к папке в проводнике Windows, введя их через диспетчер учётных данных или используя команду net use.
Команду net use можно запустить из среды Linux, поскольку подсистема Windows для Linux позволяет запускать программное обеспечение Windows из командной строки Linux. Просто запустите команду так:
net.exe use
Например, следующая команда подключится к \\СЕРВЕР\ПАПКА с именем пользователя Bob и паролем LetMeIn и назначит ему букву диска F:. Вот команда, которую вы должны выполнить:
net.exe use f: \\СЕРВЕР\ПАПКА /user:Bob LetMeIn
После того, как вы подключитесь один раз, Windows запомнит это имя пользователя и пароль и автоматически использует их, даже если вы используете команду mount в среде Linux.
Чтобы отключить сетевое расположение, вы можете снова использовать стандартную команду umount:
sudo umount /mnt/ПАПКА
DrvFs неточно устанавливает разрешения Linux при подключении сетевого хранилища. Вместо этого все файлы в сетевой файловой системе имеют разрешение на полный доступ (0777), и вы можете увидеть, есть ли у вас доступ к файлу, только попытавшись его открыть. В файловой системе также не будет учитываться регистр, и вы не сможете создавать на них символические ссылки.
Запуск программ Linux в графическом интерфейсе
Кроме того, вы можете запустить программу из файлового менеджера, двойным кликом мышью, но тогда для нее обязательно должен быть установлен флаг исполняемости.
Точно так же работает запуск скриптов в графическом интерфейсе. Вы можете найти все ярлыки из меню в каталоге /usr/share/applications/. Любую программу можно запустить двойным щелчком отсюда. Но давайте посмотрим что находится внутри ярлыка, для этого откройте его в текстовом редакторе:
Кроме всего прочего, в строке Exec указана команда, которая выполняет запуск программы linux, когда вы делаете двойной клик на ярлыке. Вы можете взять один из существующих ярлыков и сделать на его основе свой. Здесь указано просто имя программы
Но важно заметить, что лучше указывать полный путь в таких местах, как ярлыки, скрипты, cron и так далее это уменьшит количество ошибок, поскольку вы не можете знать проверяет ли система в этом случае PATH или ищет программу только в текущем каталоге. Теперь вы знаете все о том как запустить программу на linux
Копирование числовых ячеек из 1С в Excel Промо
Решение проблемы, когда значения скопированных ячеек из табличных документов 1С в Excel воспринимаются последним как текст, т.е. без дополнительного форматирования значений невозможно применить арифметические операции. Поводом для публикации послужило понимание того, что целое предприятие с более сотней активных пользователей уже на протяжении года мучилось с такой, казалось бы на первый взгляд, тривиальной проблемой. Варианты решения, предложенные специалистами helpdesk, обслуживающими данное предприятие, а так же многочисленные обсуждения на форумах, только подтвердили убеждение в необходимости описания способа, который позволил мне качественно и быстро справиться с ситуацией.
Измерь его правильно! Краткое описание общепринятого метода оценки производительности DB серверов
Сообщество программистов (администраторов) 1С является одним из самых замкнутых на себя.
Тот же JAVA senior без особых вопросов напишет код на PHP или на Python, если этого потребует обстановка.
1Сники же и powershell и bash и PHP и все остальное с разной степенью успешности реализуют на 1С.
В последнее время ситуация немного меняется, классическое высшее образование программистов уже не ограничивается ассемблером, бейсиком и фортраном.
Никто не падает в обморок при виде
class HelloWorld {
public static void main(String[] args) {
System.out.println(«Hello World!»);
}
}
Попробуем покуситься на тест Гилева и узнать, как без него обходятся DBA админы остального мира, слабонервных прошу удалиться, остальных прошу под кат…
Регистрация сведений о проблеме, отчета об ошибке, запроса на функцию
Функция обработки проблем в репозитории продуктов WSL позволяет:
Выполнять поиск сведений о существующих проблемах, чтобы найти информацию, связанную с возникшей проблемой
Обратите внимание, что в строке поиска можно удалить is:open, чтобы включить в результаты поиска проблемы, которые уже были решены. Рассмотрите возможность комментирования или одобрения любых открытых проблем, чтобы выразить свою заинтересованность в их продвижении в качестве приоритетных.
Регистрировать сведения о новых проблемах
Если вы обнаружили проблему с WSL, о которой нет упоминаний, вы можете нажать зеленую кнопку New issue (Новая проблема), а затем выбрать элемент WSL — Bug Report (WSL — отчет об ошибках). Вам нужно будет включить название проблемы, номер сборки Windows (выполните , чтобы узнать номер текущей сборки), независимо от того, используете ли вы WSL 1 или WSL 2, текущую версию ядра Linux (выполните или ), номер версии дистрибутива (выполните ), а также любые другие версии используемого программного обеспечения, сведения о действиях для воспроизведения, ожидаемом поведении, фактическом поведении, а также журналы диагностики, если они доступны и применимы. Дополнительные сведения см. в разделе, посвященном вкладу в WSL.
Отправить запрос на функцию, нажав зеленую кнопку New issue (Новая проблема) и выбрав Feature request (Запрос на функцию). Вам нужно будет ответить на несколько вопросов, описывающих ваш запрос.
Кроме того, вы можете сделать следующее:
- Зарегистрировать сведения о проблеме с документацией, используя репозиторий документов WSL. Чтобы внести изменения в документацию по WSL, ознакомьтесь с руководством для участников разработки портала «Документация» Майкрософт.
- Зарегистрировать сведения о проблеме с Терминалом Windows, используя репозиторий продуктов Терминала Windows, если проблема связана с Терминалом Windows, консолью Windows или пользовательским интерфейсом командной строки.
Как доработать производительный RLS
Неоднократно в последнее время поступали задачи, когда требовалось доработать новый производительный RLS. В своей статье Ретунский Александр, программист компании АО «Корпоративные ИТ-проекты» (официальный партнер ИнфоСофт) опишет последовательность действий при доработке нового RLS, ключевые моменты и сложности, с которыми столкнулся. В Интернете статей или инструкций, которые подробно и просто описывают – как доработать производительный RLS, не так много и автор делиться своим опытом.
В данной статье не будут описаны различия и плюсы/минусы между стандартным и производительным RLS, в Интернете по этому вопросу есть много информации.
Как пользоваться Linux в WSL
Чтобы открыть установленную вами среду Linux, просто откройте меню «Пуск» и найдите установленный вами дистрибутив. Например, если вы установили Kali Linux, запустите ярлык Kali Linux.
Вы можете закрепить этот ярлык приложения в меню «Пуск», на панели задач или на рабочем столе для облегчения доступа.
При первом запуске среды Linux вам будет предложено ввести имя пользователя и пароль UNIX. Они необязательно должны совпадать с вашим именем пользователя и паролем Windows, но будут использоваться в среде Linux.
Например, если вы введёте «alex» и «hackware» в качестве учётных данных, ваше имя пользователя в среде Linux будет «alex», а пароль, который вы используете в среде Linux, будет «hackware» — независимо от вашего имени пользователя Windows и его пароля.
Вы можете запустить установленную среду Linux, выполнив команду wsl. Если у вас установлено несколько дистрибутивов Linux, вы можете выбрать среду Linux по умолчанию, запускаемую этой командой.
Если у вас установлена Kali Linux, вы также можете запустить команду kali, чтобы установить её. Для openSUSE Leap 15 SP1 используйте opensuse-15-sp1. Для SUSE Linux Enterprise Server 15 SP1 используйте SLES-15-SP1. Эти команды перечислены на странице каждого дистрибутива Linux в Магазине Windows.
Вы по-прежнему можете запустить среду Linux по умолчанию, выполнив команду bash, но Microsoft утверждает, что это устарело. Это означает, что команда bash может перестать работать в будущем.
Если у вас есть опыт использования оболочки Bash в Linux, Mac OS X или других платформах, вы будете как дома.
В Kali Linux и Ubuntu вам нужно добавить к команде префикс sudo, чтобы запустить её с правами root. Пользователь «root» на платформах UNIX имеет полный доступ к системе, как пользователь «Администратор» в Windows. Ваша файловая система Windows в среде оболочки Bash находится в /mnt/c.
Ещё одна важная особенность дистрибутивов Linux, запущенных этим образом, в том, что прямо в консоли Linux вы можете выполнять команды Windows.
Связанная статья: Что такое sudo
Используйте те же команды терминала Linux, которые вы используете в этой операционной системе. Если вы привыкли к стандартной командной строке Windows с её командами DOS, вот несколько основных команд, общих для Bash и Windows:
- Изменить каталог: cd в Bash, cd или chdir в DOS
- Список содержимого каталога: ls в Bash, dir в DOS
- Перемещение или переименование файла: mv в Bash, move и rename в DOS
- Скопировать файл: cp в Bash, copy в DOS
- Удалить файл: rm в Bash, del или erase в DOS
- Создайте каталог: mkdir в Bash, mkdir в DOS
- Используйте текстовый редактор: vi или nano в Bash, edit в DOS
Связанная статья: Азы работы в командной строке Linux (часть 1), а также последующе части
Важно помнить, что, в отличие от Windows, оболочка Bash и её среда, имитирующая Linux, чувствительны к регистру. Другими словами, «File.txt» с большой буквы отличается от «file.txt» без заглавной буквы.. Дополнительные инструкции смотрите в серии наших руководств Азы работы в командной строке Linux для начинающих.
Дополнительные инструкции смотрите в серии наших руководств Азы работы в командной строке Linux для начинающих.
Вам нужно будет использовать команду apt для установки и обновления программного обеспечения среды Debian, Kali Linux, Ubuntu. Не забудьте указать перед этими командами префикс sudo, чтобы они запускались от имени пользователя root — Linux-эквивалента Администратора. Вот команды apt, которые вам нужно знать:
Загрузить обновлённую информацию о доступных пакетах:
sudo apt update
Установить пакет приложения (замените «ИМЯ-ПАКЕТА» на имя пакета):
sudo apt install ИМЯ-ПАКЕТА
Удаление пакета приложения (замените «ИМЯ-ПАКЕТА» на имя пакета):
sudo apt remove ИМЯ-ПАКЕТА
Поиск доступных пакетов (замените СЛОВО словом, по которому нужно искать пакеты в именах и описаниях):
sudo apt search СЛОВО
Загрузите и установите последние версии установленных пакетов:
sudo apt full-upgrade
Если вы установили дистрибутив SUSE Linux, вместо этого вы можете использовать команду zypper для установки программного обеспечения.
После того, как вы загрузили и установили приложение, вы можете ввести его имя в запросе, а затем нажать Enter, чтобы запустить его. Дополнительную информацию смотрите в документации к конкретному приложению.
Программное обеспечение, устанавливаемое в оболочке Bash, ограничено оболочкой Bash. Вы можете получить доступ к этим программам из командной строки, PowerShell или где-либо ещё в Windows, но только если вы запустите команду вида
bash -c КОМАНДА
Характеристика дистрибутивов Linux в WSL
Debian
Debian — популярен как дистрибутив, например, для серверов, так и как основа для других дистрибутивов. Например, на Debian основываются Ubuntu, Kali Linux, Linux Mint (есть версия LMDE, которая основывается непосредственно на Debian, а также «классическая» версия, которая основывается на Ubuntu, которая, в свою очередь, также основывается на Debian).
То есть Debian и производные очень популярна.
Вы сможете использовать полную среду командной строки Debian, содержащую среду полной текущей стабильной версии.
Kali Linux
Kali Linux — это популярнейший дистрибутив для специалистов в информационной безопасности, цифровой криминалистике, хакеров и продвинутых пользователей. Вы можете установить и использовать в родной среде Linux множество специализированных инструментов. Для Kali Linux разработано ПО для упрощённого запуска графического интерфейса (смотрите статью «Как установить Kali Linux с Win-KeX (графический интерфейс) в WSL2 (подсистему Windows для Linux)», а также для инструкций на HackWare.ru взят именно этот дистрибутив, поэтому для него вы найдёте много детаьлных инструкций. По этой причине рекомендуется Kali Linux.
SUSE Linux Enterprise Server
SUSE Linux Enterprise Server — это мультимодальная операционная система, которая открывает путь к трансформации ИТ в эпоху программного обеспечения. Современная модульная ОС помогает упростить мультимодальные ИТ, делает традиционную ИТ-инфраструктуру эффективной и обеспечивает привлекательную платформу для разработчиков. В результате вы можете легко развертывать и переносить критически важные для бизнеса рабочие нагрузки в локальную и общедоступную облачные среды. SUSE Linux Enterprise Server 15 SP1 с его мультимодальным дизайном помогает организациям трансформировать свой ИТ-ландшафт за счет объединения традиционной и программно определяемой инфраструктуры.
Ubuntu
В WSL у дистрибутива Ubuntu также отсутствует графический интерфейс (как по умолчанию у всех других дистрибутивов), поэтому её нельзя назвать более «дружественной» к пользователю. Основана на Debian.
Fedora
Обещают добавить, но пока отсутствует.
Ректальное администрирование: Основы для практикующих системных АДминистраторов
Одной из самых популярных и зарекомендовавших себя методологий системного администрирования является так называемое ректальное. Редкий случай сопровождения и обслуживания информационных систем, инфраструктуры организации обходится без его использования. Зачастую без знания данной методологии сисадминам даже бывает сложно найти работу в сфере ИТ, потому что работодатели, особенно всякие аутсорсинговые ИТ фирмы, в основном отдают предпочтение классическим, зарекомендовавшим себя методикам, а не новомодным заграничным веяниям: практикам ITIL, нормальным ITSM и прочей ерунде.
Установка, обновление и удаление пакетов
В Linux почти все программное обеспечение имеет открытый исходный код, поэтому в большинстве своем распространяется через открытые репозитории. Для его загрузки и установки используются менеджеры пакетов. В каждом семействе дистрибутивов он свой.
apt (в Debian, Ubuntu и им подобных)
sudo apt-get install название пакета — устанавливает пакет из подключенных репозиториев. Ищется по названию и версии.
sudo apt remove название пакета — удаляет из системы установленный пакет.
sudo apt purge название пакета — удаляет установленный пакет и вместе с ним уничтожает все зависимые данные. От приложения не остается никаких следов. Такой вариант подходит, когда нужна полная переустановка пакета «с нуля».
sudo apt autoremove — автоматически выполняет уборку среди установленных пакетов, убирая ненужные остатки кода.
sudo apt-add-repository адрес репозитория — подключает к системе дополнительный репозиторий с пакетами, не вошедшими в базу репозиториев по умолчанию. Требуется для установки некоторых редких open-source-приложений.
sudo apt-get update — обновляет информацию о пакетах, имеющихся в системе и тех, что хранятся в подключенных репозиториях.
sudo apt-upgrade — обновляет версии установленных пакетов до самых свежих, доступных в подключенных репозиториях.
dnf (в Red Hat Linux, CentOS, Fedora)
sudo dnf install название пакета — устанавливает программу на выбор.
sudo dnf config-manager –add-repo адрес репозитория — подключает к системе дополнительный репозиторий.
sudo dnf upgrade — обновляет версии установленных пакетов до самых свежих, доступных в подключенных репозиториях.
sudo dnf remove название пакета — стирает с жесткого диска имеющийся в системе пакет.
sudo dnf autoremove — разыскивает мусор среди имеющихся пакетов и в автоматическом режиме вычищает его.
pacman (в Arch Linux и Manjaro)
sudo pacman -S название пакета — устанавливает пакет на выбор.
sudo yaourt -S название пакета — устанавливает пакет на выбор из репозитория AUR.
sudo pacman -Sy — обновляет информацию о пакетах, имеющихся в системе и тех, что хранятся в подключенных репозиториях.
sudo pacman -Syu — обновляет версии установленных пакетов до самых свежих, доступных в подключенных репозиториях.
sudo pacman -R название пакета — стирает с жесткого диска имеющийся в системе пакет.
sudo pacman -Rs название пакета — стирает не только установленное приложение, но и все зависимые от него элементы.
Установите рабочее окружение Xfce или KDE в Windows
Для установки рабочего стола Xfce, используйте команду
После установки, запустите рабочий стол командой
xfce wsl
Хотите использовать рабочее окружение KDE Plasma в Windows, введите следующую команду
Далее запустите рабочий стол Plasma
Важное замечание
У меня не получилось запустить этот рабочий стол ввиду ошибки
Это известная ошибка, но ее можно обойти
Для начала узнайте ваш IP-адрес введя в терминале Windows команду
Далее перейдите в терминал Ubuntu, где вам нужно отредактировать файл .bashrc
В конце этого файла, добавьте следующую строку
wsl7
Не забудьте поменять на ваш IP-адрес
Чтобы сохранить файл нажмите “Ctrl+O” и закройте с помощью “Ctrl+X”
Введите команду
Чтобы изменения вступили в силу немедленно
Далее вам нужно установить дополнительные инструменты, введя команду
И наконец, чтобы исправить ошибку выше, введите команду
Запустите рабочий стол Plasma
Вы должны увидеть знакомое рабочее окружение
kde plasma wsl
Не хотите использовать среду рабочего стола WSL? Просто установите приложение Linux
Помимо установки рабочего стола Linux, вы можете просто установить приложение для рабочего стола Linux в Windows 10. Это полезно, если вы считаете, что установка полноценного рабочего стола для одного из них – это излишество.
Например, чтобы установить медиаплеер Rhythmbox и запустить его в Linux на Windows, используйте:
Убедитесь, что вы задали команду export:
Затем просто запустите приложение из интерпретатора bash:
Запустится медиаплеер, готовый к поиску библиотеки.
Приложение Linux, запущенное в Windows с помощью WSL
Теперь, в этом случае, вам, очевидно, нужно добавить некоторые медиафайлы в среду Linux на вашем компьютере. Вы можете сделать это, установив браузер и загрузив файлы, или просто подключив USB-накопитель с медиафайлами.
После подключения USB-накопителя не забудьте смонтировать его (в данном примере в качестве буквы диска используется D:):
Когда вы закончите, вам нужно будет размонтировать диск перед извлечением. Это обеспечит целостность данных на диске.
Хотя из приложений Linux можно просматривать папки Windows, реальные файлы открывать нельзя. Это недостаток подсистемы Windows для Linux, хотя и защищающий среду Windows и Linux от повреждений.
Запустите рабочий стол Linux в Windows: Предельная конвергенция!
Подсистема Windows для Linux позволяет легко запускать программное обеспечение Linux на ПК под управлением Windows. Нет необходимости беспокоиться о виртуальных машинах или мучиться с двойной загрузкой.
С установленным рабочим столом Linux конвергенция практически завершена. Это отличный способ освоить Linux, не выходя за пределы рабочего стола Windows.
Хотите узнать больше? Сейчас самое время начать работать с Linux.
Оцените? +1
+1
+1
+1
+1
+1
+1
Ошибка «unable to connect to socket: Подключение не установлено, т.к. конечный компьютер отверг запрос на подключение. (10061)»
При использовании команды kex в Kali Linux (Win-KeX) может возникнуть ошибка:
unable to connect to socket: Подключение не установлено, т.к. конечный компьютер отверг запрос на подключение. (10061)

В командной строке выводится:
TigerVNC Viewer 32-bit v1.10.80
Built on: 2020-06-15 22:33
Copyright (C) 1999-2020 TigerVNC Team and many others (see README.rst)
See https://www.tigervnc.org for information on TigerVNC.
Fri Sep 11 06:41:39 2020
DecodeManager: Detected 12 CPU core(s)
DecodeManager: Creating 4 decoder thread(s)
Fri Sep 11 06:41:41 2020
CConn: unable to connect to socket: Подключение не
установлено, т.к. конечный
компьютер отверг запрос на
подключение. (10061)
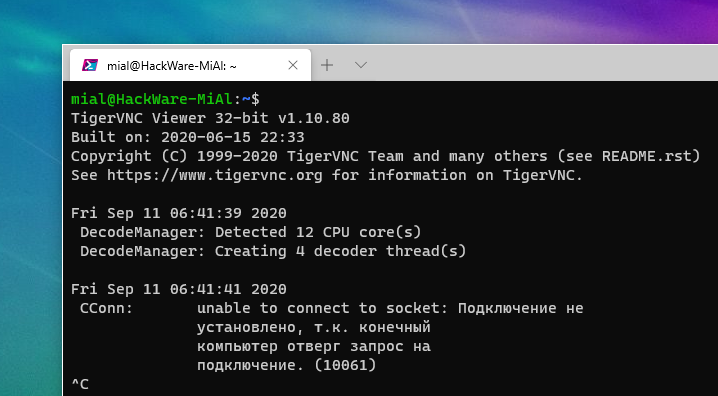
Для исправления этой ошибки нажмите Ctrl+c.
Затем введите команду
kex stop
Эта команда может вывести что-то вроде следующего:
Killing Win-KeX process ID 1618... which was already dead Cleaning stale pidfile '/home/mial/.vnc/HackWare-MiAl.localdomain:1.pid'! Cleaning stale x11 lock '/tmp/.X1-lock'! Cleaning stale x11 lock '/tmp/.X11-unix/X1'!

Вновь попробуйте открыть графический интерфейс:
kex
На этот раз всё должно заработать:
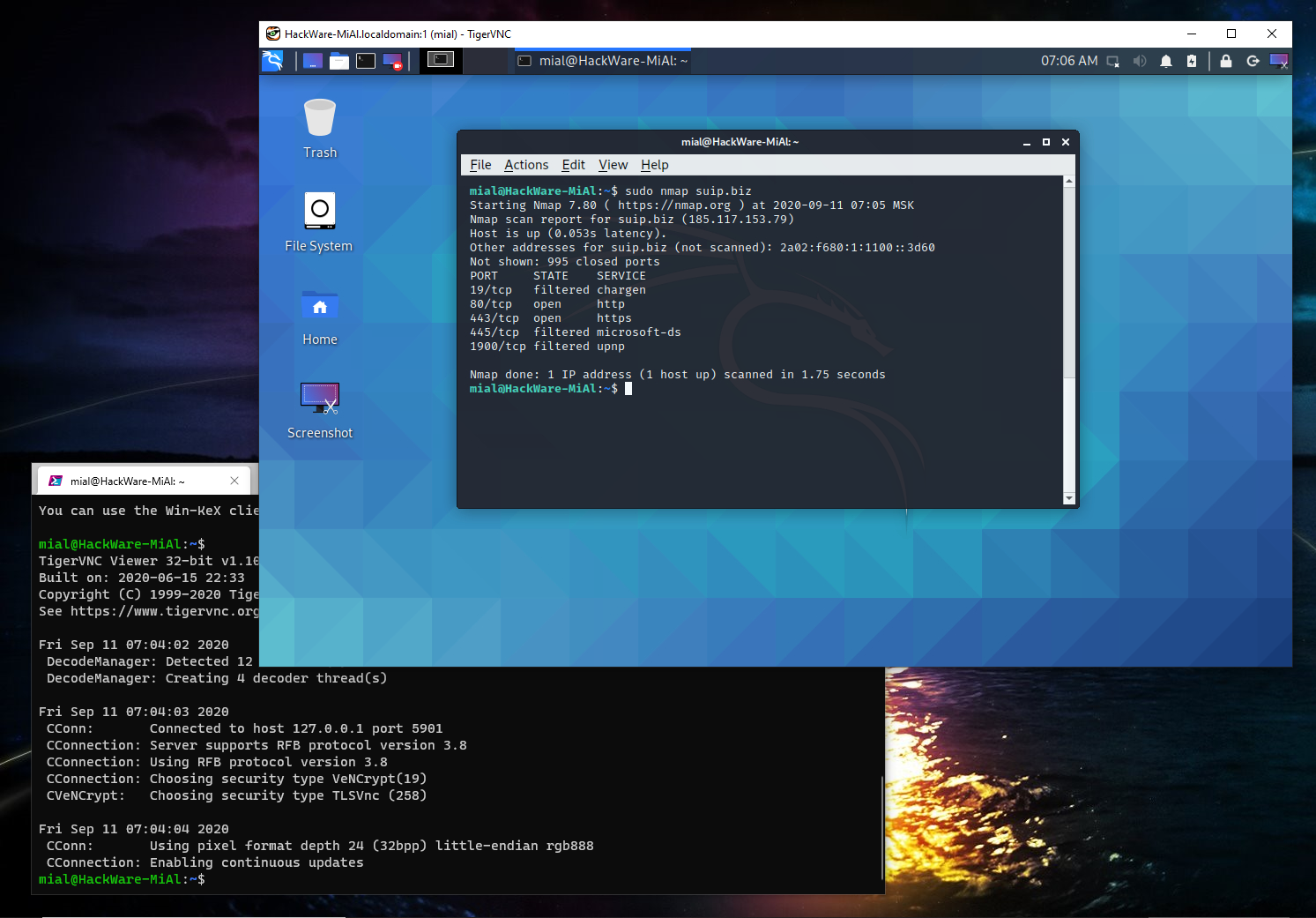
Причина ошибки до конца не ясна — возможно, дело в неудачном старте VNC сервера или процесса Win-KeX, на это указывает строка «Win-KeX process ID 1618… which was already dead», то есть процесс уже мёртвый.
Командой kex stop мы принудительно останавливаем Win-KeX, который при следующем запуске работает нормально.
Статьи из цикла
- Установка Qt
- Установка Qt под Visual Studio, MinGW и для разработки под Android
- Запуск Qt приложений под Visual Studio .exe вне Qt Creator
- Запуск Qt приложений .exe вне Qt Creator
- Базовое приложение в Qt Widgets
В статье рассказывается как запускать приложения, созданные в Qt без самого Qt Creator. Или же приложения должны запускаться на компах, где нет Qt.
Для версии Qt под компилятор Visual Studio статья Запуск Qt приложений под Visual Studio .exe вне Qt Creator.
Тут расскажу о самом механизме нахождения DLL, так как Qt активно развивается и регулярно новые версии выпускает, и под каждую версию писать статью о новом наборе DLL накладно.
В качестве среды для разработки используется Qt 5.2.0 for Windows 32-bit (MinGW 4.8). Для версий не с компилятором MinGW алгоритм решение проблемы может быть иным.