Введение
Katoolin — это набор скриптов для автоматизации установки инструментов Kali linux на разных платформах, отличных от Kali linux, и установка инструментов Kali linux с Katoolin в других ОС или подсистема Windows для Linux всегда менее безопасна, чем установка тех же инструментов в Kali Linux. Kali Linux назван в честь индуистской богини разрушения, которая должна дать пользователю указание, что даже сама Kali Linux рискованна и трудна в управлении, особенно для новых пользователей.
Katoolin использует свои инструменты из различных источников, включая apt и GitHub. Katoolin ничего не знает о платформе, на которой он работает, поэтому самый безопасный способ использования Katoolin состоит в том, чтобы каждый инструмент устанавливать каждый инструмент за один раз, проверяя каждый раз, чтобы увидеть, включен ли этот инструмент в Ubuntu по умолчанию репозитории и, если это так, вместо этого. После завершения установки источники программного обеспечения, которые были добавлены Katoolin, должны быть немедленно отключены, чтобы не допустить замены Katoolin пакетов, которые были установлены из репозиториев Ubuntu по умолчанию, с его собственными обновленными пакетами всякий раз, когда обновляется программное обеспечение Ubuntu.
Что выбирать?
Kali Linux поставляется с более чем 600 предустановленными инструментами тестирования на проникновение в сочетании с возможностью быстрой установки новых приложений. Это делает Kali Linux идеальной рабочей станцией для тестирования уязвимостей. Но какая польза от всех этих приложений, если вы не знаете, как их использовать?
А как насчет хакинга? Вам действительно нужно более 600 приложений, которые выполняют одинаковые задачи? Что можно посоветовать? Если вы являетесь экспертом по безопасности и обладаете достаточными знаниями, чтобы отфильтровать, какое из 600+ приложений Kali будет вам полезно, тогда продолжайте использовать данный дистрибутив.
Если вы новичок в сетевой безопасности или в Linux, то непременно используйте Ubuntu, чтобы ознакомиться с системой Linux, а затем перейти к использованию специализированных дистрибутивов, таких как Kali Linux и BackBox.
Конечно, вы также можете начать знакомство с Linux с использованием Kali Linux, но это сложнее, чем можно себе представить. Ubuntu более дружелюбен к начинающим пользователям Linux, его последняя версия имеет привлекательный пользовательский интерфейс, а также может использоваться для сдачи сертификационных экзаменов по Linux.
Какой из двух дистрибутивов, по вашему мнению, лучше использовать для тестирования безопасности? Есть ли дистрибутивы, которые еще лучше подходят для этих целей? Поделитесь своими мыслями с нами в разделе комментариев ниже.
Справка по sshprank
Использование:
sshprank <РЕЖИМ> [ОПЦИИ | <ПРОЧЕЕ>
Опции sshprank:
Режимы
-h — один порт для взлома. Можно указать несколько портов, в этом
случае разделите их запятыми, т.е.: 22,2022,22222 (порт по умолчанию: 22)
-l — список хостов для взлома. Формат: . Можно указать несколько портов,
в этом случае разделите их запятыми (порт по умолчанию: 22)
-m — передать произвольные опции masscan, порты для сканирования, хосты
и учётные записи для взлома. Найденные sshd сервисы будут сохранены в
‘sshds.txt’ в формате, который поддерживает опция ‘-l’ и
даже ‘-b’. Используйте ‘-r’ для генерации случайных ipv4
адрес вместо сканирования заданных хостов
Всегда
включены следующие опции: ‘-sS -oX — —open’.
Внимание: если вы намереваетесь использовать опцию ‘—banner’ тогда
вам нужно указать ‘—source-ip ‘ который
необходим для masscan.
-b — список хостов для сбора баннеров sshd в
формате: . Множественные порты могут быть
разделены запятыми (порт по умолчанию: 22)
Опции
-r — сгенерировать случайных IPv4 адресов, проверить на открытые
sshd порты и брут-форсить учётные данные (только с опцией -m!)
-c — выполнить эту на хосте если был взломан вход
-u — единичное имя пользователя (по умолчанию: root)
-U — список имён пользователей
-p — один пароль (по умолчанию: root)
-P — список паролей
-C — список комбинаций ПОЛЬЗОВАТЕЛЬ:ПАРОЛЬ
-x — число потоков для параллельного обнаружения хостов (по умолчанию: 20)
-s — число потоков для параллельного взлома службы (по умолчанию: 10)
-X — число потоков для параллельного взлома входа (по умолчанию: 20)
-B — число потоков для параллельного сбора баннеров (по умолчанию: 50)
-T — число секунд для таймаута подключения (по умолчанию: 2s)
-R — число секунд для таймаута чтения баннера (по умолчанию: 2s)
-o — записать подобранные учётные данные в файл
Формат:
::: (по умолчанию: owned.txt)
-e — выйти после первых найденных учётных данных. И продолжить с
другими хостами (по умолчанию: off)
-v — подробный режим. Показывать найденные учётные данные, sshds и прочее.
(по умолчанию: off)
Прочее
-H — вывести справку
-V — напечатать информацию о версии
Ручная установка самой последней версии компилятора Go
Ранее рекомендовалась именно ручная установка, поскольку она предусматривает добавление переменных окружения. Переменные окружения используются, например, в командах по установке, которые дают разработчики программ:
go get github.com/Ullaakut/cameradar cd $GOPATH/src/github.com/Ullaakut/cameradar/cmd/cameradar go install
Без переменных окружения эта последовательность команд завершиться ошибкой.
Но эти переменные окружения можно добавить и при установке Go из репозитория, как это показано выше. Поэтому если вы это сделали (добавили экспорт переменных окружения), то каких либо преимуществ у ручной установки нет. Разве что, только если вам нужна самая последняя версия языка Go.
Если в источниках приложений для вашего дистрибутива отсутствует Go, либо вы хотите вручную установить самую последнюю версию компилятора, то следуйте этому руководству далее.
Следующая инструкция успешно протестирована в Kali Linux, Arch Linux, BlackArch, Linux Mint, Ubuntu. Также она должна работать в практически любом дистрибутиве Linux.
Если вы не уверены, какая у вас оболочка, то выполните команду:
echo $SHELL
Если будет выведено:
- /bin/bash — значит у вас Bash
- /usr/bin/zsh — значит у вас ZSH
Если у вас Bash оболочка (большинство систем), то следуйте инструкциям из этого раздела:
Откройте файл .bashrc в директории пользователя любым текстовым редактором:
gedit ~/.bashrc
И для создания новых переменных окружения добавьте следующие строки в этот файл:
export GOPATH=/home/$USER/go
export GOROOT=/usr/local/src/go
export PATH=${PATH}:$GOROOT/bin:/home/$USER/go/bin
Когда всё готово, сохраните изменения и закройте файл.
Эти изменения вступят в силу после перезагрузки. Вместо перезапуска компьютера выполните:
source ~/.bashrc
Если у вас ZSH оболочка (по умолчанию, например, в Kali Linux), то следуйте инструкциям из этого раздела:
Откройте файл ~/.zshrc в директории пользователя любым текстовым редактором:
gedit ~/.zshrc
И для создания новых переменных окружения добавьте следующие строки в этот файл:
export GOPATH=/home/$USER/go
export GOROOT=/usr/local/src/go
export PATH=${PATH}:$GOROOT/bin:/home/$USER/go/bin
Когда всё готово, сохраните изменения и закройте файл.
Эти изменения вступят в силу после перезагрузки. Вместо перезапуска компьютера выполните:
source ~/.zshrc
Дальше одинаково для всех оболочек и систем.
Следующая команда автоматически определит и скачает последнюю версию файлов языка программирования Go:
wget https://golang.org/`curl -s https://golang.org/dl/ | grep -E -o 'dl/go{3,}linux-amd64.tar.gz' | head -n 1`
Извлеките скаченный архив:
tar zxf go*.linux-amd64.tar.gz
Переместить в директорию на $GOROOT, которую мы указали в ~/.bashrc.
sudo mv go $GOROOT
Теперь наберите в терминале:
go
Должна появится справка:
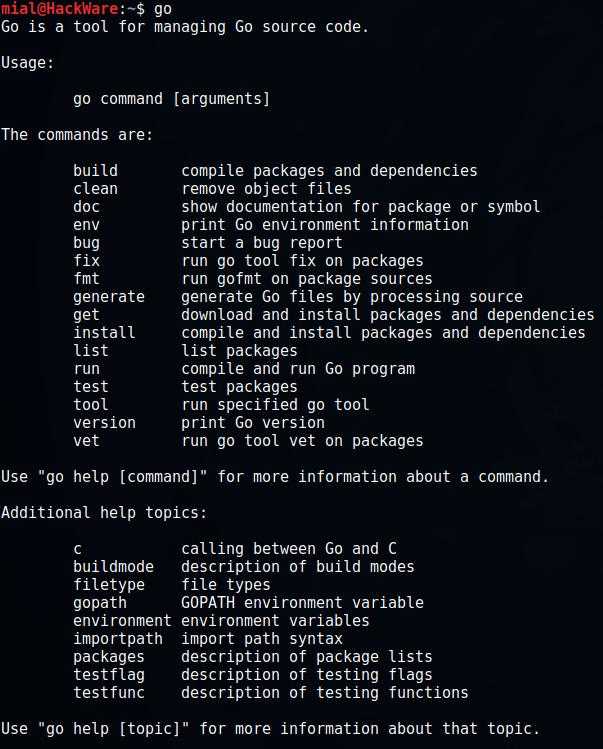
Как изменить MAC-адрес в Kali Linux
Media Access Control (управление доступом к среде) адрес — это аппаратный адрес который уникально идентифицирует каждое устройство в сети. В сетях стандарта IEEE 802, канальный уровень (Data Link Control, DLC) модели OSI делится два подуровня: подуровень управления логической связью (Logical Link Control, LLC) и подуровень управления доступом к среде (Media Access Control, MAC). Уровень MAC взаимодействует напрямую с физическим уровнем. Вследствие этого разные типы протоколов физического уровня требуют различных MAC. В сетях, которые не соответствуют стандартам IEEE 802, но поддерживают стандартную модель OSI, адрес устройства называется Data Link Control (DLC) адрес.
Утилита macchanger
Если у вас есть потребность более тонко управлять MAC адресом, то вы можете использовать утилиту под названием mac changer.
Утилиту можно использовать в следющих случаях:
— Вы используете DHCP сеть с некоторыми ограничениями на основе IP, — у вас есть кластер, который грузится с помощью BOOTP и вы хотите иметь четкий набор маков, — вы тестируете маршруты на основе MAC.
Возможности утилиты: — Установить конкретный MAC адрес на сетевой карте — Устанавливать MAC случайным образом — Установить MAC от другого производителя — Установить другой MAC того же производителя — Установить MAC того же типа (например, от адаптера безпроводной сети) — Просмотреть список MAC производителей (около 6000 единиц), из которого можно выбрать
https://youtube.com/watch?v=XWo9wz-qXGc
Справка по statsprocessor
Использование:
./sp64.bin ... hcstat-file
* Запуск:
-V, --version Напечатать версию
-h, --help Напечатать помощь
* Приращение:
--pw-min=ЧИСЛО Начать приращение на ЧИСЛЕ
--pw-max=ЧИСЛО Остановить приращение на ЧИСЛЕ
* Markov:
--markov-disable Эмулировать вывод maskprocessor
--markov-classic Нет таблиц по позициям
--threshold=ЧИСЛО Фильтровать вывод символов после ЧИСЛА добавленных символов
Установите в 0 для отключения
* Разное:
--combinations Посчитать количество комбинаций
--hex-charset Предположить, что символы даны в шестнадцатеричном виде
* Ресурсы:
-s, --skip=ЧИСЛО пропустить число слов (для восстановления)
-l, --limit=ЧИСЛО ограничить число слов (для распределённого использования)
* Файлы:
-o, --output-file=ФАЙЛ Файл вывода
* Пользовательские наборы символов:
-1, --custom-charset1=CS Пользовательские наборы символов
-2, --custom-charset2=CS Пример:
-3, --custom-charset3=CS --custom-charset1=?dabcdef
-4, --custom-charset4=CS устанавливает для ?1 символы 0123456789abcdef
* Встроенные наборы символов:
?l = abcdefghijklmnopqrstuvwxyz
?u = ABCDEFGHIJKLMNOPQRSTUVWXYZ
?d = 0123456789
?s = !"#$%&'()*+,-./:;<=>?@^_`{|}~
?a = ?l?u?d?s
?h = 8 битные символы из 0xc0 - 0xff
?D = 8 битные символы из германского алфавита
?F = 8 битные символы из французского алфавита
?R = 8 битные символы из русского алфавита
Nmap
Ну это известная тема, наверное каждый из нас использовал утилиту nmap — свободная утилита, предназначенная для разнообразного настраиваемого сканирования IP-сетей с любым количеством объектов, определения состояния объектов сканируемой сети (портов и соответствующих им служб). Изначально программа была реализована для систем UNIX, но сейчас доступны версии для множества операционных систем.
Nmap использует множество различных методов сканирования, таких как UDP, TCP (connect), TCP SYN (полуоткрытое), FTP-proxy (прорыв через ftp), Reverse-ident, ICMP (ping), FIN, ACK, Xmas tree, SYN- и NULL-сканирование. Nmap также поддерживает большой набор дополнительных возможностей, а именно: определение операционной системы удалённого хоста с использованием отпечатков стека TCP/IP, «невидимое» сканирование, динамическое вычисление времени задержки и повтор передачи пакетов, параллельное сканирование, определение неактивных хостов методом параллельного ping-опроса, сканирование с использованием ложных хостов, определение наличия пакетных фильтров, прямое (без использования portmapper) RPC-сканирование, сканирование с использованием IP-фрагментации, а также произвольное указание IP-адресов и номеров портов сканируемых сетей.
Jhon The Ripper
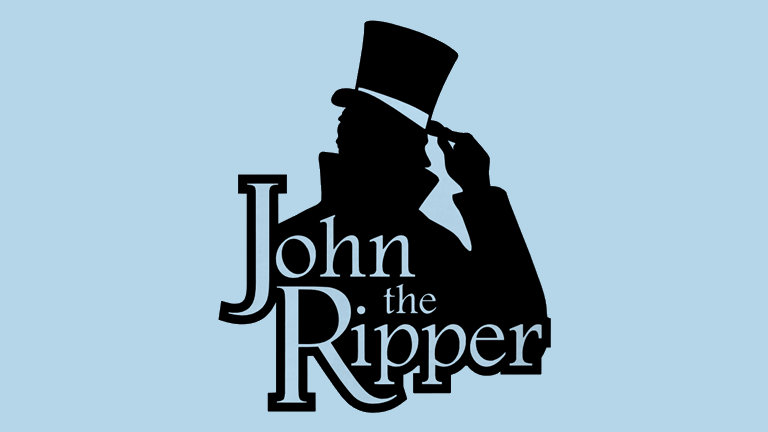
Jhon The Ripper – это инструмент с открытым исходным кодом для взлома паролей методом перебора. Изначально он был разработан для Unix, но сейчас доступен на всех Unix подобных платформах, в том числе и Linux. Программа также известна как JTR или Jhon. Она наиболее часто используется для перебора паролей по словарю.
Программа берет текстовую строку из файла, шифрует его таким же образом, как был зашифрован пароль, а затем сравнивает зашифрованный пароль и полученную строку. Если строки совпадают, вы получаете пароль, если нет, программа берет другую строку из текстового файла (словаря). Ее можно рассматривать как взломщик паролей оффлайн.
Подготовка к установке
Перед тем, как установить Linux, нужно подготовиться к его установке. Выделить некоторое количество неразмеченного пространства на диске, подготовить загрузочный диск (или флешку) для установки, проверить, не отключены ли некоторые возможности в BIOS. Перед тем как приступать к непосредственной установке, разберёмся, что нужно сделать вначале.
Выделение места на диске
Первое, что требуется перед установкой любой альтернативной операционной системы, — выделить ей место на диске. По умолчанию всё пространство на дисках используется Windows и не годится для установки другой ОС (тем более Linux, которая вообще использует другую файловую систему). Так что, если не оставить для Linux неразмеченное пространство на диске, устанавливаться система не захочет.
Сделать это можно как средствами Windows, так и через сам установщик Linux. Рассмотрим пока первый случай, а ко второму вернёмся в момент непосредственной установки.
Перед тем как переразмечать диск, следует создать резервную копию системы. Делается это в пункте «Резервное копирование и восстановление» панели управления Windows. Всё, что понадобится — место на диске, где будет храниться резервная копия.
Резервная копия системы создаётся в соответствующем меню «Панели управления»
Когда резервная копия создана, можно перейти к делу.
- Заходим в мастер управления дисками. Для этого нужно либо кликнуть правой кнопкой мыши по «Компьютеру» и выбрать «Управление» — «Управление дисками», либо найти соответствующий раздел в панели управления.
Мастер управления дисками позволит освободить неразмеченное пространство под Linux
- Чтобы освободить пространство для Linux, щёлкаем правой кнопкой мыши на нужный диск и выбираем пункт «Сжать том».
Чтобы освободить пространство, нужно кликнуть по диску, у которого его нужно «забрать», и нажать «Сжать том»
- В появившемся окне высветится количество доступного для сжатия пространства в мегабайтах и поле, где можно указать размер нового неразмеченного пространства. Ориентируемся на свои нужды: системный раздел Linux — минимум 20 Гб (система как таковая занимает 7–20 Гб, а нужно ведь ещё место для программ), лучше всего — 30–40; раздел файла подкачки — в два раза меньше, чем количество ОЗУ в компьютере (скажем, если у вас 4 Гб оперативной памяти, то раздел подкачки займёт 2 Гб); пользовательский раздел, где будут храниться ваши файлы — исходя из потребностей. Помните, что 1 Гб = 1024 Мб. При расчёте освобождаемого места исходим из этой формулы.
В появившемся окне нужно выбрать, сколько мегабайт мы отведём для новой системы
- После того, как мы нажмём на кнопку «Сжать», от диска «отколется» нужное нам количество неразмеченных гигабайт. Всё. Дальнейшие манипуляции с дисковым пространством лучше проводить уже в установщике Linux. Закрываем мастер и переходим к следующему шагу.
Свободное место для установки Linux освобождено
Теперь можно переходить к созданию загрузочного диска или флешки.
Подготовка носителя
Традиционно для установки операционной системы используется CD-диск, но в последнее время его часто заменяют установочной флешкой (что неудивительно: флешка куда удобнее для дальнейшего использования). Мы рассмотрим оба варианта.
В случае с диском нам понадобится просто вставить его в дисковод и, когда он отобразится в Windows, щёлкнуть двойным кликом по значку диска, чтобы открыть окно записи данных на диск. Также вариант «Записать диск» может присутствовать в автозапуске пустого диска. Впрочем, если вы не доверяете стандартным средствам Windows, можно использовать сторонние программы, например, Nero или UltraISO.
В случае с флешкой всё несколько сложнее. Подготовка установочной флешки осуществляется исключительно с помощью сторонних программ. Но в целом ничего сложного тоже нет. Рассмотрим запись на примере программы UltraISO.
- Сначала открываем («Файл» — «Открыть») образ системы, который нам нужен.
Перед записью данных нужно открыть образ диска в программе UltraISO
- Теперь переходим во вкладку «Самозагрузка» и выбираем пункт «Записать образ жёсткого диска». В открывшемся окне выбираем нашу флешку. Флешка должна быть предварительно отформатирована, иначе ничего не получится.
Чтобы записать нужный образ на флешку, выбираем пункт «Записать образ жёсткого диска»
- Выбираем метод записи USB-HDD+ и нажимаем «Записать».
Выбираем нужный метод записи и нажимаем «Записать»
- После того как запись закончится, флешку можно использовать как установочную.
6. Nmap — создатель карты сети
Nmap используется для сканирования хостов и служб в сети. Nmap имеет продвинутые функции, которые могут выявить различные приложения, запущенные на системах, также как службы и особенности отпечатков ОС. Это один из наиболее широко используемых сетевых сканеров, он является очень эффективным, но в то же время и очень заметным.
Nmap рекомендуется к применению в специфичных ситуациях, для предотвращения срабатывания механизма защиты.
Дополнительно Kali идёт с загруженной Zenmap. Zenmap даёт Nmap графический пользовательский интерфейс для выполнения команд.
Zenmap это не только графическая надстройка, программа предлагает и эксклюзивные функции.
Чтобы запустить Zenmap, идём в меню
Kali Linux | Information Gathering | Network Scanners | zenmap
Множество разных вариантов сканирования, можно создавать профили и очень много других полезностей.
Полученная информация очень обширна и полезна:
Установка Kali Linux на VirtualBox
Шаг 1. Выбор загрузочного образа
В открывшемся окне предлагается выбор загрузочного диска. Выбираем скачанный ранее образ системы.
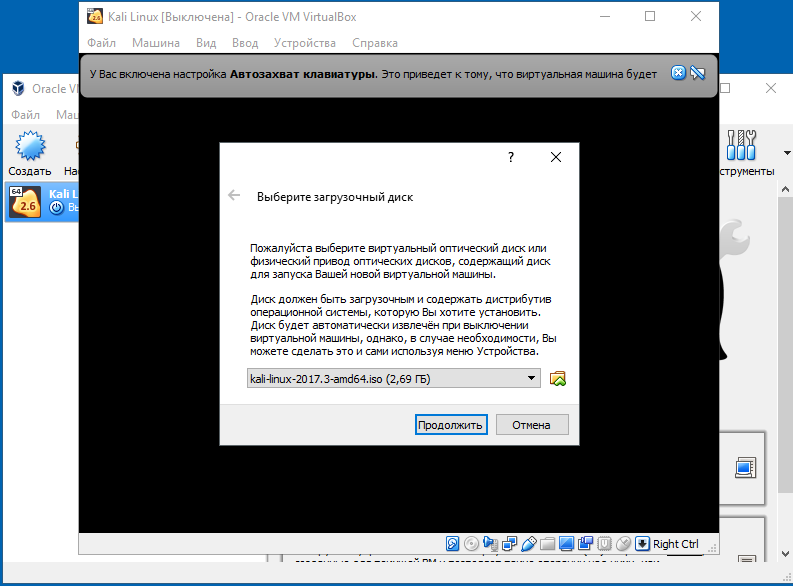
После выбора образа жмем «Продолжить».
Шаг 2. Выбор типа установки системы
Видим, что происходит загрузка системы, после чего открывается меню установки Kali Linux. Здесь необходимо выбрать «Graphics Install». Примечание: при выборе «LiveCD» все данные, сохраненные на системе, удалятся после ее выключения.
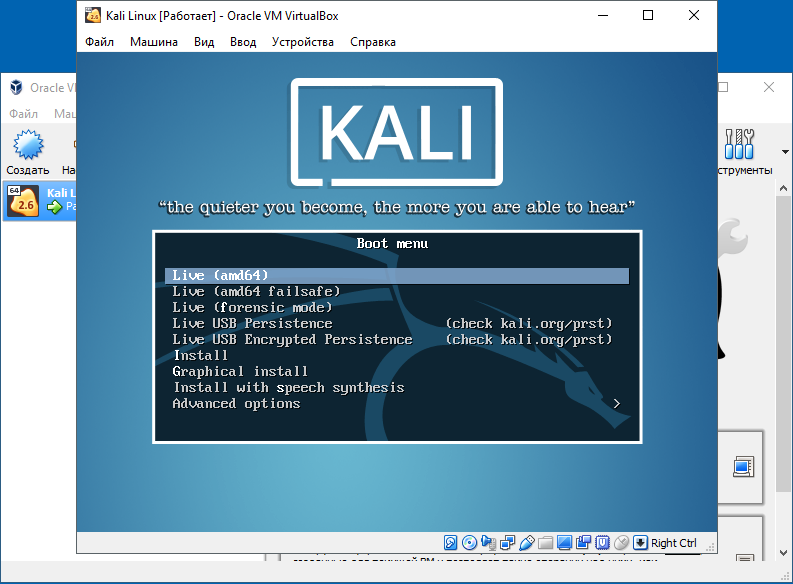
Теперь необходимо выбрать язык, который будет сопровождать на вас на протяжении всей установки.
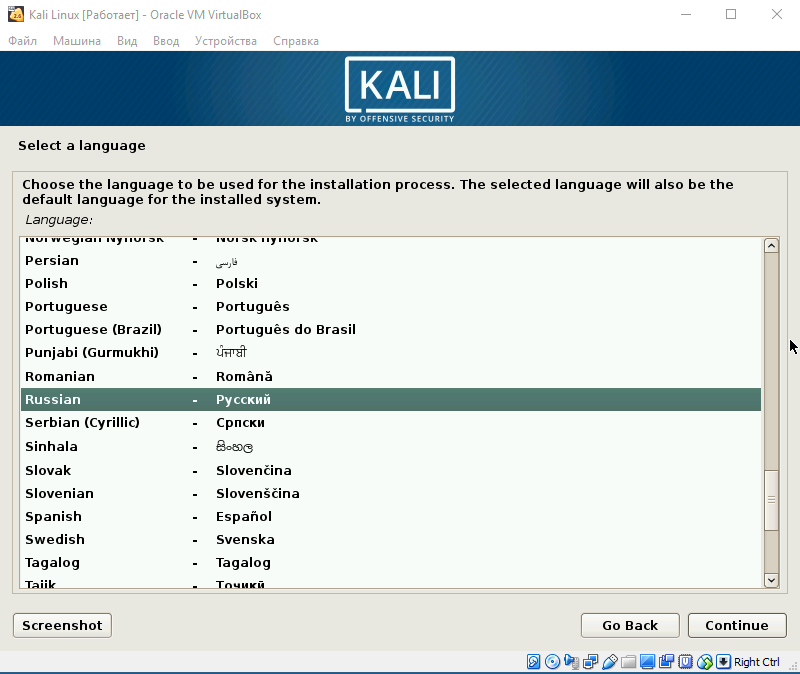
Вводим имя компьютера.
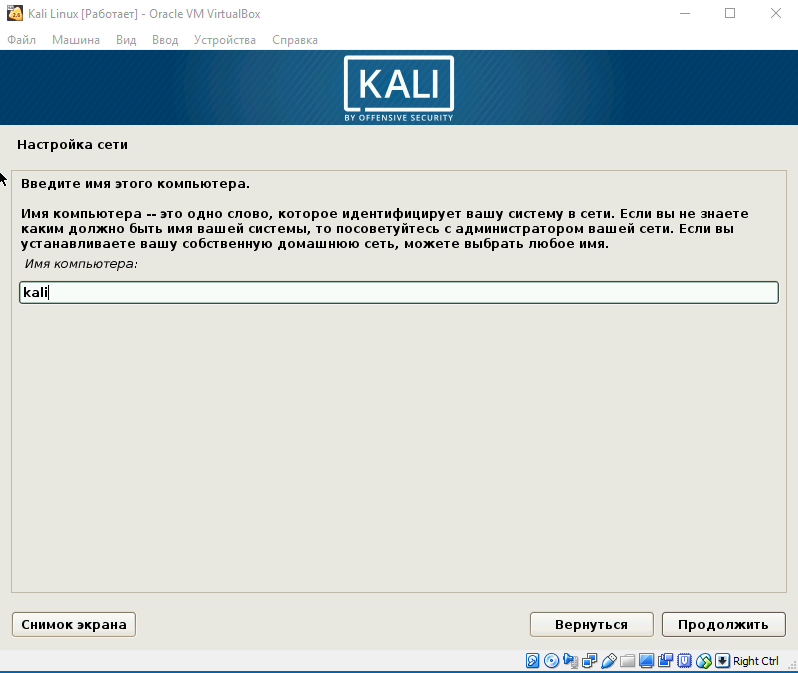
Отталкиваясь от необходимости либо настраиваем домен-сети, либо пропускаем данный шаг.
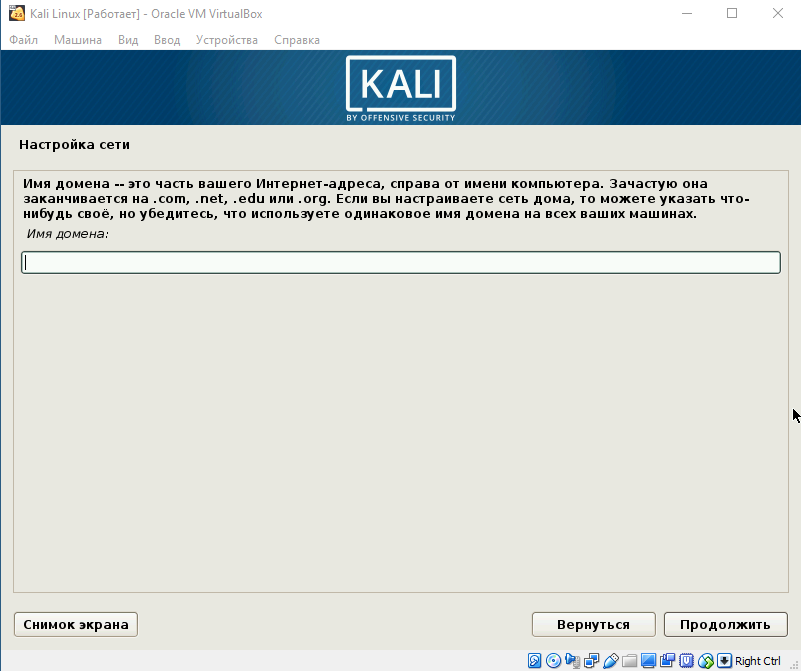
Шаг 7. Пароль учетной записи
Настраиваем пароль учетной записи. Примечание: следует запомнить, что при вводе пароля в @root консоли, символы отображаться не будут.
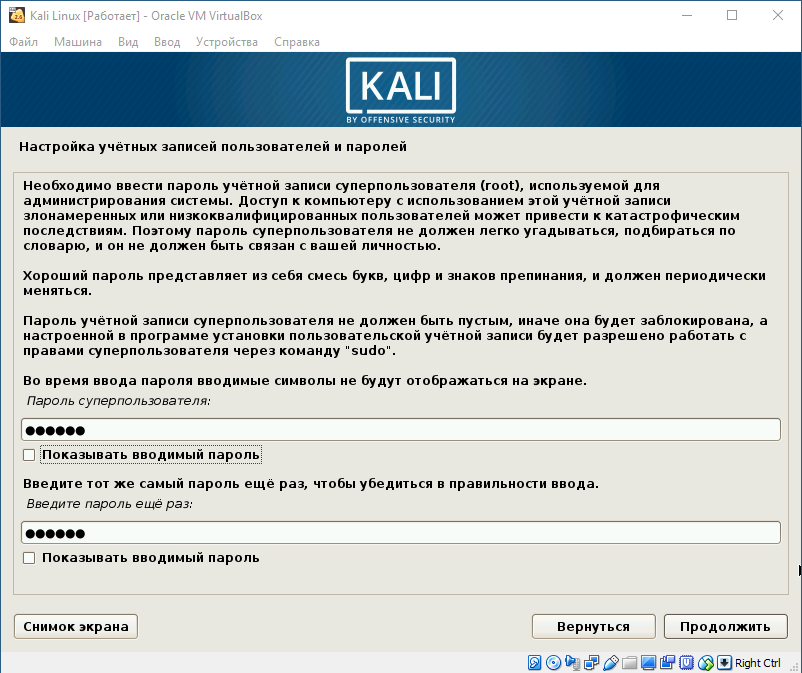
Выбираем время, после чего происходит загрузка.
Шаг 8. Разметка дисков
Теперь предстоит выполнить разметку дисков. Так как установка Kali Linux происходит на VirtualBox, то мы используем весь диск.
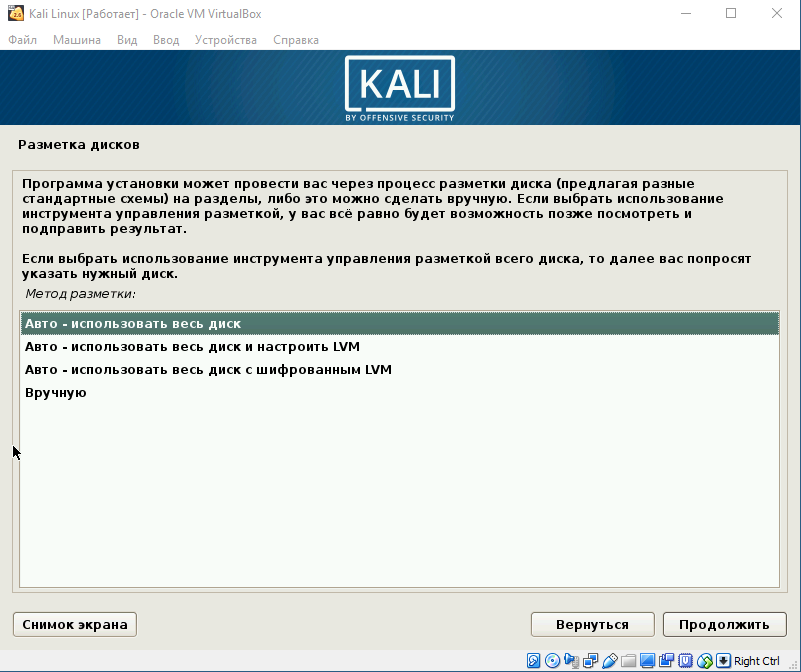
Разметка диска определяет местонахождение файлов в системе. Так как Linux отличается своей файловой системой от других систем, то на выбор предложено три вариант, содержащие /home /var и /tmp. Теперь подробнее о них:
- /home – здесь находятся все домашние каталоги пользователей;
- /var – здесь система хранит log, cech-файлы, почту и иногда web;
- /tmp – раздел под временные файлы.
Данная функция создана для опытных пользователей, если у вас нет необходимости сортировать файлы, то помещайте все на один раздел.
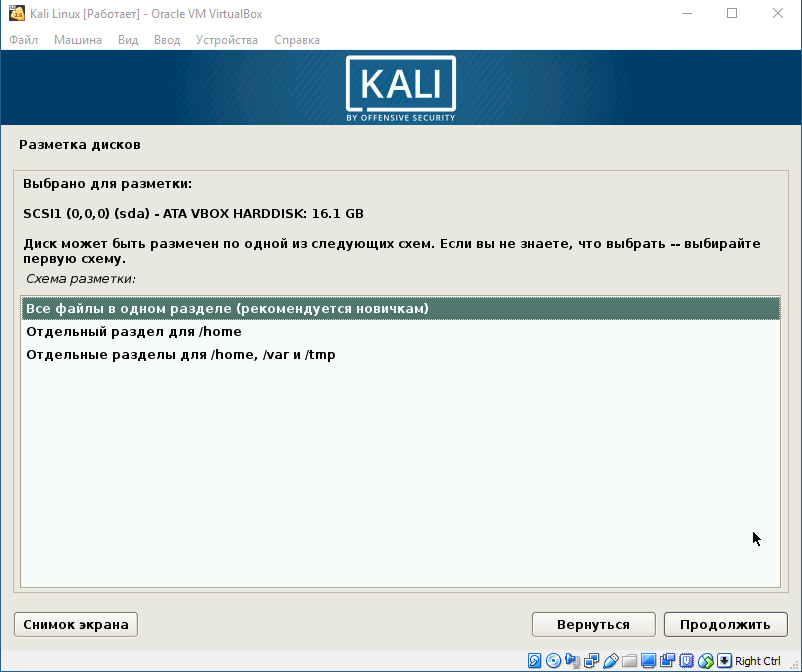
Далее отображается контекстное меню со списком поделенных томов. В данный момент у нас есть основной раздел и ext4 – журналируемая файловая система.
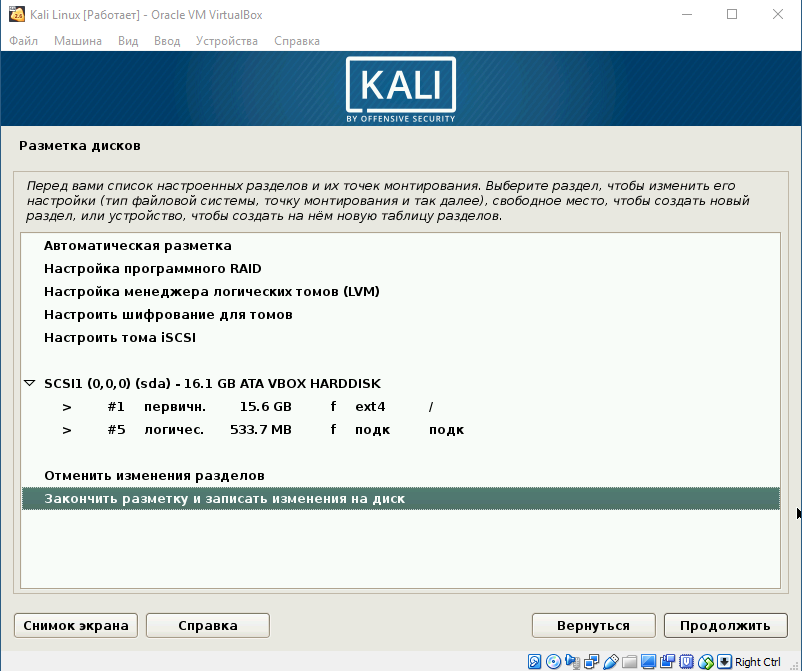
Подтверждаем все изменения и нажимаем «Продолжить».
Шаг 9. Выбор зеркал
Теперь предстоит выбрать зеркало для установки дополнительного ПО. Данная функция доступна только в том случае, если при установке у вас есть активное Интернет-соединение. Если оно отсутствует, то вы всегда можете установить дополнительной ПО в самой системе.
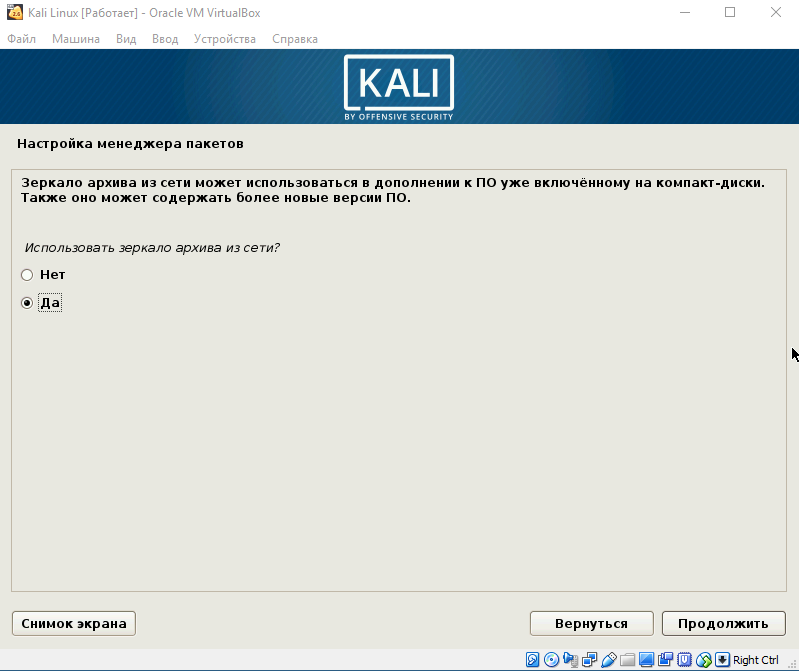
Шаг 10. Установка GRUB
Далее идет установка системного загрузчика GRUB. Оставляем «Да» и продолжаем установку.
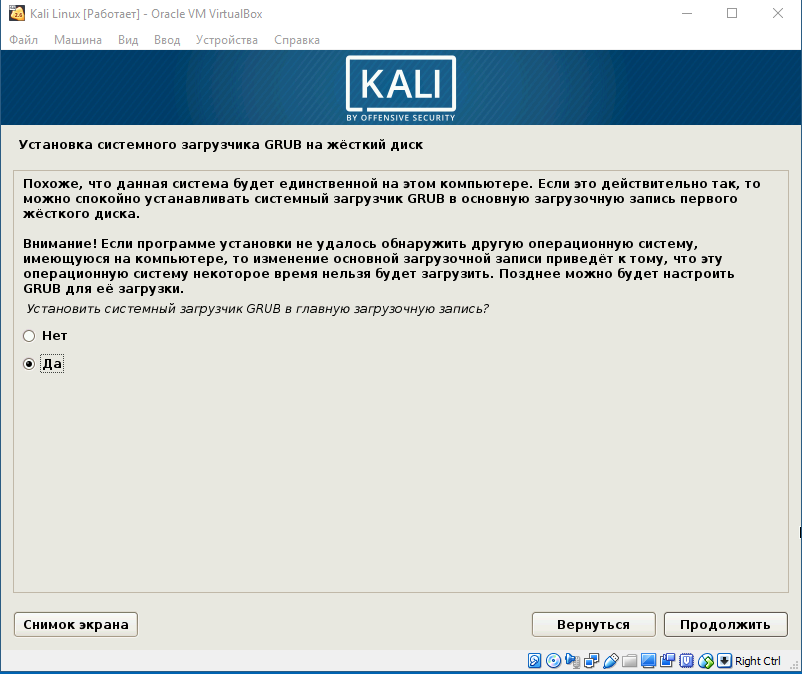
Шаг 11. Завершение установки
После того, как вы установите GRUB, система попросит изъять установочные носители и перезагрузить ее. Изымать ничего не надо, нажимаем «Продолжить».
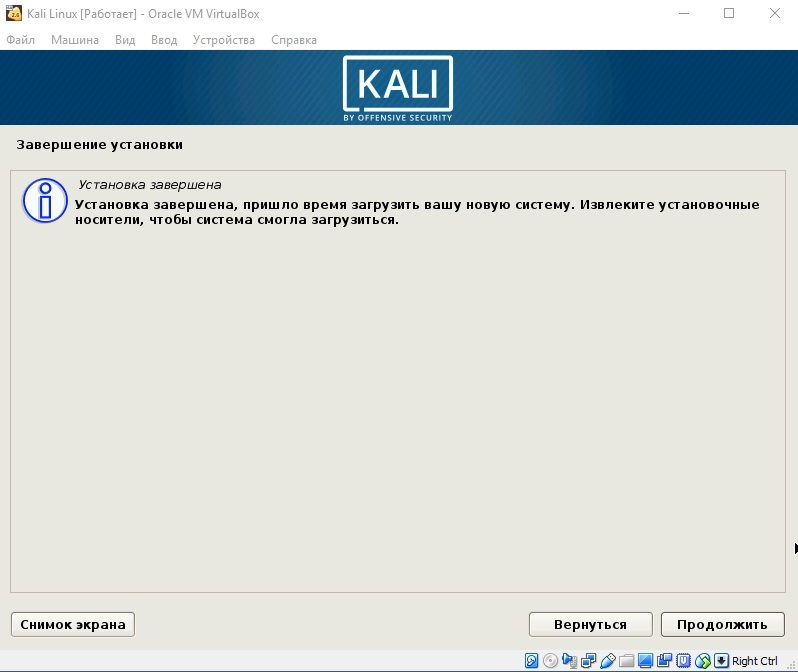
Вы завершили установку системы. Она готова к использованию, теперь осталось вписать имя пользователя и пароль, которые вы ввели при установке.
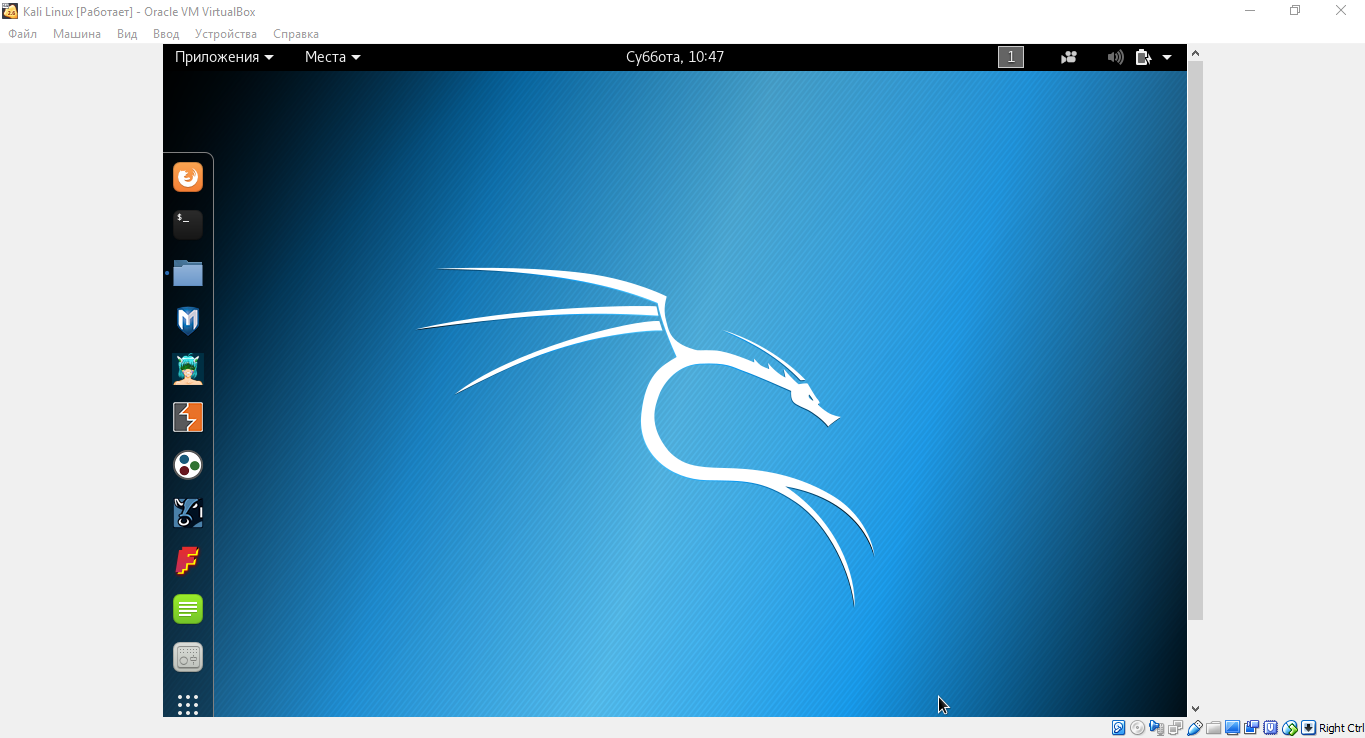
Примеры запуска sshprank
Взламывать цели из данного списка (-l sshds.txt) с именем пользователя admin (-u admin), списком паролей в файле (-P /tmp/passlist.txt) в 20 потоков работы с хостами:
./sshprank -l sshds.txt -u admin -P /tmp/passlist.txt -x 20
Быстрое сканирование, затем взлом найденных служб ssh. Данные для сканирования передаются в masscan (-m ‘-p22,2022 —rate=5000 —source-ip 192.168.13.37 —range 192.168.13.1/24’):
sudo ./sshprank -m '-p22,2022 --rate=5000 --source-ip 192.168.13.37 --range 192.168.13.1/24'
Сгенерировать тысячу случайных IPv4 адресов, затем просканировать порты со скоростью 1k p/s и найденные sshd сервера попытаться взломать учётными данными ‘root:root’:
sudo ./sshprank -m '-p22 --rate=1000' -r 1000 -v
Собрать баннеры (-b hosts.txt) и вывести их в файл в формате, поддерживаемым опцией ‘-l’:
./sshprank -b hosts.txt > sshds2.txt
John
Свободная программа, предназначенная для восстановления паролей по их хешам. Основное назначение программы — аудит слабых паролей в UNIX системах. Программа также может выполнять аудит NTLM хешей, Kerberos, и др. Существуют реализации под различные ОС. Весьма популярна из-за поддержки большого количества хешей, автораспознавания хеша и настраиваемого взломщика. Также поддерживает модули, предоставляющие поддержку MD4 хешей, LDAP и MySQL паролей.
John проводит атаку по словарю и брутфорс. В режиме атаки по словарю программа берёт предполагаемые пароли из указанного файла и сверяет их хеш с атакуемым хешем. В режиме брутфорса программа перебирает все возможные комбинации пароля.
Wireshark
Wireshark (ранее — Ethereal) — программа-анализатор трафика для компьютерных сетей Ethernet и некоторых других. Имеет графический пользовательский интерфейс. В июне 2006 года проект был переименован в Wireshark из-за проблем с торговой маркой.
Функциональность, которую предоставляет Wireshark, очень схожа с возможностями программы tcpdump, однако Wireshark имеет графический пользовательский интерфейс и гораздо больше возможностей по сортировке и фильтрации информации. Программа позволяет пользователю просматривать весь проходящий по сети трафик в режиме реального времени, переводя сетевую карту в неразборчивый режим (англ. promiscuous mode). Программа распространяется под свободной лицензией GNU GPL и использует для формирования графического интерфейса кроссплатформенную библиотеку GTK+. Существуют версии для большинства типов UNIX, в том числе Linux, Solaris, FreeBSD, NetBSD, OpenBSD, Mac OS X, а также для Windows.
Wireshark — это приложение, которое «знает» структуру самых различных сетевых протоколов, и поэтому позволяет разобрать сетевой пакет, отображая значение каждого поля протокола любого уровня. Поскольку для захвата пакетов используется pcap, существует возможность захвата данных только из тех сетей, которые поддерживаются этой библиотекой. Тем не менее, Wireshark умеет работать с множеством форматов входных данных, соответственно, можно открывать файлы данных, захваченных другими программами, что расширяет возможности захвата.
На этом краткий обзор ТОПовых утилит Kali закончен. В следующей статье будем рассматривать возможные варианты использования этих утилит.
Установка sshprank
Установка в Kali Linux
sudo apt install python3-pip git clone https://github.com/noptrix/sshprank cd sshprank sudo pip3 install -r docs/requirements.txt ./sshprank.py -H
Установка в BlackArch
Программа предустановлена в BlackArch.
sudo pacman -S sshprank
Как установить sshprank в Windows
Начните с установки Python по статье «Как установить Python и PIP на Windows 10».
Распакуйте архив.
Откройте командную строку или PowerShell (если не знаете как, то смотрите статью «Настройка рабочего окружения PowerShell в Windows и Linux»).
Перейдите в папку распакованного архива с помощью команды cd (у вас будет другой путь до папки):
cd C:\Users\MiAl\Downloads\sshprank-master\
Установите требуемые зависимости:
pip install -r docs\requirements.txt
Выполните проверку (должна вывестись справка по использованию программой):
python .\sshprank.py -H
Далее работа с программой такая же как в Linux, но вместо sshprank нужно указывать python .\sshprank.py, например:
python .\sshprank.py -h 138.201.59.125 -v
Информация об установке в другие операционные системы будет добавлена позже.
Step-5: Add Kali Repositories & Update
To install all Kali Linux apps on Ubuntu, we will need to add Kali repositories to our system. That will enable us to download applications available in Kali repositories. In the Katoolin menu, enter 1 to «add Kali Linux repositories» on the Ubuntu system.
Linux repositories are storage locations where the system retrieves updates and applications. You will see a prompt, «What do you want to do.»
Press 1 again to select the option «Add Kali Linux repositories.»
NOTE:
If you get the error , as shown in the image above, don’t panic. Press Ctrl + C to close the katoolin interface and execute the command below.
wget -q -O - archive.kali.org/archive-key.asc | sudo apt-key add sudo apt update
Sample Output:
Now run the katoolin command again to open the katoolin interface.
Select option 1 to «Add Kali Linux repositories.»
Select option 2, «Update,» on the next prompt since we had already added the repositories.
When done, type to return the katoolin main interface window.





























