новичок
Я использую MacBook середины 2012 года и недавно обновил его до OS X 10.11 El Capitan. У меня были проблемы с новой функцией SIP, и я хотел ее отключить.
Я попытался загрузиться в OS X Internet Recovery, используя Cmd + R, который запустил Internet Recovery. Когда я попытался в Терминале, он вернул . Затем я попытался загрузиться в Recovery HD и попробовал ту же команду в режиме восстановления там, чтобы получить ту же ошибку.
У меня вопрос, как я могу получить доступ команде чтобы отключить SIP? Я что-то пропустил?
Обновление Я помещаю команды восстановления терминала, которые я пробовал на следующем снимке экрана. Пожалуйста, увеличьте масштаб, чтобы увидеть
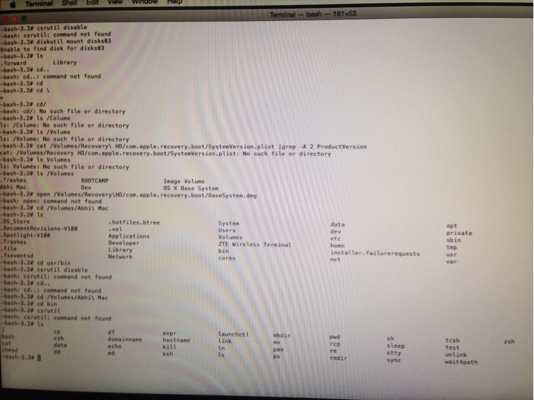
klanomath
Образ сетевой загрузки, загружаемый при загрузке в Internet Recovery Mode, по-видимому, не содержит исполняемый файл csrutil .
Базовая система OS X, загруженная при загрузке в режим восстановления, должна содержать ее. При нажатии cmd R запускается двухэтапная процедура: сначала Mac загружается на Recovery HD, а затем после расширения BaseSystem.dmg до «OS X Base System» (это имя смонтированного BaseSystem.dmg). Если вы видите анимированный глобус после нажатия cmd R, ваш Mac, вероятно, не имеет Recovery HD.
Проверьте версию системы (или версию продукта) Recovery HD / Base System:
Чтобы проверить версию системы (1 на скриншоте ниже), загрузитесь с основного тома и введите в Терминале следующее:
Кроме того, вы можете смонтировать BaseSystem.dmg и проверить там версию системы (2 на скриншоте ниже):
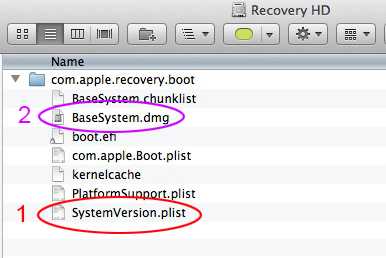
Загрузите и переустановите последнюю версию полного установщика OS X El Capitan, если системная версия базовой системы 10.10.x или ниже.
LackOfABetterName
Поздно на вечеринку, но была та же проблема. Решил это, при запуске, удерживая нажатой клавишу выбора, until, пока вы не сможете выбрать, с чего загружаться, и затем нажмите на кнопку восстановления, должна быть Recovery — «версия». Затем вы можете выполнить те же действия, что и ранее, — открыть терминал и написать csrutil disable / enable.
Что такое безопасная загрузка?
Безопасная загрузка — относительно новая функция, но ее легко найти на современных материнских платах. Как следует из названия, он обеспечивает дополнительный уровень безопасности системы во время загрузки, чтобы предотвратить заражение и повреждение вредоносными программами.
Безопасная загрузка — это привратник для безопасной и надежной работы с Windows. При безопасной загрузке ваш компьютер будет использовать для загрузки только программное обеспечение, проверенное производителем оборудования. Он обеспечивает это, проверяя подписи кода микропрограммы на оборудовании вашей системы. Пока существует соответствие между сигнатурами модуля прошивки и базой данных сигнатур безопасной загрузки, коды прошивки будут выполняться, и ПК загрузится. Если есть несоответствие или нет действительных учетных данных, безопасная загрузка поднимет флаг и откажется от выполнения кодов прошивки.
А как же EasyBCD ? Не в этот раз…
Эта программа может гораздо больше, чем просто отредактировать меню. Она предназначена для комплексной «переработки» меню загрузки с выбором, переименованием, сменой порядка загрузки и вариантами установки операционных систем различного типа. Один из способов установки Windows прямо с жёсткого диска описан в одноимённой статье.
Однако, господа, это не наш случай — в части самого названия программы аббревиатура BCD уже означает, что изначально программе нужна почва загрузчика не ниже Vista, который, как я уже упоминал, работает СОВЕРШЕННО по-другому. Так что не трудитесь искать более ранние версии программы для Windows XP (в которой программа, кстати, прекрасно работает). В них лишь больше ошибок, нежели в современных, но условие со времени появления программы одно — для корректной работы прямо из меню программы EasyBCD вам понадобится версия Windows не ниже Vista. Однако даже в среде Windows XP EasyBCD может оказаться чрезвычайно полезной.
Почему файлы заблокированы в Edge
Edge — это браузер Microsoft. Он пришел на замену классическому Internet Explorer и, хотя и не достиг показателей других программ, постепенно набирал больше пользователей. Разработчики с самого начала хотели предложить безопасный и стабильный браузер.
Файлы блокируются фильтрами, которые использует Edge. Они в основном основаны на SmartScreen . Что он делает, так это парализует загрузки, которые он считает потенциально опасными, и это может быть вирус или любое другое вредоносное ПО, которое подвергает компьютер опасности.
Проблема в том, что во многих случаях это фильтр не работает должным образом и блокирует файлы, которые на самом деле безопасны. Это заставляет нас использовать другой браузер, например Mozilla. Firefox или гугл Chrome, и, таким образом, иметь возможность загрузить его в обычном режиме.
Теперь, к счастью, у нас есть возможность настроить Edge чтобы этого не происходило, и чтобы иметь возможность скачивать те файлы, которые, как мы уверены, надежны. Таким образом мы избежим блокировок и проблем при просмотре.
FAQs:
Здесь мы отвечаем на некоторые часто задаваемые вопросы о безопасной загрузке.
Почему безопасная загрузка не поддерживается?
Если вы видите состояние безопасной загрузки как «Не поддерживается», это может быть одной из трех причин: для стиля раздела системного диска установлено значение MBR, или в BIOS отключена безопасная загрузка, или включен CSM. Также возможно, что оборудование вашего ПК просто не поддерживает это. Ознакомьтесь с приведенными выше исправлениями, чтобы решить эти проблемы.
Стоит ли включать безопасную загрузку?
Безопасная загрузка — это дополнительный уровень безопасности для ПК с Windows. Поскольку установка Windows 11 является системным требованием, вам обязательно стоит подумать о ее включении, если это еще не сделано.
Как включить режим безопасной загрузки?
Чтобы включить безопасное состояние загрузки, убедитесь, что ваш диск находится в формате GPT (исправление № 03) и что CMS отключена (исправление № 04). Затем перейдите в меню BIOS и включите безопасную загрузку (исправление №2).
Мы надеемся, что вам удалось изменить состояние безопасной загрузки с «Не поддерживается» на «Вкл.». Несмотря на то, что существуют обходные пути к требованиям безопасной загрузки для Windows 11, рекомендуется включить безопасную загрузку и получить безопасную работу Windows, поскольку Microsoft хочет, чтобы она была у вас.
СВЯЗАННЫЕ С
Диагностика загрузки Windows: анализ документа.
Наиболее частое применение фиксирования загрузки в логах — сравнение журналов для нормального и Безопасного режимов загрузки. Или, реже и как уже указывалось, в случае, если система не загружается или загружается с ошибками в работе с подозрением на какой-то из драйверов. Содержимое файла можно использовать и в тех случаях, если система стала очень уж долго загружаться. Очень давно я лично проводил собственные изыскания по поводу, какие настройки можно легко отключить именно при помощи документа %WinDir%\Ntbtlog.txt. Структура файла, помимо краткой информации по системе и даты создания, содержит список загружаемых драйверов по типу:
Loaded \SystemRoot\System32\DRIVERS\драйвер — т.е. драйвер загрузился
Not loaded \SystemRoot\System32\DRIVERS\драйвер — драйвер не загрузился
Как вы поняли, именно запись Did Not Load свидетельствует о том, что запуск этого драйвера Windows пропустила. Что, впрочем, далеко не всегда означает, что этот драйвер проблемный. По той простой причине, что многим драйверам загружаться одновременно с системой не обязательно. А вот при поиске побитого драйвера могут помочь простые правила.
- Если Windows в Безопасном режиме (в отличие от обычного) загрузилась без проблем. Сравнивайте два журнала, созданные в обычном и Безопасном режимах: проблема лежит в списке тех драйверов, которые в обычном режиме получили статус Loaded, а в Безопасном — Did not loaded. Оставаясь в Безопасном режиме вы легко можете удалить любой из незагруженных драйверов, начиная с недавно установленных или обновлённых по одному-два за раз. При этом пробуя загрузиться в обычном режиме, пока Windows не выкажет признаки стабильности.
- Если Windows не загрузилась даже в Безопасном режиме. Читаем лог из консоли командой
notepad %WinDir%\ntbtlog.txt
Сравниваем логи для обоих режимов (даже если ни в одном система уже не загружается). Бывает так, что лога для какого-то режима уже нет. В таком случае вам придётся воспользоваться журналом с другого компьютера со схожей конфигурацией Windows (хотя бы в части версии и сборки). И вот почему. Драйвер, мешающий загрузке вашей Windows даже в Безопасном режиме, не отображается в журнале вообще. Но именно он появится в журнале с пометкой Loaded Driver, когда система в Безопасном режиме работает нормально. Такая процедура часто прокатывает и для служб, загружающихся только в нормальном режиме. Они — службы — начинают подгружаться только после успешной загрузки нужных драйверов. Именно в этот момент вы начинаете видеть окна приветствия Windows. Кстати, и запуск служб также можно контролировать. А сейчас вам остаётся удалить побитый (или предположительно побитый) драйвер из консоли и загрузиться в нормальном режиме.
Настроить и адаптировать работу IDM
Здесь стоит упомянуть, что большинство пользователей, по крайней мере те, кто не хочет усложнять себя, оставят параметры конфигурации по умолчанию. Но мы всегда можем настроить некоторые из них для дальнейшей оптимизации загрузки через Интернет-менеджер загрузок . Для этого программа делает некоторые интересные возможности доступными для более опытных пользователей.
Для большинства из них нам просто нужно нажать кнопку, которая представлена в виде шестеренки в главном интерфейсе программы. Здесь первое, что мы обнаруживаем, — это возможность изменения использования Internet Download Manager для разных браузеров. Кроме того, в этом же окне мы можем настроить IDM для запуска вместе с Windows или для самостоятельной загрузки содержимого буфера обмена.
В то же время на вкладке Типы файлов у нас есть возможность указать их форматы, которые будут автоматически загружаться здесь. Также интересно настроить поведение программы в зависимости от типа подключения. Этого мы достигаем на вкладке «Подключение».
Однако мы рекомендуем вам взглянуть на все опционы доступный здесь, чтобы адаптировать Internet Download Manager к вашим потребностям.
Какие бывают файлы boot.ini?
Вот самый типичный из примеров текста внутри искомого файла — всё просто, система одна:
timeout=30 default=multi(0)disk(0)rdisk(0)partition(1)\WINDOWS multi(0)disk(0)rdisk(0)partition(1)\WINDOWS="Microsoft Windows XP Professional" /fastdetect
Вот пример с включённой опцией консоли восстановления:
timeout=30 default=multi(0)disk(0)rdisk(0)partition(1)\WINDOWS multi(0)disk(0)rdisk(0)partition(1)\WINDOWS="Microsoft Windows XP Professional" /fastdetect C:\CMDCONS\BOOTSECT.DAT="Microsoft Windows Recovery Console" /cmdcons
А это пример двойной загрузки с двумя разными версиями Windows XP (Home и Professional) на двух разных физических дисках:
timeout=30 default=multi(0)disk(0)rdisk(0)partition(1)WINDOWS multi(0)disk(0)rdisk(0)partition(1)WINDOWS=”Microsoft Windows XP Professional RU” /noexecute=option /fastdetect multi(0)disk(0)rdisk(1)partition(1)WINDOWS=”Microsoft Windows XP Home” /noexecute=option /fastdetect
Хотя здесь возможны варианты редактирования обоих файлов для каждого из дисков.
Две Windows XP на двух разных дисках: boot.ini пусть будут разные
Нередко встречались ситуации, когда с установкой второго дополнительного жёсткого диска с предустановленной ОС. Например, как парой абзацев выше, с Домашней версией Windows XP Home Edition. В этой ситуации был смысл отредактировать файл boot.ini на обоих дисках. В неизменном виде он на них выглядел бы знакомо:
timeout=30 default=multi(0)disk(0)rdisk(0)partition(1)WINDOWS multi(0)disk(0)rdisk(0)partition(1)WINDOWS=”Microsoft Windows XP Professional RU”
Так вот, после установки второго HDD boot.ini на первом из них выглядеть мог бы, на мой взгляд, примерно так:
timeout=3 default=multi(0)disk(0)rdisk(0)partition(1)WINDOWS multi(0)disk(0)rdisk(0)partition(1)WINDOWS=”Microsoft Windows XP Professional RU” multi(0)disk(0)rdisk(1)partition(1)WINDOWS=”Microsoft Windows XP Home RU”
На втором диске с Home-версией так:
timeout= default=multi(0)disk(0)rdisk(1)partition(1)WINDOWS multi(0)disk(0)rdisk(1)partition(1)WINDOWS=”Microsoft Windows XP Home RU”
Что значит apt get команда не найдена?
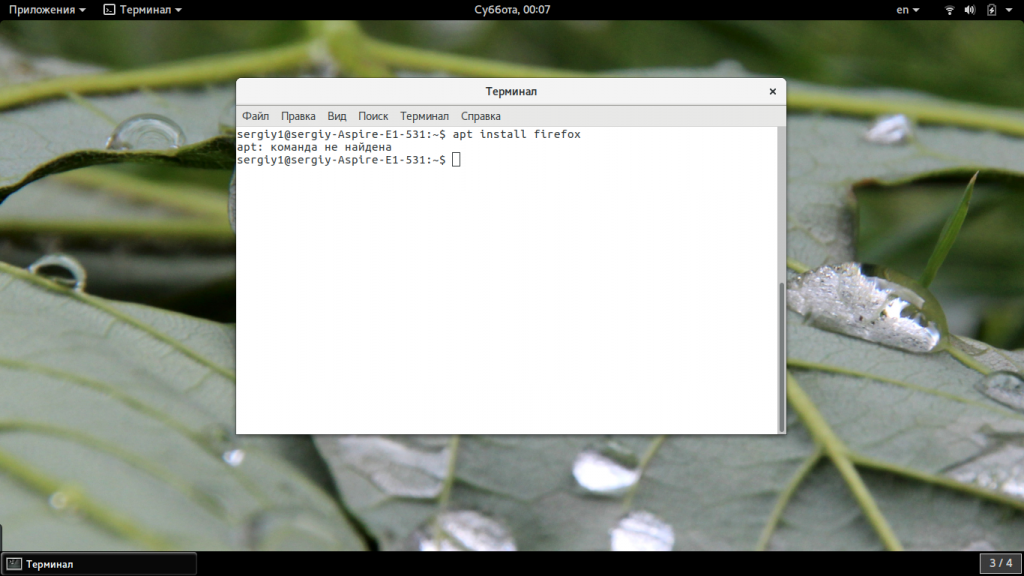
Фактически это сообщение об ошибке означает как раз то, что оно нам сообщает, команда, которую вы пытаетесь выполнить не найдена в системе. Она либо еще не была установлена, либо была удалена. Но все это звучит очень странно в отношении к менеджеру пакетов. Рассмотрим основные причины возникновения ошибки:
- Одна из самых очевидных причин, получения ошибки «apt get не найдена» в том, что у вас не Ubuntu. Этот пакетный менеджер используется только в дистрибутивах Linux, основанных на Debian. Системы Red Hat, CentOS, Fedora, OpenSUSE, CoreOS, Cloud Linux, ArchLlinux и другие таковыми не являются. Они имеют собственный пакетный менеджер, у каждой свой и именно его нужно использовать для установки пакетов, а не искать apt.
- Если вы используете команду apt, а не apt-get, то, возможно, у вас старый дистрибутив, который не поддерживает такого синтаксиса, используйте apt-get;
- Вторая причина в том что вы случайно или намерено удалили пакет Apt. Его больше нет в системе поэтому система и не может его найти;
- Третья причина, может быть в невозможности обнаружения программы. Утилита apt есть в системе и исправно работает, но вы повредили переменную среды PATH и теперь система не ищет исполняемые файлы в той папке где находится apt.
Теперь рассмотрим как решить проблему. Это очень просто.
Создание файла ответов winnt.sif для Windows XP
]]> Про файл ответов для автоматической установки «winnt.sif» написано очень много. Подробное описание всех параметров «winnt.sif» находиться на сайте Microsoft , а так же здесь . В этом файле описываются параметры устанавливаемой системы, которые используются на разных этапах (уровнях) установки. Создать его можно с помощью программ из архива «deploy.cab» находящегося в папке /support/tools/ дистрибутивного диска Windows XP, просто ответив на вопросы конфигуратора. Там же находиться подробная документация в виде chm-файлов по использованию и конфигурации файлов автоматической установки. Для теста можно взять готовый файл моей конфигурации и просто исправить некоторые строки . В начале необходимо исправить следующие параметры: «OriScr» в секции «» (это тот самый путь который мы сделали доступным посредством Samba):
и «SetupSourceDevice» в секции «» (это указание устройства с которого идёт установка):
- Очень интересна и полезна с точки зрения установки секция «Unattended» и ее настройки:
Когда на графическом этапе инсталляции ОС выполняется поиск файлов INF, содержащих нужные идентификаторы Plug and Play устройств, программа просматривает все пути, указанные в переменной OemPnPDriversPath. Это дает возможность правильно инициализировать устройства. Файл «winnt.sif» имеет большое количество параметров, которые позволяют произвести не только основную настройку системы, но и инсталляцию необходимого программного обеспечения.
Как отредактировать boot.ini файл вручную?
Раз это текстовый файл, значит его можно и поправить. Сначала сменим атрибуты. Это делается прямо в настройках самого файла после того, как вы сделали его видимым в директории системного диска. Да… скопируйте содержимое файла в документ и расположите в известном месте, ибо одна лишь ошибка — и система не будет загружаться, либо меню изменится не в вашу пользу.
Какие есть варианты?
Конечно, немало. Сократим время на раздумья, например, до 10 секунд. Запустим утилиту конфигурации msconfig и скорректируем время в части окна Таймаут:
В этом окне мы с содержимым файла больше ничего не сможем сделать. Зато поработать с текстом файла можно либо найдя его через проводник:
… а можно через панель управления Windows XP (или через Мой компьютер):
В любом случае Блокнот отобразит его содержимое:
Как закачать файл при помощи Download Master.
Теперь при загрузке файла у Вас на экране появится такое сообщение (рис.7).
 Рис.7 Информационное сообщение о загрузке файла
Рис.7 Информационное сообщение о загрузке файла
А по центру экрана отобразится сам закачиваемый файл в программе Download Master (рис.8).
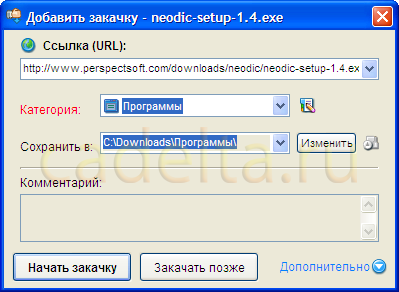 Рис.8 Закачиваемый файл
Рис.8 Закачиваемый файл
Нажмите «Начать закачку», после этого начнется загрузка файла. Скачанный файл будет находиться в указанной для сохранения папке (см. рис.8). Все закачки отображаются в главном окне Download Master (рис.9).
 Рис.9 Закаченный файл
Рис.9 Закаченный файл
Если в процессе закачки был разрыв Интернет соединения, Вы можете возобновить загрузку файла, кликнув по нему правой кнопкой мыши и нажав «Возобновить». При этом загрузка файла будет продолжена с места разрыва соединения с Интернет. Если Download Master не запускается автоматически, Вы можете кликнуть по загружаемому файлу правой кнопкой мыши и выбрать пункт «Копировать ссылку», а затем нажать в главном окне Download Master на синий «+» с надписью «Добавить» и вставить туда скопированную ссылку на загрузку файла (рис.10).
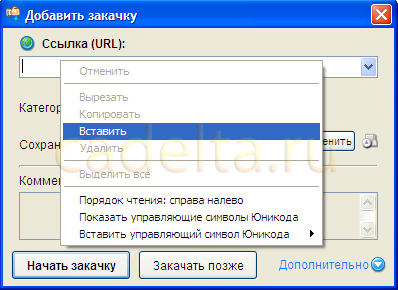 Рис.10 Добавления закачки в Download Master
Рис.10 Добавления закачки в Download Master
На этом рассказ о программе Download Master завершен.
Все вопросы относительно данной статьи Вы можете обсудить на нашем форуме.
Вариант 2: Восстановление образа
Этот метод подразумевает восстановление системы с использованием заранее созданного образа при помощи резервного копирования и других функций. В этом случае тоже можно загрузить драйверы, если это понадобится, но выполняя немного другие действия:
- В том же меню «System Recovery Options» выберите «System Image Recovery» или «Восстановление образа системы».
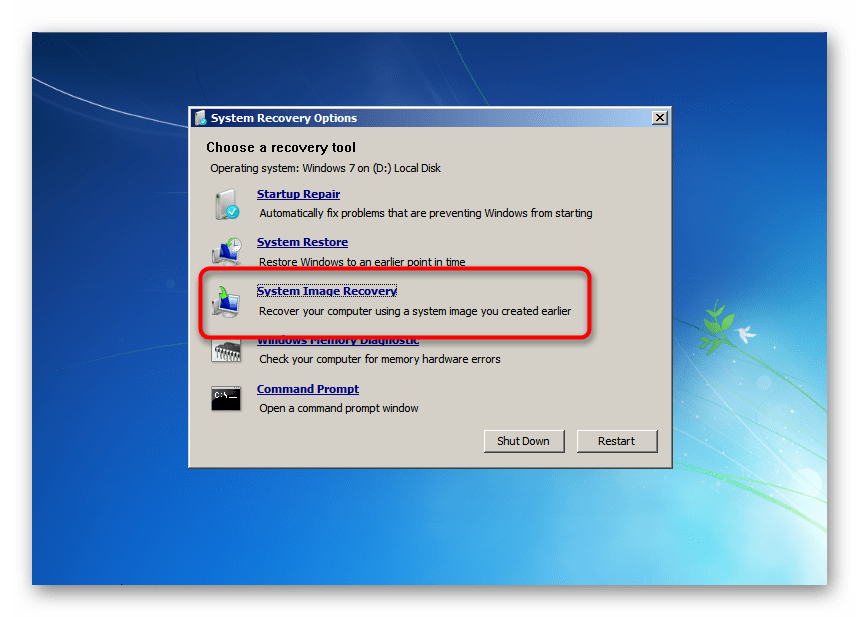
Используйте последний доступный образ, созданный автоматически, или выберите его из файлов на съемном или внутреннем хранилище.
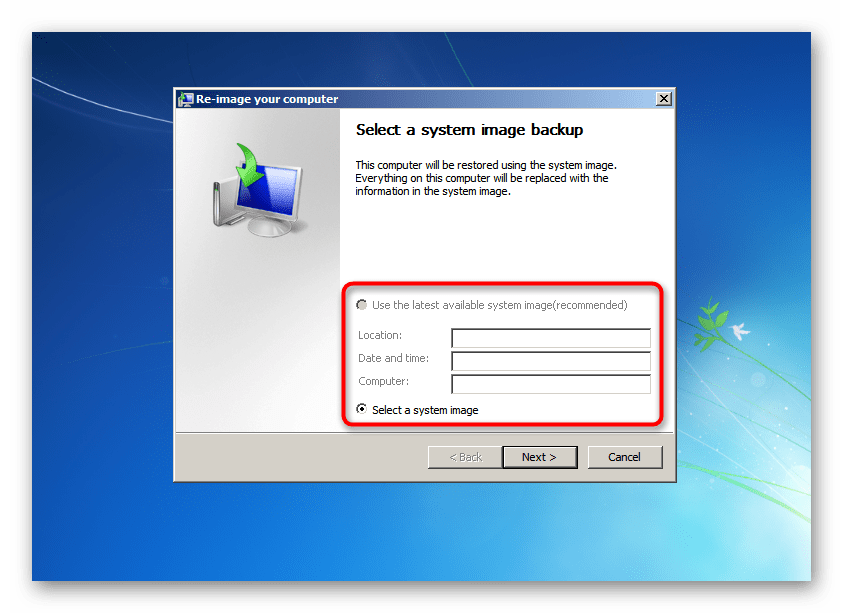
В меню списка с доступными образами нажмите кнопку «Advanced» или «Дополнительно».
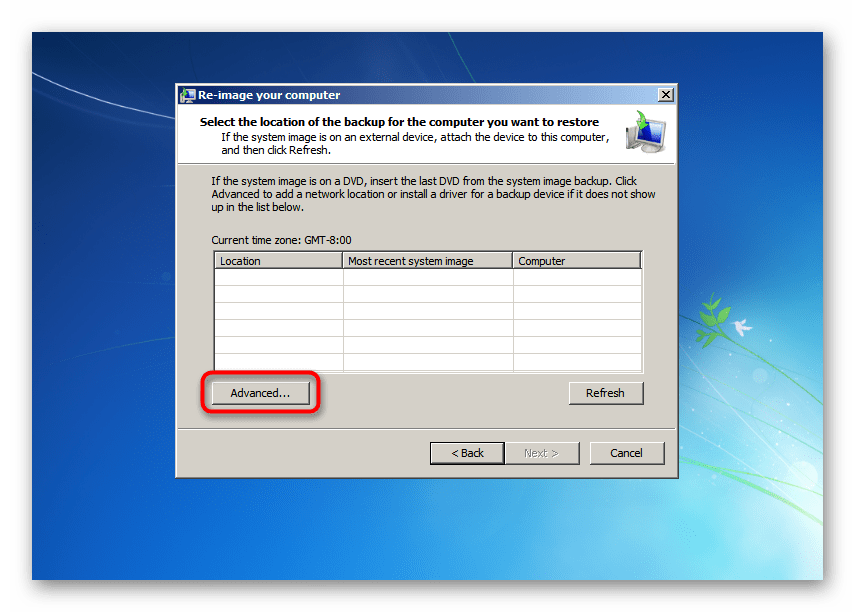
В новом окне щелкните по строке «Install a driver» или «Установить драйвер».
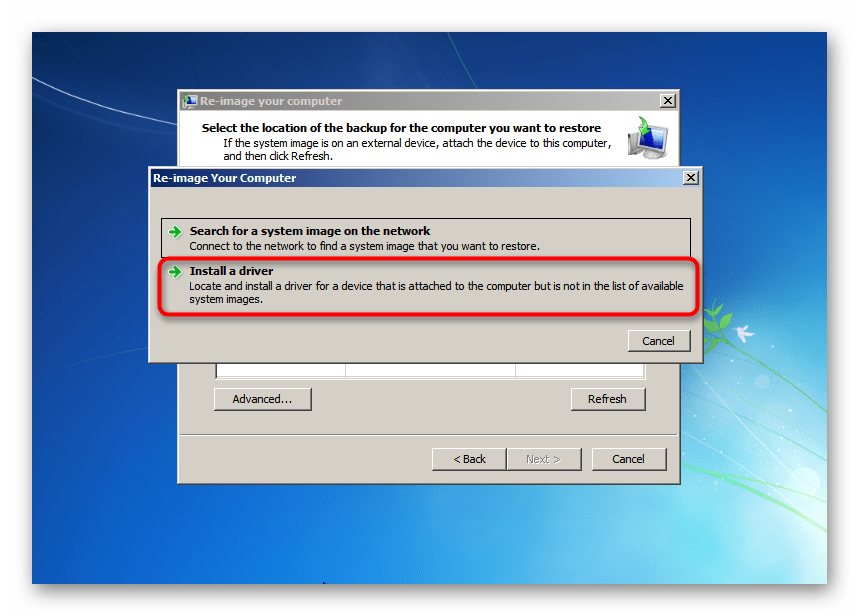
Вставьте в компьютер флешку с драйвером, если он находится не на самом жестком диске, и нажмите «OK».
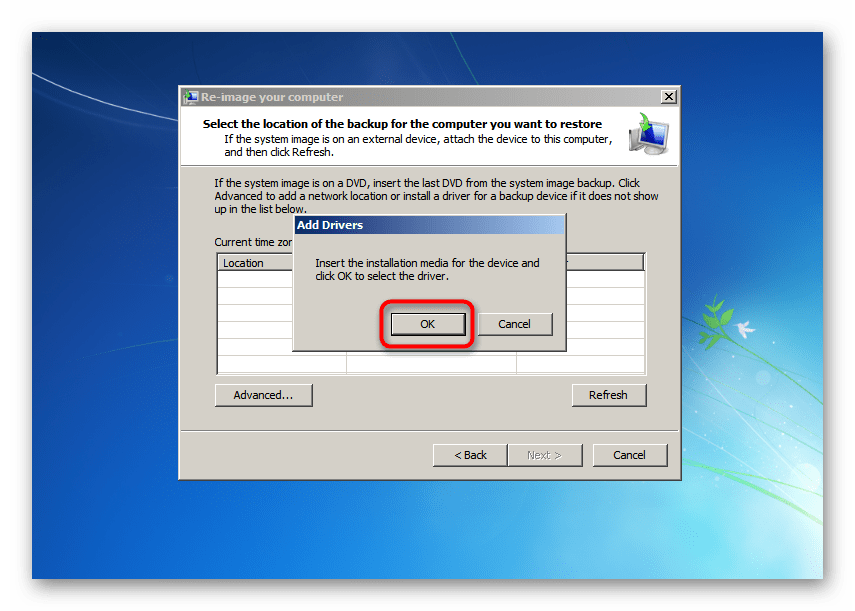
Откроется окно «Открыть», в котором отыщите файл драйвера и дважды кликните по нему для добавления. На экране появится информация об инсталляции или о том, что установить данный файл невозможно.
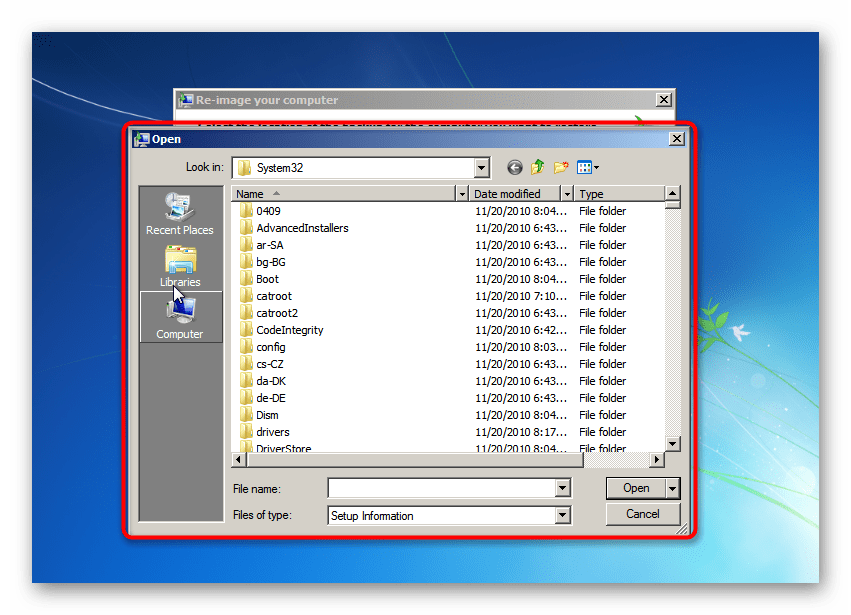
Опишите, что у вас не получилось.
Наши специалисты постараются ответить максимально быстро.
Как восстановить загрузчик Windows ХР
Здравствуйте, сейчас я расскажу как можно восстановить загрузчик не только с помощью программ, но и вручную, что зачастую помогает в большинстве случаев.
Как происходит процесс загрузки компьютера?
После того как включился компьютер, происходит его самотестирование, далее управление передаётся в главную загрузочную запись жёсткого диска, в ней находится таблица разделов винчестера и небольшая программа загрузчик, которая считывает в этой таблице информацию с какого винчестера (если их несколько) и какого раздела жёсткого диска производить загрузку ОС.
Далее происходит загрузка ядра операционной системы в оперативную память и собственно запуск Windows XP. Так же нужно знать, что в загрузке операционной системы участвуют ещё и группа файлов, находящаяся в корневой директории диска С, а именно boot.ini, NTDETECT.COM, ntldr. Наличие всего вышеперечисленного, исключает наличие ошибки Bootmgr is missing при загрузке XP и обеспечивает успешный запуск системы.
Какие же могут быть причины возникновения ошибки Bootmgr is missing?
- Первое самое простое, при наличии нескольких жёстких дисков в системе, нарушились настройки Bios, а именно например в AMI Bios, во вкладке BOOT, пункт Boot Device Priority, далее Hard Disk Drives, в качестве винчестера с которого нужно производить загрузку выставлен совсем не тот, который нужен.
Т.е. загрузка происходит не через жесткий диск, на котором установлена система. Так же проверьте что у вас не вставлена флешка или внешний жесткий диск.
2. Использование в главной загрузочной записи программ сторонних разработчиков, так называемых менеджеров загрузки, например Acronis OS Selector, применяется в основном при наличии на компьютере нескольких операционных систем, менеджер выводит в начале загрузки удобное меню выбора ОС.
Пользоваться такими программами нужно очень осторожно, при некорректном удалении с компьютера самой программы Acronis Disk Director, очень большой шанс заняться восстановлением загрузчика Windows XP. 3
Тоже самое относится к загрузчику GRUB, позволяющему использовать на одном компьютере Linux и Windows XP, при удалении GRUB, вы оставите свой компьютер один на один с непонятной ему загрузочной записью и он не долго думая покажет вам Bootmgr is missing
3. Тоже самое относится к загрузчику GRUB, позволяющему использовать на одном компьютере Linux и Windows XP, при удалении GRUB, вы оставите свой компьютер один на один с непонятной ему загрузочной записью и он не долго думая покажет вам Bootmgr is missing.
Вот в крации что мы будем делать
Исправлять ситуацию в этом случае будем в консоли восстановления Windows XP, первое введём команду FIXMBR и перепишем главную загрузочную запись, второй командой FIXBOOT запишем новый загрузочный сектор.
Но и это ещё не всё, после исправления загрузочной записи, а так же записи нового загрузочного сектора в консоли, ситуация с выводом ошибки может остаться неизменной и могут быть уже другие ошибки, к примеру: NTLDR is missing. В этом случае нужно ещё раз убедится в наличии файлов загрузочного сектора, напрямую участвующих в загрузке Windows XP: boot.ini, NTDETECT.COM, ntldr, в корневой директории диска (С:), в принципе для загрузки Windows XP вполне хватит трёх данных файлов.
Проще всего использовать Live CD, произвести с него загрузку, далее зайти в корневую директорию диска С и убедится в наличии данных файлов, если их там нет, значит нужно скопировать их с любой работоспособной XP и закинуть их себе, предварительно проверив и в случае необходимости отредактировав файл boot.ini, простой текстовый файл, в котором прописан путь к системным файлам Windows XP, сделать это нужно обязательно, а то получите другую ошибку, можете почитать Редактирование BOOT.INI.
Но есть способ проще: восстановление загрузчика Windows XP с помощью консоли восстановления. Если у вас есть дистрибутив XP, давайте им воспользуемся и скопируем три наших файла boot.ini, NTDETECT.COM, NTLDR в корневую директорию диска С.
Насколько метода точна?
Диагностика загрузки Windows с помощью ntbtlog — не панацея. В Windows «в базовой комплектации» никогда для нас с вами «точного» не было и не будет. Одной из альтернатив могло бы стать применение Windows Assessment Toolkit с каким-нибудь Windows Performance Analyzer внутри. Вы же вполне можете столкнуться с ситуацией, когда список «успешно и не очень» подгруженных драйверов от сеанса к сеансу пусть немного, но будет отличаться. Не редки случаи, когда успешно загруженный в логе драйвер в следующей же строчке того же лога отваливается. Не уверены, должен загружаться драйвер или нет? Копайте вручную: узнавайте, принадлежит ли он системе или другому ПО, каков должен быть в размерах, есть шанс скачать его из официальных источников или вытащить с установочного образа. Но помним, что если он туда полез, не загрузился тот не просто так. Но в тех случаях, когда логи содержат отказы по слишком уж большому количеству драйверов, следует предпринять действия уже по проверки целостности диска и корректной работы RAM. Так что не бойтесь предыдущие логи удалять (или переименовывать) для получения более свежих данных о процессе загрузки Windows. Так или иначе, параллельные варианты диагностики у вас есть:
Далее. Есть смысл присмотреться к драйверам, которые пытаются безуспешно подключиться множественное количество раз — это прямой путь к разгадке, почему Windows загружается очень долго на фоне предпринятых действий по оптимизации (очистке, дефрагментации, коррекции содержимого Автозагрузки и т.п.). Быть может, это какой-нибудь dxgkrnl.sys дискретной видеокарты, которому мешает встроенный видеоадаптер Microsoft Basic Display и есть смысл тот отключить в Диспетчере устройств? Вполне вероятно, что причиной долгой загрузки служит злополучный системный NDPROXY.SYS, «тормозящий» добрую половину компьютеров планеты, находящихся под управлением Windows. Им так любят крутить DNS-управлялки… Вобщем, ремонтные утилиты Windows и антивирус при анализе обнаруженных вам в помощь.
Успехов нам всем.
Заключение
Мы достаточно подробно рассмотрели установку сервера сетевой загрузки и теоретические принципы его работы, познакомились с настройкой пакета Syslinux , научились использовать комплект скриптов RIS for Linux и создавать для него комплекты драйверов сетевых карт, а так же настроили сетевую установку двух дистрибутивов Microsoft Windows XP и Microsoft Windows 7.
В следующей статье будут рассмотрены вопросы создания образа автоматической установки Microsoft Windows 7 и файла ответов «autounattend.xml», конфигурация сетевой загрузки операционных систем семейства Unix, а так же создание дистрибутивов «спасательных» систем, загружаемых по сети, на базе Windows PE и FreeDOS.
Ссылки и литература:
Внимание! Все используемые в статье конфигурационные файлы можно скачать по этой ссылке
http://www.winpe.ru/content/universalnyy_server_setevoy_zagruzki_i_ustanovki_fayly

![Система не может найти указанный файл ошибка в windows 10 [fix]](http://fuzeservers.ru/wp-content/uploads/d/e/7/de7618446dbed103588a8ba310c68543.jpeg)

![Система не может найти указанный файл ошибка в windows 10 [fix]](http://fuzeservers.ru/wp-content/uploads/4/a/3/4a3eb3f398daa8cb087a7d5444ddf2d2.png)








![[fix] ошибка "нет такого раздела - спасение grub" - ddok](http://fuzeservers.ru/wp-content/uploads/5/c/e/5cefe0d158e08a0d7548c9c14dcc958a.png)







![[решено] ifconfig: команда не найдена. | obu4alka](http://fuzeservers.ru/wp-content/uploads/8/8/5/885a768f9f58b152991298099a5f2345.png)








