Расписание в macOS
Swift — это язык программирования, специально разработанный для работы с macOS, его естественной средой обитания. Для этого мы можем получить некоторые IDE, подобные тем, которые мы представляем ниже.
Xcode, инструмент, созданный Apple для разработки и компиляции
Речь идет об IDE, которая стала среда разработки для macOS , включающий набор инструментов, созданных Apple, направленных на разработку всех видов программного обеспечения для компании из Купертино, будь то для macOS, iOS, watchOS и tvOS. С помощью этого инструмента будет непросто написать код Swift, поскольку он предоставляет такие функции, как расширенное завершение кода, сворачивание кода, подсветка синтаксиса. Кроме того, он имеет компилятор LLVM с открытым исходным кодом для C, C ++ и Objective-C, интегрированный и доступный в Терминале.
Не менее верно и то, что это непростое приложение и у него довольно высокая кривая обучения, но как только мы овладеваем им, мы получаем взамен очень мощный инструмент. Он также требует мощного компьютера и имеет проблемы с производительностью, поэтому он всегда был в поле зрения разработчиков. Кроме того, его использование стало практически необходимым, поскольку нам нужно, чтобы он мог компилироваться.
Мы можем скачать Xcode из Мак App Store, нажав здесь .
AppCode, специально разработанный для разработки на Swift
Сейчас мы говорим об IDE для разработки Swift, Objective-C, C и C + для iOS и macOS, построенной на платформе IntelliJ IDEA от JetBrains. Он выделяется рядом очень интересных функций. Например, пока мы пишем код, статический анализ или все поддерживаемые языки будут обрабатывать каждую ошибку или отображать предупреждение. По мере написания он также будет предлагать быстрые исправления. Мы сможем быстро переходить к любому классу, функции или символу в его кодировке, а также проверять только релевантное использование во время поиска.
Эта IDE поддерживает платформы XCTest, Quick, Kiwi, Catch, Boost.Test и Google Test. Предоставляет встроенное средство запуска тестов вместе с мощным пользовательским интерфейсом для исследования результатов тестирования. Кроме того, он включает единый интерфейс для самых популярных VCS, включая Subvercion, Git, GitHub, Mercurial и т. Д.
Мы можем скачать 30-дневную пробную версию с их веб-сайт Честного ЗНАКа .
CodeRunner, легкая среда разработки для программирования с поддержкой Swift
Речь идет об облегченной среде IDE программирования для iOS и macOS, предназначенной для поддержки всех наиболее часто используемых языков программирования и мгновенного их выполнения. Приложение может запускать код на 25 языках, включая нечеткий поиск, заполнители с возможностью выбора табуляции и фрагменты документации. Он также имеет более 200 синтаксических режимов и множество расширенных функций редактирования.
С помощью этой IDE мы можем выполнять код на таких языках, как AppleScritpt, C, C #, Go, HTML, Java, JavaScript, PHP, Python и других. Это также позволяет нам добавить поддержку Swift. Кроме того, это позволяет нам запускать многофайловые проекты без необходимости ручной настройки.
Мы можем скачать CodeRunner из этой ссылке.
Отладка простой программы на C / C ++
Теория без практики — это замок в небе.
- Создать и открыть исходную файловую структуру
- Создать новый каталог ex
- Создайте в каталоге новый файл hello.cpp следующим образом:
Откройте VSCODE, -> , чтобы открыть папку.
- Настроить IntelliSense Откройте панель команд (Ctrl + Shift + P или меню -> ), запустите команду C / Cpp: Edit configurations … для создания c_cpp_properties.json, Файл конфигурации сохраняется в папке .vscode. Ниже приведен файл конфигурации по умолчанию c_cpp_properties.json, созданный компилятором GCC под Linux:
- Код сборки
- Создайте новую задачу сборки.Роль этой задачи заключается в предоставлении сценария для компиляции ссылок.Личное понимание, после выполнения этой задачи целевой файл будет сгенерирован в локальном каталоге.
- Меню -> , вам будет предложено, что задача сборки не найдена, вам нужно настроить задачу сборки, вы можете только выполнить задачу, следуя инструкциям, создайте файл конфигурации задачи сборки с другими в качестве шаблона tasks.json выглядит следующим образом:
Меню -> , выполнить задачу компиляции ссылки, настроенной выше, фактически выполняется команда компиляции
- Код отладки
Щелкните значок отладки на левой панели инструментов -> значок «Настроить» -> выберите C ++ (GDB / LLDB), чтобы сгенерировать файл launch.json,
Щелкните зеленый значок запуска для отладки, ОК!
Процедура восстановления вручную
Для восстановления загрузчика вам потребуется либо дистрибутив Windows 10 (загрузочная флешка или диск), либо диск восстановления Windows 10. Если вы ими не обзавелись, придется воспользоваться другим компьютером для их создания. Подробнее о том, как сделать диск восстановления можно прочитать в статье Восстановление Windows 10.
Следующий этап — загрузиться с указанного носителя, поставив загрузку с него в БИОС (UEFI), либо используя Boot Menu. После загрузки, если это установочная флешка или диск, на экране выбора языка нажмите клавиши Shift + F10 (откроется командная строка). Если это диск восстановления в меню выберите Диагностика — Дополнительные параметры — Командная строка.
В командной строке введите по порядку три команды (после каждой нажимаем Enter):
В результате выполнения команды list volume, вы увидите список подключенных томов. Запомните букву того тома, на котором располагаются файлы Windows 10 (в процессе восстановления это может быть не раздел C, а раздел под какой-либо другой буквой).
В большинстве случаев (на компьютере только одна ОС Windows 10, скрытый раздел EFI или MBR в наличии), для того, чтобы восстановить загрузчик, достаточно после этого выполнить одну команду:
bcdboot c:windows (где вместо C может потребоваться указать другую букву, о чем было сказано выше).
Примечание: если на компьютере несколько ОС, например, Windows 10 и 8.1, вы можете выполнить эту команду дважды, в первом случае указав путь к файлам одной ОС, во втором — другой (не сработает для Linux и XP. Для 7-ки зависит от конфигурации).
После выполнения этой команды вы увидите сообщение о том, что файлы загрузки успешно созданы. Можно попробовать перезагрузить компьютер в обычном режиме (вынув загрузочную флешку или диск) и проверить, загружается ли система (после некоторых сбоев загрузка происходит не сразу после восстановления загрузчика, а после проверки HDD или SSD и перезагрузки, также может проявиться ошибка 0xc0000001, которая в этом случае также обычно исправляется простой перезагрузкой).
Самый простой способ восстановления
Увидев сообщение о неисправности загрузчика, первым делом у пользователя ПК возникает вопрос — как восстановить загрузчик Windows 10. В этом примере мы опишем самый простой способ его восстановления. Для этого примера нам понадобится диск восстановления Windows 10.
Также для этой задачи можно использовать оригинальный установочный диск с Windows 10. Ну что ж, приступим. Вставим диск восстановления в привод и загрузимся с него при старте компьютера.

В первом окне мастера диска восстановления необходимо указать раскладку клавиатуры, после чего откроется меню мастера.
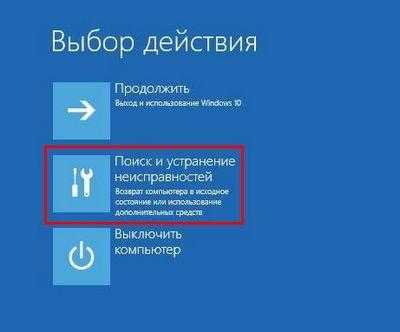
В этом окне мы выберем вторую вкладку «Поиск и устранение неисправностей» и сразу перейдем на следующую «Дополнительные параметры».
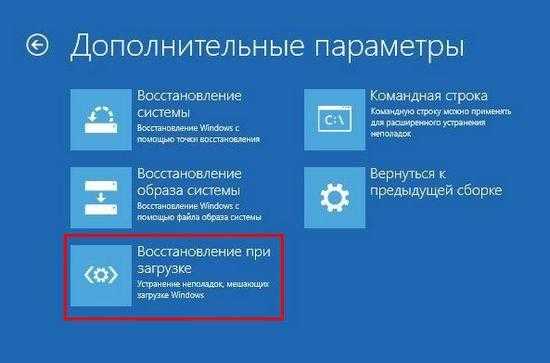
В дополнительных параметрах нас интересует вкладка «Восстановление при загрузке». После перехода по этой ссылке мастер попросит выбрать ОС для восстановления ее запуска.
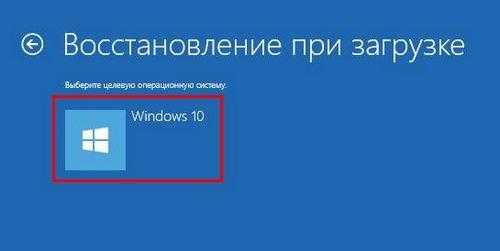
На исследуемом компьютере установлена одна операционная система Windows 10, поэтому в мастере выбор только один. После выбора ОС система начнет процедуру нахождения неисправностей компьютера и должна восстановить поврежденный загрузчик.

Если с помощью этого способа вам не удастся вернуть работоспособность Windows 10, то в следующих примерах мы опишем подробный процесс восстановления загрузочного сектора с помощью системных утилит DiskPart и BCDboot.
graffaner
Надеюсь, что мой опыт поможет, потому что я только что вышел из растерянности, как будто вам приходилось наслаждаться написанием кода C на моем MacBook в прошлом месяце.
Нужно отдать все кредиты онлайн-ресурсу, где я узнал все о настройке среды. http://c.learncodethehardway.org/book/index.html Это научило меня просто использовать команду оболочки через Терминал вместо IDE.
Вот шаги, которые я суммировал:
- Установите Xcode, который вы уже сделали
- Установите текстовый редактор (необязательно): он предназначен для редактирования вашего кода, а НЕ для компиляции или запуска. Мне лично сейчас нравится Atom, но есть Emacs, Vim и т. Д.
- Запустите Терминал из папки Утилиты в Приложениях. Я использую iTerm2, ту же функцию, что и Terminal с большим количеством функций.
- Перейдите в папку, содержащую исходный код. Например, , в котором находится ваш файл
-
Используйте ваш текстовый редактор, чтобы создать простой текстовый файл с именем , без расширения. Это содержит:
-
Затем скомпилируйте исходный код из терминала, наберите и увидите
удалите последний скомпилированный файл, если вы хотите перекомпилировать.
-
Затем запустите скомпилированный файл, введите
Затем вы должны увидеть результаты кода, как вы видели в своем классе. Имейте в виду, что между компиляторами C в Visual C ++ и GCC в XCode, скорее всего, есть некоторые различия. Но до сих пор мне очень нравится кодирование с помощью команд оболочки.
Дуглас Адольф
Приведенные выше ответы все отлично. Я просто добавлю свои 0,02 доллара. Мне нравится использовать Xcode, где это в основном просто текстовый редактор (не более сложный Xcode … к которому мне нужно привыкнуть!).
Итак, вот что вы можете сделать:
- Нажмите на Xcode
- Не обращайте внимания на всплывающее окно с вопросом о новом проекте
- В верхней части монитора выберите «Файл»
- Выберите «Новый»
- Выберите файл»
- Затем вы можете выбрать файл C в качестве варианта.
Вы можете пропустить шаги 3-5 с командой + N!
Вы получите базовый редактор, в который вы можете написать свой код (приятная подсветка синтаксиса, базовое отображение и т. Д.).
Затем вы можете просто скомпилировать и запустить вашу программу в окне терминала (ваш стандартный файл gcc и ./a.out вещи).
9 ответов
Лучший ответ
Сначала сохраните вашу программу как .
Теперь вам нужен компилятор, поэтому вам нужно перейти в App Store и установить Xcode , который является компилятором и инструментами разработки Apple. Как найти App Store ? Выполните «Поиск в центре внимания» , набрав ⌘ Пробел , начните вводить и нажмите Enter , когда угадывает правильно.
Магазин приложений выглядит так:
Xcode в App Store выглядит так:
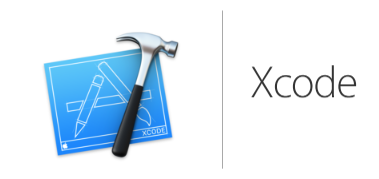
Затем вам нужно установить инструменты командной строки в Терминал . Как запустить Терминал ? Вам нужно выполнить еще один «Поиск в центре внимания» , что означает, что вы набираете ⌘ Пробел , начинаете вводить и нажимаете Введите , когда он угадает .
Теперь установите инструменты командной строки следующим образом:
Затем вы можете скомпилировать свой код, просто запустив , как показано в следующей строке, без необходимости запускать большой уродливый графический интерфейс разработки программного обеспечения под названием :
Примечание . В более новых версиях OS X вы должны использовать вместо , например:
Затем вы можете запустить его с помощью:
Если ваша программа написана на C ++, вы, вероятно, захотите использовать одну из этих команд:
165
Mark Setchell
22 Авг 2017 в 08:09
1) Сначала вам нужно установить компилятор GCC для Mac (погуглите и установите из сети)
2) Запомните путь, по которому вы храните файл C
3) Зайдите в Терминал и установите путь
Например, если вы сохранили в новой папке ProgramC в папке Document
4) Теперь вы можете видеть, что находитесь в папке, в которой вы сохранили свою программу C (позвольте вам сохранить свою программу как Hello.c)
5) Теперь скомпилируйте вашу программу
-1
ashish8882829
5 Апр 2017 в 10:06
Ответ — chmod 755 привет — он делает файл исполняемым … Забавно, так что на него никто не ответил. У меня была такая же проблема на MacOS, которая теперь решена.
Nano hello.c make hello chmod 755 hello Затем вы запускаете его ./hello
Clang —version Apple LLVM версии 8.0.0 (clang-800.0.42.1) Цель: x86_64-apple-darwin15.6.0
Ничего не установилось, nano make (clang) chmod — все уже внутри MacOS
budwazzer
30 Окт 2020 в 23:20
Для компиляции программы c в вашей последней версии macOS просто введите в терминал следующее после сохранения файла с расширением .c и по достижении пути, по которому файл сохранен:
После того, как вы проверили все ошибки после компиляции (если таковые имеются), введите следующее для выполнения кода:
Эти команды протестированы на macOS Mojave и работают отлично, ура!
2
user11952272
17 Ноя 2020 в 14:02
Чтобы скомпилировать c-программу в macos, просто выполните следующие шаги
Используя команду cd в терминале, перейдите в папку с программой c
тогда
введите команду ниже сделать имя файла
затем введите ./filename
3
Ambati_prasanna_akhil
30 Май 2018 в 05:59
Сделать это:
-
открытый терминал
-
введите в терминале: ; который является текстовым редактором, доступным для терминала. когда вы это сделаете. что-то вроде этого могло бы появиться.
-
здесь вы можете ввести свою программу
-
введите ->, что означает выход.
-
сохраните файл, набрав , чтобы сохранить файл
-
напишите имя файла; например (не забудьте добавить .c )
-
когда он появится, введите
- затем : это должно дать вам результат !!
4
hd84335
13 Янв 2018 в 10:44
«C-программу» запускать не следует. Он предназначен для компиляции в «исполняемую» программу, которую затем можно запустить с вашего терминала. Для этого вам понадобится компилятор.
О, и ответ на ваш последний вопрос («Почему?») Заключается в том, что файл, который вы пытаетесь выполнить, не имеет установленных прав на исполняемый файл (что компилятор обычно делает автоматически с двоичным файлом, что позволяет сделать вывод, что вы пытались для запуска исходного кода как скрипта, отсюда и подсказка при компиляции.)
9
Pieter Bruegel the Elder
1 Сен 2015 в 17:58
Работа в 2019 году
По умолчанию вы можете скомпилировать свой name.c с помощью терминала
И если вам нужно запустить просто напишите
11
Antonio Cachuan
18 Мар 2019 в 03:08
Сначала убедитесь, что вы исправили свою программу:
Сохраните файл как и введите в терминале:
После этого просто запустите исполняемый файл следующим образом:
Вы должны увидеть
51
Carlos Barcelona
3 Окт 2017 в 05:30
Второй способ восстановить загрузчик Windows 10
Если вышеописанный способ не сработал, то возвращаемся в командную строку так же, как делали это ранее. Вводим команды diskpart, а потом — list volume. И изучаем подключенные разделы дисков.
Если у вас система с UEFI и GPT, в списке вы должны увидеть скрытый раздел с файловой системой FAT32 и размером 99-300 Мб. Если же BIOS и MBR, то должен обнаружиться раздел размером 500 Мб (после чистой установки Windows 10) или меньше с файловой системой NTFS. Вам требуется номер этого раздела N (Том 0, Том 1 и т.д.)
Также обратите внимание на букву, соответствующую разделу, на котором хранятся файлы Windows
Введите по порядку следующие команды:
По завершении, закрываем командную строку и перезагружаем компьютер уже не с внешнего загрузочного накопителя, проверяем, загружается ли Windows 10.
Надеюсь, изложенная информация сможет вам помочь. Кстати, можно попробовать также и «Восстановление при загрузке» в дополнительных параметрах загрузки или с диска восстановления Windows 10. К сожалению, не всегда все проходит гладко, и проблема легко решается: часто (при отсутствии повреждений HDD, что тоже может быть) приходится прибегать к переустановке ОС.
Начало работы с Swift и XCode
Последнее обновление: 25.12.2017
Для разработки под iOS нам потребуется специальная среда программирования, которая называется XCode. XCode позволяет использовать языки Swift и Objective-C для создания приложений под iOS и Mac OSX.
Она является бесплатной, ее можно установить из App Store:
После установки запустим XCode. По умолчанию нам открывается стартовый экран с выбором опций для создания нового проекта, а также список ранее созданных проектов:
В этом окне выберем пункт Get started with a playground.
После этого надо будет указать тип проекта. Выберем первый тип проекта — Blank:
Далее надо будет указать, под каким именем будет сохраняться проект. Укажем в качестве имени HelloSwift и нажмем на кнопку Create:
И после всех этих настроек нам откроется непосредственно сама среда Playground. По сути она представляет собой текстовый редактор с окном консольного вывода,
в котором мы можем потренироваться с выражениями и операциями языка Swift.
В верхней панели MacOS установится меню для управления XCode. Большую часть самого Playground будет занимать текстовый редактор, в который мы будем вводить команды языка Swift.
А справа находится окно консольного вывода, где мы сможем увидеть результат введенных команд.
Удалим все из текстового редактора и введем в него следующее простейшее выражение:
print("Hello world!")
— это метод, который выводит некоторую строку. В данном случае это строка «Hello world!». И в окне консольного вывода справа мы сможем увидеть это сообщение:
Это довольно простой пример, но в дальнейшем мы часто будем обращаться к среде Playground в XCode при изучении языка Swift.
Структура программы
Вкратце стоит сказать пару вводных слов о структуре программы на Swift. Программа состоит из набора команд, каждая из команд
называется инструкцией (statement). Например, выше мы использовали следующую инструкцию:
print("hello world!")
Как правило, каждая инструкция помещается на одной строке:
print("hello world!")
print("welcome to swift")
При этом надо отметить, что Swift в целом имеет си-подобный синтаксис, то есть родственен таким языкам программирования как C, C++, C#, Java, однако однострочные
инструкции не завершаются точкой с запятой. Хотя это можно делать. Но если мы помещаем несколько инструкций на одной строке, например:
print("hello world!"); print("welcome to swift")
То в это случае их следует разделять точкой с запятой.
Как и в других си-подобных языках в Swift для оформления структурных блоков применяются фигурные скобки. Например:
class Book { // начало блока класса
func print() { // начало блока функции
print("печать книги")
} // конец блока функции
} // конец блока класса
Комментарии
В Swift можно определять комментарии к исходному коду. Для создания многострочных комментариев применяется конструкция :
/*
Первая программа на Swift
функция печатает строку hello world
*/
print("hello world!")
Для создания однострочных комментариев применяется двойной слеш:
print("hello world!") // функция печатает строку hello world
print("welcome to swift") // выводит строку welcome to swift
При компиляции программы комментарии не учитываются и служат лишь для напоминания разработчику об узловых моментах исходного кода.
НазадВперед
Восстановление загрузчика Windows 10 с помощью командной строки
Для этого способа нам также потребуется диск восстановления Windows 10. Загрузимся с диска, как и в предыдущем примере до пункта «Дополнительные параметры». В этом меню нас интересует вкладка «Командная строка», по которой мы и перейдем.
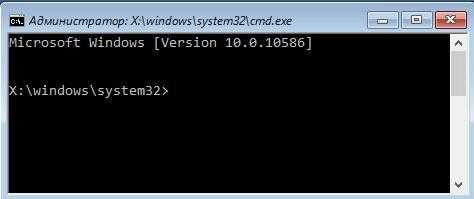
Первым делом мы запустим в командной строке консольную утилиту DiskPart. Для этого в консоли введем команду diskpart
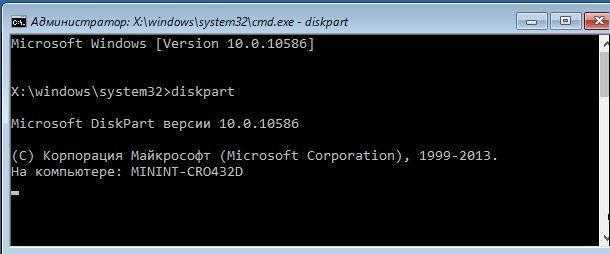
Эта утилита необходима нам для вывода информации обо всех локальных дисках в системе. Теперь нам нужно найти номер раздела загрузчика. Обычно это скрытый раздел, занимающий 500 МБ. Создается этот раздел автоматически инсталлятором Windows 10. Далее для его поиска в DiskPart мы введем команду list volume
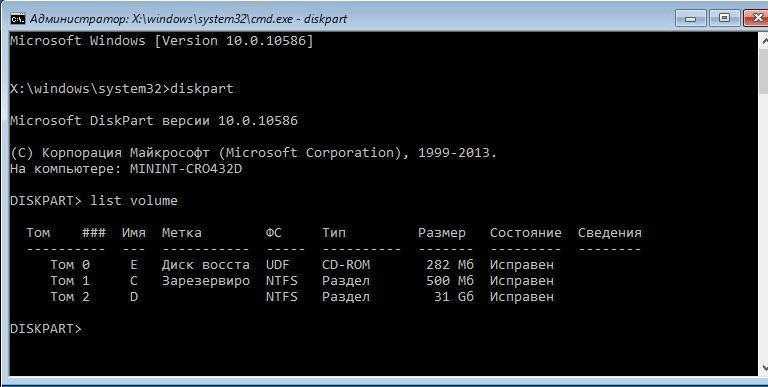
Из изображения видно, что раздел с загрузочной записью находится в первом томе на диске C. Также на изображении видно, что сама Windows 10 установлена на диск D. Теперь мы должны выйти из дисковой программы. Сделать это можно командой exit
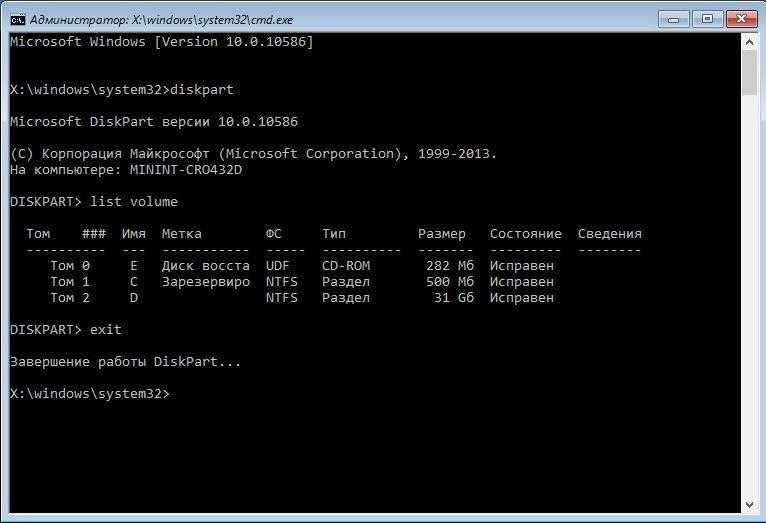
После выхода из DiskPart введем команду bcdboot.exe D:Windows Также обратите внимание, что в команде используется диск D, так как именно на него установлена десятка
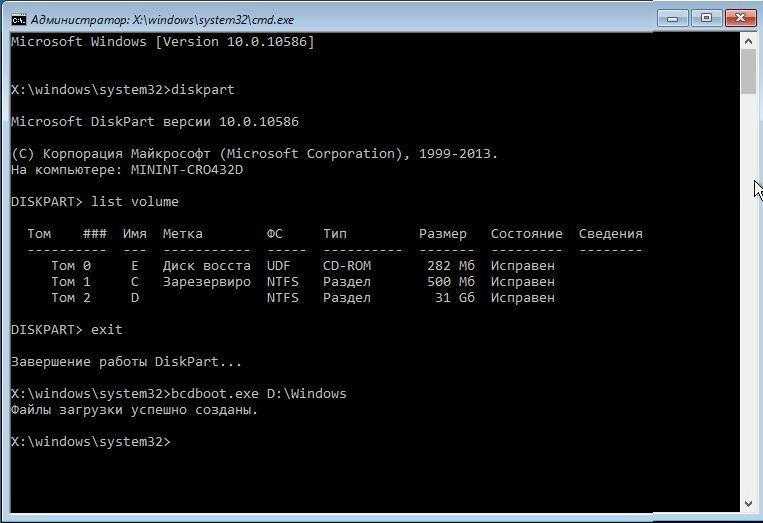
Эта команда полностью восстановила загрузочные файлы десятки. Принцип работы этой команды заключается в использовании утилиты BCDboot. Разработчики специально создали эту утилиту для работы с загрузочными файлами Windows. Также стоит отметить, что благодаря этой же утилите инсталлятор Windows создает скрытый раздел и копирует на него загрузочные файлы.
Использование метода os.system()
Как указывалось ранее, выполнение команд оболочки в Python можно легко выполнить с помощью некоторых методов модуля . Здесь мы собираемся использовать широко используемый .
Эта функция реализована с использованием функции C и, следовательно, имеет те же ограничения.
Метод принимает системную команду как строку на входе и возвращает код вывода.
В приведенном ниже примере мы пытаемся проверить версию Python в нашей системе с помощью командной строки.
import os
command = "python --version" #command to be executed
res = os.system(command)
#the method returns the exit status
print("Returned Value: ", res)
Выход:
Python 3.7.4 Returned Value: 0
Здесь сохраняет возвращенное значение (код выхода = 0 для успеха). Из выходных данных видно, что команда выполнена успешно, и мы получили нашу версию Python, как и ожидалось.
Команда open
«Open» переводится как «открыть». С помощью этой команды мы можем открыть что угодно — папку или файл. Синтаксис такой:
open <название файла или папки>
Например, сейчас мы находимся в папке Desktop. Давайте откроем папку NewDirectory. Для этого мы пишем:
open NewDirectory
Нажмем Enter. Тогда мы увидим, что откроется папка «NewDirectory» в Finder:
Чтобы открыть текущую папку, мы пишем:
open .
Здесь точка означает папку, в которой мы находимся. Например, давайте вернемся в папку home directory:
Теперь, мы находимся в папку, которая называется именем пользователя:
Напишем «open .»:
Увидим следующее:
Отлично! Точно так же мы можем открывать и файлы. Например, создадим новый текстовый файл на Рабочем столе:
Теперь, зайдем на Рабочий стол:
Напишем следующее:
open text.txt
Тогда, файл будет открыть в программе по умолчанию:
Мы можем открыть этот же файл и находясь в другой папке. Например, вернемся в «домашнюю» папку. Это, кстати, можно сделать, если просто написать «cd», без аргументов:
Теперь, мы будем находиться в папке с именем пользователя:
Давайте откроем файл text.txt отсюда. Напишем путь к файлу:
open Desktop/text.txt
Получим такой же результат, как и в первый раз:
Точно так же, мы можем открыть файл и если он находится в папке «выше». Например, зайдем в папку NewDirectory:
Мы можем открыть файл, если напишем следующее:
open ../text.txt
Увидим, что файл, как и раньше, открылся в программе TextEdit:
Но мы и сами можем выбрать приложение, в котором следует открыть файл. Синтаксис такой:
open -a <название приложения> <название файла>
Например, давайте откроем файл с помощью приложения Safari. Пишем:
open -a Safari ../text.txt
Если нажать Enter , увидим что файл открылся в браузере:
What keys can I pass to the exportOptionsPlist flag?
To get all available keys for , run the following command in Terminal:
xcodebuild -help |
Listing 22 Fetching all keys supported by -exportOptionsPlist.
$ xcodebuild -help |
Usage: xcodebuild ...|-alltargets] |
... |
Available keys for -exportOptionsPlist: |
compileBitcode : Bool |
... |
embedOnDemandResourcesAssetPacksInBundle : Bool |
... |
iCloudContainerEnvironment |
... |
manifest : Dictionary |
... |
method : String |
... |
onDemandResourcesAssetPacksBaseURL : String |
... |
teamID : String |
... |
thinning : String |
... |
uploadBitcode : Bool |
... |
uploadSymbols : Bool |
... |
See Figure 3 for a sample file that contains some options for the -exportOptionsPlist flag.
Figure 3 Plist file with a list of options for the -exportOptionsPlist flag.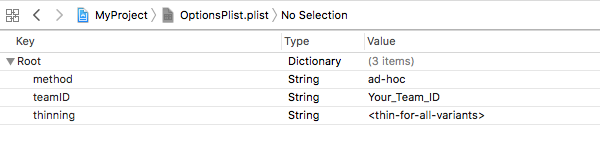
Кросс-платформенные программы для использования Swift
Хотя Swift — это язык программирования, принадлежащий Apple, с помощью которого можно разрабатывать приложения для macOS и iOS, это не означает, что мы не можем использовать его на компьютере с Windows, пока мы используем подходящий и совместимый инструмент.
Атом, один из самых популярных редакторов
Мы говорим о бесплатном текстовом редакторе с открытым исходным кодом для Windows, хотя его также можно использовать на других платформах, таких как macOS и Linux. Он разработан для использования всеми типами пользователей, будь то новички или продвинутые. Редактор позволит нам организовывать проекты по папкам, использовать несколько панелей одновременно и поддерживать такие языки, как C ++, PHP, JavaScript, HTML, а также Swift.
В настоящее время с Atom возможно автозаполнение кода Swift с помощью sourcekitten и сборка с помощью сборки Swift. Это также позволяет нам видеть список ошибок и предупреждений компиляции, устанавливать точки останова в коде Swift и запускать приложение, созданное в lldb. Кроме того, мы сможем проходить в точках останова. Кроме того, мы сможем взаимодействовать с lldb, используя его интерфейс командной строки.
Мы можем бесплатно скачать Atom прямо с их веб-сайт Честного ЗНАКа .
Sublime Text, имеет собственный пакет для Swift
Это текстовый редактор кода, совместимый с широким спектром языков программирования, а также с языком разметки, что делает его одним из лучших вариантов для профессионалов. Он предлагает совместимость с популярными языками программирования, такими как HTML и CSS, а также со Swift для Apple, для которого у него есть хорошо известный пакет под названием Swift-Sublime-Пакет что мы должны установить через Пакетный контроль.
Его главный недостаток заключается в том, что это не самое интуитивно понятное приложение в мире, поэтому его использование предназначено особенно для самых продвинутых пользователей, поскольку оно способно повысить нашу производительность, как только нам удастся освоить его работу. Он имеет очень полезные функции, такие как определение стержней синтаксиса, выделение кода, выбор нескольких строк или выполнение разделенного редактирования и т. Д.
Мы можем скачать Sublime Text с веб-сайта , будучи совместимым с Windows, но также с macOS и Linux. Мы также можем получить доступ к вашему Swif-Sublime-Package из здесь .
Visual Studio Code, возможность программирования Swift от Microsoft
У Microsoft также есть собственный редактор исходного кода под названием VS Code, который отвечает за совместимость с большим количеством языков программирования, таких как C #, C ++, HTML, Java, PHP, Python, SQL и также поддержка Swift за счет использования специального расширения. Он включает в себя списки завершения, справку по сигнатуре, фрагменты, краткую информацию и определение перехода. Чтобы работать в среде Swift, мы должны установить расширение для Swift в его палитре команд.
Этот бесплатный редактор имеет несколько интерактивных функций, таких как выделение синтаксиса и автозаполнение с помощью IntelliSense, которое предоставляет нам интеллектуальное завершение на основе типов переменных, определений импортированных функций и модулей, кода отладки, проверки различий и прямых фиксаций из редактора и т. Д. Кроме того, он включает встроенный элемент управления Git, подсветку синтаксиса, интеллектуальное завершение кода, фрагменты и рефакторинг кода.
Visual Studio Code доступен для Windows и других платформ, таких как Linux и macOS, бесплатно. Мы можем скачать это из этой ссылки .
Процесс восстановления
Условно его можно разбить на три вида, каждый из которых будет применим в той или иной ситуации. Также следует учитывать, что для успешного восстановления системы потребуется либо заранее созданная «Точка восстановления», либо записанный на флешку установочный образ Windows 10, который будет являться чем-то вроде замены «Точки восстановления».
Этап 1: Среда восстановления
В данном случае подразумевается, что вы можете запустить систему и выполнить в ней определённые манипуляции. Однако запуск «Командной строки» всё равно будет происходить из специального режима. Так как восстановление без создания резервной копии или образа Windows будет невозможным, то для начала нужно выполнить подготовку.
Итак, если у вас не получается взаимодействовать с операционной системой из её интерфейса, то воспользуйтесь следующей инструкцией:
Если вы можете открыть «Командую строку» в интерфейсе Windows, то инструкция по созданию резервной копии с её помощью будет отличаться от вышеописанной:
Этап 2: Запуск восстановления
Запуск процесса восстановления в Windows 10 через «Командую строку» выглядит следующим образом:
Таким образом можно не только запустить процедуру восстановления операционной системы из «Командной строки» в Windows 10, но и создать её резервную копию. Если вы не умеете пользоваться «Консолью», то лучше всего сделать восстановление системы через графический интерфейс.
Восстановление при загрузке
«Битые» или отсутствующие файлы загрузчика ОС приводят к невозможности запуска и корректной работы компьютера. В таком случае необходимо прибегнуть к восстановлению загрузчика Windows следующим способом:
Шаг 1. Чтобы начать восстановление загрузки, понадобится диск восстановления Windows или загрузочная флешка
Важно: для корректной работы системы восстановление, необходимо произвести загрузку в той же разрядности (32 или 64-bit), что и текущая ОС. В случае загрузки с установочного диска, на экране установки необходимо выбрать «Восстановления системы»
Шаг 2. На экране восстановления необходимо выбрать пункт «Диагностика».
Шаг 3. В открывшемся окне следует выбрать «Восстановление при загрузке».
После этого будет активировано автоматическое восстановление и исправление неполадок, не позволяющих провести нормальную загрузку ОС.
К сожалению, автоматические методы восстановления не всегда помогают возобновить работоспособность ОС, поэтому иногда следует прибегнуть к ручному восстановлению при помощи командной строки.
Способ №2. Создание загрузочного файла
Этот способ куда сложнее прежнего, так как требует манипуляций в командной строке, которую панически боятся многие новички. Но на самом деле ничего сложного в этом нет, нужно лишь проявить внимательность, и вводить команды без ошибок. Как и в предыдущем случае, вам понадобится загрузочный диск или флешка. Более подробная инструкция приведена ниже:
Этот способ не всегда работает с первого раза. Если загрузчик не восстановился, то попробуйте несколько раз повторить проделанную процедуру. А если вы повторили все проделанные операции множество раз, но никакого результата это не дало, тогда переходите к следующему способу.












![Компиляция программ c / c ++ в visual studio code [1] -mingw-w64 - русские блоги](http://fuzeservers.ru/wp-content/uploads/3/6/b/36b6adf45ccb87dd32e82250e78c16b4.png)















