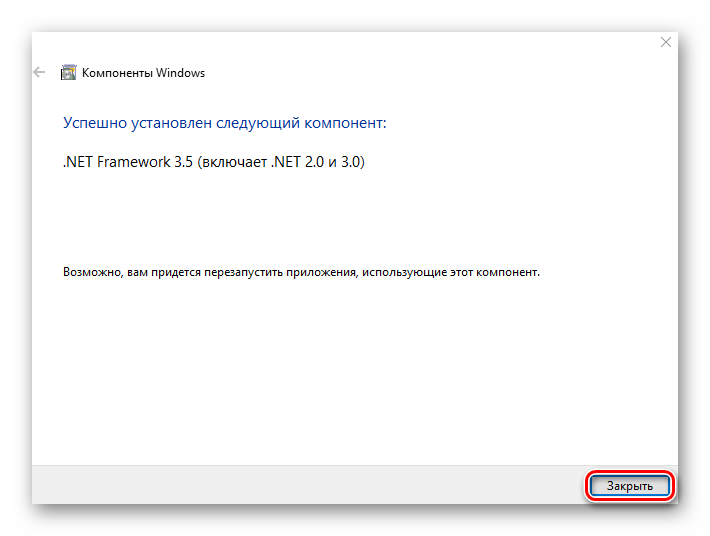Второй способ получения расширенного режима админа
Для второго способа нам также понадобится командная строка, которая запущена с правами администратора. Также заходим в учетную запись, которая обладает правами админа. Потом переходим к поиску Windows 10 и набираем в нем фразу «CMD», которая отвечает за поиск консоли.
Кликнем кнопкой по найденному результату и выберем пункт, который запустит нашу консоль с расширенными правами. В запущенной консоли выполните команду, изображенную ниже.
Выполнив эту команду, вы наделите свою учетную запись расширенными правами и сможете запускать утилиты без каких-либо ограничений. Выполнить обратную операцию в консоли и вернуть все изменения можно, изменив слово «Yes» на «No».
Другие причины
- Возможно ошибка записи на диск связана с кратковременным сбоем. В таком случае, перезагрузите компьютер;
- Антивирусная программа может блокировать torrent-клиент или как раз сканировать недогружённый файл. Отключите защиту на некоторое время для нормальной закачки;
- Если один объект загружается с ошибкой, а остальные нормально, то причина кроется в криво залитом torrent-файле. Попробуйте совсем удалить загружённые фрагменты и закачайте их заново. Если этот вариант не помог, то стоит найти другую раздачу.
В основном, для устранения ошибки «Отказано в доступе Write to disk», используют запуск клиента от имени администратора или смену директории (папки) для файлов. Но остальные методы тоже имеют право жить, ведь проблема не всегда может ограничиваться лишь двумя причинами.
Опишите, что у вас не получилось.
Наши специалисты постараются ответить максимально быстро.
Исправление ошибки «Отказано в доступе»
Одна из основных причин появления ошибки – отсутствие соответствующих прав доступа у пользователя. Тем не менее, бывают случаи, когда проблема вызвана системным сбоем и решается банальной перезагрузкой компьютера. Можно выделить три основных метода ее устранения – через настройки ОС, системными утилитами и сторонним софтом. О каждом из них мы и расскажем далее в деталях.
Способ 1: Специализированный софт
Начнем с самого простого метода. Его суть заключается в том, чтобы выдать текущей учетной записи права на использование проблемной папкой или файлом. Делать это будем с помощью программы TakeOwnershipEx. Порядок действий должен быть следующим:
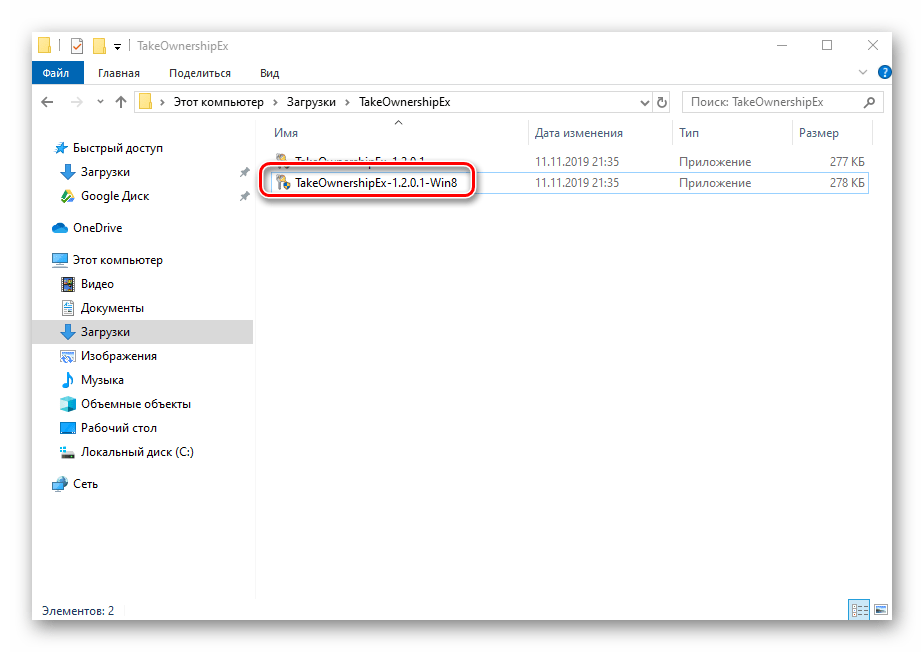
В следующем окне нужно выбрать язык, на котором будет происходить дальнейшая установка программы.
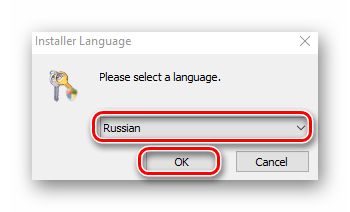
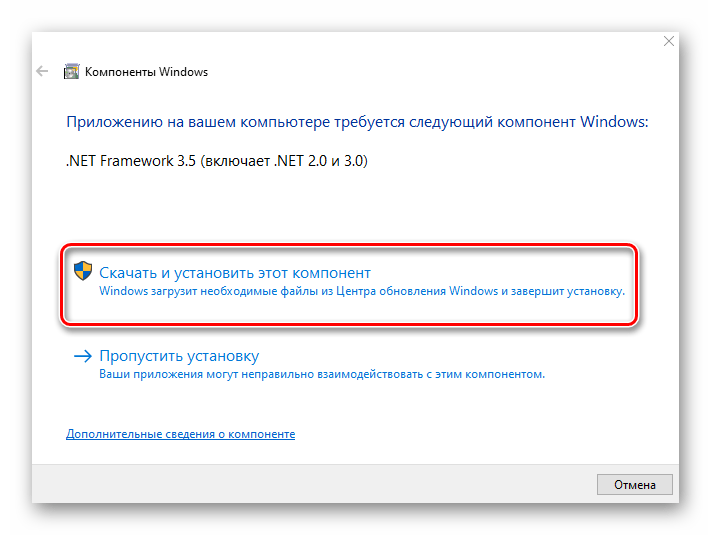
После этого подождите. Процесс инсталляции займет около 10 минут. Он будет отображаться в отдельном окне в виде заполняющейся шкалы.
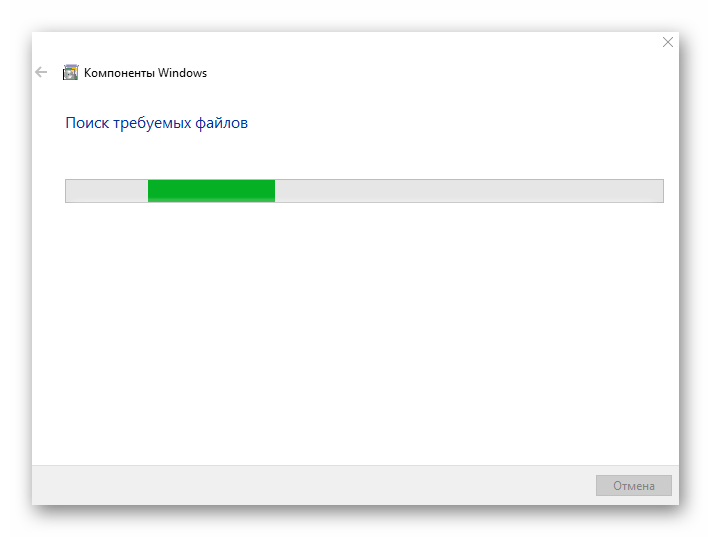
По завершении инсталляции вы увидите соответствующее уведомление. Закройте его и перезапустите приложение.
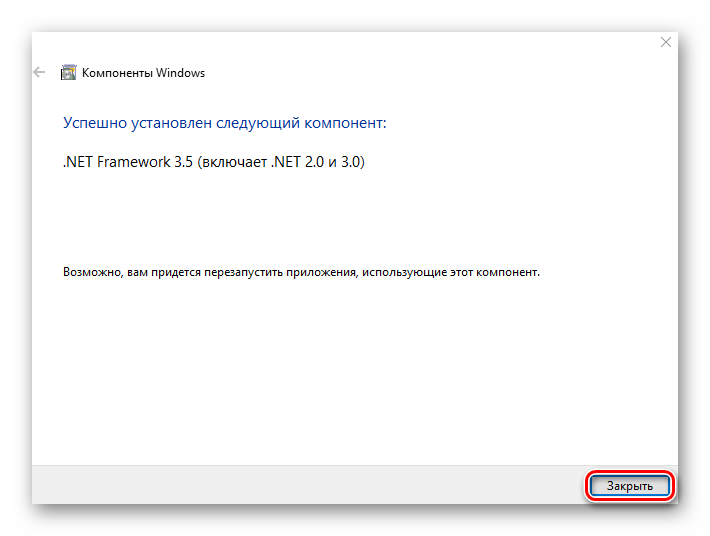
После запуска интерфейс по умолчанию будет на английском языке. Переключите его по желанию на русский (выберите соответствующий пункт в выпадающем меню в правом нижнем углу), затем нажмите кнопку «Получить права доступа».
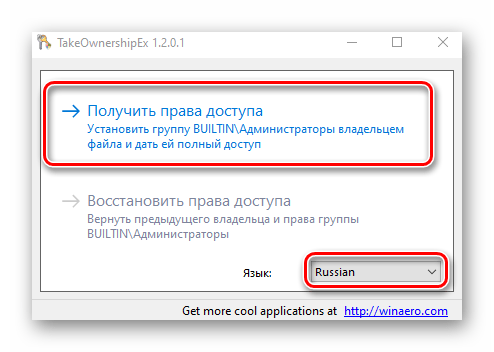
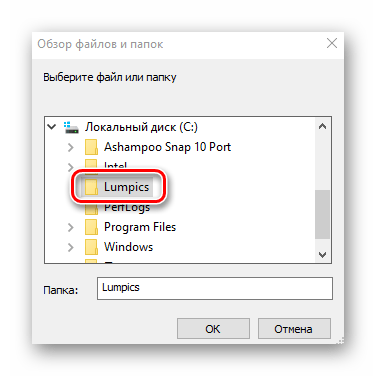
Процесс выдачи соответствующих прав начнется автоматически. Вам же нужно дождаться, пока на экране не появится уведомление об успешном завершении операции.
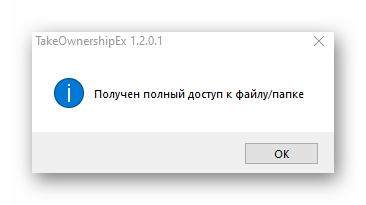
Закройте его и само приложение. Попробуйте снова открыть проблемную папку. Помните, что все внесенные изменения можно вернуть в исходное состояние. Для этого после запуска программы просто нажмите вторую кнопку «Восстановить права доступа» и выберите модифицированную ранее папку.

Способ 2: Настройки Windows
Этот метод решает проблему в большинстве случаев. Как и предыдущий, он заключается в выдаче специальных прав нужному пользователю ПК. От вас потребуется следующее:
- На той папке или файле, к которому нужно восстановить доступ, кликните правой кнопкой мышки. В появившемся контекстном меню выберите строку «Свойства».
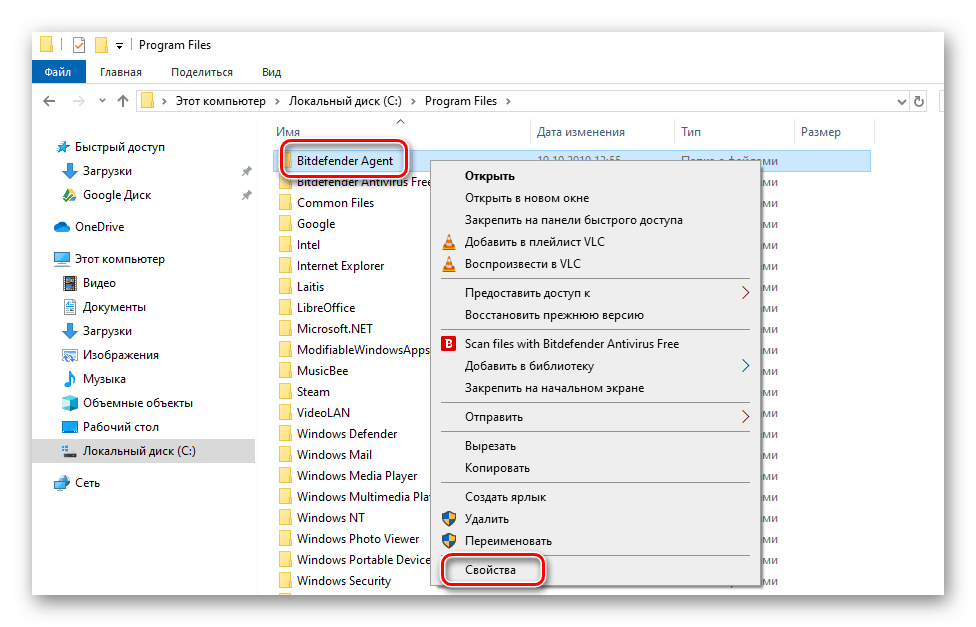
Появится новое окно с несколькими вкладками сверху. Перейдите во вкладку «Безопасность»
В ней обратите внимание на самый первый блок «Группы и пользователи». Вам необходимо нажать кнопку «Изменить», которая находится под ним
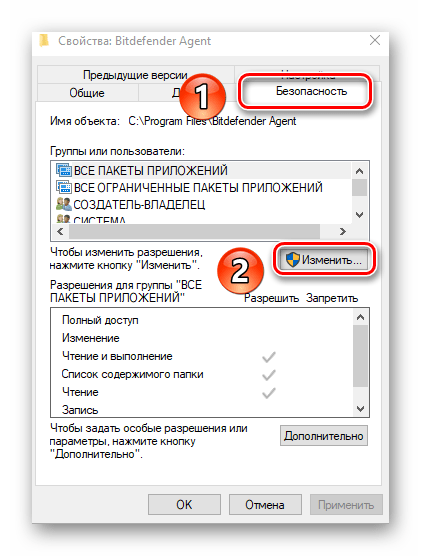
Далее проверьте, нет ли в перечне пользователей в открывшемся окне имени учетной записи, через которую вы вошли в систему. Если есть, тогда выберите ее одиночным нажатием левой кнопки мышки и поставьте отметку в нижнем блоке напротив строки «Полный доступ». В противном случае нажмите кнопку «Добавить».
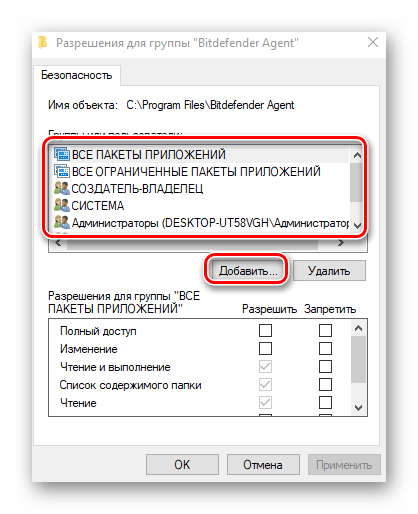
В нижнее поле введите полное имя своей учетной записи с учетом букв верхнего и нижнего регистра, а после нажмите кнопку «Проверить имена». Система сформирует запись должным образом, дописав свои значения. Затем кликните по кнопке «OK».
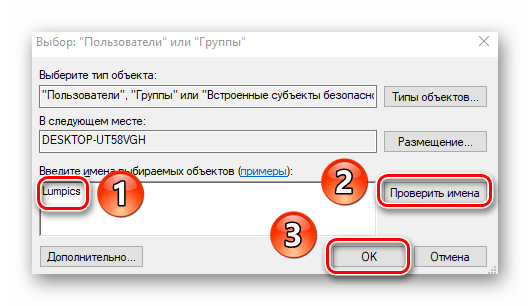
В открытом ранее окне, в списке пользователей, появится добавленная учетная запись. Выполните действия, описанные выше: выберите имя пользователя и поставьте отметку возле строки «Полный доступ». Подтвердите свои намерения, нажав «Применить» и «OK».
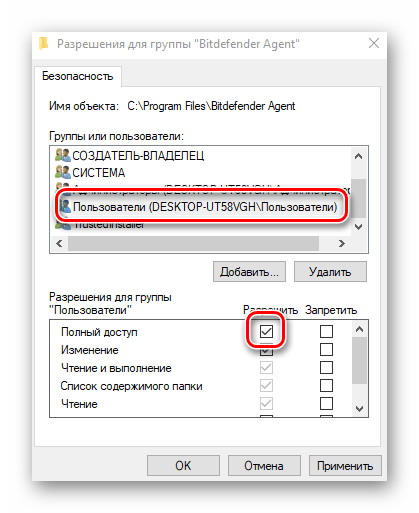
После этого закройте все окна и попробуйте открыть проблемную папку или файл. С большой долей вероятности все заработает как положено.
Способ 3: Командная строка
Как понятно из названия метода, для его реализации нужно прибегнуть к помощи «Командной строки». В ней прописывается специальная команда, которая автоматически выдаст разрешения нужной папке или файлу. Выполните следующий ряд действий:
- Нажмите сочетание клавиш «Win» и «R». Появится окно программы «Выполнить», в котором нужно ввести команду cmd . Затем, удерживая вместе клавиши «Shift» и «Ctrl», нажать на клавиатуре «Enter». Данные действия позволят запустить «Командную строку» от имени администратора. Напомним, что сделать это можно и другими способами.
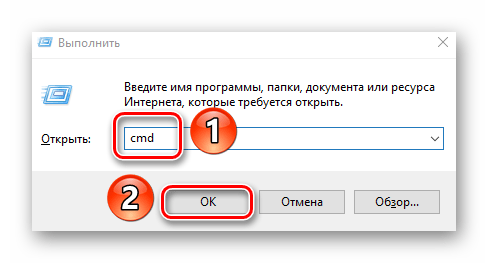
Подробнее: Запуск «Командной строки» от имени администратора в Windows 10 Далее нужно ввести в открывшееся окно следующую команду и нажать «Enter»:
takeown /F “C:\Folder\Lumpics” /R /D Y
Обратите внимание, что вместо значения в кавычках нужно указать путь к проблемной папке или файлу на диске вашего ПК
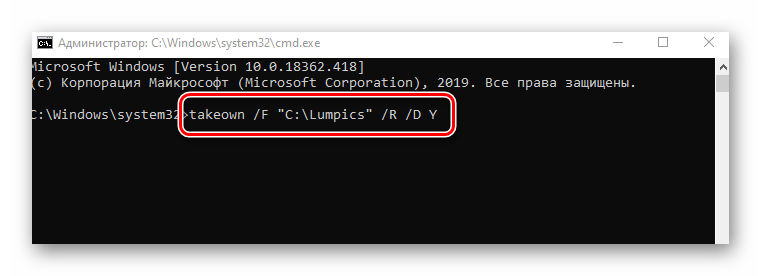
После этого нужно подождать. Если в указанной папке находится большое количество вложенных файлов, процесс займет некоторое время. В любом случае, в конце вы увидите следующее сообщение:
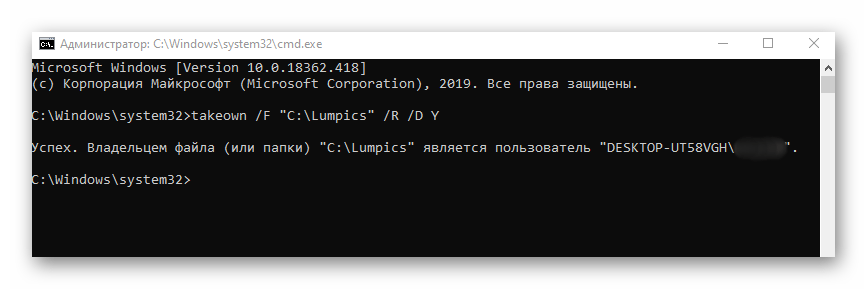
Остается лишь закрыть все программы и окна, после чего вновь попробовать открыть файл или папку, доступ к которой был закрыт.
Таким образом, воспользовавшись любым из описанных методов, вы сможете избавиться от ошибки «Отказано в доступе». Напомним, что аналогичная проблема нередко встречается и при попытке открыть каталог на флешке. Если вы столкнулись с подобным, рекомендуем прочитать наше отдельное руководство:
Как пользоваться DT Lite
Если вы хотите разобраться как пользоваться Даймон тулс лайт просто следуйте инструкциям расположенным ниже. Мы рассмотрим: правильную инсталяцию программы, проанализируем интерфейс, создадим файл, и то как удалить утилиту.
Установка Daemon Tools Light
В Интернете немало запросов о том, где скачать приложение и как им пользоваться. Загрузить дистрибутив можно с официального сайта. Затем запустить загруpre и выбрать «бесплатная лицензия»
Кроме того, важно ознакомиться с обзором, который предлагает разработчик. После загрузки на компьютер нужно нажать на кнопку «Установить»:
На следующем этапе необходимо ещё раз выбрать лицензию (1), при желании ознакомиться с лицензионным соглашением и политикой конфиденциальности (2), после чего нужно нажать на «Согласиться и продолжить» (3):
После настройки параметров также надо нажать на «Согласиться и продолжить».
После установки ПО нужно его запустить и можно начинать пользоваться.
Краткий обзор интерфейса
Приложение DT Lite имеет не так много возможностей, как хотелось бы пользователю, платные модули отключены, но их доступно приобрести за дополнительную плату. В рамках бесплатной лицензии разрешено:
- Просматривать каталог копий, таргетов и задач резервного копирования;
- Добавлять и настраивать приводы;
- Создавать нужные файлы;
- Настраивать приложение «под себя».
Пожалуй, это всё. Но если кто-то ищет в Интернете ответ на вопрос, как смонтировать образ в daemon tools, то ответ однозначный: в Lite её достаточно для эмулирования CD и последующего использования. Тоже самое касается запроса «как смонтировать игру в daemon tools»
Для Даймон Тулс неважно, объект с какими данными будет монтироваться – игрой, музыкой или данными, алгоритм единый. В результате работы могут создаваться виртуальные копии физического оптического носителя форматов: MDX, MDS и ISO
Некоторое время назад в Lite разрешалось также создавать копии с данными, Audio CD и редактировать их. Но хорошие времена ушли в прошлое, поэтому имеем то, что имеем, остальное – покупаем.
Как создать образ диска в Daemon Tools
Для начала надо вставить объект в CD/DVD/Blu-ray Rom, затем открыть раздел «Редактор образов» (1) и вызвать пункт меню «Создать образ из диска» (2).
Откроется мастер создания, в котором диск определится автоматически (1). Программа предложит путь сохранения (2), но пользователь может перевыбрать путь, указав конкретную папку.
Следующий шаг – выбор формата (3). По умолчанию предлагается MDX, при желании можно перевыбрать.Создаваемую копию реально защитить паролем (4), а также сжать (5). Когда параметры определены, нажмите на кнопку «Старт» (6).
После отработки программа выдаст сообщение о результате. Необходимо нажать на «ОК».
Всё, копия в указанном месте создана. Оригинал можно изъять из дисковода и запускать виртуальный диск.
Как удалить программу с компьютера
Удалить Даймон тулс просто. Для этого необходимо открыть меню «Пуск» (1), затем «Панель управления» (2) и «Программы и компоненты» (3):
Откроется список имеющихся на ПК программ, в котором нужно найти Daemon Tools Light, отметить её мышью (1) и нажать на кнопку «Удалить/Изменить» (2):
После чего откроется мастер деинсталляции программы, который предлагает оставить «галочку» в поле «Оставить отзыв» и нажать на кнопку «Удалить»:
После удаления автоматически откроется окно сайта на английском языке, где пользователю нужно выбрать причину, по которой он деинсталлировал программу. Данная статистика нужна разработчику, чтобы понимать, что побуждает пользователей удалять приложение со своего компьютера. Пользователю нужно выбрать причину и нажать на «SEND».
Подводя итог обзору, хочется заметить, что это простенькая, но очень удобная программа, которая прекрасно справляется со своими функциями. Если пользователю достаточно только создавать, то бесплатного варианта вполне достаточно.
Шестой способ получения расширенного доступа админа
В шестом способе мы опишем запуск программ с расширенными привилегиями из-под обычного пользователя. Поэтому мы перейдем в учетную запись пользователя, который обладает обычными правами. Дальнейшим нашим шагом будет запуск программы Notepad++ через контекстное меню ярлыка на Рабочем столе. Такой способ запуска описан в первом примере. Если мы запустим Notepad++ этим методом, то ОС запросит у нас пароль одного из администраторов системы.
Поэтому введем необходимый пароль и запустим Notepad++ с расширенными привилегиями.
Как видно из примера, мы запустили текстовый редактор Notepad++ из-под обычной учетки. Единственное, что стоит учитывать в этом примере, без пароля админа вы не сможете воспользоваться этим методом.
Защита от спама: как настроить
В InstaHero появилась новая функция, которая защитит пользователей от спама. Это также защищает от страниц, которые рассылают рекламу и сообщения, содержащие ссылки.
Защитить профиль в Инстаграме:
- Перейти в профиль InstaHero – открыть раздел: «Защита от спама».
- Нежелательные комментарии – указать критерии.
- Подключить к своей странице.
Если пользователь укажет в фильтре «Нежелательные слова», то комментарии с этой фразой не будут появляться. Отзыв будет сразу удален после размещения, а автор – заблокирован. Также, можно указать, какие именно пользователи будут добавлены в черный список после размещения подобного комментария.
В личных сообщениях, все уведомления от незнакомых пользователей появляются во вкладке: «Заявки». Владелец страницы может перейти к чату, посмотреть уведомление и либо удалить переписку, либо заблокировать спамщика. Переходить по подозрительным ссылкам, отправленным даже друзьями – не стоит. Нужно задать вопрос отправителю, а после – найти сайт из URL в Интернете.
Зачем тогда здесь приложение Sprut.home
Первые варианты дизайна приложения Sprut.home
Программа стала логичным развитием идеи HomeCenter, но заточена под iPhone (версия программы для iPad и macOS скоро будет доступна в магазине).
Первый набросок будущего интерфейса приложения
Приложение появилось в App Store пару месяцев назад и на данный момент представляет лишь базовые возможности. Однако, тестирование и добавление новых фишек происходит регулярно.
Команда разработчиков вместе с тестерами-энтузиастами активно проверяют новые возможности и выкатывают их в релиз.
Так выглядела первая “карусель в приложении”
Кстати, “карусель” карточек в главном меню приложения является полностью уникальной разработкой, а не каким-нибудь стоковым элементом интерфейса, который копируют создатели недорогих утилит-клонов. Здесь все выверено до миллиметра и до сотой доли секунды, физика и анимация прописывалась и шлифовалась в лучших традициях Apple.
Сейчас это более удобная и красивая оболочка для системы управления HomeKit. Приложение платное, деньги идут на поощрение небольшого коллектива, который на голом энтузиазме разрабатывает революционные продукты в перспективной нише.
Купить Sprut.home в App Store.
Причина ошибки
Сначала рассмотрим главную и единственную причину, из-за которой вы можете столкнуться с ошибкой доступа – это неправильный перенос пользовательских папок. Речь идет не о каталогах, которые создает пользователь самостоятельно. Сейчас мы говорим о папках с документами, видео, загрузками, музыкой и так далее. По умолчанию Windows хранит все содержимое этих каталогов на системном разделе. Если вы хотите экономить место, то можете перенести их на второстепенный раздел. Однако перед этим нужно создать папку с соответствующим названием.
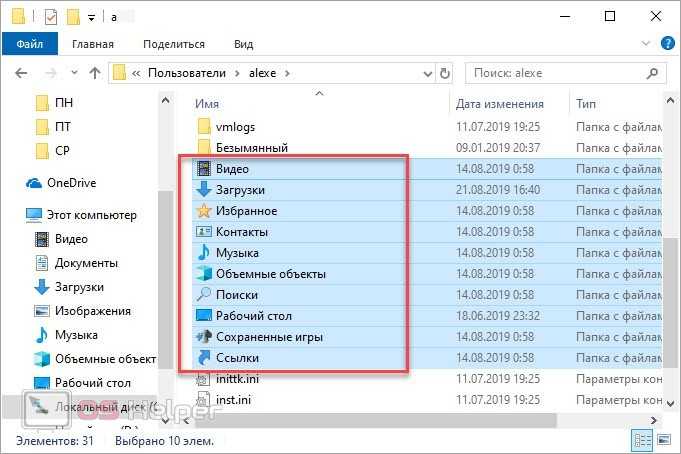
Если вы укажете в качестве местоположения только букву диска, то вместо переноса каталогов получите ошибку, упомянутую в начале нашей статьи. Если вы читаете данное руководство, значит, уже совершили неправильный перенос. Попробуем исправить неполадку.
Пример: как тестировать карандаш
И сразу уточнение — тестировать будем не обычный карандаш, а Apple Pencil.
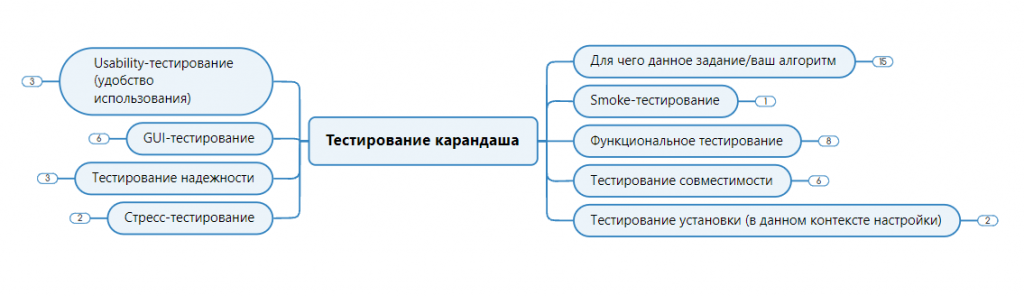
Лучший способ рассказать о процессе тестирования — нарисовать mind-карту: в центре предмет (карандаш), от него ответвление видов тестирования и описание каждого
Этап 2. Функциональное тестирование
Проверяем основные функции:
- С помощью карандаша можно сделать скриншот
- С помощью карандаша можно сделать быструю заметку
- С помощью карандаша можно сделать обычную заметку
- С помощью карандаша можно сделать заметку с заблокированного экрана
- С помощью карандаша можно переключать инструменты
- Карандаш работает только с включенным Bluetooth
- Карандаш не работает с выключенным Bluetooth
- Устройство заряжается
Этап 3. Тестирование совместимости
Проверяем, что:
- Карандаш работает с версиями iPad согласно спецификации
- Примагничивается к iPad определенных версий
- Помещается во все оригинальные кейсы
- Работает во всех стандартных приложениях iPad и сторонних, где используются его функции
- Карандаш не работает с младшими версиями iPad
- Карандаш не примагничивается к более ранним версиям
Этап 5. Usability-тестирование
- Удобно лежит в руке
- Красивый
- Работает без задержек
Этап 6. GUI-тестирование
- Размер
- Цвет
- Материалы
- Индикаторы
- Кнопки, сенсоры
- Разъемы для подключения
Первые три должны соответствовать параметрам, остальное — работать (например, индикатор — светиться)
Например:
- Как долго не изнашивается наконечник стилуса?
- Как долго держится заряд?
Этап 8. Стресс-тестирование
Например:
- Тестирование при сильном нажиме
- Тестирование при одновременной работе в нескольких приложениях
Конечно, все это не избыточное тестирование: здесь указаны основные виды тестирования и базовые примеры, как его можно реализовать на примере карандаша. Пункты можно расширять.
Отказано в доступе к указанному устройству, пути или файлу — как исправить
Чтобы избавиться от ошибки «отказано в доступе» необходимо выполнить примерно следующее:
- Проверьте систему на наличие вирусных зловредов. В этом помогут такие испытанные инструменты как «ДокторВеб Кюрейт» или «Адвклинер». Если вирус блокирует их запуск, перезагрузите ПК в безопасном режиме (при включении компьютера быстро жмите на F8), и попробуйте в данном режиме запустить указанные антивирусные инструменты. После того, как зловреды будут найдены и удалены, перезагрузите ваш PC;
- Отключите ваш системный антивирус перед обращением к нужному файлу. Перейдите в настройки вашего антивируса и временно деактивируйте его (в некоторых случаях помогло лишь полное удаление антивируса);
- Проверьте наличие файла в указанном месте. Если вы обращаетесь к файлу через ярлык на рабочем столе, или данный файл был ранее доступен вам по сети, не помешает убедиться, что он физически находится на прежнем месте. В случае ярлыка наведите на него курсор мышки, щёлкните ПКМ, и в появившейся меню выберите «Свойства». Затем перейдите во вкладку «Общие», найдите опцию «Расположение», и убедитесь, что там указан путь.Также перейдите во вкладку «Ярлык», в поле «Объект» просмотрите путь к данному файлу, и убедитесь, что по указанному пути присутствует этот файл. При необходимости, вновь создайте ярлык к данному файлу.
В случае же сетевого доступа убедитесь, что ваша сеть активна, и файл находится на прежнем месте.
-
Проверьте права доступа к файлу. Откройте Проводник, найдите нужный файл, наведите на него курсор, щёлкните ПКМ, и выберите «Свойства». Перейдите на вкладку «Безопасность», в списке «Группы или пользователи» кликните на ваше имя, после чего нажмите на кнопки «Изменить» справа.В открывшемся окне разрешения вновь выберите сверху нашего пользователя, и ниже, под опцией «Разрешить» поставьте галочку на «Полный доступ». Нажмите на «Ок», и перегрузите систему, это может помочь решить ошибку «Отказано в доступе»;
- Разблокируйте необходимый файл. В ряде случае Виндовс может посчитать какой-либо файл подозрительным, и на программном уровне заблокировать его активацию. Чтобы разблокировать такой файл необходимо запустить Проводник, найти на винчестере данный файл, щёлкнуть на нём ПКМ, и выбрать «Свойства». При необходимости перейти на вкладку «Общие», и внизу нажать на кнопку «Разблокировать».
Более простой и наглядный интерфейс
Приложение от Apple не блещет интуитивно понятным управлением. При всей простоте структуры программе явно не хватает наглядности. Просто посмотрите на анимации выше, как выглядит перемещение между комнатами в двух приложениях.
В Sprut.home сразу понятно, сколько комнат добавлено в умном доме, простым прокручиванием списка можно перемещаться между ними и использовать быстрые переключатели для управления электроникой. Аналогичное меню позволяет переключаться и между несколькими умными домами.
Кроме этого на карточке каждой комнаты увидите статусную строку с показателями разных приборов и датчиков. Разработчики постарались найти идеальный баланс между количеством информации, интерактивными элементами и пустым пространством на экране, чтобы интерфейс не напрягал и был удобным.
Даже банальное включение и выключение света в комнате дублируется подсветкой карточки. Странно, почему в Apple так не сделали.
Разблокировка доступа к съёмным дискам с помощью редактора реестра
В ситуации, когда отказано в доступе к внешнему накопителю и выплывает ошибка «Расположение недоступно» в Windows 10 или другой версии домашней редакции, проблему можно решить, используя редактор реестра. При этом вносить любые коррективы в системный реестр следует только при наличии соответствующих навыков, поскольку неправильные действия пользователя могут привести к нежелательным последствиям для системы, в том числе её отказу. Перед правками рекомендуется выполнить резервное копирование, чтобы оставить возможность вернуться к копии на случай, если что-то пойдёт не так.
Разблокировать доступ к внешнему накопителю с помощью редактора реестра Windows можно следующим образом:
- Открываем консоль «Выполнить» (Win+R), вводим команду regedit, жмём клавишу ввода.
- В редакторе идём в раздел HKEY_LOCAL_MACHINE и далее по пути SOFTWAREPoliciesMicrosoftWindows и смотрим, имеется ли здесь подраздел RemovableStorageDevices.
- Если да, жмём на нём ПКМ и выбираем опцию «Удалить».
- Теперь идём в раздел HKEY_CURRENT_USER в аналогичную ветку и делаем то же самое здесь.
Перезагружать компьютер не требуется, но накопитель нужно отключить и подключить опять.
Проверка доступа в безопасном режиме
В первую очередь проверьте, отображается ли накопитель в разделе Управления дисками.
Для этого нажмите Win + R, наберите diskmgmt.msc и щелкните на «ОК».
Проверьте, есть ли в списке проблемный диск. Если присутствует, перезагрузите компьютер в безопасном режиме.
В этом режиме можно определить, связана ли проблема с каким-либо фоновым процессом или службой. Если при доступе к диску не сталкиваетесь с ошибкой «параметр задан неверно», это значит, что какое-то стороннее приложение или служба вызывает ошибку или у вас нет разрешений для доступа к накопителю.
По этому, если есть доступ к файлам в безопасном режиме, скорее всего, у вашей текущей учетной записи нет разрешений на использование диска. Выполните следующие шаги, чтобы изменить владельца.
В поле поиска Windows введите «cmd», при отображении результата запустите с правами администратора.
В консоли выполните команду:
cacls D: /g Все:F /c /t
В примере указан «D», измените букву на соответствующую проблемному накопителю. Эта команда предоставляет полный доступ к диску для всех групп пользователей.
После перезагрузите ПК и проверьте, решена ли проблема.
Исправление ошибки «Отказано в доступе»
Одна из основных причин появления ошибки – отсутствие соответствующих прав доступа у пользователя. Тем не менее, бывают случаи, когда проблема вызвана системным сбоем и решается банальной перезагрузкой компьютера. Можно выделить три основных метода ее устранения – через настройки ОС, системными утилитами и сторонним софтом. О каждом из них мы и расскажем далее в деталях.
Способ 1: Специализированный софт
Начнем с самого простого метода. Его суть заключается в том, чтобы выдать текущей учетной записи права на использование проблемной папкой или файлом. Делать это будем с помощью программы TakeOwnershipEx. Порядок действий должен быть следующим:
Способ 2: Настройки Windows
Этот метод решает проблему в большинстве случаев. Как и предыдущий, он заключается в выдаче специальных прав нужному пользователю ПК. От вас потребуется следующее:
- На той папке или файле, к которому нужно восстановить доступ, кликните правой кнопкой мышки. В появившемся контекстном меню выберите строку «Свойства».
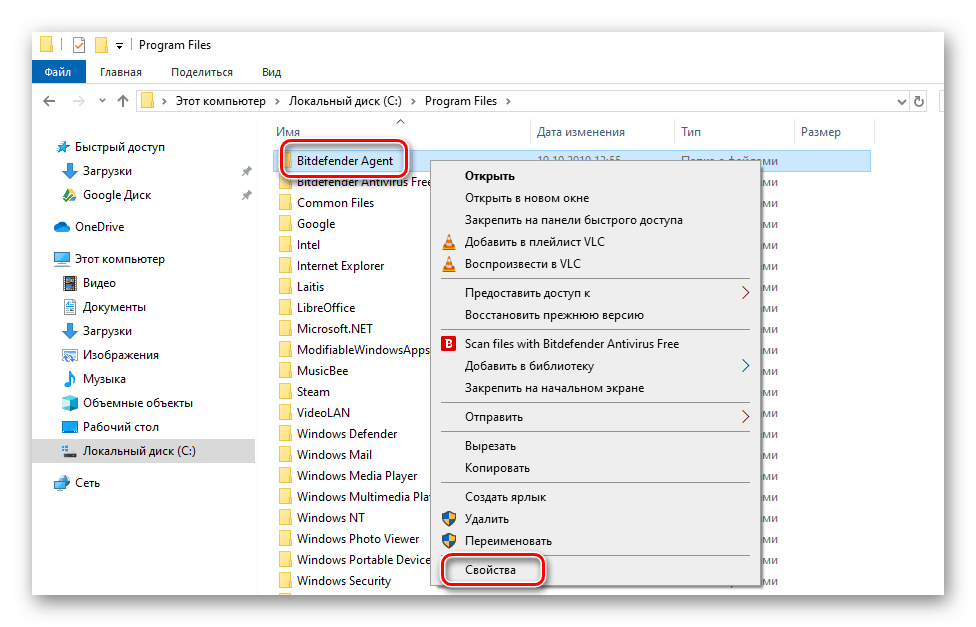
Появится новое окно с несколькими вкладками сверху. Перейдите во вкладку «Безопасность». В ней обратите внимание на самый первый блок «Группы и пользователи». Вам необходимо нажать кнопку «Изменить», которая находится под ним.
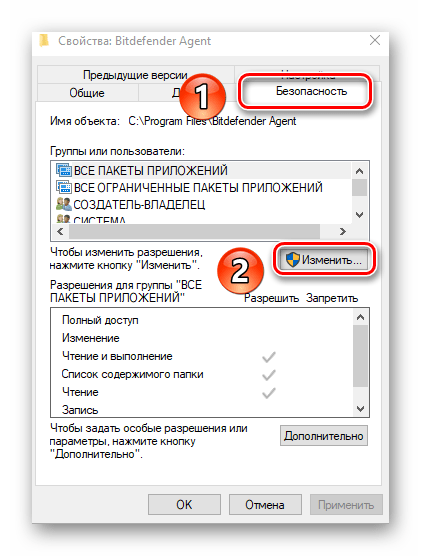
Далее проверьте, нет ли в перечне пользователей в открывшемся окне имени учетной записи, через которую вы вошли в систему. Если есть, тогда выберите ее одиночным нажатием левой кнопки мышки и поставьте отметку в нижнем блоке напротив строки «Полный доступ». В противном случае нажмите кнопку «Добавить».
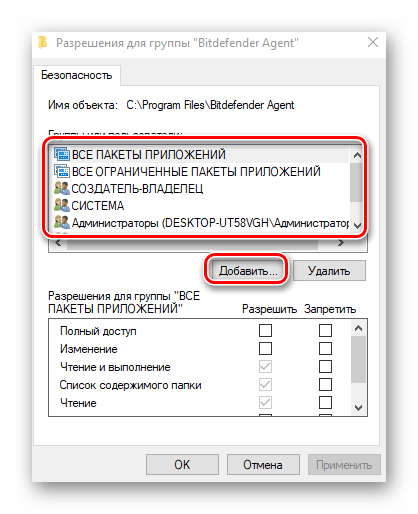
В нижнее поле введите полное имя своей учетной записи с учетом букв верхнего и нижнего регистра, а после нажмите кнопку «Проверить имена». Система сформирует запись должным образом, дописав свои значения. Затем кликните по кнопке «OK».
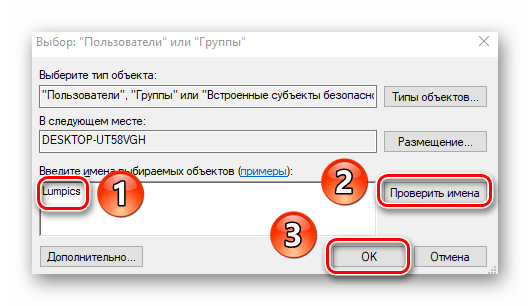
В открытом ранее окне, в списке пользователей, появится добавленная учетная запись. Выполните действия, описанные выше: выберите имя пользователя и поставьте отметку возле строки «Полный доступ». Подтвердите свои намерения, нажав «Применить» и «OK».
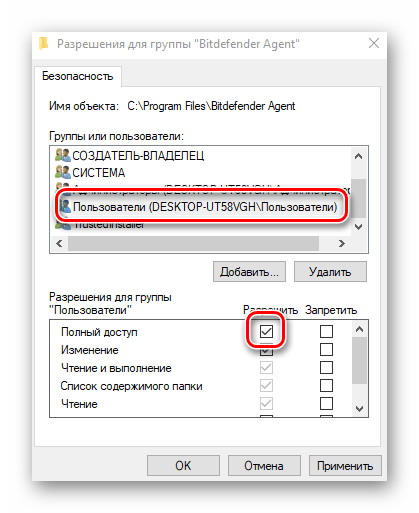
После этого закройте все окна и попробуйте открыть проблемную папку или файл. С большой долей вероятности все заработает как положено.
Способ 3: Командная строка
Как понятно из названия метода, для его реализации нужно прибегнуть к помощи «Командной строки». В ней прописывается специальная команда, которая автоматически выдаст разрешения нужной папке или файлу. Выполните следующий ряд действий:
Нажмите сочетание клавиш «Win» и «R». Появится окно программы «Выполнить», в котором нужно ввести команду . Затем, удерживая вместе клавиши «Shift» и «Ctrl», нажать на клавиатуре «Enter». Данные действия позволят запустить «Командную строку» от имени администратора
Напомним, что сделать это можно и другими способами.
Подробнее: Запуск «Командной строки» от имени администратора в Windows 10
Далее нужно ввести в открывшееся окно следующую команду и нажать «Enter»:
Обратите внимание, что вместо значения в кавычках нужно указать путь к проблемной папке или файлу на диске вашего ПК.
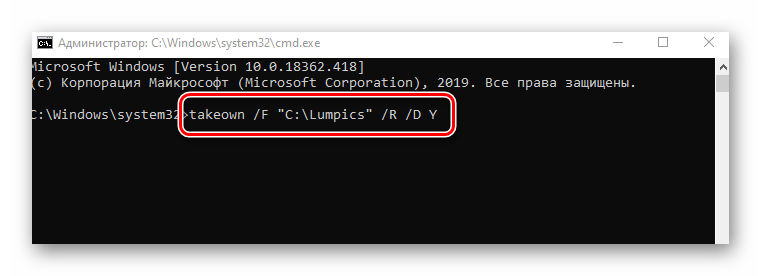
После этого нужно подождать. Если в указанной папке находится большое количество вложенных файлов, процесс займет некоторое время. В любом случае, в конце вы увидите следующее сообщение:
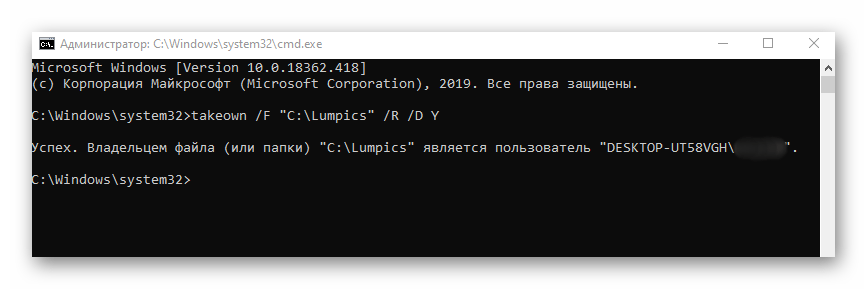
Остается лишь закрыть все программы и окна, после чего вновь попробовать открыть файл или папку, доступ к которой был закрыт.
Таким образом, воспользовавшись любым из описанных методов, вы сможете избавиться от ошибки «Отказано в доступе». Напомним, что аналогичная проблема нередко встречается и при попытке открыть каталог на флешке. Если вы столкнулись с подобным, рекомендуем прочитать наше отдельное руководство:
Подробнее: Решение проблемы «Отказано в доступе» к флешке
Опишите, что у вас не получилось.
Наши специалисты постараются ответить максимально быстро.
Как исправить ошибку 5: отказано в доступе?
Метод 1. Исправление разрешений безопасности для папка Temp
- Нажмите Windows Key один раз и щелкните Проводник
- Введите в адресной строке, расположенной в середине верхней части Проводника файлов , и нажмите Enter
- Найдите папку Temp и щелкните ее правой кнопкой мыши, затем выберите Свойства
- Перейдите на вкладку Безопасность и затем нажмите
- Проверьте, отмечен ли флажок Заменить все разрешения дочернего объекта разрешениями, наследуемыми от этого объекта . Если это не так, проверьте его и нажмите «Продолжить».
- Теперь выберите любую запись, которая не ‘ t унаследован от папки C: Users и нажмите
- Нажмите Применить затем нажмите OK
Метод 2: Получите права администратора
Убедитесь, что у вас есть права администратора. привилегии перед попыткой запуска установки. Для этого щелкните правой кнопкой мыши настройку, в которой возникает проблема, и выберите Запуск от имени администратора .
Метод 3: сделайте свой профиль администратором
- Удерживая клавишу Windows , нажмите
- Введите netplwiz и нажмите Enter
- Выберите пользователя, которого вы хотите сделать администратором ПК.
- Нажмите Свойства
- Нажмите Членство в группе вкладка
- Щелкните Администратор и нажмите Применить .. Затем нажмите
Способ 4. Перемещение установщик
Если вы получаете сообщение об ошибке в конкретном установщике, скопируйте или переместите его на диск C или другой диск, на котором установлена Windows, и затем попробуйте запустить его. Это должно решить проблему.
Метод 5. Включение встроенной учетной записи администратора
Обычно, когда вы устанавливаете Windows 10, Windows создает для вас две дополнительные учетные записи на своем собственный. Одна из них — это гостевая учетная запись, а другая — учетная запись администратора. Оба они по умолчанию неактивны.
Вы можете проверить учетную запись, выполнив следующие шаги
- Удерживая клавишу Windows , нажмите X (отпустите Windows ключ). Нажмите Командная строка (администратор)
- Введите net user и нажмите Enter
Основное различие между вашей учетной записью администратора и встроенной учетной записью администратора заключается в том, что встроенная учетная запись администратора имеет полный неограниченный доступ к вашему компьютеру. Таким образом, включение встроенной учетной записи администратора может быть полезно при возникновении проблем с привилегиями в Windows 10.
Это шаги для включения встроенной учетной записи администратора.
- Удерживая клавишу Windows , нажмите X (отпустите клавишу Windows ). Нажмите Командная строка (администратор)
- Введите net user administrator/active: yes и нажмите Enter . Вы должны увидеть сообщение Команда выполнена успешно .
Всегда полезно защищать паролем свои учетные записи администратора, чтобы люди не могли вносить изменения на ПК.
- Введите администратор сетевого пользователя и нажмите Enter (вы должны написать пароль, который вы хотите установить для учетной записи администратора вместо )
ИЛИ
- Введите администратор сетевого пользователя * и нажмите Enter . Вам будет дважды предложено ввести пароль, который вы хотите установить для учетной записи администратора. Просто введите свой пароль и нажмите Enter.
Теперь попробуйте запустить программу, и ничего не должно быть. не проблема. Если вы хотите отключить учетную запись администратора, выполните следующий шаг.
- Удерживайте клавишу Windows и нажмите X (отпустите Windows Key). Нажмите Командная строка (администратор) .
- Введите net user administrator/active: no и нажмите Enter
Метод 6. Отрегулируйте настройки UAC
Этот шаг не рекомендуется, так как он сделает вашу систему уязвимой для многих угроз. Некоторые приложения несовместимы с настройками UAC (Контроль учетных записей) или конфликтуют с ними. Отключение UAC (чтобы минимизировать вмешательство UAC в установку приложений и доступ к папкам) может решить проблему. UAC — это основной брандмауэр безопасности, который запрашивает пароль или аутентификацию при установке или запуске программного обеспечения.
- Нажмите клавишу Windows , введите UserAccountControlSettings и в результатах нажмите UserAccountControlSettings .
- Теперь в окне «Настройки контроля учетных записей пользователей» установите ползунок на Никогда не уведомлять , а затем нажмите OK .
- Теперь установите приложение или выполните действие, которое вы пытались выполнить.
От идеи до модели
Проект стартовал с приложения для Apple TV, которое заполняло оставленную купертиновцами нишу и позволяло управлять устройствами из HomeKit на большом экране телевизора.
Довольно странно, что с переходом на tvOS данное направление практически не развивают в компании, ведь телевизионная приставка с пультом ДУ гораздо больше походит на роль умного хаба в доме, чем смартфон или планшет.
После удачного опыта с программой для Apple TV началась разработка универсального хаба для объединения всех гаджетов в доме. Так называемый Sprut.hub по задумке создателя должен был объединить все распространенные протоколы связи и подружить гаджеты разных производителей друг с другом.
Для сбора интересных идей и тестирования наработок был запущен портал sprut.ai. Это своего рода открытый клуб единомышленников, которые “болеют” темой умного дома. Это позволило объединить сообщество и просто предоставить место для общения по теме.
На данный момент это самое крупное объединение в русскоязычной среде, где можно узнать тематические новости, найти полезные инструкции, поделиться кодом или посмотреть наработки других авторов.
Все это время (около двух лет) команда из четырёх человек трудилась над созданием приложения Sprut.home и готовится к выпуску нового умного хаба Sprut.hub.