Как использовать bulk rename utility
Надо признать, что неподготовленного пользователя может напугать внешний вид этого приложения, которое больше напоминает консоль сложного оборудования, нежели утилитки для смены имени нескольких файлов одновременно. Все жеж Bulk Rename Utility предлагает в буквальном смысле тонны различных опций, которые в PowerShell можно использовать лишь в том случае, если у вас хорошо прокачаны навыки текстовых команд консоли Windows.
С первого взгляда кажется, что здесь без поллитры не разобаться. Но на самом деле все не так уж и страшно.
Да, интерфейс у этой утилиты очень сложный, но ее прелесть в том, что все внесенные вами изменения сразу же отображаются в столбце предварительного просмотра. Благодаря этому вы можете в буквальном смысле изучать приложение «методом тыка» и смотреть, как тот или иной параметр влияет на именf файлов.
Свойства
|
Возвращает или задает значение, определяющее, добавляет ли автоматически диалоговое окно расширение к имени файла, если пользователь опускает данное расширение. (Унаследовано от FileDialog) |
|
|
возвращает или задает значение, указывающее, должен ли этот FileDialog экземпляр автоматически обновлять внешний вид и поведение при работе в Windows Vista. (Унаследовано от FileDialog) |
|
|
Возвращает значение, показывающее, может ли компонент вызывать событие. (Унаследовано от Component) |
|
|
Возвращает или задает значение, указывающее, отображается ли в диалоговом окне предупреждение, если пользователь указывает несуществующее имя файла. |
|
|
Возвращает или задает значение, указывающее, отображает ли диалоговое окно предупреждение, если пользователь указывает несуществующий путь. (Унаследовано от FileDialog) |
|
|
Получает или задает GUID, связываемый с этим состоянием диалога. Как правило, состояние, такое как последняя посещенная папка, а также расположение и размер диалогового окна, сохраняется с учетом имени исполняемого файла. При указании GUID приложение может иметь разные сохраняемые состояния для разных версий диалогового окна в том же приложении (например, диалоговое окно импорта и диалоговое окно открытия). Эта функция недоступна, если приложение не использует стили оформления или если для задано значение . (Унаследовано от FileDialog) |
|
|
Возвращает объект IContainer, который содержит коллекцию Component. (Унаследовано от Component) |
|
|
Получает коллекцию пользовательских размещений для этого экземпляра FileDialog. (Унаследовано от FileDialog) |
|
|
Возвращает или задает расширение имени файла по умолчанию. (Унаследовано от FileDialog) |
|
|
Возвращает или задает значение, указывающее, возвращает ли диалоговое окно расположение файла, представленного ярлыком, или возвращает расположение самого ярлыка (.lnk). (Унаследовано от FileDialog) |
|
|
Возвращает значение, указывающее, находится ли данный компонент Component в режиме конструктора в настоящее время. (Унаследовано от Component) |
|
|
Возвращает список обработчиков событий, которые прикреплены к этому объекту Component. (Унаследовано от Component) |
|
|
Возвращает или задает строку, содержащую имя файла, выбранного в диалоговом окне. (Унаследовано от FileDialog) |
|
|
Возвращает имена всех выбранных файлов в диалоговом окне. (Унаследовано от FileDialog) |
|
|
Возвращает или задает текущую строку фильтра имен файлов, которая определяет варианты, доступные в поле диалогового окна «Сохранить как файл типа» или «Файлы типа». (Унаследовано от FileDialog) |
|
|
Возвращает или задает индекс фильтра, выбранного в настоящий момент в диалоговом окне файла. (Унаследовано от FileDialog) |
|
|
Возвращает или задает начальную папку, отображенную диалоговым окном файла. (Унаследовано от FileDialog) |
|
|
Возвращает дескриптор экземпляра обработчика Win32 для приложения. (Унаследовано от FileDialog) |
|
|
Получает или задает значение, указывающее, можно ли в диалоговом окне выбирать несколько файлов. |
|
|
Получает значения для инициализации класса FileDialog. (Унаследовано от FileDialog) |
|
|
Получает или задает значение, указывающее, установлен ли флажок доступности только для чтения. |
|
|
Получает или задает значение, указывающее, восстанавливает ли диалоговое окно ранее выбранный каталог в качестве текущего каталога перед закрытием. (Унаследовано от FileDialog) |
|
|
Возвращает имя и расширение файла, выбранного в диалоговом окне. Имя файла не включает сведения о пути. |
|
|
Возвращает массив имен и расширений файлов для всех выбранных в диалоговом окне файлов. Имена файлов не включают сведений о пути. |
|
|
Возвращает или задает значение, определяющее, отображается ли кнопка Справка в диалоговом окне работы с файлами. (Унаследовано от FileDialog) |
|
|
Получает или задает значение, указывающее, имеется ли в диалоговом окне флажок «доступно только для чтения». |
|
|
Получает или задает ISite объекта Component. (Унаследовано от Component) |
|
|
Возвращает или задает значение, определяющее, поддерживает ли диалоговое окно отображение и сохранение файлов, которые содержат несколько расширений имени. (Унаследовано от FileDialog) |
|
|
Получает или задает объект, содержащий данные элемента управления. (Унаследовано от CommonDialog) |
|
|
Возвращает или задает заголовок диалогового окна файла. (Унаследовано от FileDialog) |
|
|
Возвращает или задает значение, указывающее, принимает ли диалоговое окно только допустимые имена файлов Win32. (Унаследовано от FileDialog) |
Использование inotify-tools
Давайте начнем с просмотра каталога и выяснения, какие события инициируются при появлении новых файлов. Создайте новый каталог с именем «incoming»:
| 1 | mkdir incoming |
Запустите мониторинг этого каталога, выполнив команду:
| 1 | inotifywatch-vincoming |
Команду прикажет inotify следить за всеми событиями в папке «incoming». Параметр -v заставляет инструмент выводить дополнительную информацию о том, что он делает. Если не указать параметр тайм-аута -t, команда будет собирать события до тех пор, пока мы не завершим работу с помощью CTRL + C. На этом этапе наш терминал должен выглядеть примерно так:
Откройте новое окно терминала (или вкладку) и перейдите в папку «incoming». Используйте команду touch, чтобы создать новый файл с именем «newfile».
|
1 |
cd incoming/ touch newfile |
Теперь вернитесь к первому окну терминала и остановите inotifywatch, нажав CTRL + C.
Таблица событий будет передана на консоль с указанием одного экземпляра «create», «open», «attrib» и «close_write». Эти четыре события произошли, когда мы использовали touch для создания нового файла и установки прав доступа к нему. Это лишь некоторые из множества событий, которые можно отследить в файловой системе с помощью инструментов inotify. Вы можете увидеть полный список на главной странице inotifywatch.
Для мониторинга папки на выполнение определенных действий при появлении файла в каталоге Linux нас интересуют два события:
- «create» — когда файл создается в целевой директории.
- «move_to» — когда файл перемещается из другого места в целевой каталог.
Давайте попробуем inotifywatch снова, но на этот раз прикажем ему мониторить только эти два события. Запустите эту команду в первом окне терминала:
| 1 | inotifywatch-v-ecreate-emoved_to incoming |
Во втором окне или вкладке терминала давайте попробуем создать новый файл, изменить его содержимое, а затем переместить файл из другого места в целевой каталог. Все эти команды запускаются из домашнего каталога.
|
1 |
touch incoming/created echo Testing123>>incoming/created touch/tmp/created2 mv/tmp/created2 incoming/ |
Вернитесь к первому окну терминала и остановите inotifywatch, нажав CTRL + C. Мы увидим следующий вывод:
Были подсчитаны только два события: создание файла с именем «create.txt» и перемещение существующего файла с именем «made2.txt». Все остальное, например, изменение «create.txt», было проигнорировано.
Как изменить расширение файла в Windows 10
По умолчанию Windows 10 показывает файлы без типа расширения. По этому, нужно включить функцию «Расширения имен файлов«. Для этого откройте «Этот компьютер» > нажмите на вкладку «Вид» > и поставьте галочку на против «Расширения имен файлов«.
Теперь у вас показываются файлы с расширенным именем. Теперь вы можете вручную переименовать форматы, в вам нужные. К примеру, m4a в mp3, а gif в jpg.
Смотрите еще:
- Windows 10: Как конвертировать JPEG и PNG изображения в PDF
- Как конвертировать MBR в GPT без потери данных в Windows
- Как обрезать видео в Windows 10 без сторонних программ
Как объединить видео в Windows 10 </ul>comments powered by HyperComments<cen>
расширение
Итак, расширение имени файла (сокр. «расширение файла» или «расширение») – это группа букв и цифр после точки в имени. Когда мы кликаем по файлу с зарегистрированным форматом, автоматически запускается ассоциативный софт. Примеры популярных форматов файлов:
- Звуковые (аудио) – MP3, WAV, FLAC
- Видео – AVI, MP4, MKV, MPEG
- Текстовые – DOC, DOCX, TXT, PDF
- Архивы (сжатые файлы) – RAR, ZIP
- Исполняемые (исполнимые) – EXE, MSI и т.д.
Как показать расширения файлов в Windows
По умолчанию в операционной системе расширение скрыто от взора пользователя. Разумеется, дабы изменить тип файла, необходимо включить его отображение. Сделать сие можно двумя способами. Первый – самый несложный и быстрый – осуществим только в Windows 10, второй актуален для всех вынесенных в заглавие версий ОС.
Если у вас на десктопе (ноутбуке) установлена «десятка», комбинацией клавиш «Win + E» откройте Проводник → далее, перейдите на вкладку «Вид» и включите «Расширения имен файлов«.
В Windows 7 / 8.1 / 10 через меню «Пуск» посетите «Панель управления» → справа вверху панели переключите «Просмотр» на «Значки» → выберите апплет «Параметры папок» («Параметры Проводника«) → в новом окне откройте вкладку «Вид» и в конце списка дополнительных параметров снимите галку с пункта «Скрывать расширения для зарегистрированных типов файлов» → «ОК«.
Как поменять расширение файла в Windows
Все просто: щелкните по нужному файлу правой кнопкой мыши и в контекстном меню остановитесь на «Переименовать» (тот же эффект, после выделения, достижим клавишей «F12«).
После чего смените формат, скажем, с .TXT на .DOC и кнопкой «Да» закройте уведомление с «грозным» текстом «После изменения расширения этот файл может оказаться недоступным. Вы действительно хотите изменить его?«. Понятно, что со сменой формата сменится и ассоциативное приложение, открывающее файлы данного типа (в нашем случае с Блокнота на Microsoft Word).
Как изменить расширение нескольких файлов
Если «претендентов» на смену расширения много, лучше задействовать штатный инструмент командная строка.
В Windows 10 зайдите в целевую папку и в адресной строке Проводника наберите cmd → «Enter» (в «семерке» и «восьмерке», удерживая «Shift«, щелкните правой кнопкой мыши по незанятому месту → выберите в меню «Открыть окно команд«).
- Введите команду вида ren *.flv *.mp4, если хотите всем flv-файлам сменить формат на mp4.
- Нажмите «Enter» и дождитесь завершения операции. Как вы догадались, в нашем примере *.flv – исходное, а *.mp4 – конечное расширение.
Конвертация файлов
К сожалению, нередко «реинкарнированный» файл не открывается ассоциативной программой. И это неудивительно, ведь меняется лишь его «описаловка» для системы, но никак не само содержимое. По сути, расширение только помогает выбрать софт, запускаемый по умолчанию. В таких ситуациях панацеей станет конвертация, т.е. преобразование одного формата файла в другой, с изменением и расширения, и содержимого. Из самых функциональных онлайн-конвертеров могу рекомендовать (начните работу с раздела «Поиск файлов с поддерживаемым форматом«).
Дмитрий dmitry_spb Евдокимов
- https://siteprokompy.ru/kak-pomenyat-rasshirenie-fajlov-windows-10/
- https://mywebpc.ru/windows/izmenit-tip-fajla-v-windows-10/
- http://testsoft.su/kak-izmenit-rasshirenie-faila-v-windows-10-8-7/
Команды в bash
Команда в bash — это наименьшая единица кода, которую bash может выполнить. С помощью команд мы сообщаем шеллу, что нам нужно, чтобы он сделал. bash обычно принимает от пользователя одну команду и возвращается к нему после того, как команда будет выполнена. Чтобы немного освоиться в bash, давайте попробуем выполнить несколько простых команд.
Команда echo — возвращает всё, что вы вводите в командной строке:
Пример использования команды echo
Команда date — отображает текущее время и дату:
Пример использования команды date
Команда pwd (сокр. от print working directory») — указывает на текущий рабочий каталог, в котором команды шелла будут искать файлы.
Файловая иерархия в Linux имеет древовидную структуру, поэтому, чтобы добраться до указанного каталога или файла, нам нужно пройти определенный путь, каждый узел которого отделен от других узлов символом .
Пример использования команды pwd
Команда ls (сокр. от list») — отображает содержимое каталога. Обычно, команда начинает с просмотра нашего домашнего каталога. Это означает, что если мы просто напечатаем , то данная команда выведет содержимое текущего каталога, которым в нашем примере является домашний каталог /home/diego:
Пример использования команды ls
Команда cd (сокр. от change directory») — изменяет текущую директорию на заданную пользователем. Рассмотрим некоторые примеры использования данной команды:
— меняет текущую директорию на заданную. Давайте попробуем с помощью команды перейти к корневому каталогу и ознакомимся с его содержимым
Обратите внимание, что мы также можем использовать точку с запятой для записи двух команд в одной строке
Пример объединения двух команд в одной строке
— вернуться в родительский каталог.
— вернуться в домашний каталог.
Команда mkdir (сокр. от make directory») — создает новый каталог.
Команда mv (сокр. от move») — перемещает один или несколько файлов/каталогов из одного места в другое (заданное пользователем). Для этого нужно указать, что мы хотим переместить (т.е. источник), и куда мы хотим переместить (т.е. пункт назначения).
В качестве примера я создам новый каталог Ravesli в своей домашней директории и перемещу в него все .txt-файлы (ну как «все», у меня там только один файл — Адреса.txt) из home/diego/Документы/ с помощью двух вышеприведенных команд:
Перемещение файлов с помощью команды mv
Команда touch — создает новые пустые файлы (а также изменяет временные метки в существующих файлах и каталогах). Вот как мы можем создать пустой файл под названием foo.txt в папке Ravesli из домашнего каталога:
Создание файла с помощью команды touch
Команда rm (сокр. от remove») — удаляет файлы/каталоги. По умолчанию, команда НЕ удаляет каталоги, но если используется как внутри заданного каталога, то каждый подкаталог и файл внутри заданного каталога — удаляются.
Давайте удалим ранее созданный файл foo.txt:
Удаление файла с помощью команды rm
Команда rmdir (сокр. от remove directory») — удаляет каталоги.
Давайте удалим созданный ранее каталог home/diego/Ravesli:
Удаление каталогов с помощью команды rmdir
Команда cat (сокр. от «concatenate») — считывает файл и выводит его содержимое. Она может работать с несколькими файлами, объединяя их вывод в единый поток (отсюда и происходит её название). У меня в домашнем каталоге есть папка untitled с файлами С++/Qt-проекта, и ниже я использую команду для просмотра содержимого файла main.cpp из untitled:
Пример использования команды cat
Чтобы просмотреть несколько файлов, укажите друг за другом (через пробел) имена требуемых файлов после команды , например:
Просмотр нескольких файлов с помощью команды cat
Команда man (сокр. от «manual») — отображает справочные страницы, которые являются руководством пользователя, встроенным по умолчанию во многие дистрибутивы Linux и большинство систем Unix. Например, команда отобразит руководство пользователя, а команда отобразит справку по команде .
Отображение справочной информации с помощью команды man
2 ответа
С давних времен у меня была схожая проблема, и я обнаружил, что некоторые рабочие листы были перемещены или скопированы из других книг, в которых также были названы диапазоны.
Вы можете попробовать эти шаги, чтобы избавиться от проблемы.
- Закройте все открытые книги, если они есть. неисправность Excel.
- Перезагрузите Excel и откройте книгу.
- Нажмите Ctrl+F3 и отфильтруйте именованные диапазоны на ошибки.
- Удалите все ошибочные именованные диапазоны.
- Закончите с помощью OK.
- Сохранить & amp; закройте рабочую книгу.
Теперь, когда вы копируете или перемещаете листы, вы не должны сталкиваться с этой ошибкой.
- Возможно, у вас есть несколько формул, с меткой Named Ranges не может быть удалены, так что лучше RENAME NAMED RANGES у источника избегайте дубликатов. Я думаю, Rename это наилучшее решение.
Примечание: Мы стараемся как можно оперативнее обеспечивать вас актуальными справочными материалами на вашем языке. Эта страница переведена автоматически, поэтому ее текст может содержать неточности и грамматические ошибки
Для нас важно, чтобы эта статья была вам полезна. Просим вас уделить пару секунд и сообщить, помогла ли она вам, с помощью кнопок внизу страницы
Для удобства также приводим ссылку на оригинал (на английском языке).
Если в Excel отображается диалоговое окно конфликт имен, это связано с тем, что вы пытаетесь скопировать один или несколько листов в книгу с одинаковыми именованными диапазонами.
Предположим, что лист, который вы пытаетесь скопировать, и книга, в которую нужно скопировать файл, содержат именованный диапазон с именем интерестратес, Excel обнаружит этот конфликт и отобразит следующее сообщение:
Имя «Интерестратес» уже существует. Нажмите кнопку Да, чтобы использовать эту версию имени, или кнопку Нет, чтобы переименовать версию «Интерестратес», которую вы перемещаете или копируете.
Примечание: Диалоговое окно «конфликт имен» появится для каждого экземпляра конфликтующего диапазона имен.
Определение
- Пространство имен:
- System.IO
- Сборки:
- mscorlib.dll, System.IO.FileSystem.dll
- Сборка:
- System.IO.FileSystem.dll
- Сборка:
- System.Runtime.dll
- Сборка:
- mscorlib.dll
- Сборка:
- netstandard.dll
Важно!
Некоторые сведения относятся к предварительной версии продукта, в которую до выпуска могут быть внесены существенные изменения. Майкрософт не предоставляет никаких гарантий, явных или подразумеваемых, относительно приведенных здесь сведений.
Предоставляет свойства и методы экземпляра для создания, копирования, удаления, перемещения и открытия файлов, а также позволяет создавать объекты FileStream. Этот класс не наследуется.
В этой статье
- Наследование
-
Object
FileSystemInfo
FileInfo
- Наследование
-
Object
MarshalByRefObject
FileSystemInfo
FileInfo
- Атрибуты
-
SerializableAttribute
ComVisibleAttribute
Переименовать группу файлов с помощью Total Commander
Если у вас установлен файловый менеджер Total Commander, то вы можете воспользоваться им для переименование большого количества файлов:
1.Откройте Total Commander.
2. Зайдите в папку, файлы которой вы хотите переименовать.
3. Выделите все файлы, которые вы хотите переименовать (с помощью клавиш Ctrl+A можно выделить всё в папке, или с помощью удерживания клавиши Shift и нажатия на стрелки).
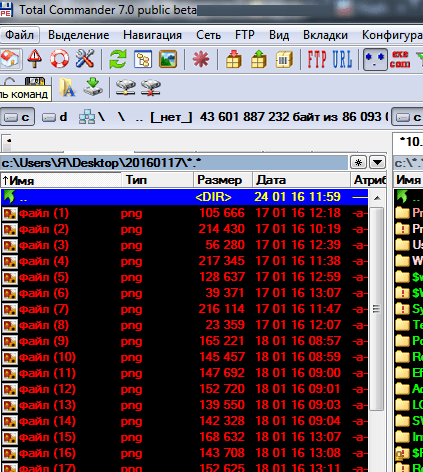
4. Для открытия группового переименования — нажмите клавиши Ctrl+M, или зайдите в «Файл» слева вверху и выберите «Групповое переименование».
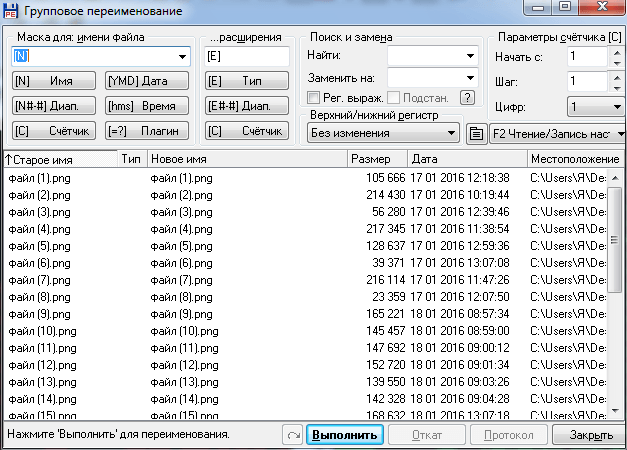
5. В поле «маска для имени файла» вы вписываете новое имя и сразу внизу видите какой будет результат, также можно в поле «расширения» поменять расширение для всех файлов. Еще можно использовать различные настройки внизу, выбрав к примеру «Дата» у всех файлов будет название с датой создания файла. А если выбрать «Счетчик», то к каждому файлу будет добавлена цифра в порядке возрастания. Когда вы увидите в списке нужный вам вариант — нажимайте «Выполнить».
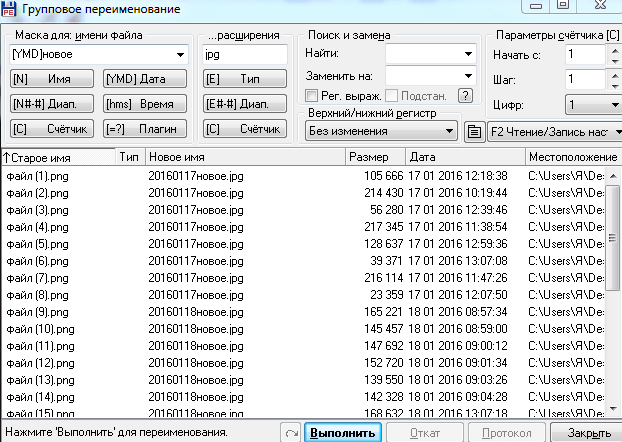
Параметры команды mv
Команда принимает несколько параметров, которые влияют на поведение команды по умолчанию.
В некоторых дистрибутивах Linux может быть псевдонимом команды с настраиваемым набором параметров. Например, в CentOS — это псевдоним . Вы можете узнать, является ли псевдонимом, используя команду :
Если является псевдонимом, вывод будет выглядеть примерно так:
Если указаны конфликтующие варианты, последний имеет приоритет.
Запрашивать перед перезаписью
По умолчанию, если целевой файл существует, он будет перезаписан. Чтобы запросить подтверждение, используйте параметр :
Чтобы перезаписать файл типа или
Принудительная перезапись
Если вы попытаетесь перезаписать файл, доступный только для чтения, команда спросит вас, хотите ли вы перезаписать файл:
Чтобы не получать подсказки, используйте параметры :
Эта опция особенно полезна, когда вам нужно перезаписать несколько файлов, доступных только для чтения.
Не перезаписывать существующие файлы
Параметр указывает никогда не перезаписывать существующие файлы:
Если существует приведенная выше команда ничего не сделает. В противном случае он переместит файл в каталог .
Резервное копирование файлов
Если целевой файл существует, вы можете создать его резервную копию, используя параметр :
Файл резервной копии будет иметь то же имя, что и исходный файл, с добавленной к нему тильдой ( ).
Используйте команду ls, чтобы убедиться, что резервная копия была создана:
Подробный вывод
Другой вариант, который может быть полезен, — это . Когда используется эта опция, команда печатает имя каждого перемещенного файла:
Как включить режим просмотра расширений имени файла в Windows XP
Такой режим не всегда удобен. Но есть и плюсы – Вы случайно не смените расширения файлов.
Чтобы включить режим просмотра расширений имени файла в Windows XP, зайдите в окно «Мой компьютер».
Сверху в меню окна найдите «Сервис» – «Свойства папки» — «Вид» и снимите там галочку «Скрывать расширения для зарегистрированных типов файлов» (привожу настройки для Windows XP). После того, как галочку сняли, нажимаем на «ОК». После этого расширения у файлов станут видны.
Просмотр расширений в Windows 7
В Windows 7, чтобы увидеть расширения для зарегистрированных файлов, надо пройти путь «Пуск» — «Панель управления» — «Параметры папок»:
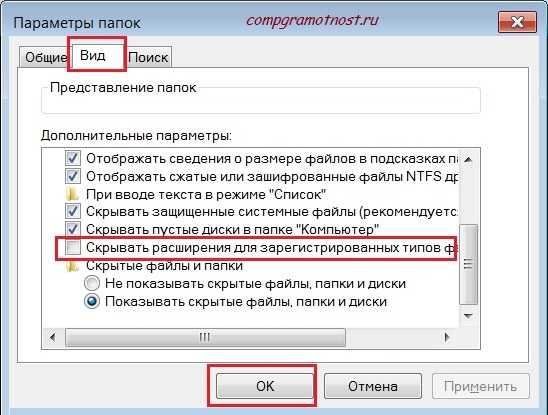
Windows 7: как увидеть расширения файлов на своем ПК
Открыть вкладку «Вид», снять галочку напротив опции «Скрывать расширения для зарегистрированных типов файлов» и нажать «ОК». Расширения файлов в Windows 7 после этого перестанут быть для Вас «тайной за семью печатями».
P.S. Советую также прочитать:
1. Откат файла к предыдущему состоянию и восстановление файлов в Windows 8
2. Директория, папка
3. Папки и файлы Windows 7
Распечатать статью
Получайте актуальные статьи по компьютерной грамотности прямо на ваш почтовый ящик. Уже более 3.000 подписчиков
.
Важно: необходимо подтвердить свою подписку! В своей почте откройте письмо для активации и кликните по указанной там ссылке. Если письма нет, проверьте папку Спам
Как временно исправить проблему с файлами?
Легкое Исправление
Если вам повезет, вы получите ошибку и точно знаете, какое имя файла вызывает проблему. Или, по крайней мере, где найти файл. Может быть, у вас есть имя файла, которое выглядит примерно так:
C:\User\guymc\Documents\My Resumesresumewithanamesolongthatitcausesproblemsandbecomespartofsomeguysarticleonthewebhowdoyoulikemenow.docx
Понятно, кто в этом случае виновник. Найдите файл в проводнике Windows или в проводнике, как он называется в Windows 10, нажмите один раз на него, нажмите F2, чтобы переименовать его, и измените это глупое имя файла на более разумное. Задача решена.
Менее простые исправления
Не всегда легко решить эту проблему. Иногда вы не можете изменить имена файлов или каталогов по любой причине.
Следующие решения помогут вам. Их несложно сделать.
Перемещение, удаление или копирование файлов или каталогов с помощью PowerShell Иногда вы получаете сообщение об ошибке при попытке переместить, удалить или скопировать каталоги, где количество символов для пути к файлу превышает 260.
Обратите внимание, что слова каталог и папка являются взаимозаменяемыми. Мы будем использовать «каталог» в будущем
Следующие командлеты PowerShell также можно использовать для файлов.
Возможно, путь к файлу выглядит примерно так:
C:\Users\guymc\Documents\This\Is\Exactly\The\Precise\Directory\Path\That\I\Need\To\Have\To\Keep\My\Files\Sorted\In\A\Manner\That\Makes\Sense\To\Me\So\Lets\Pretend\This\Is\An\Actual\Filepath\That\You\Might\Also\Have\On\Your\Windows\Computer\And\Not\Over\Think\It\Document.docx
Этот путь к файлу составляет 280 символов. Поэтому мы не можем скопировать каталог оттуда куда-либо еще с помощью обычного метода копирования-вставки. Мы получаем ошибку Destination Path Too Long.
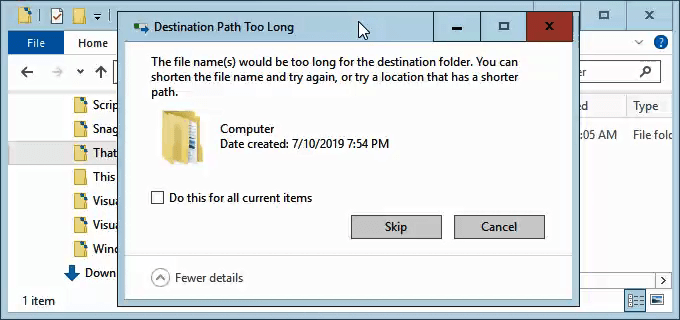
Давайте предположим, что по какой-то причине мы не можем переименовать каталоги, в которые вложен файл. Что мы делаем?
Когда откроется PowerShell, вы окажетесь в корне своего пользовательского каталога. Продолжайте, предполагая, что C:\Users\guymc — ваш пользовательский каталог.
Каталог с именем This находится в каталоге Documents. Чтобы перейти в каталог Documents, мы используем команду .

Вы увидите быстрое изменение текущего каталога на C:\Users\guymc\Documents. Это хорошо. Мы работаем ближе к каталогам, которые облегчат жизнь.
Копирование каталога с использованием Copy-Item
Мы хотим скопировать каталог This и его содержимое в ThatNewFolder. Давайте используем команду PowerShell Copy-Item с параметрами -Destination и -Recurse.
-Destination сообщает PowerShell, где мы хотим, чтобы копия находилась. -Recurse говорит PowerShell скопировать все элементы внутри к месту назначения. Копирование оставляет оригиналы там, где они есть, и делает все новые в месте назначения.
Copy-Item This -Destination ThatNewFolder -Recurse

Переместить каталог с помощью Move-Item
Допустим, мы хотим переместить каталог This, а также все каталоги и файлы в нем, в ThatNewFolder. Перемещение не оставляет оригинал на месте.
Мы можем использовать команду PowerShell Move-Item с параметрами -Path и -Destination. -Path определяет элемент, который мы хотим переместить, и -Destination сообщает PowerShell, где мы хотим его получить.
Команда поместит это в ThatNewFolder. Он также будет перемещать все, что находится внутри этого каталога. Move-Item может использоваться для перемещения файлов или каталогов, и он работает независимо от пути к файлу или длины имени файла.
Move-Item -Path This -Destination ThatNewFolder

Чтобы убедиться, что это работает, используйте команду , чтобы войти в ThatNewFolder. Затем используйте команду для вывода списка каталогов в ThatNewFolder. Вы увидите, что этот каталог находится там.
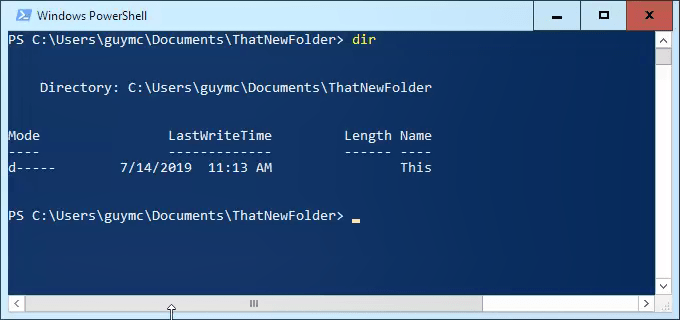
Удалить каталог с помощью Remove-Item
Если мы хотим удалить этот каталог и все в нем, мы используем команду Remove-Item.
Командлет Remove-Item обладает некоторой встроенной безопасностью, которая затрудняет удаление каталога с содержимым внутри него. В нашем примере мы знаем, что хотим удалить все, поэтому мы будем использовать параметры -Recurse, чтобы заставить его удалять все внутри, и -Force, чтобы он делал это, не спрашивая нас, уверены ли мы в каждом элементе внутри.
Имейте в виду! Восстановить что-либо удаленное таким образом было бы чрезвычайно сложно.
Remove-Item This -Recurse -Force

Вы можете снова использовать команду dir, чтобы убедиться, что она пропала.
Вот и все
Существуют и другие способы обхода длинных имен файлов и путей к файлам, но то, что мы здесь рассмотрели, — это самые простые и эффективные методы.
Онлайн-сервисы для конвертации
Чтобы полностью исключить установку стороннего ПО на компьютер, можно воспользоваться онлайн-конвертерами. Для больших файлов потребуется наличие скоростного интернета, иначе загрузка на сервер займет продолжительное время.
В качестве примера приведем следующие сайты:
- convertio.co/ru;
- docspal.com/ru;
- convertonlinefree.com;
Последовательность работы с онлайн-конвертерами на примере Convertio:
Система автоматически определит возможные варианты переформатирования. Так, загруженный MP3-трек можно конвертировать в WAV, FLAC, M4R, OGG и другие. Указать конечное расширение файла.
Кликнуть по кнопке «Конвертировать».
Дождаться окончания процесса и сохранить файл на компьютер.



![Как переименовать файлы все сразу [bulk rename utility]](http://fuzeservers.ru/wp-content/uploads/e/e/0/ee0dda8727226597c3096f3c9bf0cf3a.png)





![Как переименовать файлы все сразу [bulk rename utility] — [pc-assistent.ru]](http://fuzeservers.ru/wp-content/uploads/4/2/e/42ef3b077a6118c4516d1c8a3b0abb37.png)



















