Перезагрузка Windows Explorer
Если момент неудачи наступает, когда мы находимся в Windows Проводник (который не совпадает с проводником файлов), возможно, существует какая-то ошибка или блокировка, которая мешает правильному функционированию мыши.
Что нам нужно сделать, так это перезапустить проводник Windows, выполнив следующие действия:
- Мы нажимаем Клавиши Windows + Alt + Del.
- В появившемся меню выбираем Диспетчер задач .
- Как только мы окажемся в нем, мы должны щелкнуть правой кнопкой мыши (здесь он должен работать), где написано Диспетчер задач, и выбрать «Перезагрузить».
Таким образом, Explorer перезапустится, и мы сможем проверить, работает ли правая кнопка снова во всей системе.
Конфликт Windows 10 и драйверов мыши — как наладить
В системе Windows 10 прокрутка работает в Проводнике, браузерах, редакторах и стандартной среде, а вот в меню «Пуск» и части предустановленных приложений — нет. Причина — конфликт системы и драйверов устройства. Столкнувшись с такой проблемой, установите обновления Windows. Для этого:
- Откройте Центр обновления и нажмите «Проверить наличие обновлений».
- Когда система соберёт информацию, нажмите «Установить обновления».
- Дождитесь окончания процесса и перезагрузите компьютер.
Метод может не помочь — в таком случае проделайте те же действия и откатите обновление. Если работа с обновлениями не принесла результата, загрузите драйвера для мыши с официального сайта. Попробуйте комбинации:
- обновление системы + новый драйвер;
- обновление системы + старый драйвер
- система без обновлений + новый драйвер.
В случае, если проблема не исчезнет, обратитесь в службу технической поддержки Windows.
Проблемы с мышью, вызванные сбоями в программах, можно решить самостоятельно. Аппаратные поломки, в том числе связанные с колёсиком мыши, следует устранять своими руками только в случаях, когда вы технически подкованы и не боитесь потерять гарантию на гаджет.
Компьютерная мышь — один из основных способов управления компьютером, через которую осуществляется ввод и вывод информации. Несмотря на появление тачпадов, пользователи ноутбуков всё ещё не готовы полностью отказаться от использования мыши. Ведь это удобно, привычно, к тому же работать позволяет быстрее. Несмотря на свою практичность, мышки тоже выходят из лада. И слабое их место — колёсико. Рассмотрим самые частые причины поломки и их решения.
Как изменить скорость прокрутки мыши в Windows 10
В Windows 10 значение прокрутки по умолчанию для колеса мыши автоматически устанавливается на 3. Если вы хотите увеличить или тонко настроить скорость прокрутки мыши, чтобы сделать вещи проще для вас, он может быть настроен так, как вам нравится. Давайте посмотрим, как вы можете изменить скорость прокрутки мыши в Windows 10.
Изменение скорости прокрутки мыши Многие продвинутые Мышки и тачпад имеют специализированные драйверы со многими дополнительными опциями, которые отображаются на отдельных вкладках в окне свойств мыши. Для настройки этих параметров, вам необходимо обратиться к руководству по эксплуатации вашего оборудования. Другие основные характеристики мыши можно настраивать с помощью настройки приложения.
Сначала, нажмите меню Пуск, нажав кнопку Пуск в левом нижнем углу экрана.
Затем нажмите на Параметры, чтобы открыть приложение. Когда приложение настройки появляется, нажмите на устройства.
Выберите Мышь и сенсорная панель панели в меню слева , чтобы открыть окно настройки мыши.
Вы должны видеть ползунок. Вы можете использовать его, чтобы установить, сколько строк колесо прокрутки должны пропустить за один раз для каждого свитков. Просто держите и перетащить ползунок номер, который вы хотите.
По умолчанию, значение ползунка уже установлен на «3». При необходимости вы можете настроить его , чтобы ответить на любой чувствительности от 1 — 100. Если вы хотите , чтобы ввести значение вашего выбора чувствительности колесика колеса открыть ссылку в нижней части страницы , которая гласит : «Дополнительные опции мыши»
Когда диалог мыши всплывает, выбрал вкладку «Колесо» , смежную с параметрами указателей под окне свойств мыши.
В поле, которое отображается, введите значение чувствительности колеса прокрутки какое вы хотите. В том же окне вы найдете опцию , чтобы связать ваш колесо прокрутки на «одной странице за раз».
Для каждой прокрутки вы делаете, колесо будет пропустить целую страницу контента сразу, вместо того, чтобы идти через него построчно. То же самое можно также использовать для настройки параметров для того, что известно как «горизонтальной прокрутки».
Источник
Проблема с колёсиком на мышке их причины и решения
Проблемы с колёсиком на мышке
Пыль и мусор
Пространство между колёсиком и корпусом компьютерной мыши собирает пыль, а, может, и мусор. Из-за этого проворот затрудняется, а в некоторых случаях заклинивает вовсе. Самый простой способ решить эту проблему подойдёт всем. Для этого понадобится зубочистка, ватка и спирт. Если пыли очень много, сначала просто зубочисткой прочищаем пространство между скроллом и корпусом. Затем наматываем тонкий слой ваты и смачиваем его в небольшом количестве спирта и прочищаем.
Как управлять курсором мышки с клавиатуры на Windows 7 и выше?
На случай если это не помогло, нужно разобрать мышь и прочистить изнутри так же ватой со спиртом и смазать силиконовой смазкой или вазелином. Если есть возможность обжать датчик, сделайте это.
Если датчик движения представляет собой пластиковое запечатанное устройство, мышь починить не выйдет, тогда лучше купить новую мышь.
Заводская неисправность
Причиной также может быть заводская неисправность. Самостоятельно решать проблемы с заводским браком не рекомендуется. Отнесите мышь в гарантийный сервисный центр.
Прокрутка мыши
Прокручивать страницы (на англ. прокрутка — scroll, scrolling) в браузерах можно конечно не только при помощи мышки. Например прокрутить страницу вниз можно кнопкой Пробел или если на английском «Space» (как правило самая большая кнопка на клавиатуре), а вверх сочетанием клавиш SHIFT+Space. Но, в силу привычки для многих это неудобно, поэтому лучше пользоваться старым способом.
Способы устранения проблем с колесом мышки
- Начнем с самого быстрого. Если у вас сравнительно новая мышь, но при прокрутке страница все равно прыгает, то скорее всего на сенсорную панель колеса попал волосок или еще какая то грязь. В этом случае, достаточно сильно подуть прямо в само отверстие колесика. Мне этот способ всегда помогает. Если в вашем случае он не помог, то значит у вас что то серьезное и поэтому попробуйте следующие варианты.
- Данный вариант связан с настройками мышки в панели управления системы. В windows 8 и windows 10 в панель управления можно зайти нажав правой кнопкой мыши на «Пуск» и выбрав из контекстного меню пункт «Панель управления«.
- Можно также нажать кнопки WIN+R, набрать в поле команду «control» и нажать Enter.
Далее в панели управления находим «Мышь» и кликаем. Откроется окно «Свойства: Мышь» с 5 вкладками. Нам нужна вкладка «Колесико«.
- Переходим на нее и меняем значения в вертикальной прокрутке с 3 на большее. Если не помогло, то переходим к следующему варианту.
- Не редко подобные проблемы с мышкой связаны с некорректной установкой драйверов. Чтобы проверить драйвера заходим в «Диспетчер устройств» (можно также найти в «панели управления») и смотрим нет ли там желтых восклицательных знаков перед списком устройств. Если перед «Мыши и иные указывающие устройства» есть что то подобное, то нужно переустановить драйвер мышки.
- Часто проблема кроется не в программных ошибках, а в реальном повреждении (либо разбалтывании) механизма колеса прокрутки мышки. Что можно сделать? Можно разобрать мышку и, либо смазать механизм прокрутки мыши, либо поджать металлические скобы сжимающие колесико. Здесь расписывать все это я не буду. При желании можно найти видео на YouTube
- Последний вариант 100% рабочий. Что делать, если мышка не работает вообще или работает не корректно, и не получается исправить? Конечно же бежать в ближайший магазин электроники и купить новую мышку.
Если страницы «скачут»
В ситуации, когда колесико работает, но при быстрой прокрутке страница листается рывками и «скачет» вверх-вниз, неисправен сенсорный датчик. Чтобы починить его:
- Разберите мышь, пользуясь инструкцией выше.
- Снимите защитный кожух с механизма прокрутки.
- Датчик прижимают к колесику четыре металлических лепестка — аккуратно отогните их по очереди.
- Отогните защитную часть колесика, достаньте прижимной механизм и протрите его и внутренности устройства ватной палочкой, смоченной в спирте.
- Положите прижимную деталь на стол и надавите на середину отвёрткой так, чтобы осталась вмятина. Она будет гарантировать корректную работу детали при прокрутке.
- Установите механизм на место, загните защиту и плотно прижмите лепестки обратно.
- Соберите колесико, установите на место плату и нижнюю часть корпуса. Зафиксируйте детали болтами.
Проверьте работоспособность мыши. Если прокрутка не работает, обратитесь в сервис или замените мышку.
Конфликт Windows 10 и драйверов мыши — как наладить
В системе Windows 10 прокрутка работает в Проводнике, браузерах, редакторах и стандартной среде, а вот в меню «Пуск» и части предустановленных приложений — нет. Причина — конфликт системы и драйверов устройства. Столкнувшись с такой проблемой, установите обновления Windows. Для этого:
- Откройте Центр обновления и нажмите «Проверить наличие обновлений».
- Когда система соберёт информацию, нажмите «Установить обновления».
- Дождитесь окончания процесса и перезагрузите компьютер.
Метод может не помочь — в таком случае проделайте те же действия и откатите обновление. Если работа с обновлениями не принесла результата, загрузите драйвера для мыши с официального сайта. Попробуйте комбинации:
- обновление системы + новый драйвер;
- обновление системы + старый драйвер
- система без обновлений + новый драйвер.
В случае, если проблема не исчезнет, обратитесь в службу технической поддержки Windows.
Проблемы с мышью, вызванные сбоями в программах, можно решить самостоятельно. Аппаратные поломки, в том числе связанные с колёсиком мыши, следует устранять своими руками только в случаях, когда вы технически подкованы и не боитесь потерять гарантию на гаджет.
Источник
Разбираем мышь

Бывает и так, когда при перелистывании при помощи мыши по специальным боковым бегункам страницы «скачут», меняя положение вверх-вниз и обратно. Данный сценарий поведения мышки сигнализирует о неисправности сенсорного датчика. Чтобы устранить данную неполадку, необходимо проделать следующие манипуляции:
- Для начала нужно корректно разобрать мышь, сняв корпус и отогнув защитные «лепестки», действуя строго по инструкции.
- После того, как первый этап разбора завершен, нужно как можно осторожнее снять защитный кожух, который бережет от повреждений непосредственно сам прокручивающий механизм.
- Теперь нужно как можно бережнее снять прижимной механизм с колесика мышки, который нужно как можно тщательнее обработать спиртосодержащим составом и дать деталям как следует просохнуть. Лучше всего протирать все составляющие не кусочком материи, а ватной палочкой.
- Далее следует взять в руки прижимную деталь мышки, с умеренным усилием надавить на середину до получения небольшой вмятины. Как только данная вмятина появилась, можно считать ремонт мыши завершенным и приступить к сборке изделия.
Что делать, если прокручивается колесо мышки?
Что делать если прокручивается колесико мыши?
Дело не в каком-то браузере — колесо лагает абсолютно везде!
У колёсика мышки есть такая «пимпочка» сбоку. Колесико потому и не прокручивается, что пимпочка эта сломалась и нет сцепления. То есть, крутится оно вхолостую.
Решение проблемы есть. Можно снять такое колёсико с другой мышки (может с другой поломкой, но целым колесом) и переставить в сломанную. Можно купить мышку новую, выбросив старую (или оставить на запчасти). Можно пимпочку эту приклеить к колёсику обратно. Но это будет временно. Скорей всего она всё равно отломится.
У нас с двумя мышками происходили такие аварии. Одну, мою, муж мне починил — приклеил этот штырёк полимером. Потому что срочно надо было. А вторую сразу заменили на новую.
Иногда эту проблему с мышкой можно решить очень легко. Вам необходимо, как бы перезагрузить мышку, а для этого нужно вытащить флешку, если у вас беспроводная мышь, либо вытащить провод от мышки, а затем вставить его обратно. Мне такое простое действие частенько помогает. Ну, а уж если не помогло, значит время использование мышки, уже просто истекло и вам следует задуматься о покупки новой компьютерной мышки.

И еще не забудьте проверить батарейки на беспроводной мышке, возможно они просто разрядились.
Выбросить мышку в мусорное ведро и пойти в магазин, торгующий компьютерными товарами для того, чтобы выбрать новую хвостатую подружку.
Никто Вам за какие-то приемлемые деньги, к сожалению, старую не починит — игра свеч не стоит.
Вроде бы решил проблему.
Просто разобрал мышку — там всего один болт и попробовал зажать крепление или что это слева от колесика (прищепка что ли, здесь уже писали о ней). Зажимал не сильно — сила ниже средней, но сейчас колесико не лагает и не проскакивает — хотя более подробное тестирование будет произведено как раз за работой, а то за десять-пятнадцать прокруток ничего не скажешь, но сейчас работает даже лучше, чем работало — мне так кажется. Хотя перед этим перепробовал все способы и ничего не помогло, а вот именно зажатие прищепки (креплений) — существенно помогло и решило проблему.
чуть-чуть проскакивало при прокрутке вверх, очень редко — зажал снова, но посильнее. Работает отлично, лишь туговато ходит, поскольку зажал все-таки сильно, но со временем разносится!
В худшем случае — менять, в более лучшем — попробовать вставить в другой вход USB (при выключенном компе, потом загрузить по-новой), или разобрать мышь и почистить.
В последнем случае проблемой является покупка спирта — алкаши всё выпили, перетравились хз чем, а нормальные люди теперь не могут пользоваться спиртом по назначению — в аптеке взять нереально.
Тогда хотя бы разберите и продуйте пылесосом, особенно в районе «колеса» — там есть колёсико с прорезями, по бокам — оптопары, являющиеся датчиками его вращения. Продуйте их воздухом, а если нет пылесоса с дыркой на «выдув» — хотя бы ртом. Должно помочь. (Моя мышь «Oklick 303M» переживает уже четвертый системник, всего лишь с двумя разборками для чистки)
P.S. Перед разборкой и чисткой психологически настройтесь на покупку новой мыши.
На самом деле реалии таковы — как только ломается компьютерная мышка, то в большинстве случаев люди покупают новую. Если однако прокручивается колесо у мышки — то теоретически можно попробовать починить самостоятельно. Но для этого нужно мышку разобрать и понимать что чинить и как. Как уже писали — не выгодно на все это дело время тратить. А потому самый верный вариант — купить новую. Благо сейчас продаются компьютерные мыши за вполне хорошую цену.
«Прокручивается колёсико» — это означает, что оно или крутится своеобразными рывками, или крутится, на первый взгляд, нормально, но страницу всё равно не прокручивает. То есть, оно работает вхолостую, никак не соприкасаясь с остальным механизмом мышки.
Дело в том, что у мышки есть устройство, называемое «механизмом прокрутки». Когда мы покупаем мышь в магазине, то она ощущается, как нечто устойчивое. А потом всё (и в первую очередь — колёсико, как ручка этого механизма) разбалтывается и не соединяет.
Вот правила ремонта, которое должен знать назубок каждый мышиный мастер: раскрутить — капнуть спиртом — смазать маслом — закрутить.
Если эти слова ни о чём не скажут пользователю, то лучше отнести мышь в ремонт или на свалку. Не учиться же полгода ремонту ради мыши, которая ломается раз в 10 лет.
Переназначаем клавиши
В том случае, если мышка отказывается функционировать при нажатиях на колесико, нужно искать «корень» проблемы в настройках оборудования. Обычно при подобного рода неисправностях в процессе нажатия на колесико могут быть слышны немного странные щелчки. Для устранения проблемы характерных щелчков нужно будет скачать специфическое приложение для перенастройки активных клавиш AntSoft Key Manager и установить полную версию. Тем же функциональным набором обладает программа Oscar.
Теперь следует узнать о том, какая функция в данном настройщике отвечает за работу кнопок и колесика мышки.
Если колесико не работает только при запуске игр, то торопиться с загрузкой ремонтного ПО не нужно, а стоит всего лишь внести изменения в настройки самого гейма. Если же при нажатии на колесико мыши своеобразного щелчка и вовсе нельзя услышать, мышку не стоит чинить самостоятельно, а лучше произвести замену.
Если полностью перестала работать прокрутка
Сейчас рассмотрим случай, когда совсем не работает прокрутка колесиком мыши, так как он встречается чаще остальных.
Что делать, когда колесико не работает при прокрутке:
- Перезагружаем компьютер. Так мы исключим случайный сбой операционной системы.
- Проверяем контакт с разъемом и меняем его на другой. Стоит попробовать это сделать, так как в случае плохого контакта вполне вероятна данная проблема.
Устанавливаем драйвер. Он должен устанавливаться по умолчанию или может быть вшит в саму мышь и добавляется автоматически. Это не всегда срабатывает. Рекомендуем попробовать загрузить свежую версию драйвера с официального сайта производителя и установить его. Если он распространяется в виде exe-файла, достаточно дважды нажать по установщику. В другом случае стоит перейти в «Диспетчер устройств» (через Пуск или поиск). В списке «Мыши» находим нужный элемент, выбираем «Обновить драйвера» и жмем на «Вручную…».
- Удаляем программы, которые могут контролировать или влиять на действия мыши. Это могут быть утилиты для блокировки двойного клика, макросы, софт для записи действий и движений курсора или прочее. Если они некорректно настроены, могут быть проблемы с мышью.
- Меняем настройки обработки мыши. Открываем «Панель управления», можно кликнуть ПКМ по Пуску и выбрать соответствующий раздел. Далее в списке нажимаем «Пуск», переходим на страницу «Колесико». Активируем пункт «На указанное количество строк:» и выставляем от 2 до 5, кому сколько удобно.
Разбираем и исправляем мышь. Физическая поломка встречается часто, причиной может быть повреждение датчика, оси, места крепления. Стоит снять ножки мыши, выкрутить винты и снять крышку. Далее анализируем состояние колесика. Если повреждена ось, пробуем ее восстановить, подогнув ее правильно или впаяв в материал колесика или отверстие новый металл. Это может быть кусок скрепки или маленького гвоздя. Повреждение пластика легко исправить паяльником. Нарушение работы датчика можем устранить покупкой нового и его установкой на место старого.
Важно! Очень часто причиной поломки становится энкодер – это устройство, считывающее сигналы при вращении колесика. Его можем либо почистить, либо заменить
Бывает такое, колесико мыши крутится, но не работает. При этом заметно, что оно вращается слишком легко без соответствующего щелчка. Скорее всего причина этому в слизанных гранях шестигранной оси или повреждении энкодера.
Нерабочий USB-разъем или PS/2
Еще одна распространенная проблема, когда мышка работает, а курсор не двигается – нерабочие разъемы в самом компьютере или компьютерной мыши.
Чаще всего причиной неполадок с PS/2-разъемом являются сломанные или поврежденные контакты вследствие неправильного подключения штекера устройства. Погнутые контакты можно аккуратно разогнуть при помощи подручных средств. Если в штекере поломан один из 6 контактов, то здесь поможет полная замена PS/2-разъема компьютерной мыши.
Именно этот порт называется PS/2 (ПиСи пополам)
Порты USB, как правило, более устойчивы к повреждениям и загрязнениям, но и они время от времени выходят из строя. В данной ситуации можно посоветовать подключить устройство к другим разъемам системного блока или ноутбука.
Не работает прокрутка колесиком мыши – как исправить?
Мы сталкивались с двумя ситуациями: ничего не происходит в любом месте операционной системы или только в отдельных приложениях. Сперва рекомендуем уточнить этот момент, попытавшись зайти в Word, создав несколько страниц и воспользовавшись колесиком. Также стоит поступить с браузером, текстовым блокнотом.
Если полностью перестала работать прокрутка
Сейчас рассмотрим случай, когда совсем не работает прокрутка колесиком мыши, так как он встречается чаще остальных.
Что делать, когда колесико не работает при прокрутке:
- Перезагружаем компьютер. Так мы исключим случайный сбой операционной системы.
- Проверяем контакт с разъемом и меняем его на другой. Стоит попробовать это сделать, так как в случае плохого контакта вполне вероятна данная проблема.

Устанавливаем драйвер. Он должен устанавливаться по умолчанию или может быть вшит в саму мышь и добавляется автоматически. Это не всегда срабатывает. Рекомендуем попробовать загрузить свежую версию драйвера с официального сайта производителя и установить его. Если он распространяется в виде exe-файла, достаточно дважды нажать по установщику. В другом случае стоит перейти в «Диспетчер устройств» (через Пуск или поиск). В списке «Мыши» находим нужный элемент, выбираем «Обновить драйвера» и жмем на «Вручную…».
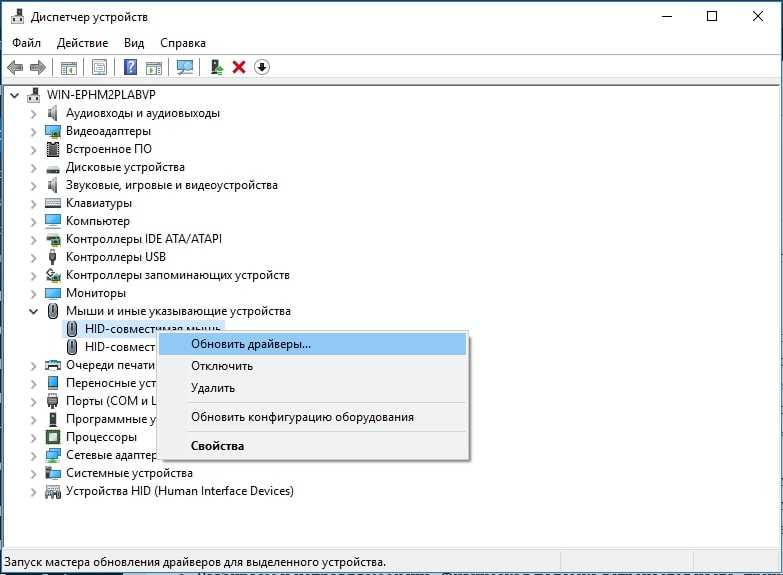
- Удаляем программы, которые могут контролировать или влиять на действия мыши. Это могут быть утилиты для блокировки двойного клика, макросы, софт для записи действий и движений курсора или прочее. Если они некорректно настроены, могут быть проблемы с мышью.
- Меняем настройки обработки мыши. Открываем «Панель управления», можно кликнуть ПКМ по Пуску и выбрать соответствующий раздел. Далее в списке нажимаем «Пуск», переходим на страницу «Колесико». Активируем пункт «На указанное количество строк:» и выставляем от 2 до 5, кому сколько удобно.
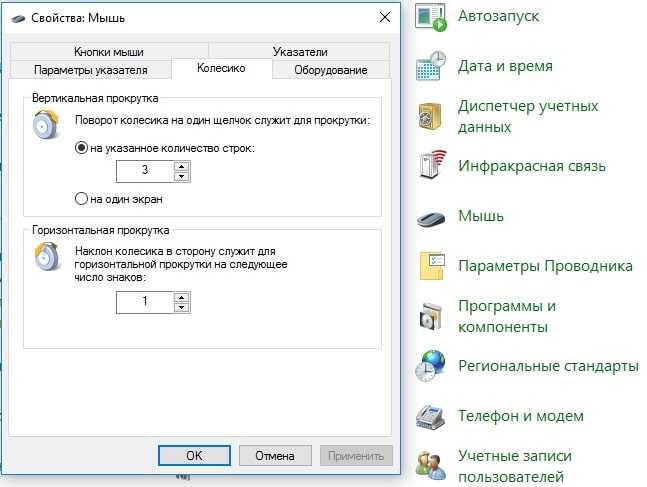
Разбираем и исправляем мышь. Физическая поломка встречается часто, причиной может быть повреждение датчика, оси, места крепления. Стоит снять ножки мыши, выкрутить винты и снять крышку. Далее анализируем состояние колесика. Если повреждена ось, пробуем ее восстановить, подогнув ее правильно или впаяв в материал колесика или отверстие новый металл. Это может быть кусок скрепки или маленького гвоздя. Повреждение пластика легко исправить паяльником. Нарушение работы датчика можем устранить покупкой нового и его установкой на место старого.

Бывает такое, колесико мыши крутится, но не работает. При этом заметно, что оно вращается слишком легко без соответствующего щелчка. Скорее всего причина этому в слизанных гранях шестигранной оси или повреждении энкодера.
Если не работает в Excel, AutoCAD, браузерах
Теперь перейдем к более специфической проблеме, когда колесико работает нормально в большинстве программ операционной системы, но постоянно или периодические перестает обрабатывать в другом софте. Часто пользователи жалуются на то, что плохо работает колесико мыши в браузере Chrome, Яндекс и т. п., в AutoCAD, Excel или в играх, вроде Minecraft. Вот, что нужно предпринять.
Руководство по решению проблемы:
Включаем прокрутку неактивных окон. В Windows 10 есть подобная опция, которую можем найти в списке «Параметры» (Win+I). Переходим в блок «Устройства», переходим в меню «Мышь» и активируем опцию прокрутки неактивных окон. Еще бывает, что данная настройка лагает, стоит несколько раз ее включить и выключить, может помочь.
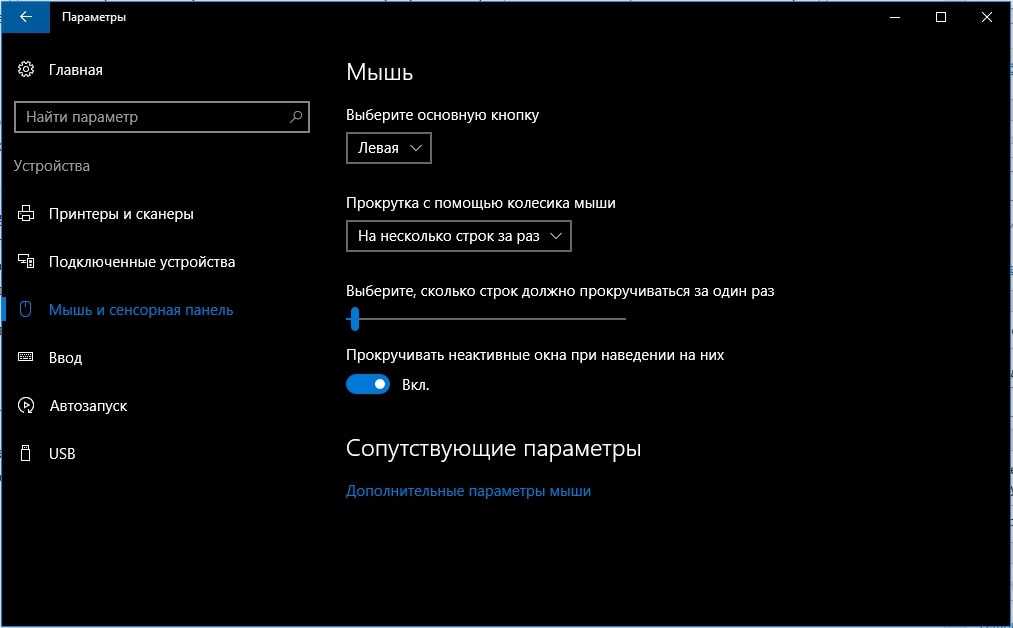
- Устанавливаем ПО для мышки Logitech. Известно о проблемах в обработке колесика этого бренда в разных браузерах на базе Chromium. Проблему легко исправить установкой дополнения Logitech Smooth Scrolling.
- Выключаем посторонние расширения. Они могут конфликтовать и мешать нормальной работе мышки. Тоже самое касается модов для игр. Мы знаем, что некоторые аддоны для Minecraft могут повлиять на то, как работает колесико.
- Полностью переустанавливаем приложение. Неполадка может крыться во временных файлах игры или программы.
Теперь самое время проверить работает ли колесико мыши. Скорее всего что-то из перечисленного должно помочь. Если это не так, перейдите в последний пункт, так мы разбираем остальные случаи.
Как настроить чувствительность мышки
Первое неудобство, с которым может столкнуться пользователь при работе с мышью – это её чувствительность. В разных моделях подобных манипуляторов – разное количество DPI, или оптического разрешения мышки, за счёт которого, в том числе, определяется скорость передвижения курсора. По этой причине новая мышка может «бегать» по экрану слишком резво или слишком медленно. Ну не сдавать же её обратно в магазин? Так что будем исправлять не совсем удобную скорость.
Для начала настройки чувствительности нашей мыши следует открыть Панель управления. Сделать это можно очень легко – нажать комбинацию Win+R и вписать слово control. После клика по стандартному ОК откроется необходимое окно. Здесь наша цель – раздел «Мышь», который можно увидеть, если настроить отображение всех элементов.
Нажимаем на этот раздел – откроется новое маленькое окошечко с кучей вкладок. Из них сейчас необходима одна: «Параметры указателя».
На этой вкладке можно подробно установить, как именно будет двигаться наш курсор. Если беспокоит только его скорость – достаточно изменить положение самого первого ползунка, выставив нужное количество чувствительности. Скорость можно проверять тут же, просто двигая мышкой. При этом желательно, чтобы повышенная точность установки была включена, иначе указатель будет болтаться в пространстве, как листик на ветру.
Кстати, если вам бывает трудно найти курсор на мониторе, можно в разделе «Видимость» выставить отображение указателя при помощи клавиши CTRL (самая последняя галочка) или выводить его след при передвижении (первая галочка).
После внесения изменений достаточно их применить, и больше не придётся мучиться с недостатком или избытком чувствительности.


























![При прокрутке колесиком мышки страница прыгает. [решение за 5 сек]](http://fuzeservers.ru/wp-content/uploads/5/6/3/5633385c64c7c832f2571a67f2e274e6.jpeg)



