Вставьте внешний носитель и нажмите ОК.
В этой статье мы покажем вам три простых метода исправить ошибку «Вставьте внешний носитель и нажмите ОК», чтобы в будущем вы могли преодолеть эту ошибку при обновлении или переустановке ОС Windows с помощью внешнего устройства. устройство хранения.
1]Использование USB-порта для SD-карты
При использовании SD-карты для установки новой версии Windows на вашем ПК или ноутбуке вы можете столкнуться с вышеупомянутой ошибкой, которая появляется даже после того, как вы вставляете SD-карту в свой компьютер, и в конечном итоге процесс застревает в цикле, который необходимо быть прервано выходом из процесса установки.
Вы также можете использовать USB-адаптер для подключения SD-карты через USB-порт на вашем компьютере, и тем самым пользователи предположили, что они решили проблему, применив этот конкретный метод. Поэтому следуйте инструкциям, приведенным ниже.
Прежде всего, вам необходимо подключить USB-разъем адаптера к открытому USB-порту, расположенному на вашем компьютере.
Вам необходимо убедиться, что порт, который вы используете, работает, и убедиться, что он не вызывает проблем с подключением. Даже небольшое отключение может прервать всю настройку.
После успешного выполнения предыдущего шага вам необходимо выровнять SD-карту таким образом, чтобы металлические канавки были направлены вниз, и, наконец, вставить SD-карту в адаптер.
Как только появится всплывающее сообщение, вам нужно щелкнуть опцию «USB-съемный диск» на рабочем столе, чтобы получить доступ к файлам на карте.
Пользователи сообщают, что внешнее запоминающее устройство, которое вы используете в качестве резервного или запоминающего устройства для Windows 10, должно быть USB-накопителем и должно быть подключено к USB-порту на вашем компьютере.
Таким образом, если вы выполните этот метод успешно, вы вполне уверены, что сможете избежать ошибки «Пожалуйста, вставьте внешний носитель и нажмите ОК», но все же, если вы столкнулись с той же проблемой, внимательно выполните следующий процесс.
2]Обновление BIOS
Базовая система ввода-вывода (BIOS) любого компьютера — это встроенное программное обеспечение на материнской плате. Это первое программное обеспечение, которое загружается на любой ПК, поэтому он может использовать аппаратные компоненты, такие как приводы компакт-дисков, мышь и клавиатуру, практически с момента его включения.
Обновление BIOS может помочь вам справиться с определенными проблемами, связанными с установкой Windows, и различные пользователи сообщают, что обновление BIOS позволило им пройти процесс установки Windows, не столкнувшись с вышеупомянутой ошибкой.
Во-первых, вам необходимо узнать текущую версию BIOS, установленную на вашем компьютере, набрав команду «msinfo» в строке «Поиск» в меню «Пуск».
Вы сможете найти версию BIOS прямо в меню «Модель процессора». Как только вы найдете версию BIOS, скопируйте или перепишите что-нибудь в текстовый файл или лист бумаги.
Записав версию BIOS, вам нужно подготовить компьютер к обновлению.После завершения обновления вы обязательно обнаружите, что ошибка «Пожалуйста, вставьте внешний носитель и нажмите ОК» будет устранена, и в конечном итоге вы сможете легко обновить и переустановить Windows 10.
3]Использование опции «Восстановление системы»
Вам необходимо получить доступ к дополнительным параметрам запуска.
Во-первых, вам нужно нажать кнопку «Питание» на экране входа в Windows, а затем нажать и удерживать клавишу «Shift». Наконец, перезагрузите компьютер после нажатия клавиши «Shift».
После успешного выполнения предыдущего шага вам необходимо перейти в раздел «Устранение неполадок»> «Дополнительные параметры»> «Параметры запуска» и, наконец, выбрать «Перезагрузить».
Выберите «Включить безопасный режим с командной строкой» в списке настроек «Автозагрузка».
Как только появится окно «Командная строка», вам нужно будет ввести команду «cd restore» и, наконец, нажать кнопку «Enter».
После успешного выполнения предыдущего шага вам необходимо войти в «rstrui.exe» и снова нажать кнопку «Enter».
Наконец, во вновь появившемся окне нажмите кнопку «Далее» и выберите соответствующую точку восстановления, а затем нажмите кнопку «Да», чтобы начать процесс «Восстановление системы».Вывод
Мы надеемся, что хотя бы один из упомянутых выше методов решит эту ошибку Windows.
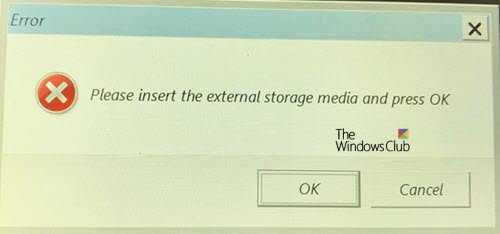
Как решить проблему
Важно понимать, что как правило проблемы возникают именно с русским языком. Т.е
с английским и другими языками на латинице проблем не возникает. Дело в том, что русский язык – это кириллица. Поэтому решать проблему будем с кириллицей, а не столько с русскими буками. Учтите, что далеко не все утилиты поддерживают этот язык, и дело как раз в кодировке. Однако, если утилита официальная, популярная и современная, то любые трудности с отображением текста – это явная проблема, с которой нужно бороться.
Первым делом нужно проверить настройки компьютера. Для этого зайдите в «Панель управления». Для этого правым кликом мышки на Пуск вызовите диалоговое меню, в котором будет соответствующий пункт.
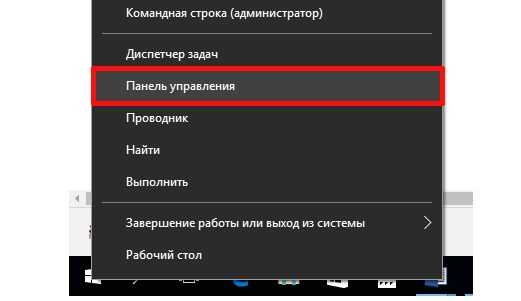
После этого откроется окно, в котором вам нужно изменить ражим «Просмотр» на «Категория», и дальше выбрать пункт «Часы, язык, регион».
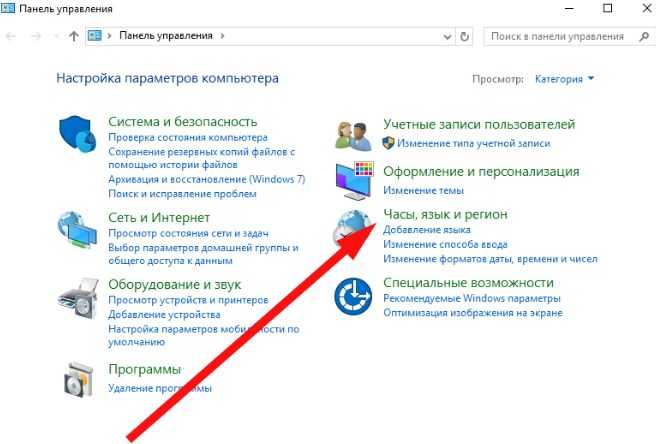
Откроется новое окно, где нужно выбрать «Региональные стандарты».
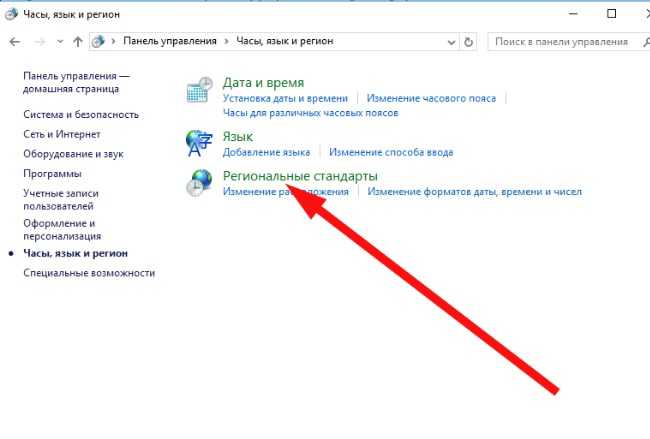
Не смотрите на то, что здесь настраиваются часы и время, вам нужно перейти в раздел «Дополнительно», где вы сможете найти необходимый пункт про отображение необходимой локали отображения символов в операционной системе. Это именно то, что вам нужно.
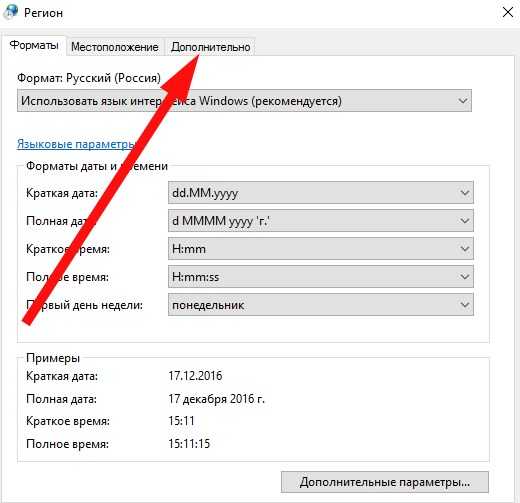
В новом окне найдите пункт «Язык программ, не поддерживающих Юникод». На этой странице вам нужно найти пункт «Изменить язык системы».
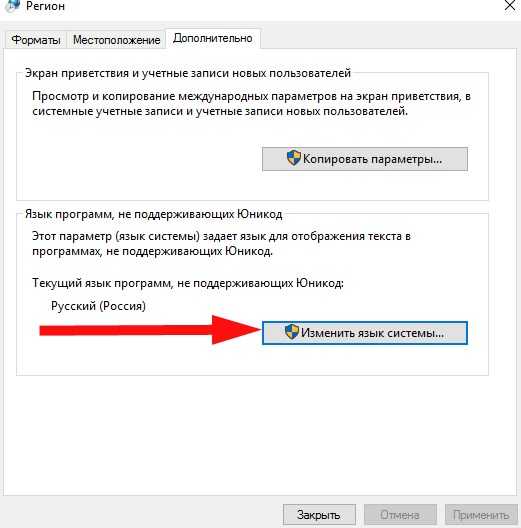
Кликаем на пункт выше, и в новом окне выбираем вариант «Русский (Россия)».
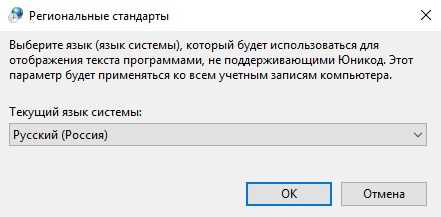
Не пугайтесь, сразу после выбора или смены вы увидите оповещение о том, что ваш ПК будет перезагружен. Единственное, что вы можете сделать – отменить изменения, вернуться к ним позже или перезагрузить устройство прямо сейчас. Выбирайте опцию, которая более комфортна вам по душе.
После того, как ваш компьютер был перезагружен, попробуйте запустить тот софт, который ранее выдавал проблему. Скорее всего, ситуация изменится кардинальным образом. И вы увидите уже русские буквы, на крайний случай английские. Например вот так:
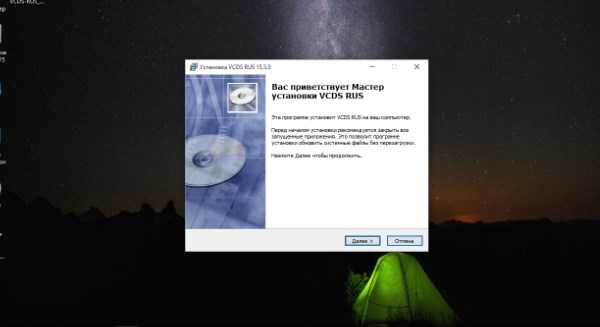
Это самый простой метод, пусть он таковым и не выглядит. Учтите, что система может потребовать от вас внести некоторые изменения в реестр в ручном режиме. Вы можете это сделать даже без специальных знаний в компьютерах. Поэтому попробуйте проделать следующие шаги, описанные ниже.
Откройте любой бесплатный текстовый редактор. Подойдет даже Блокнот, а вот Word – не самый удачный выбор, так как этот редактор зачастую меняет структуру кода, и в результате ниже описанный метод либо вовсе не будет работать, либо сработает но не так.
Далее в текстовом редакторе создайте пустой файл, которому выдадите разрешение .reg. Это разрешение соответствует разрешению реестра Windows 10. Сам файл далее дополним следующей информацией:
Windows Registry Editor Version 5.00
«ARIAL»=dword:00000000
«Arial,0″=»Arial,204»
«Comic Sans MS,0″=»Comic Sans MS,204»
«Courier,0″=»Courier New,204»
«Courier,204″=»Courier New,204»
«MS Sans Serif,0″=»MS Sans Serif,204»
«Tahoma,0″=»Tahoma,204»
«Times New Roman,0″=»Times New Roman,204»
«Verdana,0″=»Verdana,204»
Сохраняемся
У файла может быть любое имя, важно, чтобы у него было указанное выше разрешение. Далее, после того как внутри файла оказалась приведенная выше информация, вам нужно внести изменения в реестр
Для этого используйте простую методику – кликните по файлу таким образом, как будто хотите его открыть. Но не в текстовом редакторе, а именно запустить. Для этого потребуется отменить «Программу по умолчанию» в виде редактора, если вы выбрали редактор.
ОС уточнит у вас, если вы хотите внести изменения в реестр своего компьютера. Соглашайтесь. Конечно, тем, кто переживает больше обычного, можем порекомендовать сделать резервную копию реестра. Для этого опять же не потребуется никаких специальных знаний. Можете использовать CCleaner, чтобы создать копию или резервный файл.
Надеемся, теперь кракозябры и иероглифы на Windows 10 вместо букв если и не перестанут появляться, то вы теперь хотя бы знаете, как с ними бороться. Учтите, что в некоторых случаях виноват все же разработчик утилиты, и даже если вы проделаете все, что описано выше, то все равно не придете к нужному результату. В этом случае, вам лучше скачать другой дистрибутив, возможно не на русском, а на английском. Также можете попробовать запуститься в безопасном режиме, и проверить если там ПО работает как надо. Если да, то тогда у вас есть все шансы исправить ситуацию и в нормальном обычном режиме.
Как удалить активационное окно и отключить всплывающие уведомления
Удалить активационное окно и выключить уведомления в Windows 10 можно при помощи встроенного сервиса «Уведомления и действия».
Этот сервис включает в себя следующие функции:
- разрешает и запрещает появление всплывающих оповещений Windows 10 и сторонних программ;
- позволяет показывать системе оповещения о различных событиях и поступивших из сети обновлениях;
- с помощью всплывающих меню ускоряет процесс извлечения съёмных носителей, активацию и отключение различных адаптеров.
Используя этот сервис, можно отключать надоедающие уведомления, блокировать их и отключать центр уведомлений.
Как в Windows 10 убрать кракозябры вместо русских букв, 2 способа исправления
Кракозябры, или иероглифы, вместо русских букв в Windows 10 появляются зачастую после установки операционной системы. Непонятные символы встречаются в документах. Кириллица искаженно транслируется, если пользователь воспользовался не совсем лицензированной или английской версией Виндовса. Это самые распространенные причины неполадки, которые исправит любой человек.
Причины отображения иероглифов вместо русских букв
Обычно проблемы с кодировкой встречаются не во всех текстовых файлах и установщиках программного обеспечения сразу. Например, при открытии инсталлера ПО его название корректно, а вот содержимое неправильно отображается. Или при написании текста в «блокноте» появляются вопросы и кракозябры.
К причинам некорректного отображения кириллицы относят:
- Ошибка русификации приложений.
- Сбой обновлений.
- Использование английской версии операционной системы.
- Установка взломанной Windows 10.
Пользователи спешат исправить неполадки простой переустановкой ОС. Но это не всегда помогает. Особенно, если проблема заключается не в Виндовсе.
Частый вопрос от пользователей – почему в ОС Windows 10 в известной программе «Налогоплательщик ЮЛ» отображаются иероглифы и кракозябры. Данная проблема решается просто: в шрифтовую систему устанавливают MS Sans Serif.
Методы исправления проблемы
Есть 2 метода, которые помогают убрать каракули в текстовых файлах и программах Виндовс 10. Первый вариант – смена языка системы. Он простой. Вариант посложнее — подмена файла кодовой страницы.
Изменение языка системы
За отображение текста в программном обеспечении системы и сторонних приложений отвечает настройка в Панели управления с названием «Региональные стандарты». Убрать каракули со знаками вопроса можно через редактирование настроек:
Заходим в «Пуск», кликаем на «Панель управления».
Выбираем пункт под названием «Региональные стандарты».
Перед пользователем высвечивается меню, в котором он кликает на вкладку «Дополнительно», а дальше – на кнопку изменения языка ОС.
Нужно убедиться, что в настройках стоит русский язык. Если нет – меняем настройку на нужную конфигурацию. После этого нажимаем «Окей».
Для того чтобы исправления подействовали, и исчезли некорректные вопросительные символы, перезапускаем персональный компьютер. Система предупредит об этом.
После перезагрузки пользователь проверяет, подействовал метод исправления ошибки или нет. Если же операция не принесла успеха, пробуют следующий способ.
Путем подмены файла кодовой страницы на c_1251.nls
Данный метод практически всегда помогает убрать непонятные символы и восстановить отображение кириллицы. Для этого на пути «C:WindowsSystem32» подменяют файл кодовой страницы. Способ эффективен, если пользователь уверен, что система использует кодовую страницу со значением 1252. Алгоритм действий:
В папке «System32» находим файл с названием «c_1251.nls». Кликаем правой кнопкой мышки и выбираем «Свойства», далее – вкладку «Безопасность».
В дополнительных параметрах безопасности меняем настройки в разделе «Владелец».
В разделе «Администраторы» включаем полный доступ. Соглашаемся с изменениями.
Возвращаемся в открытую директорию, редактируем файл «c_1251.nls». Необходимо поменять расширение «NLS» на «TXT».
- После зажимают на клавиатуре клавишу «CTRL» и перетаскивают файл вверх для создания его копии.
- В конце созданную копию переименовывают в «NLS». С этого момента можно считать, что некорректные каракули в программах и текстах исчезли.
Восстановить отображение кириллицы на Виндовс 10 легко и просто. Главное – знать причину появления проблемы. Не рекомендуется просто переустанавливать Windows. Скорее всего, данный метод не поможет.
Как отключить контроль учетных записей UAC в Windows 10
Пользователю в разделе контроля учетных записей доступны следующие настройки уведомления об изменения параметров компьютера. По умолчанию система уведомляет пользователя только при попытках приложений внести изменения в компьютер с затемнением рабочего стола.
- Всегда уведомлять: когда приложения пытаются установить программное обеспечение или изменить параметры компьютера; когда пользователь изменяет параметры Windows (Рекомендуется при частой установке нового программного обеспечения и посещении незнакомых веб-сайтов).
- Уведомлять только при попытках приложений внести изменения в компьютер (по умолчанию) — не уведомлять при изменении параметров Windows пользователем (Рекомендуется при использовании знакомых приложений и посещения знакомых веб-сайтов).
- Уведомлять только при попытках приложений внести изменения в компьютер (не затемнять рабочий стол) — не уведомлять, когда пользователь изменяет параметры Windows (Не рекомендуется. Выбирайте этот вариант, только если затемнение рабочего стола компьютера занимает много времени).
- Не уведомлять меня: когда приложения пытаются установить программное обеспечение или изменить параметры компьютера; когда пользователь вносит изменения в систему (Не рекомендуется).
Собственно для полного отключения контроля учетных записей пользователей достаточно отключить все уведомления при попытках внесения изменений со стороны сторонних приложений. Иначе пользователям будет выводиться уведомление о блокировке приложения в целях защиты Windows 10. Рекомендуем отключать UAC только, если Вы уверенны в источнике приложения.
Панель управления
Стандартная панель управления все ещё доступна в последних версиях операционной системы. Пользователям достаточно знать как найти панель управления в Windows 10.
- Перейдите в Панель управления > Учетные записи пользователей > Параметры контроля учетных записей.
- В открывшимся окне перетяните ползунок в самое нижнее значение Никогда не уведомлять.
Путем перетаскивания ползунка в окне управления учетными записями можно быстро отключать и включать контроль учетных записей пользователей
Обратите внимание, полностью отключать средство защиты не рекомендуется
А также попасть в окно параметров управления учетными записями пользователей можно с помощью поиска, набрав Изменения параметров контроля, и выбрав в результатах поиска Изменение параметров контроля учетных записей или выполнив команду UserAccountControlSettings в окне Win+R.
Редактор локальной групповой политики
- Откройте редактор групповой политики выполнив команду gpedit.msc в окнеWin+R.
- Перейдите по пути: Конфигурация компьютера > Конфигурация Windows > Параметры безопасности > Локальные политики > Параметры безопасности.
- Находим политику Контроль учетных записей: все администраторы работают… и меняем её параметр на Отключен.
Редактор реестра
Для более опытных пользователей есть возможность отключить или включить UAC с помощью редактора реестра. Этот способ также подходит для пользователей предыдущих версий операционной системы. Перед внесением изменений рекомендуется создать резервную копию реестра Windows 10.
- Откройте редактора реестра нажав Win+R, и в открывшемся окне выполните regedit.
- Перейдем по пути: HKEY_LOCAL_MACHINE\ SOFTWARE\ Microsoft\ Windows\ CurrentVersion\ Policies\ System.
Здесь мы увидим 3 параметра: ConsentPromptBehaviorAdmin, PromptOnSecureDesktop, EnableLUA значения которых мы и будем менять. Установите следующие значения для каждого уровня положения ползунка.
- Всегда уведомлять —
- Уведомлять при попытках приложений изменить параметры —
- Уведомлять без затемнения экрана —
- Никогда не уведомлять —
Выводы
Несмотря на дополнительную защиту со стороны контроля учетных записей в некоторых ситуациях в пользователя не получается установить даже доверенные приложения. Если же Вы уверенны в достоверности источника приложения, можно на некоторое время полностью отключить контроль учетной записи. После установки нужного приложения, рекомендуем восстановить все значения по умолчанию.
Как отключить экран входа в систему и автоматически входить Windows 10 без ввода пароля
При запуске Windows 10 или 8, вам будет предложено ввести пароль, чтобы иметь возможность войти в систему. Это позволяет защитить ваш компьютер, от несанкционированного доступа.
Но если вы единственный человек, который использует компьютер, и вы не хотите, получать запрос на ввод пароля каждый раз, вы можете избавиться от этого процесса и войти в систему Windows автоматически без ввода пароля.
В этой статье, мы рассмотрим три способа, с помощью которых вы можете отключить экран входа в систему и автоматически входить Windows 10 без ввода пароля.
Способ 1.
Автоматический вход в Windows, с помощью команд — control userpasswords2 и netplwiz
Чтобы отключить экран входа в систему, и автоматически входить Windows 10, выполните следующие действия:
Шаг 1: Нажмите сочетание клавиш Win+R открыв диалоговое окно «Выполнить», введите одну из двух команд, представленных ниже:
control userpasswords2
netplwiz
Шаг 2: Нажмите Enter, чтобы открыть окно «Учетные записи пользователей» и снимите флажок — «Требовать ввод имени пользователя и пароля», нажмите кнопку «Применить» → «OK».
Это действие — открывает окно, в котором вы должны ввести свой пароль для учетной записи. Если учетная запись является локальной записью и не имеет пароля, просто оставьте это поле пустым.
Шаг 3: Перезагрузите компьютер.
После того, как вы сделаете это, вы обнаружите, что вы можете войти в систему Windows 10, 8 автоматически и вам ненужно вводить пароль или данные вашей учетной записи Microsoft.
Шаг 4: Осталось отключить запрос пароля после сна, ознакомится с инструкцией вы можете в нашей статье: Как отключить запрос пароля во время выхода из режима сна.
Способ 2.
Автоматический вход в Windows с помощью утилиты Microsoft «AutoLogon»
Microsoft Autologon это небольшая, бесплатная утилита предлагаемая Microsoft, которая может быть использована для настройки встроенного механизма автоматического входа в систему Windows 10.
Подобно утилите netplwiz, вы можете сохранить учетные данные для любого локальной или MSA — учетной записи Microsoft.
Наиболее важным преимуществом Autologon это шифрование пароля перед сохранением его в реестр.
Шаг 1: Загрузите утилиту AutoLogon здесь, распакуйте архив и запустите файл autologon.exe и примите условия лицензии.
Шаг 2: Заполните необходимую информацию логин, пароль и нажмите кнопку «Enable», чтобы включить механизм обхода ввода пароля для выбранной учетной записи пользователя. На экране, появится сообщение подтверждающее, что Autologon успешно сконфигурирован.
Вы также можете использовать утилиту AutoLogon с помощью командной строки, используя приведенный ниже синтаксис:
autologon user domain password
Шаг 3: Перезагрузите ПК.
Способ 3.
Автоматический вход в Windows с помощью редактора реестра
Настройка Автоматического входа в Windows 10 с помощью редактора реестра.
Шаг 1: Создайте точку восстановления системы, а затем нажмите Win + R на клавиатуре, чтобы запустить диалоговое окно «Выполнить». Введите regedit.exe и нажмите клавишу Enter, чтобы открыть редактор реестра.
Шаг 2: Перейдите к следующему пути на левой боковой панели редактора реестра.
HKEY_LOCAL_MACHINE\SOFTWARE\Microsoft\Windows NT\CurrentVersion\Winlogon
Шаг 3: Теперь, с права найдите параметр «AutoAdminLogon» и измените его значение на 1.
После этого, вам нужно создать несколько дополнительных строковых параметров для хранения значений данных учетной записи.
Просто кликните правой кнопкой мыши на разделе Winlogon и выберите «Создать» → «Строковой параметр» и заполните их соответствующими значениями, в зависимости от присвоенного имени.
| Имя Строкового параметра | Значение |
| DefaultDomainName | Имя компьютера (для локальной учетной записи) или имя домена |
| DefaultUserName | Имя пользователя (как в C:\Users\) |
| DefaultPassword | Пароль для выбранной учетной записи |
Если Строковой параметр уже существует, вам просто нужно изменить значение соответствующим образом.
Шаг 4: После того, как заполнены все значения сохраните настройки и закройте редактор реестра.
Должен отметить, что одним из недостатков использования редактора реестра для автоматического входа в систему, ваш пароль хранится в незашифрованном виде.
Любой пользователь, имеющий доступ к реестру может посмотреть его.
Поэтому рекомендуем вам использовать Способ с netplwiz или Autologon, ваш пароль будет надежно зашифрован и не будет хранится в редакторе реестра.
Надеюсь, что этот совет будет полезен для вас.
Рекомендуем: Сброс пароля Windows 10 с помощью встроенной учетной записи Администратора.
Иероглифы и кракозябры в Windows 10: причины и решения
После установки операционной системы Windows 10 пользователи могут столкнуться с такой проблемой, как отображение кракозябров или иероглифов в интерфейсе системы, программах и даже в документах. Причиной такой неполадки может быть неправильная настройка региональных стандартов, а также использование не лицензионной системы. Поэтому, если вы столкнулись с данного рода неполадкой, стоит ознакомиться со способами её решения.
Если после установки или обновления операционной системы Windows 10 все программы и документы стали отображаться иероглифами, стоит выполнить следующие действия:
Нажимаем правой кнопкой мыши на значке «Пуск» и выбираем «Панель управления».
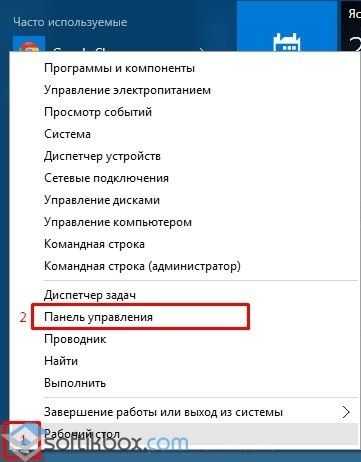
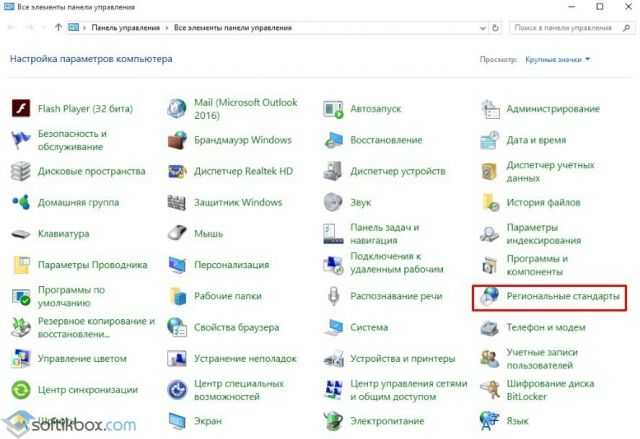

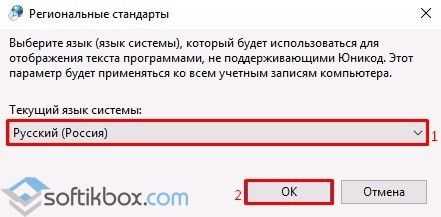
После перезагрузки операционной системы изменения вступят в силу и кракозябры исчезнут.
Кодовая страница – это своеобразная таблица, в которой каждому байту задан определенный символ. Если в Windows 10 по умолчанию задана не та кодовая страница, стоит исправить данную ситуацию. Для этого существует несколько методов.
Первый метод – использование редактора реестра.
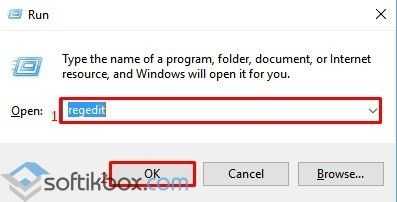
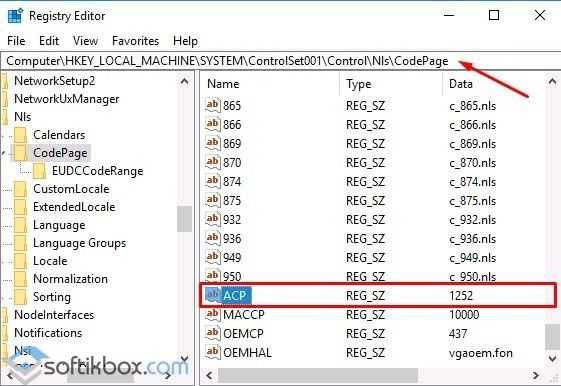
Второй способ – изменение свойств системного файла. Данный способ сложный и перед его применением стоит создать контрольную точку восстановления системы.
Переходим в папку «Windows», «System32». Здесь находим файл «c_1252.NLS», который мы правили в реестре. Кликаем по нем правой кнопкой мыши и выбираем «Свойства». Появится новое окно. Переходим во вкладку «Безопасность». Находим и нажимаем на кнопку «Дополнительно».
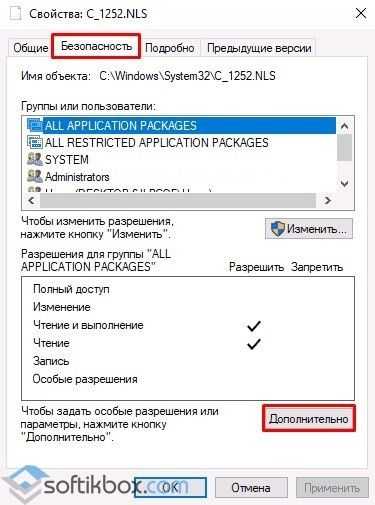
- Возле пункта «Владелец» будет ссылка «Изменить». Нажимаем на неё.
- В поле «Введите имена выбираемых объектов» нужно задать имя своего пользователя (с правами администратора). Если в Windows 10 используется учетная запись Майкрософт, вместо имени юзера нужно указать адрес электронной почты. После кликаем «Ок».
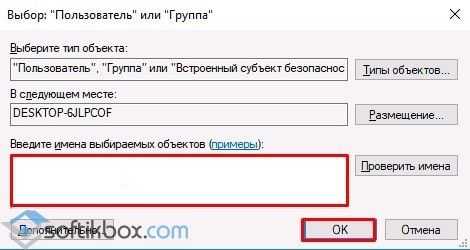
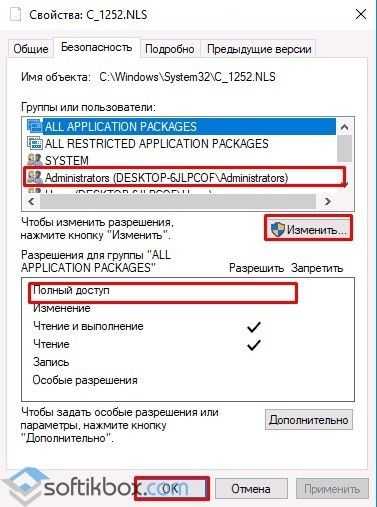
- Теперь нужно переименовать файл «c_1252.NLS». Можно просто добавить к названию .bak, чтобы различать файлы.
- Удерживая клавишу Ctrl, нужно перетащить находящийся по адресу C: Windows System32 файл «c_1251.NLS» в другое место этого же окна Проводника, чтобы создать копию файла.
- Копию переименовываем «c_1251.NLS» в «c_1252.NLS».
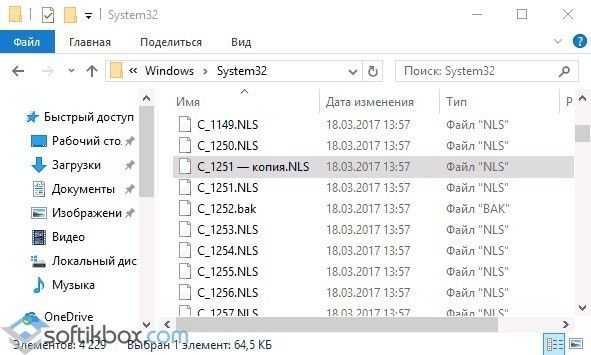
Теперь, после перезагрузки Windows 10, изменения вступят в силу и кириллица будет отображаться корректно.
Как войти без пароля в Виндовс 7
По умолчанию в Windows 7 автоматический вход пользователя отключен. Поэтому, чтобы воспользоваться данной функцией, ее придется активировать вручную. Сделать это можно несколькими способами, с особенностями которых нужно ознакомиться заранее.
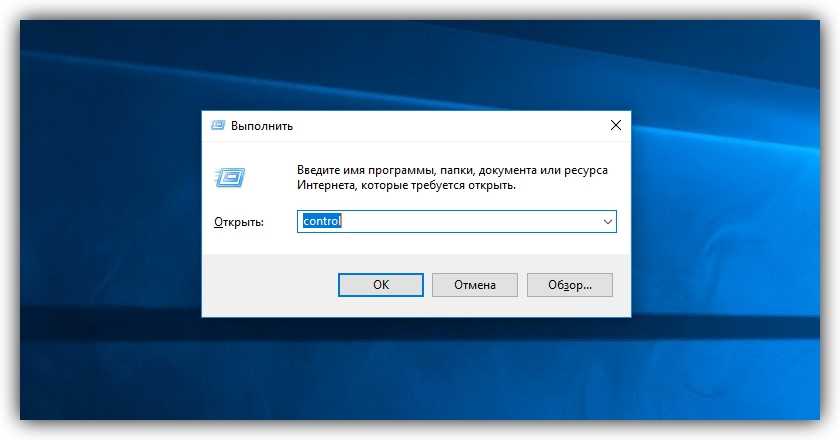 Чтобы вводить команды, придется воспользоваться специальной утилитой «Выполнить»
Чтобы вводить команды, придется воспользоваться специальной утилитой «Выполнить»
Использование специальных команд
Windows — многофункциональная операционная система, в которой можно использовать команды для изменения параметров ОС. При этом некоторые из них позволяют настроить особенности запуска системы.
Если хочется входить в Виндовс и при этом не вводить каждый раз пароль, придется воспользоваться специальной команды «userpassword». С ее помощью можно будет вызвать встроенную в ОС утилиту, отвечающую за настройку имеющихся учетных записей.
Чтобы воспользоваться командой control userpasswords2 Windows 7, необходимо:
- Открыть меню «Пуск».
- Нажать на кнопку «Выполнить». После этого откроется системная утилита, используемая для ввода различных текстовых команд для настройки операционной системы.
- Ввести в текстовое поле команду user passwords. После этого надо нажать на кнопку «Enter».
Выполнив описанные выше действия, пользователь увидит, что начнет открываться окно. Именно в нем и настраивается запуск Виндовс. В открывшемся окошке будет отображен перечень учетных записей системы.
Необходимо выбрать одну из них, щелкнув по ней ЛКМ. Затем надо снять галочку около строчки «Требовать пароль». Теперь нужно перезапустить ПК и проверить, удалось ли включить автовход.
Использование реестра
Далеко не все пользователи хотят использовать команды, чтобы включить возможность запускать ОС без введения пароля. Есть и другие способы, позволяющие это сделать. Например, можно настроить автологон в реестре Windows 7. Этот метод подойдет для людей, которые не смогли включить автовход при помощи предыдущего способа.
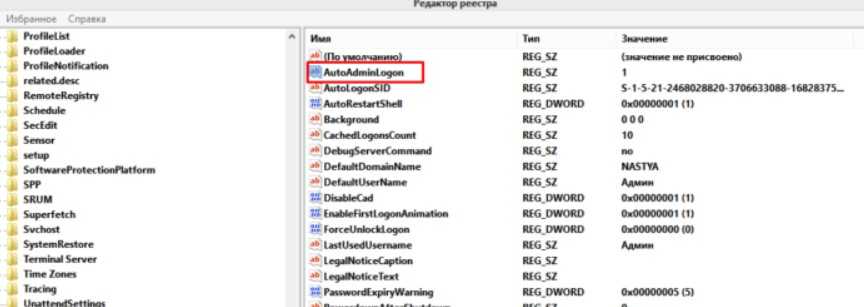 Реестр — часто используется для изменения системных параметров в Виндовс
Реестр — часто используется для изменения системных параметров в Виндовс
Стоит отметить, что в реестре хранится множество важных системных записей и поэтому использовать его надо очень осторожно. Лучше следовать инструкции, чтобы случайно не повредить информацию, которая хранится в реестре
Чтобы найти файлы для изменения параметров, необходимо:
- Открыть «Пуск» и войти во встроенную утилиту «Выполнить».
- В поле для ввода вписать «regedit». После этого откроется системная программа для редактирования записей, хранящихся в реестре.
- Перейти в каталог с названием «LOCAL MACHINE». Найти его можно в левой части окна, где отображаются все папки реестра.
- Открыть подкаталог «Software».
- Найти внутри каталога директорию «Windows NT». В ней будет папка «CurrentVersion», в которую надо войти, щелкнув по ней ЛКМ.
- Зайти в «Winlogon».
В открывшейся папке будут находиться файлы реестра, которые нужно отредактировать. Для начала необходимо два раза кликнуть ЛКМ по файлу «AutoLogon». Затем нужно в строке «Значение» написать цифру «1».
 Autologon — специальная утилита для Виндовс, разработанная для настройки автологина
Autologon — специальная утилита для Виндовс, разработанная для настройки автологина
Использование стороннего софта
Иногда не получается стандартными возможностями Windows 7 настроить автологин пользователя. В таком случае придется воспользоваться определенным софтом.
Для ее использования не придется работать с реестром или вводить сложные команды.
Несмотря на то, что пользоваться данной программой очень легко, все равно нужно разобраться с нюансами ее применения.
Чтобы при помощи Autologon настроить автологин, надо:
- Загрузить утилиту на ПК. Скачать ее можно с официального сайта Microsoft. Со сторонних ресурсов загружать программы не стоит.
- Запустить скачанный софт.
- Вписать имя учетной записи в поле «Username». Если профиль пользователя входит в домен «Active Directory», значит придется вписать имя в строчку «Domain».
- Указать пароль в строке «Password».
Теперь надо перезапустить ПК и проверить, требуется ли водить пароль во время запуска ОС.
Многие люди, использующие Виндовс 7, хотят настроить автоматический вход. Однако перед тем как сделать это, надо ознакомиться с основными способами включения автовхода при помощи стандартных функций ОС и сторонних приложений.
Все о IT
Самое интересное и полезное. информационно-коммуникационные технологии Ежедневно новое ПЕРЕЙТИ телеграмм канал ITUMNIK
Способы открытия окна «Выполнить»
Для начала следует разобраться, как запустить окно «Выполнить». Существует несколько способов сделать это.
- Наиболее простой – это одновременное нажатие клавиш на клавиатуре Win + R. Кнопка «Win» находится в нижнем блоке клавиатуре: она обозначается иконкой в виде фирменного флага Windows.
- Найдите приложение через меню «Пуск». Для этого в списке установленного софта раскройте папку «Служебные» и нажмите на программу «Выполнить».
Щелкните по значку системного поиска, который находится в нижней рабочей панели. В строке введите «Выполнить» и выберите отобразившееся приложение сверху или щелкните по кнопке «Открыть» справа.
Чтобы запустить системное средство или софт через диалоговое окно, проделайте следующее:
- Вызовите приложение «Выполнить» одним из способов, рассмотренных выше.
- В строке введите команду.
- Для запуска утилиты кликните по «ОК» или нажмите на Enter.
Средство или программа откроется в новом окне, если команда введена правильно. Также существует еще один способ для запуска задачи из приложения «Диспетчер устройств». Для этого одновременно нажмите на клавиши Crtl + Alt + Delete и выберите соответствующее приложение. В открывшемся окне нажмите на меню «Файл», затем «Запустить новую задачу». Введя название в строку, возможно открыть любой установленный на ПК софт или утилиту.




























