Сохранение файлов Adobe Illustrator в формате PNG
Если вам необходимо сохранить изображение, например логотип или значок, для использования в Интернете, особенно если оно имеет прозрачный фон, вы можете сохранить его в формате PNG .
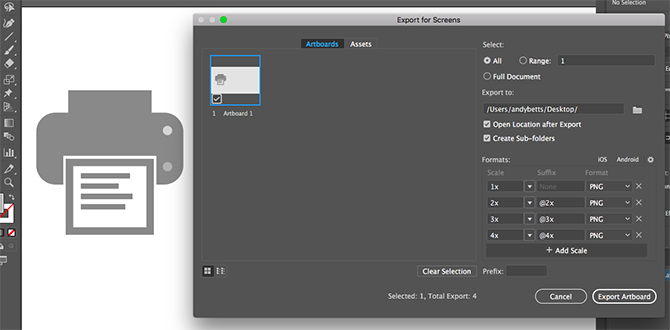
Для поддержки стандартных дисплеев и дисплеев с высоким разрешением вы должны экспортировать файл в разных размерах. Вы можете сделать это автоматически.
- Перейдите в Файл> Экспорт> Экспорт для экранов .
- Выберите вкладку Artboards . Если в вашем изображении несколько артбордов, выберите те, которые вы хотите вывести.
- В разделе « Форматы» установите « Формат» на PNG и « Масштаб» на 1x .
- Нажмите Добавить масштаб . Это создаст настройки для второго изображения, поэтому установите для параметра « Масштаб» новый относительный размер. 3x, например, будет выводить изображение в три раза выше и шире, чем оригинал.
- Добавьте больше размеров, если они вам нужны.
- Нажмите Export Artboard, чтобы сохранить ваши изображения.
Сохранение артбордов в Adobe Illustrator
Прежде чем мы рассмотрим, как сохранять файлы в определенных форматах, важно знать, как Illustrator обращается с монтажными областями. и как сохранить монтажные области в виде отдельных файлов
Артборды похожи на разные страницы в файле Illustrator. Они могут быть объединены в одно изображение, но вы также можете сохранить их отдельно.
Большинство способов сохранения файлов Illustrator позволяют выбрать способ обработки монтажных областей, и это влияет на то, как будет выглядеть ваше окончательное экспортированное изображение. В большинстве случаев вы выбираете, что делать через опцию на экране экспорта .
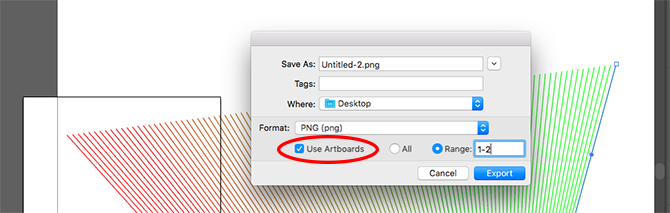
Вот что вы должны сделать:
- Если вы хотите сохранить несколько монтажных областей как отдельные файлы, установите флажок «Использовать монтажные области» . Затем выберите « Все», чтобы сохранить все монтажные области, или введите диапазон (например, 2–4), чтобы указать, какие монтажные области следует сохранять.
- Если у вас есть объекты, расположенные вне артборда (например, если он перекрывает край), установите флажок «Использовать артборды» . Это гарантирует, что ваше окончательное изображение содержит только то, что находится внутри монтажной области, а остальное обрезано.
- Если все ваши изображения находятся внутри монтажной области , и у вас есть только одна из них, снимите флажок «Использовать монтажные области» . Это создаст изображение, обрезанное до границ объектов внутри, со всеми удаленными пробелами. Это особенно удобно для вывода объектов квадратной или прямоугольной формы.
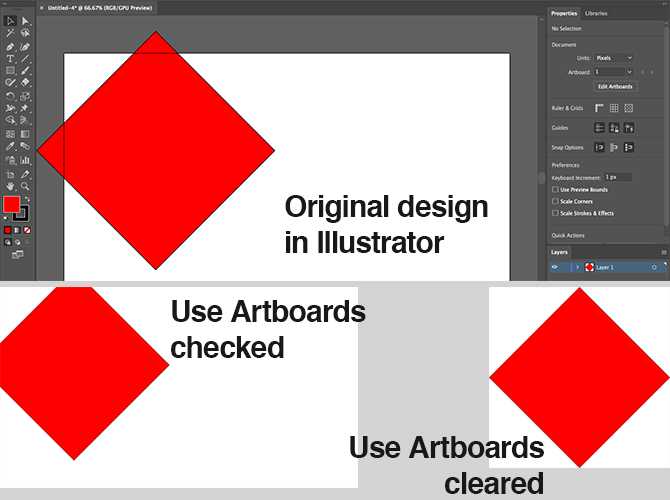
Подготовка векторных иллюстраций для сохранения
Векторные файлы часто могут содержать скрытые объекты или неразобранные на составляющие элементы, которые могут увеличить размер файла. Вот что рекомендуется, чтобы помочь уменьшить размер файла вашего вектора, облегчая работу с ним и оптимизируя его для загрузки клиентами микростока Shutterstock.com.
Удалите неиспользуемые паттерны из панели образцов, кисти и символы
Когда вы создаете новый файл в Adobe Illustrator, в нем содержится ряд образцов, кистей и символов по умолчанию. Если вы не используете их в своем дизайне, они могут добавить ненужный вес к общему размеру файла. Их можно вручную удалить из соответствующих панелей. Существуют также сторонние плагины, которые могут помочь вам быстрее получить к ним доступ.
Удалите лишние точки
Сложные векторы с тысячами путей будут иметь десятки тысяч точек, увеличивая размер вектора. Используя команду “Упростить”, вы можете уменьшить количество путей, сохраняя качество вектора. Лучше всего это работает с геометрическими прямолинейными формами и с различными трейсами.
Чтобы выполнить данную команду, откройте Adobe Illustrator и нажмите: “Object -> Path -> Simplify”. Диалоговое окно ниже показывает, что объем векторных точек был уменьшен с 25 тысяч до 8800.
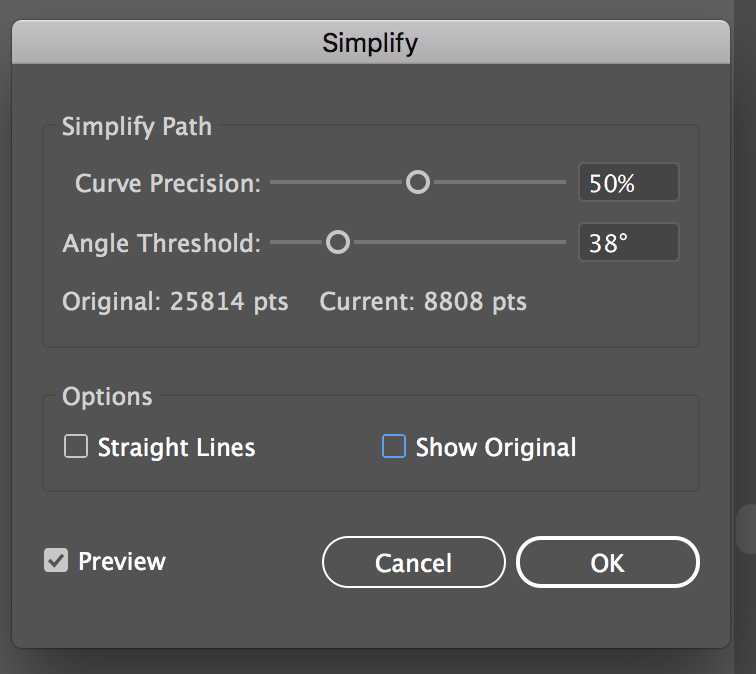
Для Adobe Illustrator вы также можете найти сторонние плагины, которые могут дополнительно удалить ненужные пути и точки, сохраняя целостность кривых Безье.
Используйте символы
Если вы создаете сложный вектор с повторяющимися элементами (например, звездное небо), создание векторного символа объектов может значительно уменьшить размер файла.
Сначала создайте векторную группировку, необходимую для создания шаблона.
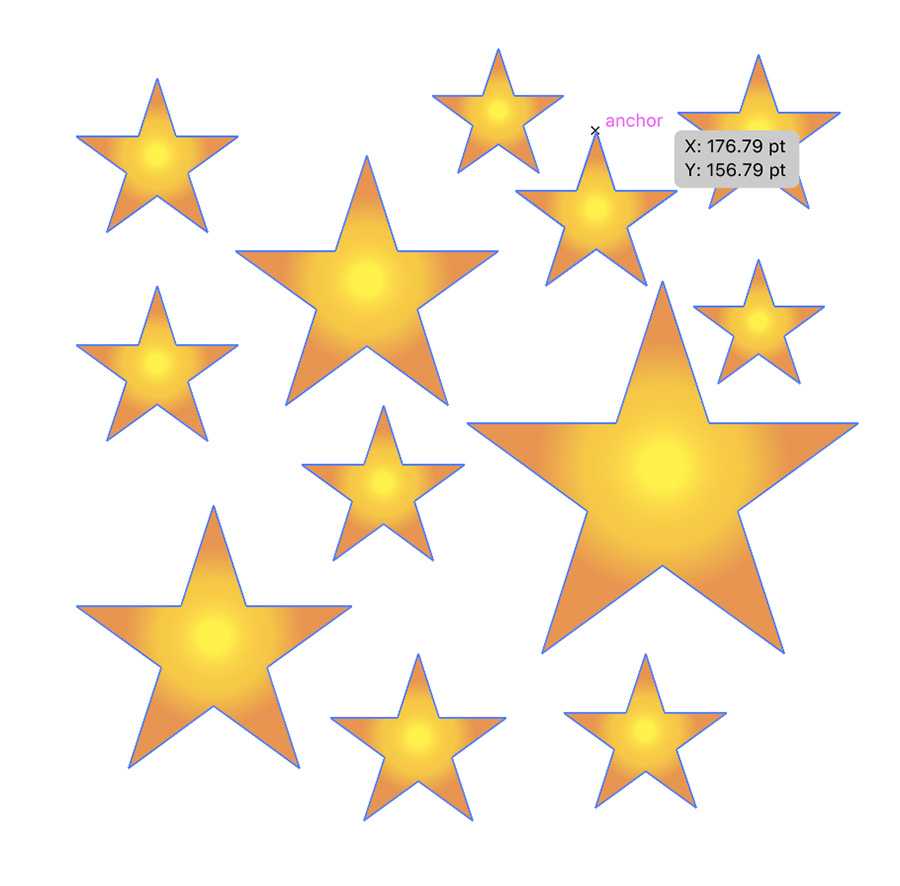
Затем сохраните символ с помощью палитры “Символы” (Window -> Symbols -> New Symbol).
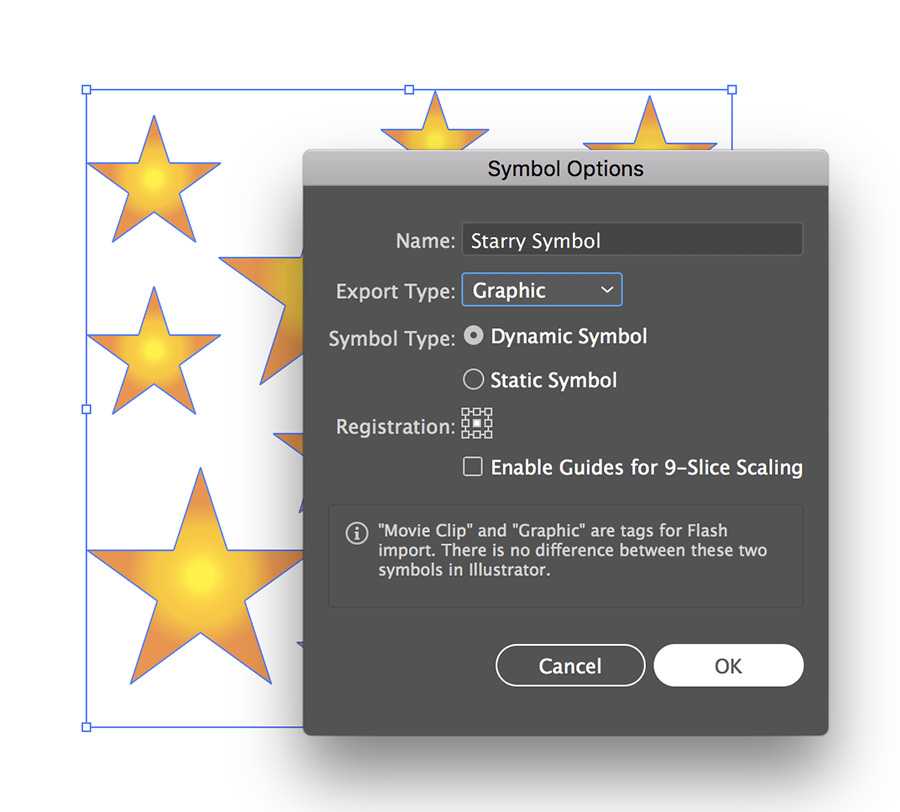
Это очень эффективно для уменьшения размера файла, особенно с группами больших или сложных векторных рисунков.
Уменьшите количество шагов при использовании блендов
Дополнительные уровни и шаги в блендах обычно приводят не только к плавности цветового перехода, но и к увеличению размера файла. Тут нужно найти баланс при котором определенное количество уровней переходов будет оптимальным для данной иллюстрации. Чтобы уменьшить или увеличить количество переходов, перейдите в “Object -> Blend -> Blend Options”. Пробуйте различные значения до тех пор, пока не будете удовлетворены результатом.
Нидхи Ранпура
Новые артборды могут быть добавлены любым из двух:
-
Выберите инструмент Artboard Tool и перетащите его в область холста документа Illustrator.
-
Выберите инструмент «Артборд», нажмите « Новый артборд» на панели управления, выберите нужный размер в списке «Наборы артбордов» на панели управления и нажмите в нужной области холста, чтобы добавить новый артборд.
Вы получите решительную помощь в сообществе Adobe — как показано ниже.
Панель Artboards позволяет выполнять различные операции с артбордом, такие как:
-
Добавить, изменить порядок, изменить порядок и удалить артборды
-
Изменение порядка и нумерации артбордов
-
Выберите и перемещайтесь по нескольким артбордам
-
Укажите параметры монтажной области, такие как предустановки, размер монтажной области и относительное положение монтажной области.
Чтобы открыть панель «Артборды», нажмите « .
Чтобы добавить артборды:
- Нажмите « Новый артборд» внизу панели «Артборды» ИЛИ
- Выберите параметр «Новый артборд» в меню палитры «Артборды» (всплывающее меню) панели «Артборды».
Чтобы удалить артборды:
-
Выберите артборд для удаления. Чтобы удалить несколько монтажных областей, нажмите Shift и щелкните монтажные области, указанные на панели «Декоративные области».
-
Щелкните значок «Удалить монтажную область» в нижней части панели «Артборды» или выберите параметр «Удалить» в меню палитры «Артборды» (всплывающее меню). Чтобы удалить несколько несмежных артбордов, нажмите Ctrl (Windows) или Cmd (Mac OS) и щелкните артборды на панели «Артборды».
Чтобы перегруппировать монтажные области на панели «Артборды», выберите параметр «Изменить порядок монтажных областей» в меню палитры «Артборды» (всплывающее меню)
Обратите внимание, однако, что перестановка монтажных областей не меняет порядок монтажных областей
Для дублирования артбордов:
-
Выберите артборд, который хотите скопировать. Вы также можете дублировать монтажные области, перетаскивая одну или несколько монтажных областей на новую кнопку монтажной области на панели монтажных областей.
-
В меню палитры «Артборды» выберите «Дублировать».
Если вы хотите сбросить параметры монтажной области, такие как предустановки, положение монтажной области и отображение. Выберите Параметры артбордов в меню палитры Артборды (всплывающее меню).
Как использовать файлы Adobe Illustrator в других приложениях
Есть и другие варианты, которые позволяют использовать файл Illustrator в других программах. Photoshop может открывать AI-файлы напрямую, но только как плоское, не редактируемое изображение. Вместо этого используйте параметр « Экспортировать как», чтобы сохранить файл в формате PSD. Это сохраняет все отдельные слои, когда вы открываете его в Photoshop.
Вы можете использовать AI-файлы в других приложениях и продуктах Adobe, таких как InDesign, где они не будут редактироваться, но будут сохранять такие вещи, как прозрачный фон.
Для большинства приложений, не принадлежащих Adobe, вам, скорее всего, потребуется сохранить файл в формате SVG (на этот раз с помощью команды « Сохранить как» ). Ознакомьтесь с нашим руководством по открытию файлов AI без Adobe Illustrator подробнее.
Дублирование объектов
Продублировать объект в Adobe Illustrator можно, скопировав его (Command / Ctrl + C) и вставив вперед (Command / Ctrl + F) или назад (Command / Ctrl + B)
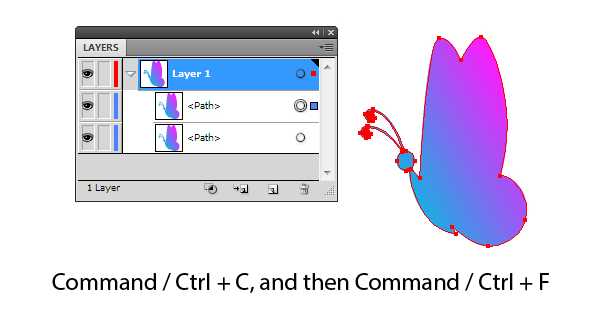
При этом новый объект будет расположен выше или ниже исходного объекта и контуры обоих объектов совпадут. Если вы выделите подслой в панели Layers (Window > Layer), то у вас будет возможность продублировать объект, выбрав Duplicate Path в сплывающем меню.
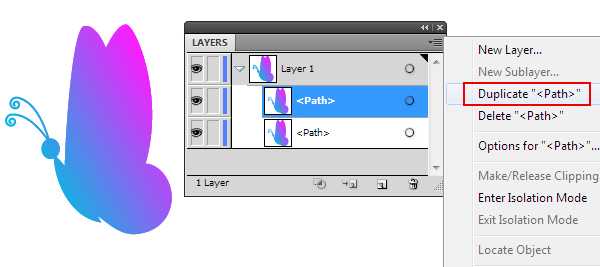
Кстати, я всегда работаю с открытой панелью Layers, это позволяет следить за изменениями в процессе работы и помогает управлять объектами.
Часто приходится размещать копию объекта в новом месте. Для того чтобы переместить и продублировать объект одновременно удерживайте Option / Alt key во время перемещения.
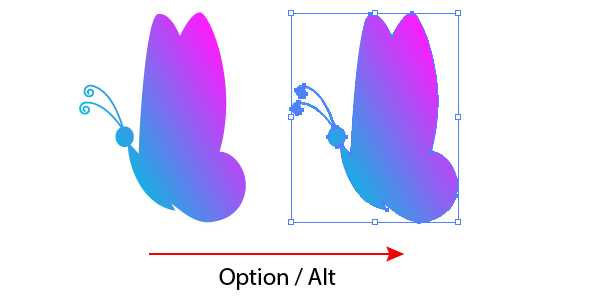
Как исправить ошибку Word не может завершить сохранение из-за ошибки доступа к файлу?
В этом разделе мы покажем вам несколько решений, позволяющих решить проблему с невозможностью завершить сохранение из-за ошибки разрешения файла. Продолжайте читать, чтобы узнать больше.
Решение 1. Сохраните файл под другим именем.
Первое решение, чтобы решить, что слово не может завершить сохранение из-за ошибки доступа к файлу, — сохранить файл под другим именем.
А вот и руководство.
Шаг 1. Просто нажмите файл кнопку в левом углу, чтобы продолжить.
Шаг 2: нажмите Сохранить как , а затем измените имя файла и место сохранения файла.
Когда все шаги будут завершены, вы можете успешно решить, что слово не может завершить сохранение из-за ошибки разрешения файла Windows 10.
Решение 2. Отключите антивирусное ПО.
Как мы уже упоминали в предыдущем разделе, слово не может завершить сохранение из-за ошибки разрешения файла может быть вызвано антивирусным программным обеспечением, препятствующим процессу сохранения данных. Антивирусное программное обеспечение может защитить ваш компьютер от вирусных атак, но оно также приводит к некоторым другим ошибкам. Итак, чтобы сохранить файл, вы можете временно отключить антивирус.
Чтобы отключить антивирусную программу, действия очень просты. Например, если вы используете Avast, просто щелкните значок Настройки антивирусной программы, а затем выберите Отключить это продолжить.
Несколько способов временно или полностью отключить Avast для ПК и Mac
Как отключить (остановить или закрыть), удалить (или удалить) антивирус Avast в Windows и Mac? Этот пост показывает вам несколько методов для этой работы.
Читать больше
После его отключения вы можете снова сохранить файл, чтобы проверить, не удается ли слово не завершить сохранение из-за ошибки разрешения файла.
Решение 3. Запустите Microsoft Word в безопасном режиме.
Если два вышеуказанных метода неэффективны, вы можете проверить, можете ли вы решить эту проблему, запустив Microsoft Word в безопасном режиме. В безопасном режиме все надстройки не загружаются.
А вот и руководство.
Шаг 1: нажмите Windows ключ и р ключ вместе, чтобы открыть Бежать диалоговое окно, затем введите winword / сейф в поле и щелкните Хорошо продолжать.
Шаг 2: Затем Microsoft Word откроется в безопасном режиме. Щелкните значок файл кнопку в левом углу и выберите открыто и перейдите к файлу, который хотите открыть, чтобы продолжить.
Шаг 3: Запустите файл и сохраните его. Если файл можно успешно сохранить в безопасном режиме, это означает, что либо ваши надстройки, либо профиль пользователя повреждены. Следовательно, вам нужно это исправить.
Шаг 4: Щелкните значок файл кнопку и выберите Параметры , а затем выберите Надстройки . Нажмите Идти перед Надстройка COM .
Шаг 5: Далее здесь будут перечислены все надстройки. Просто попробуйте отключить их по одному. Затем проверьте, что слово не может завершить сохранение из-за исправления ошибки разрешения файла.
Если этот метод не эффективен, вы можете перейти к следующему методу.
Решение 4. Проверьте Центр обновления Windows и Центр обновления Майкрософт.
Вы можете попробовать обновить Windows и Microsoft Word, чтобы исправить слово не удается завершить сохранение из-за ошибки разрешения файла.
А вот и руководство.
Шаг 1: нажмите Windows ключ и я ключ вместе, чтобы открыть Настройки . Тогда выбирай Обновление и безопасность продолжать.
Шаг 2. Во всплывающем окне выберите Центр обновления Windows и нажмите Проверить обновления продолжать.
Шаг 3: После обновления Windows вам также необходимо обновить Microsoft Word. Нажмите Вот чтобы узнать, как обновить Центр обновления Windows.
Когда все шаги будут завершены, вы можете снова сохранить файл и проверить, не удается ли сохранить слово не удается из-за ошибки разрешения файла.
Сохранение JPEG в высоком разрешении в Adobe Illustrator
Для иллюстрации, инфографики или чего-либо, что необходимо напечатать, например, визитную карточку создать визитную карточку , лучший вариант — вывести его в формате JPEG с высоким разрешением.
В идеале, вы должны оформить ваше произведение искусства примерно в том размере, в котором вы хотите его вывести. Хотя размеры изображений Illustrator можно изменять без потери качества, вы обнаружите, что размер между объектами — и особенно кернинг в тексте — должен быть более плотным при больших размерах, чем меньшие.
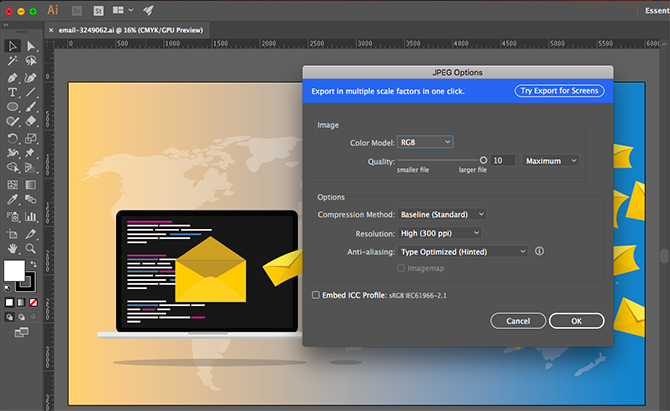
Если вы ранее не работали таким образом, создайте новый документ, вставьте его в рисунок и настройте его по вкусу. Теперь вы готовы сохранить JPEG в высоком разрешении.
- Перейдите в Файл> Экспорт> Экспортировать как . Введите имя файла и установите формат JPEG .
- Укажите, как вы хотите сохранить монтажные области, затем нажмите « Экспорт», чтобы продолжить.
- На экране параметров JPEG измените цветовую модель, если вам нужно, и выберите качество.
- В разделе « Параметры» установите выходное разрешение. Экран (72 точек на дюйм) создаст файл того же размера, что и исходный документ, и должен быть пригоден для использования в Интернете. Выберите Высокое (300 точек на дюйм) для изображения с высоким разрешением. Это будет достаточно для печати.
- Нажмите OK, чтобы сохранить файл.
Сохранение артбордов в формате PDF в Adobe Illustrator
Самый простой способ сохранить файл Illustrator в формате PDF — это параметр « Сохранить как» . Однако, если вы используете более одного артборда, это объединит их все в многостраничный PDF.
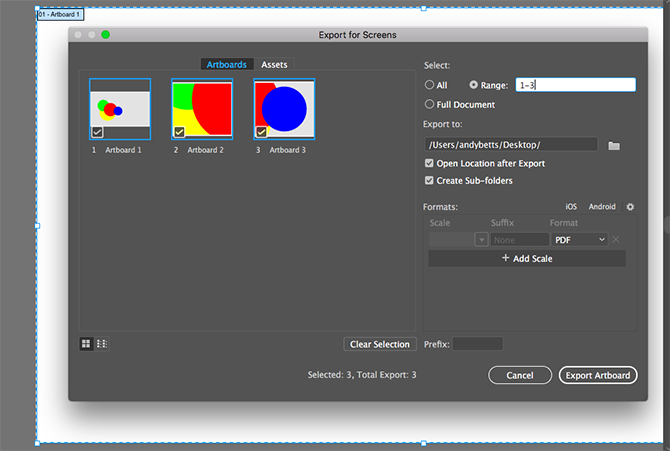
Есть простой способ сохранить артборды в виде отдельных файлов PDF:
- Перейдите в Экспорт> Сохранить для экранов .
- В открывшемся диалоговом окне перейдите на вкладку Артборды и выберите те, которые вы хотите сохранить.
- В правом столбце выберите « Формат PDF» , затем нажмите « Экспорт монтажных областей» . Для вывода больших или сложных файлов может потребоваться несколько секунд.
- По завершении ваши файлы будут по умолчанию сохранены в отдельной подпапке.
Установка скриптов
Файл скачанного скрипта копируем в стандартную папку Иллюстратора.Путь для Мак:
/Applications/Adobe Illustrator /Presets.localized/en_GB/ScriptsПапка в Виндовс:
C:\Program Files\Adobe\Adobe Illustrator \Presets\en_GB\Scripts\
После перезапуска Иллюстратора установленные скрипты станут доступны в меню File → Scripts.
Запустить скрипт без установки можно и сразу, выбрав меню File → Scripts → Other Script, тогда Иллюстратор попросит указать расположение файла либо перетащить мышкой файл скрипта на окно Иллюстратора.
Если часто приходится запускать скрипты, то чтобы не открывать постоянно меню, можно установить бесплатное расширение Scripshon Trees. Это панель, выводящая список всех скриптов из указанной папки, при желании в ней настраивается вызов скрипта по горячей клавише.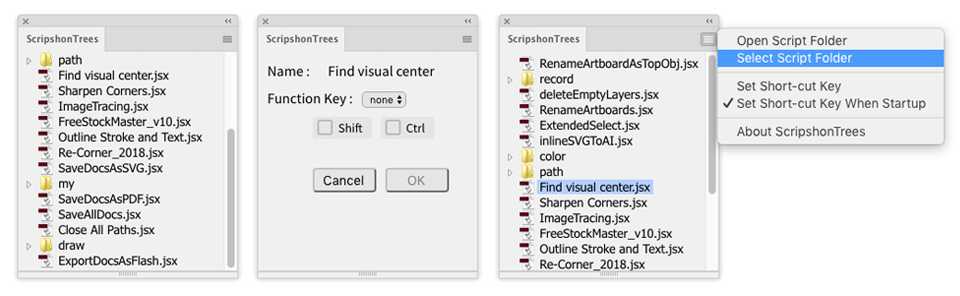
Dianitica
Я уже работаю с артбордом, но мне нужно еще два, как я могу добавить дополнительные артборды к своему документу в Illustrator?
Нидхи Ранпура
Новые артборды могут быть добавлены любым из двух:
-
Выберите инструмент Artboard Tool и перетащите его в область холста документа Illustrator.
-
Выберите инструмент «Артборд», нажмите « Новый артборд» на панели управления, выберите нужный размер в списке «Наборы артбордов» на панели управления и нажмите в нужной области холста, чтобы добавить новый артборд.
Вы получите решительную помощь в сообществе Adobe — как показано ниже.
Панель Artboards позволяет выполнять различные операции с артбордом, такие как:
-
Добавить, изменить порядок, изменить порядок и удалить артборды
-
Изменение порядка и нумерации артбордов
-
Выберите и перемещайтесь по нескольким артбордам
-
Укажите параметры монтажной области, такие как предустановки, размер монтажной области и относительное положение монтажной области.
Чтобы открыть панель «Артборды», нажмите « .
Чтобы добавить артборды:
- Нажмите « Новый артборд» внизу панели «Артборды» ИЛИ
- Выберите параметр «Новый артборд» в меню палитры «Артборды» (всплывающее меню) панели «Артборды».
Чтобы удалить артборды:
-
Выберите артборд для удаления. Чтобы удалить несколько монтажных областей, нажмите Shift и щелкните монтажные области, указанные на панели «Декоративные области».
-
Щелкните значок «Удалить монтажную область» в нижней части панели «Артборды» или выберите параметр «Удалить» в меню палитры «Артборды» (всплывающее меню). Чтобы удалить несколько несмежных артбордов, нажмите Ctrl (Windows) или Cmd (Mac OS) и щелкните артборды на панели «Артборды».
Чтобы перегруппировать монтажные области на панели «Артборды», выберите параметр «Изменить порядок монтажных областей» в меню палитры «Артборды» (всплывающее меню)
Обратите внимание, однако, что перестановка монтажных областей не меняет порядок монтажных областей
Для дублирования артбордов:
-
Выберите артборд, который хотите скопировать. Вы также можете дублировать монтажные области, перетаскивая одну или несколько монтажных областей на новую кнопку монтажной области на панели монтажных областей.
-
В меню палитры «Артборды» выберите «Дублировать».
Если вы хотите сбросить параметры монтажной области, такие как предустановки, положение монтажной области и отображение. Выберите Параметры артбордов в меню палитры Артборды (всплывающее меню).
завивать волосы щипцами
В Illustrator легко добавлять новые артборды. Инструмент Artboard поможет вам сделать это. Выберите его из меню панели инструментов или нажмите Shift + O. Фактический артборд будет выделен, и все, что вам нужно сделать, чтобы добавить новый, это просто нарисовать прямоугольную форму, и новый артборд будет добавлен автоматически.
Панель управления
Панель управления (англ. Control panel) – это область рабочего пространства, которая дает быстрый доступ к параметрам выделенных объектов. По умолчанию, она размещается под панелью приложения в верхней части рабочего окна.
Стоит обратить внимание, что ее внешний вид и внутреннее содержание зависит от объекта, с которым идет работа. Ниже на скриншоте вы можете убедиться в этом:

Панель управления можно закреплять либо в верхней части рабочего пространства, либо в нижней. Делается это с помощью простого перетаскивания за область захвата, располагающуюся в левой части панели, либо через меню панели:
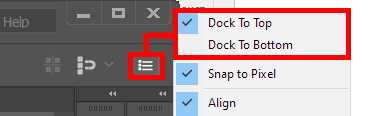 Чтобы закрепить панель в верхней части, выбираем Dock to Top, в нижней части – Dock to Bottom.
Чтобы закрепить панель в верхней части, выбираем Dock to Top, в нижней части – Dock to Bottom.
При необходимости панель управления можно сделать плавающей. Для этого, ее необходимо потянуть за область захвата и расположить в нужном месте. Чтобы вернуть ее на место, нужно перетащить ее либо к верхней, либо к нижней границе рабочего пространства. Она автоматически примагнитится.
Кастомизация панели управления
Через меню панели управления, вы можете настроить показ тех или иных элементов управления.
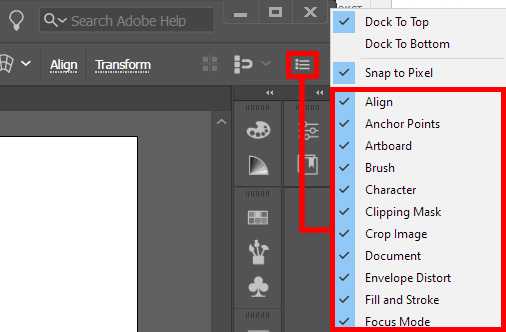 Снимая или устанавливая флажки, вы соответственно включаете или отключаете показ элементов управления.
Снимая или устанавливая флажки, вы соответственно включаете или отключаете показ элементов управления.

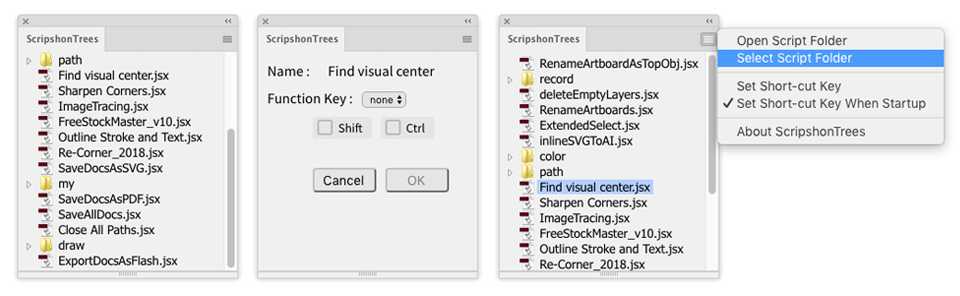


























![Решено - word не может завершить сохранение из-за прав доступа к файлу [minitool news]](http://fuzeservers.ru/wp-content/uploads/4/f/8/4f8eb0cf1b908193e8755e1406e0d3bb.png)

