Замещающие программы
Все такие приложения действуют на основе командной строки, однако отличаются гораздо более удобным интерфейсом. Среди лучших следует отметить Power Command, Take Command, а также бесплатно распространяемое ConEmu. Учиться пользоваться им не придётся — достаточно скачать и установить программу, а затем выбрать язык. Все команды выполняются в том же режиме, что и в командной строке.
Ещё одно преимущество такого ПО — возможность работать сразу на нескольких вкладках; достаточно кликнуть правой клавишей мыши по верхней консоли и выбрать опцию New Console Dialog — или любую аналогичную.
Настройка командной строки Windows
Кажется, что настраивать здесь нечего, но это далеко не так. Щелкните по значку командной строки в левом верхнем углу окна и выберите пункт «Свойства».
В открывшемся окне можно настроить довольно много различных параметров. Подберите наиболее подходящие вам параметры для комфортной работы. Например, увеличьте размеры окна, а то стандартное довольно небольшого размера или подберите цвета и шрифты.
В соседнем блоке «Правка» можно отметить чекбоксы «Выделение мышью» и «Быстрая вставка», которые сильно ускоряют работу. Теперь вы сможете копировать и вставлять с помощью мыши. Выделите нужный вам текст в командной строке, удерживая левую клавишу мыши, он подсветится белым. Теперь просто щелкните правой клавишей мыши, выделение белым исчезнет, а выделенный текст окажется в буфере обмена Windows. Теперь если щелкнуть снова правой кнопкой мыши, то содержимое буфера обмена вставится там, где находится курсор. Горячие клавиши вставки и копирования при этом не работают, поэтому выбирайте как вам удобнее пользоваться.
Cmd exe не поддерживает пути unc по умолчанию выбрана системная папка windows
Чтобы настроить командную строку, выполните следующие действия. — Откройте окно Командная строка. — Щелкните левый верхний угол окна и выберите команду Свойства. — Выберите вкладку Общие. — В области Запоминание команд выберите или введите значение 999 в поле Размер буфера, а затем выберите или введите значение 5 в поле Количество буферов. — В области Правка установите флажки Выделение мышью и Быстрая вставка.
В диалоговом окне Изменение свойств выберите вариант Сохранить свойства для других окон с тем же именем.
Флажок Выделение мышью позволяет копировать и вставлять данные в окне командной строки. Чтобы скопировать, выделите левой кнопкой мыши текст в окне командной строки и нажмите правую кнопку мыши. Чтобы выполнить вставку в командную строку или текстовый файл, щелкните правой кнопкой мыши. ——————————————————————————————————-
Отображение скрытого оборудования в Диспетчере устройств
«Призрачные» («фантомные») и скрытые устройства, которые не отображаются в Диспетчере устройств Windows могут приводить к сбоям и системным конфликтам. Для отображения и возможности корректного удаления таких устройств выполните bat файл, состоящий из двух строк, приведенных ниже:
В открывшемся окне диспетчера устройств выберите пункт меню «Вид | Показать скрытые устройства» (View | Display Hidden Devices). Устройства, не подключенные к компьютеру, отображаются серым цветом, а установленные устройства – черным. ——————————————————————————————————-
Запуск проводника ( панели управления ) от имени Администратора
Часто требуется выполнить определенные действия с правами администратора, не выходя из учетной записи пользователя. Для экономии времени можно использовать следующую команду
Чтобы запустить экземпляр оснастки «Управление компьютером», используя учетную запись администратора домена companydomain\domainadmin
Имена в формате UNC
Cmd.exe не поддерживает имена в формате UNC в качестве текущего каталога. На сайте Microsoft, где это описано, утверждается, что это делается, поскольку UNC-имя может привести к проблемам с дочерними процессами. В реестре есть параметр, отвечающий за возможность использовать путь UNC в качестве текущего каталога.
RDP на WINDOWS 2000
Windows 2000 не поддерживает протокол RDP. Как ни странно, эта проблем легко устраняется. mstsc.exe mstscax.dll
Для вопросов, обсуждений, замечаний, предложений и т. п. можете использовать раздел форума этого сайта (требуется регистрация).
Новый раздел о средствах командной строки в рамках этого же проекта расположен здесь
Листинг №1 – Запуск процесса используя WMI (VBScript)
Но гораздо проще воспользоваться утилитой командной строки wmic.exe которая предоставляет достаточно удобный интерфейс для работы с WMI и входит в состав операционных систем, начиная с Windows XP. В ней чтобы запустить, например калькулятор на компьютере main достаточно выполнить следующую команду:
wmic /node:main process call create calc.exe
Разумеется, возможности WMI не ограничиваются только запуском процессов. Если вам интересно дальнейшее изучение этой технологии, я рекомендую ознакомиться со статьями Константина Леонтьева, посвященными WMI, ссылки на которые вы можете найти в конце статьи.
Windows PowerShell 2.0 Remoting
Хотя вторая версия Windows PowerShell на момент написания статьи находится еще в состоянии бета тестирования, о её возможностях в области удалённого выполнения команд определённо стоит рассказать уже сейчас. Попробовать его своими руками вы можете либо загрузив предварительную версию (см. ссылки) либо в составе бета-версии Windows 7 или Windows Server 2008 R2.
Инфраструктура PowerShell Remoting основана на WinRM версии 2.0. И поэтому наследует все преимущества этой технологии, такие как шифрование передаваемых данных, и возможность работать по стандартным портам HTTP/HTTPS. Но благодаря богатым возможностям языка Windows PowerShell. И его способностям работы с объектами, мы получаем еще большие возможности. На данный момент пакет WinRM2.0 тоже находится в состоянии бета-тестирования, и доступен для загрузки только для систем Windows Vista и Windows 2008. В системы Windows 7 и Windows Server 2008R2 он будет встроен изначально, как и PowerShell 2.0.
Примечание:
Перед тем как воспользоваться всеми этими преимуществами, PowerShell Remoting необходимо активизировать, на управляющем, и управляемых компьютерах. Сделать это просто, запустив командлет (команду Windows PowerShell) Enable-PSRemoting. Причем если добавить ключ -Force то никаких подтверждений запрошено не будет. Этот командлет при необходимости вызовет winrs quickconfig, и создаст исключения в брандмауэре Windows, так что никаких дополнительных действий выполнять не нужно.
После этого вы сможете легко выполнять команды на других компьютерах используя командлет Invoke-Command (или его псевдоним icm):
Разумеется команду можно заранее поместить в переменную, а для параметра -ComputerName указать имена не одного, а сразу нескольких компьютеров. Следующая последовательность позволяет вывести версию файла Explorer.exe сразу с трех компьютеров.
Выполнить команду на удалённом компьютере
Как видно на, можно передавать сразу несколько команд в одном блоке, помещать их результаты выполнения на нескольких компьютерах в переменную, а затем обрабатывать на рабочей станции используя возможности Windows PowerShell по работе с объектами.
Впрочем возможности PowerShell Remoting на этом только начинаются. С помощью командлета Enter-PSSession вы можете войти в интерактивную сессию Windows PowerShell на удалённом компьютере. Выйти из такого сеанса можно использовав командлет Exit-PSSession, или просто exit.
Командлет New-PSSession создает сессии на удалённых компьютерах, указатели на которые можно поместить в переменную, а затем передавая её как аргумент для Invoke-Command выполнять команды сразу на нескольких компьютерах, в постоянном окружении. Пример вы можете увидеть на скриншоте, где я выполняю последовательность команд сразу на нескольких компьютерах из списка c:\computers.txt.
Выполнить команду на удалённом компьютере
schtasks
— это доступ командной строки к планировщику задач, одному из многих недооцененных административных инструментов Windows. Хотя вы можете использовать графический интерфейс для управления запланированными задачами, командная строка позволяет вам копировать и вставлять сложные команды для установки нескольких похожих задач без необходимости щелкать по различным параметрам. В конечном счете, им гораздо проще пользоваться, как только вы запомните основные параметры.
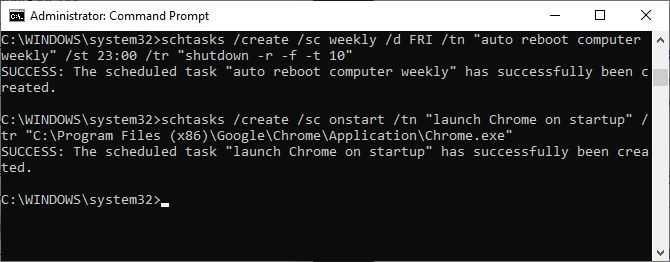
Например, вы можете запланировать перезагрузку компьютера на 11 часов вечера каждую пятницу:
В дополнение к еженедельной перезагрузке вы можете запланировать задания на запуск определенных программ при запуске:
Чтобы продублировать приведенную выше команду для разных программ, просто скопируйте, вставьте и измените ее по необходимости.
Спасибо, что читаете! Подписывайтесь на мои каналы в Telegram, и . Только там последние обновления блога и новости мира информационных технологий.
Респект за пост! Спасибо за работу!
Хотите больше постов? Узнавать новости технологий? Читать обзоры на гаджеты? Для всего этого, а также для продвижения сайта, покупки нового дизайна и оплаты хостинга, мне необходима помощь от вас, преданные и благодарные читатели. Подробнее о донатах читайте на специальной странице.
Есть возможность стать патроном, чтобы ежемесячно поддерживать блог донатом, или воспользоваться Яндекс.Деньгами, WebMoney, QIWI или PayPal:
Заранее спасибо! Все собранные средства будут пущены на развитие сайта. Поддержка проекта является подарком владельцу сайта.
Выполнить команду на удалённом компьютере через PsExec.exe
Один из моих любимых способов для решения этой задачи это утилита командной строки PsExec.exe написанная Марком Руссиновичем, которую вы можете свободно скачать с сайта Windows SysInternals. Ссылку на неё вы можете найти в конце статьи. Она не требует установки в систему, вы можете просто скопировать её в одну из папок, содержащихся в переменной окружения %path% и вызывать из любой оболочки командной строки: Cmd или PowerShell.
Использовать PsExec очень просто. Например, чтобы выполнить ipconfig /flushdns на компьютере main, достаточно запустить следующую команду:
Команда ipconfig будет запущена на компьютере main под вашими учетными данными. После завершения работы ipconfig весь текстовый вывод будет передан на ваш компьютер, а кроме того будет возвращён код выхода команды (error code). В случае если команда выполнилась успешно, он будет равен 0.
Выполнить команду на удалённом компьютере
Разумеется, на этом возможности PsExec не заканчиваются. Вызвав утилиту без параметров, можно посмотреть другие доступные опции
Я обращу внимание лишь на некоторые из них
Ключ -d говорит PsExec что ненужно дожидаться выполнения команды, а достаточно лишь запустить её, и забыть. В этом случае мы не получим выходных данных от консольной утилиты, но зато сможем не дожидаясь завершения предыдущей команды запускать другие. Это очень полезно, если вам необходимо запустить, например установщик программы на нескольких компьютерах.
По умолчанию PsExec выполняет команды в скрытом режиме, то есть на системе где выполняется команда, не будут выводиться никакие окна или диалоги. Однако есть возможность изменить это поведение, с помощью ключа -i . После него можно указать номер сессии, в которой выводить окна, а можно и не указывать, тогда интерфейс будет отображен в консольной сессии.
Таким образом, чтобы вывести окно с информацией о версии операционной системы на компьютере main, следует запустить PsExec таким образом:
Если вы хотите выполнить команду сразу на нескольких компьютерах, вам пригодится возможность прочитать их имена из текстового файла списка.
Ну и одной из самых полезных способностей PsExec является возможность интерактивного перенаправления ввода/вывода между компьютерами, что позволяет нам запустить, например cmd.exe на удалённом сервере, а давать ему команды и получать результаты на локальном компьютере.
Выполнить команду на удалённом компьютере
Каким образом работает PsExec?
Следующий способ реализации этой популярной задачи, о котором я хочу поведать – использование Windows Management Instrumentation. WMI присутствует во всех операционных системах Microsoft, начиная с Windows 2000, и даже на Windows 9x его можно установить из отдельного пакета. WMI включён по умолчанию, и не требует дополнительной настройки. Для его использования достаточно административных прав, и разрешенного на брандмауэре протокола DCOM. WMI предоставляет огромные возможности для управления системами, но нас сейчас интересует лишь одна из них.
Для запуска процессов нам потребуется метод Create класса Win32_Process. Использовать его достаточно несложно. В PowerShell это делается следующим образом:
Здесь в качестве запускаемого процесса я указал cmd.exe, а уже ему, в качестве аргументов передал нужную команду. Это необходимо в случае если вам нужно использовать переменные окружения удалённого компьютера или встроенные операторы cmd.exe, такие как «>» для перенаправления вывода в файл. Метод Create не дожидается завершения процесса, и не возвращает результатов, но зато сообщает нам его идентификатор – ProcessID.
Если вы используете компьютер, на котором пока не установлен PowerShell, вы можете вызвать этот метод WMI и из сценария на VBScript. Например вот так:
Дополнительная информация
Максимальная длина строки, которую можно использовать в командной строке, — 8191 символ.
Это ограничение применяется к:
- командная строка
- отдельные переменные среды, унаследованные другими процессами, такими как переменная PATH
- все расширения переменных среды
Если для запуска пакетных файлов используется командная подсказка, это ограничение также применяется к пакетной обработке файлов.
Примеры
В следующих примерах покажите, как это ограничение применимо к командам, запускаемой в командной подсказке, и командам, которые используются в пакетном файле.
-
В командной строке общая длина следующей командной строки не может содержать более 8191 символов:
-
В пакетном файле общая длина следующей командной строки не может содержать более 8191 символов:
Это ограничение применяется к строкам команд, которые содержатся в пакетных файлах при использовании командной строки для запуска пакетного файла.
-
В командной подсказке общая длина после расширения не может содержать более 8191 символов:
-
В пакетном файле общая длина следующей командной строки после расширения параметров не может содержать более 8191 символов:
-
Несмотря на то, что ограничение Win32 для переменных среды составляет 32 767 символов, Командная подсказка игнорирует любые переменные среды, унаследованные от родительского процесса и более длинные, чем собственные ограничения в 8191 символы (как это необходимо для операционной системы). Дополнительные сведения о функции см. в функции SetEnvironmentVariableA.
Как вставить текст на ноутбуке без мыши?
После выделения необходимой части текста отпустите клавишу Shift и нажмите сочетание клавиш Ctrl + C, чтобы скопировать выделенный ранее текст в буфер обмена. Чтобы вставить скопированный текст установите курсор в место, где он должен начинаться, и нажмите сочетание клавиш Ctrl + V.
Как вставить текст на ноутбуке без мышки?
И на закуску предлагаю ознакомиться со списком комбинаций, позволяющих копировать тексты на ноутбуке без мышки:
- Ctrl + C – копировать;
- Ctrl + V – вставить;
- Alt + Tab – переключение между окнами;
- Ctrl + A – выделение всего текста;
- Ctrl + X – удаление выделенной части;
- Ctrl + Shift + Page Down – выделение абзаца вниз;
Как вставить текст на ноутбуке?
- Выбрав Правка->Вставить из строки меню
- Нажав на панели инструментов.
- С помощью комбинации клавиш Ctrl+V или альтернативной комбинации клавиш Shift+Insert.
- Установите курсор в то место куда надо вставить содержащиеся в буфере обмена данные. Нажмите и удерживайте правая кнопка мыши.
Как вставить скопированный текст на ноутбуке?
Для вставки ранее скопированного текста есть специальная клавиатурная комбинация CTRL + V, нажав которую мы даем компьютеру команду вставить текст из буфера обмена (памяти) компьютера.
Как выделить все без мышки?
Чтобы скопировать текст без использования компьютерной мышки, сначала надо нужный текст выделить. Для этой команды используется сочетание клавиш на клавиатуре Shift + стрелка влево или вправо. Также для выделения текста используются клавиши Shift + Ctrl + стрелки влево, вправо.
Как скопировать папку без мышки?
Для этого используются те же клавиши, что и при работе с файлами: Ctrl+C – скопировать выделенный фрагмент, Ctrl+X – вырезать, Ctrl+V – вставить уже скопированный текст и Delete – просто удалить выделенное.
Как выделять текст с помощью клавиатуры?
Примечание: Чтобы выделить весь документ, нажмите клавиши CTRL+A. Нажмите клавиши SHIFT+СТРЕЛКА ВПРАВО. Нажмите клавиши SHIFT+СТРЕЛКА ВЛЕВО. Установите курсор в начало слова и нажмите клавиши CTRL+SHIFT+СТРЕЛКА ВПРАВО.
Как вставить текст без использования мыши?
После выделения необходимой части текста отпустите клавишу Shift и нажмите сочетание клавиш Ctrl + C, чтобы скопировать выделенный ранее текст в буфер обмена. Чтобы вставить скопированный текст установите курсор в место, где он должен начинаться, и нажмите сочетание клавиш Ctrl + V.27 мая 2016 г.
Как вставить текст с помощью клавиатуры андроид?
Поэтому можно выделять фрагменты комбинацией Ctrl + A и зажимать сочетание Ctrl + C. Вставка производится кнопками Ctrl и V.
Как вставить скопированный текст на мак?
Чтобы скопировать текст, выделите его и используйте сочетание Command + C. Чтобы вырезать текст, выделите его и используйте сочетание Command + X. Чтобы вставить скопированный или выделенный текст, расположите курсор в нужном месте и используйте сочетание Command + V.
Как вставить текст в картинку?
Как вставить текст в картинку в Ворде
- Вставьте изображение в открытый документ Word, перейдите на вкладку «Вставка» и в разделе «Текст» нажмите на кнопку «WordArt». …
- Вставить необходимые слова поверх картинки можно и с помощью создания обычной надписи. …
- Если Вам не подходит белый фон прямоугольника и наличие границ, выберите «Средства рисования» – «Формат».
Как вставить текст на сайте мвд?
Как вставить текст в онлайн-обращение на сайте МВД?
- Переходим на страницу приема обращений
- Нажимаем F12.
- Переходим во вкладку Сonsole.
- Вставляем: $(function()document. ondragstart=n,document. onselectstart=n,document. oncontextmenu=n,document. oncopy=n,document. onpaste=n>);
- Жмём Enter.
- Закрываем web inspector нажатием на F12.
Где находится скопированный текст?
Скопированный текст будет вставлен в выбранное место. Если на вашем телефоне не получены root-права, иного способа вытащить информацию из буфера обмена нет. Однако, если у вас есть root-доступ, вы найдете содержимое буфера в папке по адресу Android — Data — Clipboard.
Как скопировать часть текста?
Копирование страницы в одностраничном документе
- Нажмите клавиши CTRL+A, чтобы выделить весь текст в документе. Совет: Для этого также можно установить курсор в левом поле и быстро щелкнуть левую кнопку мыши три раза подряд.
- Нажмите клавиши CTRL+C, чтобы скопировать весь выделенный фрагмент.
Как вставить ссылку из буфера обмена?
Можно воспользоваться кнопкой поделиться (нажать правой кнопкой на файл или папку — «поделиться»-«скопировать ссылку») и отправить ссылку или кнопкой «настроить доступ» ( правой кнопкой мыши на папку — «настроить доступ») и ввести адрес почты пользователя диска, которому хотите передать файлы.27 мая 2020 г.
Команды
Чтобы просмотреть список часто используемых команд, в командной строке введите help и нажмите клавишу ВВОД

Чтобы отобразить дополнительные сведения о каждой из этих команд, введите help имя_команды, где имя_команды – это имя команды, о которой нужно получить дополнительные сведения, например для команды ATTRIB. Эта команда позволяет просматривать, устанавливать или снимать атрибуты файла или каталога, такие как «Только чтение», «Архивный», «Системный» и «Скрытый». Выполненная без параметров команда attrib выводит атрибуты всех файлов в текущем каталоге

Пример: есть файл Report.txt, который находится на другом диске E, и чтобы задать ему атрибут только чтение, команда должна быть такой
- attrib – имя команды
- + – добавление атрибута
- r – имя атрибута “Только чтение”
- report.txt – имя файла
Если команда введена правильно, то после нажатия Enter, вид командной строки должен быть таким
Где находится
Команды пользователя в понятный системе вид переводятся в основном файле командной строки – «консоли cmd.exe».
Он расположен в папке с установленной на ПК операционной системой ( :WINDOWSsystem32cmd.exe).
Как вызвать консоль
Есть несколько вариантов, как запустить, открыть, включить строку.
Методы различные для версий Виндовс 7, 8, 10, xp. Но в каждой обязательно есть способ открыть, вызвать командную строку. Используйте такие:
сочетание клавиш WIN +R – затем написать cmd – нажать ok;
иконка Пуск – в поиске ввести фразу «командная строка» или слово «cmd» для windows 10 – нажать Открыть;
- Пуск – программы – стандартные – «командная строка» для windows 7;
- открыть в Проводнике системную папку C:WindowsSystem32 для 32-битной ОС (C:WindowsSystem64 для 64-битной ОС) – затем запустить cmd.exe.
Ярлык на рабочем столе для вызова строки
Планируете часто консоль включать? Для быстрого доступа и удобства создайте ярлык для «консоли»:
- выберите нужный пункт меню «Закрепить на начальном экране» или пунктик «Закрепить на панели задач»;
- сразу настройте, щелкните правой кнопкой мыши, в свойствах укажите права для запуска.
По умолчанию ярлык называется CMD, но можно переименовать.
Как вызвать от имени администратора
Чтобы исполнить отдельные команды, нужны специальные разрешения – права администратора.
Если вы находитесь в учетной записи пользователя, команды не будут исполнены. Вызов от имени администратора проводится аналогично способам, приведенным выше. Только выбирая строчу, надо указывать Запуск от имени администратора.
В windows 8 есть горячие клавиши, для вызова командной строки от имени администратора, это WIN+X.
Открывается специальное меню, где можно выбрать системные приложения для настройки ОС, в том числе, консоль.
Настройка
Для более комфортной работы с окном, его конфигурацию можете настроить под себя. Щелкните по значку в левом верхнем углу, выберите Свойства.
Доступные для редактирования параметры:
- размер окошка, цвет и шрифт;
- запоминание команд (вкладка Общие). Вводимые ранее команды будут подставляться при нажатии на клавиатуре клавиши вверх;
- копирование и вставка текстовых данных мышью (вкладка Правка).
Что можно делать с помощью командной строки
После всех этих действий в итоге открывается черное окошко. Оно выглядит примерно так:
Текст, в нем может отличаться от примера на картинке. Он зависит от установленной версии windows, места нахождения системной папки на жестком диске, от метода вызова. В самой верхней строчке вы увидите адрес, где находитесь сейчас.
Если в конце стоит значок > и пульсирует курсор, это означает: компьютер готов принимать ftp команды.
Если команда неправильная, отображается сообщение об ошибке.
Чтобы узнать больше команд и подобрать необходимую, введите в окне help (помощь). Появится огромный список доступных команд. Крутите колесико мышки, листайте список.
Если мыши нет (ноутбук), напишите help | more, затем жмите Enter.
Уточните параметры для каждой команды в командной строке. Введите пробел/?. Выбирайте нужную для своих целей.
Но это уже лайфхак по командной строке для продвинутых пользователей.
Мне пригодилось для проверки качества интернет канала (команда PING).
Заключение
Возможно, вам никогда не понадобится запускать этот программный продукт таким образом на своем устройстве. Вы же не программист. Вот и прекрасно.
Или вам понравится этот способ взаимодействия с ОС. Захотите, сделаете отдельные документы и папки скрытыми, недоступными другим пользователям компа. Сможете удалить их, копировать, переименовать, не нажимая на ярлыки, не используя Проводник. Также редактировать настройки системы, запускать программы, приложения, исполняемые файлы. Командная строка – очень полезный инструмент.
Если вам понравилась информация, как вызвать консоль, командный блок, поделитесь ею с друзьями, нажмите кнопки соцсетей.
Как вызвать командную строку (консоль) Windows
Приветствую начинающих пользователей компьютером. Как вызвать командную строку – с этим вопросом однажды приходится столкнуться каждому пользователю ПК. Командная строка входит в состав ОС Windows. Это программная оболочка, позволяет отдавать команды компьютеру в текстовом виде, управлять им. Консоль остается в составе ОС ПК с тех времен, когда графического интерфейса еще не было. Зачем? Какая от нее польза?
Например, одно время мошенники вымогали деньги: блокировали графический интерфейс юзеров вирусными баннерами. Эти надоедливые смс-баннеры невозможно было закрыть никакими средствами. Не функционировали горячие клавиши, мышка. Помогало лишь использование командной строки.
Хорошо, что я знала, как в нее попасть, запустить, включить.
Способы вызова «Командной строки»
Существует несколько различных способов вызова «Командной строки». Одни легче, другие сложнее, но все они приведут вас к заветному черному окошку.
Способ 1: Команда «Выполнить»
Это самый простой и удобный способ для вызова «консоли».
- Открываем «Пуск»левой кнопкой мыши по соответствующей иконке, вместо этого можно нажать кнопку на клавиатуре — «Win».
В строчке поиска набрать слово «Выполнить».
Нажимаем на программу «Выполнить», откроется специальное окно.
Есть и другой способ открыть окно «Выполнить»: необходимо нажать на клавиатуре сначала клавишу «Виндовс», затем, не отпуская, английскую букву «R» или русскую букву «К» и отпустить обе клавиши.
В полученном окне необходимо ввести CMD и кликнуть OK или клавишу ENTER. Перед вами появится черное окно, которое и является «Командной строкой».
Способ 2: Ярлык в меню «Пуск»
В Операционной Системе Виндовс программы и утилиты, заранее установленные на компьютер, группируются по папкам, там мы и найдем то, что нам нужно.
- Нажимаем «Win»на клавиатуре или кликаем по иконке «Пуск», затем нажимаем «Все программы».
Открываем папку «Стандартные».
Находим в списке и кликаем на «Командная строка».
Способ 3: «Проводник»
Данный способ основан на том, что «Командная строка» — это программа, которая заранее установлена на любой компьютер под OC Виндовс, а её исполняемый файл располагается в системной папке.
- Открываем «Пуск» на клавиатуре или нажатием на значок, затем выбираем «Компьютер» левым щелчком мыши. Этим действием мы открываем стандартную программу «Проводник», позволяющую нам просматривать папки. Открыть его можно и с помощью соответствующей иконки на панели задач.
Как выполнить команду через соединение Windows 10
Теперь, когда у нас есть основы, давайте узнаем, как создать ссылку CMD с помощью встроенной команды. Если вы хотите создать новую ссылку, повторите вышеуказанные шаги; однако, если вы хотите изменить ранее созданную команду, просто щелкните правой кнопкой мыши, выберите Свойства , затем добавьте новую команду в T arget .
Теперь давайте запустим команду по нашей ссылке. Для этого введите и команду.
Например, в командной строке будет отображать «hello world».
Вы можете заметить странный «/ k» в середине команды. Это заставляет командную строку делать то, что мы набираем после нее, а затем оставаться открытым, чтобы мы могли увидеть результат.
Если вы предпочитаете, чтобы командная строка закрывалась сразу после ее завершения, замените это / k на / c.

























![[исправлено] командная строка (cmd) не работает / открывается windows 10? - советы по восстановлению данных](http://fuzeservers.ru/wp-content/uploads/f/8/3/f835d222ba69929e5e448db0cafdcf01.jpeg)


