Как подключиться к серверу по SSH через PuTTY
Сразу после запуска программы PuTTY на экране появляется окно с настройками. В левой части данного окна расположен список разделов, в правой непосредственно сами настройки, которые относятся к выбранному пользователем разделу. Основными разделами здесь являются:
- Session – настройки текущего подключения, здесь нужно ввести адрес удаленного компьютера, используемый для подключения порт и тип подключения, также здесь можно сохранять и загружать настройки программы PuTTY.
- Terminal –настройки терминала, здесь можно настроить поведение терминала, с которым вы будете работать после подключения.
- Window — настройка внешнего вида терминала, здесь можно указать количество строк и рядов, изменить используемый шрифт, кодировку текста и т. д.
- Connection — настройка параметров подключения, здесь можно выбрать алгоритм шифрования, указать путь к ключам и изменить другие настройки, которые касаются подключения к удаленному компьютера.
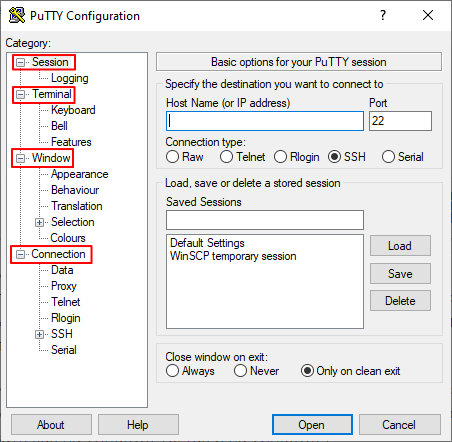
Для того чтобы подключиться к серверу по SSH и начать пользоваться PuTTY достаточно настроек на вкладке «Session». Здесь нужно указать следующие данные:
- Host Name (or IP address) – Имя компьютера или IP адрес.
- Port – Порт для подключения (по умолчанию, для SSH это 22).
- Connection type – Тип подключения (SSH).
После ввода этих данных можно запускать подключения по SSH через PuTTY. Для этого просто нажимаем на кнопку «Open».
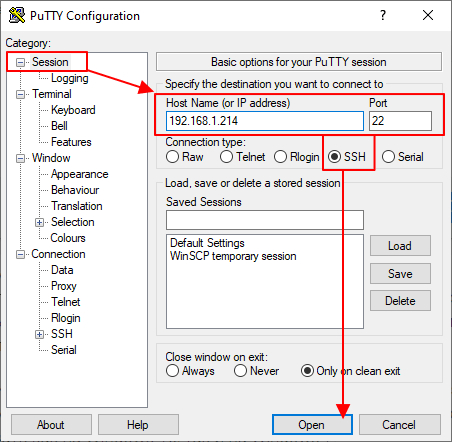
Если IP адрес и порт верные, то перед вами появится терминал, в котором нужно будет ввести логин и пароль для доступа к серверу.
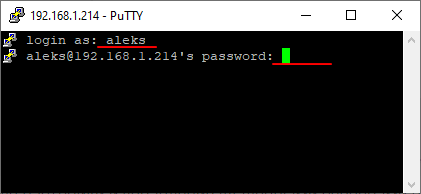
Если вы введете правильные данные, то подключение будет успешным и PuTTY предложит добавить ключ сервера в список доверенных. Чтобы подтвердить нажмите на кнопку «Да».
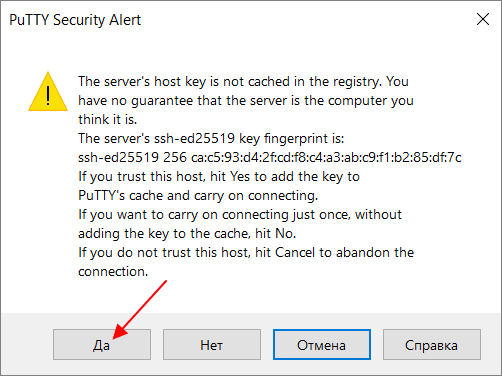
После этого вы сможете начать работать с терминалом сервера с помощью PuTTY.
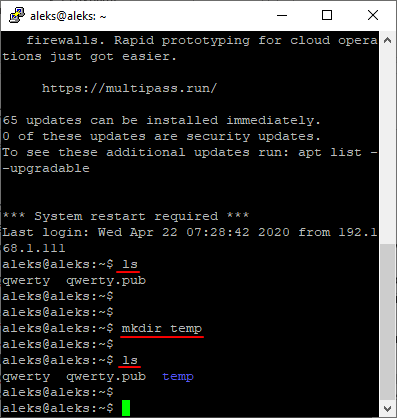
Вы сможете выполнять команды и получать ответ сервера, так как будто вы реально сидите за этим компьютером.
Основные команды PuTTY
Как говорилось ранее, для использования удаленного компьютера нам необходимо вводить различный набор команд. Их огромное множество, но для первоначального изучения достаточно знать лишь их небольшую часть.
ls — предназначена для вывода файлов, содержит в себе набор команд:
- ls -la — выводит различные документы и показывает права доступа, включая имя создателя и владельца;
- ls -lha — также выводит файлы, но показывает размер файла в байтах;
- ls -lha | less — используется для постраничного просмотра документов.
cd — необходима для перемещения между директориями, например, cd перенаправляет пользователя в указанную папку, cd../ перемещает в верхний уровень, cd ~ открывает корневую папку.
echo — позволяет перемещать текст в файл. Например, если нам требуется создать новый текстовый документ или добавить текст в уже созданный файл, достаточно ввести «echo Привет, мир! >> new.txt».
sudo — наиболее используемая команда, означающая «SuperUser Do». Она позволяет выполнять любые команды от имени администратора.
df — дает возможность увидеть доступное дисковое пространство в каждом из разделов операционной системы. Синтаксис: df .
mv — используются для переименования файлов и перемещения их в другую директорию. Синтаксис: mv .
rm — если нужно удалить файлы или директорию целиком, то используйте эту команду. Синтаксис: rm .
cp — для копирования файлов и целых директорий воспользуйтесь этой строчкой. Синтаксис: cp .
mc — предназначена для запуска файлового менеджера Midnight Commander, который позволяет работать с файлами по FTP внутри консольного окна.
cat — наиболее популярная команда в Linux, позволяющая считывать данные из файлов и выводить их содержимое. Наиболее простой способ отображения содержимого в командной строке. Синтаксис: cat .
mkdir — позволяет создать одну или несколько директорий с указанным именем. Например, mkdir mdir1 mdir2 mdir3 добавит сразу 3 директории.
chmod — изменяет права доступа к файлам и каталогам. Синтаксис: chmod .
pwd — при первом запуске терминала мы оказываемся в домашнем каталоге пользователя. Если вдруг каталог был изменен, то проверить это можно с помощью данной команды.
touch — используется для создания любого типа файлов: от пустого txt до пустого zip. Синтаксис: touch .
man и —help — нужны для того, чтобы узнать информацию о команде и о том, как ее можно использовать (man). Например, «man cat» покажет доступную информацию о команде cat. Ввод имени команды и аргумента помогает показать, каким образом можно использовать команду, например, cd –help.
locate — предназначена для поиска файла в системе Linux.
Это была лишь небольшая часть команд, которые можно использовать при подключении по SSH. Если вы только начинаете изучать основы администрирования серверов, то этого списка будет достаточно.
Вставка из буфера обмена
К трём самым популярным способам вставить текст из буфера обмена относятся следующие.
Способ №1
Использование клавиши «Контекстное меню»: скопировав отрывок, пользователь должен установить указатель мышки в нужном месте, снова воспользоваться кнопкой с пиктограммой списка, но теперь в открывшемся окне выбрать любой из вариантов раздела «Параметры вставки»; чаще всего достаточно добраться до самого правого и вновь нажать Enter.
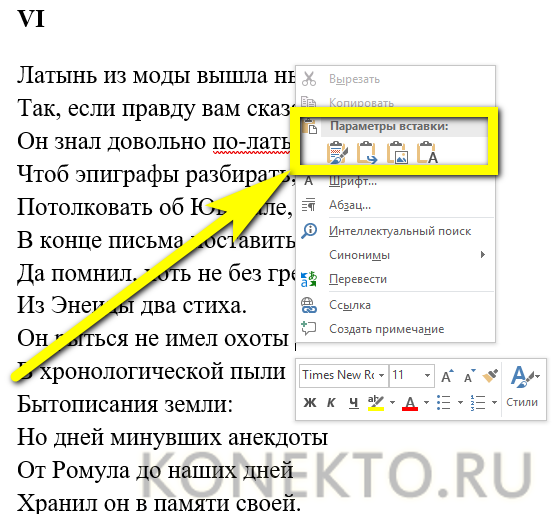
Применение комбинации Ctrl + V.
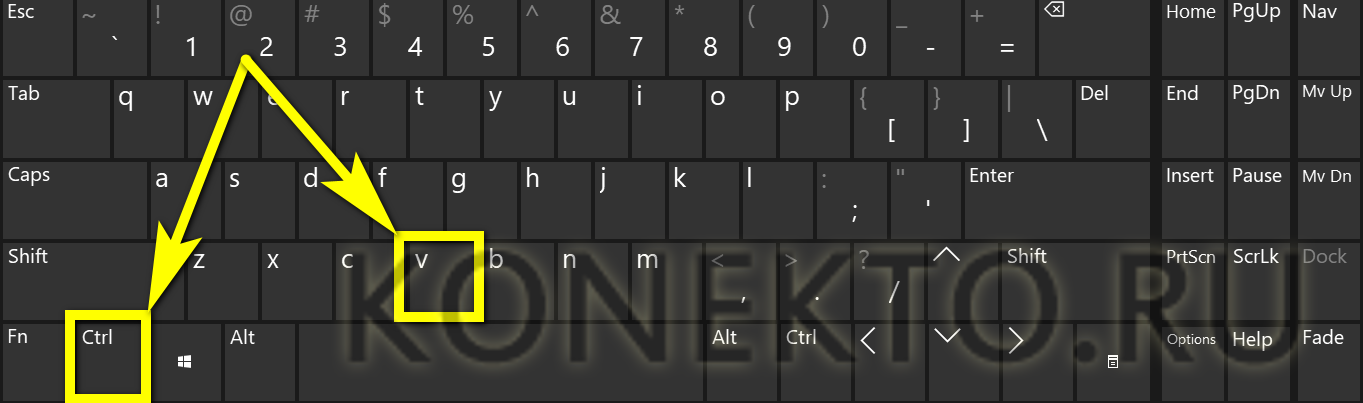
Способ №3
Нажатие сочетания Shift + Insert (Ins). В зависимости особенностей приложения, в котором работает юзер, может быть достаточно использовать одну кнопку Insert, не усложняя себе жизнь.
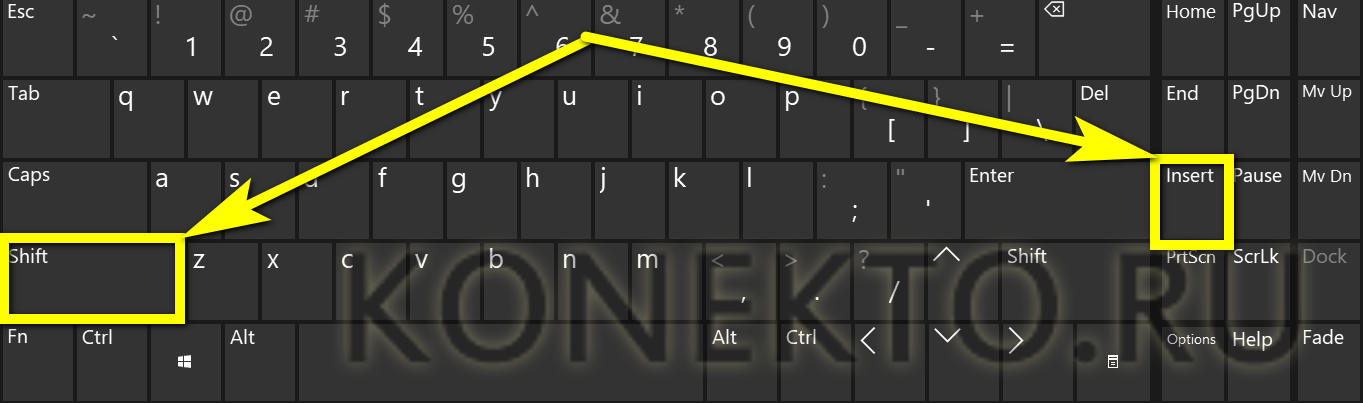
Как вставить скопированный текст в командную строку мгновенно
Автор Дмитрий Костин На чтение 4 мин. Опубликовано 17.01.2016
Приветствую вас на моём блоге, дорогие друзья. Как ваше настроение? Я искренне надеюсь, что отлично. У меня вот хорошее. Я даже выспался как надо и вроде уже вошел в график после праздников. Помните как я писал о том, как вызвать командную строку и как в ней работать? Так вот. Я вам забыл там рассказать одну очень важную вещь, а именно как вставить скопированный текст в командную строку.
Да. Вещь это очень полезная и во многих случаях облегчила бы нашу жизнь. Например, если вы нашли какую-то нужную команду, но она длинная и неудобная для написания, или если вы не хотите ошибиться, то проще скопировать ее из документа и вставить. Правильно я говорю?
Если вы попробуете скопировать текст, а затем вставить его в строку с помощью комбинации CTRL+V, то у вас пропишется лишь буква V. Единственное, где эта комбинация срабатывает, так это в Windows 10. Но в более ранних версиях — нет. Мышка здесь тоже не канает и вставить так просто ее не получиться. Но как же тогда быть?
Некоторые ребята предлагают устанавливать специальную программу или запустить специальный скрипт. Но зачем? Если всё можно сделать гораздо проще несколькими способами, причем встроенными средствами.
Способ 1
Скопируйте нужный вам текст, запустите командную строку, а теперь нажмите любой кнопкой мышки в левом верхнем углу данной строки. У вас откроется контекстное меню. Здесь выберете «Изменить», а затем «Вставить».
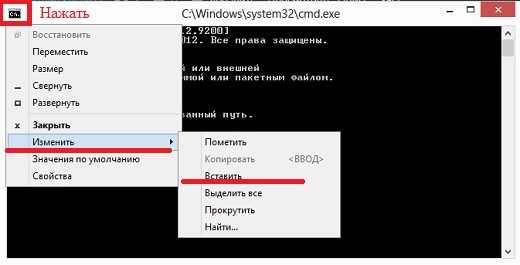
Вот так всё просто. Буквально пара-тройка нажатий и текст вставлен. Легко? А можно сделать еще легче, причем всё теме же встроенными средствами.
Способ 2
Представим, что строка у вас открыта и текст откуда-нибудь скопировали, так что осталось только вставить. Зайдите опять в то же самое контекстное меню в левом верхнем углу, но теперь нажмите на «Свойства».
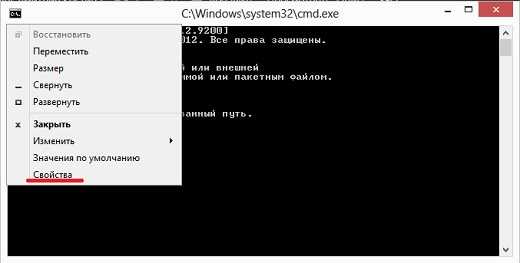
У вас появятся свойства строки, где вам надо будет поставить галочку напротив «Выделение мышкой». И теперь функцию вставки возьмет на себя правая кнопка мышки. То есть, чтобы вставить текст, вам нужно всего лишь нажать правую кнопку мыши. И сколько раз вы ее нажмете, столько раз и вставится данный текст.
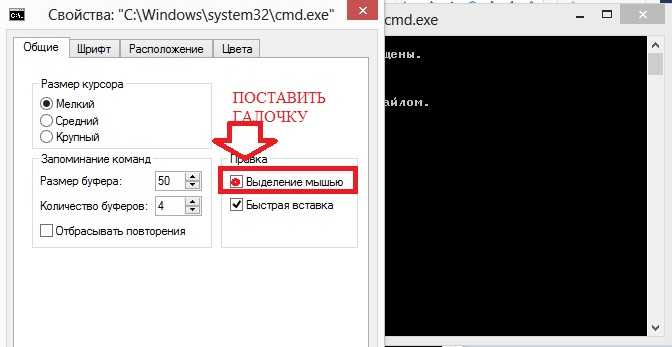
Легче просто некуда. И какие нафиг скрипты нужны? Зачем? Если тут и так справится даже ребенок. Вы со мной согласны?
Копирование из самой строки
Ну и конечно же я не мог не рассказать о еще одном моменте, а именно как копировать из самой командной строки в то же окно или вообще внешний документ. Для этого вам нужно, чтобы у вас стояла галочка на «Выделение мышкой». Тогда вы просто сможете выделить любой текст в командной строке обычным способом, т.е. зажав левую кнопку мыши в начальной точке, затем, не отпуская кнопку мыши, вести ее к конечной точке, после чего отпустить.

Но после этого ваш текст еще не скопируется. Для этого вам надо нажать на левый верхний угол, ну чтобы вызвать контекстное меню. Затем вам нужно выбрать пункт «Изменить», а после него «Копировать». Выделение пропадет, а этот фрагмент вы сможете вставить в любой документ стандартным способом, например с помощью комбинаций клавиш CTRL+V.
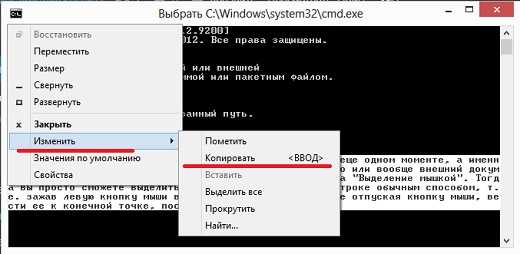
Ну а если вы не хотите активировать режим мышки, то просто вызовете контекстное меню, выберете там «Изменить», а затем «Выделить всё». Тогда у вас выделится вообще весь текст, но вы можете снять это выделение, щелкнув по любому месту правой кнопкой мыши, после чего выделяйте и копируйте как я показывал выше. Этот способ отличается тем, что действует только на 1 раз, т.е. как только вы скопируете фрагмент, то уже не сможете выделять, пока снова не нажмете «Выделить всё».
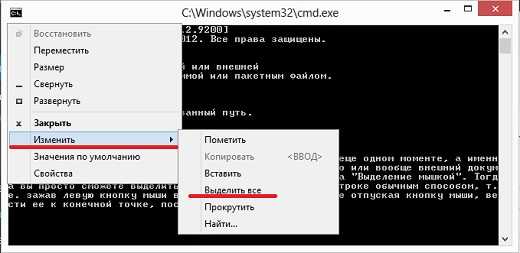
Эта функция намного ускоряет работу с командной строкой и действительно оптимизируется весь процесс работы. А вообще, чтобы облегчить работу за компьютером, выполнять действия быстрее обычного и упорядочить всю работу с целью оптимизации, рекомендую вам посмотреть замечательный видеокурс по продуктивной работе за компьютером. Курс смотрится на одном дыхании, а если вы будете применять всё, что вам там рассказывается, то вы сами заметете, насколько продуктивнее стала работа за компьютером.
Как копировать текст с помощью клавиатуры
Перед тем, как копировать текст, его нужно выделить. Для этого стрелками перебрасываем курсор на начало фрагмент, зажимаем Shift + стрелки. Протягиваем выделение до конца фрагмента. Чтобы выделить весь текст следует использовать сочетание Ctrl + A.
Операция копирования осуществляется по нажатию на комбинацию клавиш Ctrl + С. Обычно используется левый Ctrl. Это позволяет одной рукой последовательно нажать две клавиши. Существует также альтернативный способ скопировать текст с помощью клавиатуры: зажимаем Ctrl + Insert (Ins на ноутбуках). В такой ситуации используется правый Ctrl.
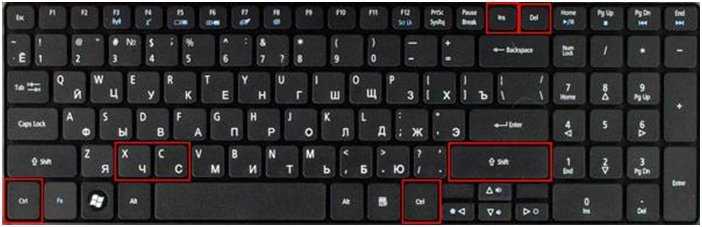
Другие программы для работы по SSH
Если у вас несколько серверов и вы хотите работать с ними эффективнее, тогда попробуйте удобную «обертку» для PuTTY – PuTTY Connection Manager. Скачать её можно отсюда.
Bitvise SSH Client
Данный продукт схож с PuTTY и его использование не должно вызвать проблем. Основное преимущество Bitvise SSH Client – наличие очень удобного двухпанельного файлового менеджера, работающего по протоколу SFTP. Программа бесплатна и доступна для скачивания с официального сайта.
SecureCRT
Платная альтернатива, для тех, кто готов расстаться с суммой в 99$. Клиент имеет больше функциональных возможностей, чем PuTTY. Среди них, к примеру, возможность создания ключей в самом приложении, запоминание паролей, автосоединение с удаленным сервером.
Важность SSH в Windows
Конечно, есть ряд причин использовать такой инструмент, как PuTTY. Но наиболее распространенные цели связаны с протоколом SSH. Это ужасная идея — подключиться к веб-хосту через незашифрованное соединение для управления веб-хостингом и для передачи файлов. Использование незашифрованного имени входа — это хороший способ сделать вашу учетную запись веб-хостинга «принадлежащей» злоумышленнику. Использование безопасного, зашифрованного протокола, такого как SSH, для таких целей является гораздо лучшим вариантом.
SSH через PuTTY предлагает быстрый и простой способ безопасного доступа к среде оболочки UNIX из системы Windows. Это удобно не только из-за очевидной потребности некоторых людей в работе с системами Windows и UNIX/Linux, но также и для людей, которые вынуждены использовать Windows и хотят получить доступ к возможностям оболочки UNIX. Как и в случае OpenSSH, PuTTY может использоваться в качестве защищенного веб-прокси. PuTTY может использоваться для защиты соединений TortoiseSVN с сервером Subversion.
4 способа копирования текста с сайта
Ниже будут представлены основные варианты копирования статьи с текста. С помощью этих методик каждый сможет выполнить данный процесс за короткое время.
Самый банальный
Об этом варианте не знают, наверное, только новички, но догадываются и ищут ответ. Рассказываю о стандартном методе копирования.
Алгоритм действий:
- Выделяете текст с помощью нажатия клавиш на клавиатуре: Сначала жмете Ctrl, не отпуская ее жмете на англоязычную буковку «A». Она находится с левой стороны клавы.
- Когда выделение произведено, следующим шагом кликаете на Ctrl опять ее удерживаете и нажимаете на «C». Теперь текст скопирован и его нужно куда-то вставить.
- Выберите место для вставки скопированных слов. Это может быть Word или иной текстовый документ.
- Давите на кнопку Ctrl, снова ее не отпуская нажимаете на «V».
- После этого статья переместится в нужное вам место.
Иногда требуется выполнить копирование не всего содержимого. Особенно так требуется делать на сайтах. Если все выделить, то к вам в документ попадет и реклама и много еще чего лишнего.
Для этого достаточно проделать такой алгоритм:
- Наведите курсор перед нужным текстом и нажмите левую кнопку мыши. Ее нужно удерживать и не отпускать до тех пор, пока не выделите нужный текст.
- Теперь передвигайте мышь в сторону и вниз и буквы будут выделяться.
- Когда дойдете до нужного момента клавишу на мыши можно отпустить.
- Наведите курсор на выделение и нажмите правую кнопку мышки.
- Из предложенных вариантов выберите копировать. Но можно для копирования воспользоваться клавишами Ctrl+C.
Копируем текст с сайта который не копируется
В целях безопасности вебмастера ставят специальные плагины, которые не позволяют получить нужный документ. В действительности эта опция приносит больше неудобств обычному покупателю. Воришка же просто сделает следующее:
- Наведет курсор на текст.
- Нажмет правую кнопку мыши.
- Выберет из предложенных пунктов «Просмотреть код страницы»
- Перейдет на страницу с кодом и текстом.
- Отыщет нужный текст.
- Выделит его с помощью мыши.
- Скопирует с другими элементами.
- Вставит в текстовый редактор, например, Word.
- Выполнит редактирование и уберет не нужный код.
Единственная сложность — это чистка текста от элементов кода.
Копируем текст через Яндекс
Для того чтобы получить текстовый формат этим способом вам потребуется уметь делать скриншоты. Для этого у вас должна стоять программа FastStone Capture или любая другая с аналогичным функционалом.
Алгоритм действий:
- Делаем скриншот нужного текста.
- Заходим на главную страницу поисковика Яндекс и нажимаем картинки.
- Теперь вверху преимущественно по правой стороне нажимаем на значок фото.
- Далее жмем «Выберите файл».
- Выбираете ранее сделанный текст в виде скриншоте. По сути это фотография текста.
- После загрузки с правой стороны появится расшифровка в текстовом формате.
- Копируем нужную информацию путем нажатия Ctrl + С предварительно выделив ее.
Пример показан на скриншоте:
Таким образом Яндекс способен распознать текст, который представлен на фотографии. Возможно в сети есть и другие сервисы по распознанию документов.
Копирование текста с помощью аудио озвучки
Это достаточно интересный способ, но медленный. Используется подобный вариант очень редко, если вообще он применяется.
В общем у вас должно работать 2 сервиса. Всю работу требуется выполнять в Яндекс Браузере.
Алгоритм действий:
- Открываете нужный сайт.
- Запускаете запись звука на онлайн сервисе или на любом другом аналогичном. Главное, чтобы программа аудио переводила в текстовый формат.
- Когда запись идет на открывшемся сайте в Яндекс Браузере запускаем чтение текста с помощью Алисы. Для этого в верху нажимаем на значок наушников. При наведении будет надпись: «Алиса, прочитай эту статью».
- Алиса читает программа слушает и переводит аудио в текст!
- После окончания процедуры выполняете проверку статьи и вносите определенные корректировки.
Минусы этого способа:
- Слишком долго.
- Программа по переводу аудио в текст может глючить.
- Запись идет с внешнего микрофона.
Если у вас получится устранить хотя бы 2 последних минуса, то все же первый может быть реальной проблемой для использования данного способа.
Таким образом сегодня вы узнали целых 4 варианта как копировать текст с сайта!
На этом данная статья подошла к концу, желаю удачи!!!
Поделиться ссылкой:
votes
Рейтинг статьи
Как скопировать и вставить текст на клавиатуре
Самый быстрый способ скопировать текст на клавиатуре, это выделить его и нажать сочетание клавиш Ctrl + C. Потом перейти туда, куда вы хотите этот текст вставить (например, в Ворд), и нажать сочетание клавиш Ctrl + V.
И
На заметку. Также можно воспользоваться другим сочетанием клавиш: Ctrl + Insert, чтобы скопировать, и Shift + Insert, чтобы вставить. А еще можно комбинировать сочетания. Например, копировать через Ctrl + C, а вставлять через Shift + Insert.
Есть и другой способ: вместо сочетания клавиш использовать кнопку контекстного меню.
Она находится на клавиатуре между Alt и Ctrl справа:
Нажав на нее, откроется меню, где выбираем пункт «Копировать». Потом переходим туда, куда хотим добавить текст, опять нажимаем на кнопку контекстного меню и выбираем «Вставить».
А еще вместо копирования можно вырезать текст. Это значит удалить его из одного места, чтобы потом добавить в другое. Сочетание клавиш для этой операции Ctrl + X.
Подробный пример – пошаговая инструкция
Сейчас я покажу, как копировать и вставлять с помощью клавиатуры. Для этого возьму кусочек текста из интернета и перенесу его в Ворд.
1. Сначала нужно выделить то, что хотим скопировать. Проще всего это сделать мышкой.
Наводим курсор в самое начало текста – ставим его перед первой буквой.
![]()
Теперь нажимаем на левую кнопку мыши и, не отпуская ее, обводим курсором ведь текст, который нужно скопировать. Когда он закрасится, отпускаем кнопку мыши.

2. Теперь нужно нажать Ctrl на клавиатуре и, не отпуская ее, нажать на клавишу C. После этого отпустить обе клавиши.
Таким образом выделенная информация скопируется. Теперь ее нужно вставить.
3. Открываем программу Ворд: Пуск – Программы – Microsoft Word. Чтобы вставить туда текст, нажимаем Ctrl и, не отпуская, клавишу V (русскую М).
Текст добавляется в программу, после чего отпускаем клавиши.

Принцип такой:
- Выделили;
- Нажали Ctrl и C;
- Перешли туда, куда нужно добавить текст;
- Нажали Ctrl и V.
Точно таким же образом можно копировать и вставлять не только текст, но и файлы и папки на компьютере.
Вставка текста
После того как информация выделена, следует вставлять скопированный текст в нужное место. Для этого сначала устанавливается курсор, и только потом нажимается комбинация Ctrl + V.
В результате текст вставляется, иногда передав новому участку своё форматирование.
В такой ситуации данные форматируют заново, устанавливая стиль, шрифт и выравнивание.
Клавиши для вставки.
Особенности использования «горячих клавиш»
Используя «горячие клавиши», стоит знать некоторые нюансы:
- Все сочетания нажимаются именно в том порядке, который указан. То есть сначала, например, выбирается Ctrl, а только потом V. Нажав клавиши одновременно, нужного результата можно и не получить;
- Символы в комбинациях указаны латинские для удобства использования. Однако они сработают, независимо от раскладки клавиатуры.
Как вставить текст на ноутбуке без мыши?
После выделения необходимой части текста отпустите клавишу Shift и нажмите сочетание клавиш Ctrl + C, чтобы скопировать выделенный ранее текст в буфер обмена. Чтобы вставить скопированный текст установите курсор в место, где он должен начинаться, и нажмите сочетание клавиш Ctrl + V.
Как вставить текст на ноутбуке без мышки?
И на закуску предлагаю ознакомиться со списком комбинаций, позволяющих копировать тексты на ноутбуке без мышки:
- Ctrl + C – копировать;
- Ctrl + V – вставить;
- Alt + Tab – переключение между окнами;
- Ctrl + A – выделение всего текста;
- Ctrl + X – удаление выделенной части;
- Ctrl + Shift + Page Down – выделение абзаца вниз;
Как вставить текст на ноутбуке?
- Выбрав Правка->Вставить из строки меню
- Нажав на панели инструментов.
- С помощью комбинации клавиш Ctrl+V или альтернативной комбинации клавиш Shift+Insert.
- Установите курсор в то место куда надо вставить содержащиеся в буфере обмена данные. Нажмите и удерживайте правая кнопка мыши.
Как вставить скопированный текст на ноутбуке?
Для вставки ранее скопированного текста есть специальная клавиатурная комбинация CTRL + V, нажав которую мы даем компьютеру команду вставить текст из буфера обмена (памяти) компьютера.
Как выделить все без мышки?
Чтобы скопировать текст без использования компьютерной мышки, сначала надо нужный текст выделить. Для этой команды используется сочетание клавиш на клавиатуре Shift + стрелка влево или вправо. Также для выделения текста используются клавиши Shift + Ctrl + стрелки влево, вправо.
Как скопировать папку без мышки?
Для этого используются те же клавиши, что и при работе с файлами: Ctrl+C – скопировать выделенный фрагмент, Ctrl+X – вырезать, Ctrl+V – вставить уже скопированный текст и Delete – просто удалить выделенное.
Как выделять текст с помощью клавиатуры?
Примечание: Чтобы выделить весь документ, нажмите клавиши CTRL+A. Нажмите клавиши SHIFT+СТРЕЛКА ВПРАВО. Нажмите клавиши SHIFT+СТРЕЛКА ВЛЕВО. Установите курсор в начало слова и нажмите клавиши CTRL+SHIFT+СТРЕЛКА ВПРАВО.
Как вставить текст без использования мыши?
После выделения необходимой части текста отпустите клавишу Shift и нажмите сочетание клавиш Ctrl + C, чтобы скопировать выделенный ранее текст в буфер обмена. Чтобы вставить скопированный текст установите курсор в место, где он должен начинаться, и нажмите сочетание клавиш Ctrl + V.27 мая 2016 г.
Как вставить текст с помощью клавиатуры андроид?
Поэтому можно выделять фрагменты комбинацией Ctrl + A и зажимать сочетание Ctrl + C. Вставка производится кнопками Ctrl и V.
Как вставить скопированный текст на мак?
Чтобы скопировать текст, выделите его и используйте сочетание Command + C. Чтобы вырезать текст, выделите его и используйте сочетание Command + X. Чтобы вставить скопированный или выделенный текст, расположите курсор в нужном месте и используйте сочетание Command + V.
Как вставить текст в картинку?
Как вставить текст в картинку в Ворде
- Вставьте изображение в открытый документ Word, перейдите на вкладку «Вставка» и в разделе «Текст» нажмите на кнопку «WordArt». …
- Вставить необходимые слова поверх картинки можно и с помощью создания обычной надписи. …
- Если Вам не подходит белый фон прямоугольника и наличие границ, выберите «Средства рисования» – «Формат».
Как вставить текст на сайте мвд?
Как вставить текст в онлайн-обращение на сайте МВД?
- Переходим на страницу приема обращений
- Нажимаем F12.
- Переходим во вкладку Сonsole.
- Вставляем: $(function()document. ondragstart=n,document. onselectstart=n,document. oncontextmenu=n,document. oncopy=n,document. onpaste=n>);
- Жмём Enter.
- Закрываем web inspector нажатием на F12.
Где находится скопированный текст?
Скопированный текст будет вставлен в выбранное место. Если на вашем телефоне не получены root-права, иного способа вытащить информацию из буфера обмена нет. Однако, если у вас есть root-доступ, вы найдете содержимое буфера в папке по адресу Android — Data — Clipboard.
Как скопировать часть текста?
Копирование страницы в одностраничном документе
- Нажмите клавиши CTRL+A, чтобы выделить весь текст в документе. Совет: Для этого также можно установить курсор в левом поле и быстро щелкнуть левую кнопку мыши три раза подряд.
- Нажмите клавиши CTRL+C, чтобы скопировать весь выделенный фрагмент.
Как вставить ссылку из буфера обмена?
Можно воспользоваться кнопкой поделиться (нажать правой кнопкой на файл или папку — «поделиться»-«скопировать ссылку») и отправить ссылку или кнопкой «настроить доступ» ( правой кнопкой мыши на папку — «настроить доступ») и ввести адрес почты пользователя диска, которому хотите передать файлы.27 мая 2020 г.
Сочетания клавиш Microsoft Word
В программе Ворд можно работать не только при помощи мышки, но и используя комбинации клавиш. Это удобно, особенно, если приходится часто выполнять одни и те же действия.
Работа с документами:
- Ctrl + N : создание нового документа.
- Ctrl + O : открытие документа с компьютера.
- Ctrl + S или Shift + F12 : сохранение (аналог кнопки «Сохранить»).
- F12 : сохранение под именем (аналог «Сохранить как»).
- Ctrl + W или Alt + F4 : закрытие документа.
- Ctrl + F2 : предварительный просмотр перед печатью.
- Ctrl + P : открытие окна печати.
- Ctrl + F : поиск по тексту.
- F7 : проверка правописания.
Перемещение по тексту:
- Стрелки : перемещение мигающего курсора по тексту. Находятся на цифровой части клавиатуры (обычно внизу). Стрелки вправо и влево перемещают курсор на одну букву, вверх и вниз – на одну строку.
- Ctrl + стрелка вправо/влево : перемещение мигающего курсора на одно слово.
- End : переход в конец строки.
- Ctrl + End : переход в конец документа.
- Home : переход в начало строки.
- Ctrl + Home : переход в начало документа.
- Page Up и Page Down : двигает документ вверх и вниз относительно мигающего курсора.
- Shift + стрелка вправо/влево : символ (буква).
- Ctrl + Shift + стрелка вправо/влево : слово.
- Shift + стрелка вверх/вниз : строка.
- Ctrl + Shift + стрелка вверх/вниз : абзац.
- Shift + End : от мигающего курсора до конца строки.
- Shift + Home : от мигающего курсора до начала строки.
- Ctrl + Shift + End : до конца документа.
- Ctrl + Shift + Home : до начала документа.
- Shift + Page Up или Page Down : вверх и вниз на один экран.
- Ctrl + A : выделение всего документа.
- Ctrl + B : полужирное начертание.
- Ctrl + I : курсивное начертание.
- Ctrl + U : подчеркнутое начертание.
- Ctrl + D : настройка шрифта.
- Ctrl + L : выравнивание по левому краю.
- Ctrl + E : выравнивание по центру.
- Ctrl + R : по правому краю.
- Ctrl + J : по ширине.
- Ctrl + M : двигает абзац вправо.
- Tab : красная строка.
- Ctrl + Shift + L : маркированный список.
- Ctrl + Shift + * : непечатаемые символы.
- Ctrl + 1 : одинарный междустрочный интервал.
- Ctrl + 2 : двойной интервал.
- Ctrl + 5 : полуторный интервал.
- Ctrl + пробел : очистка формата у выделенного текста (сброс на шрифт по умолчанию).
- Ctrl + Z : отменить последнее действие.
- Ctrl + Y или F4 : повторить последнее действие.
- Backspace : удаляет один символ (букву) перед мигающим курсором.
- Ctrl + Backspace : удаляет одно слово перед мигающим курсором.
- Delete : удаляет один символ (букву) после мигающего курсора.
- Ctrl + Delete : удаляет одно слово после мигающего курсора.
Это далеко не все горячие клавиши программы Ворд. С полным списком вы можете ознакомиться на официальном сайте.
Управление Microsoft Word с клавиатуры
Кроме горячих клавиш есть другой способ работы в Ворд с клавиатуры:
- Нажмите Alt.
- В верхней части программы появятся иконки букв.
- Нажмите на клавишу с нужной буквой и используйте предложенные сочетания.
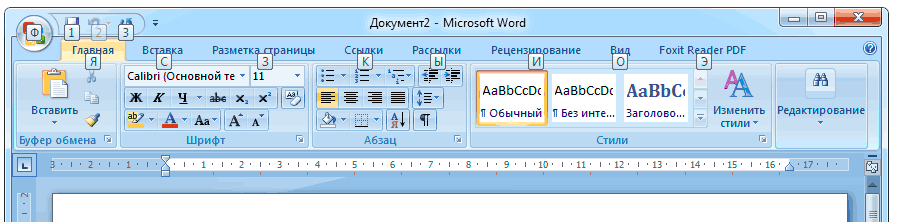
Например, нужно поменять размер букв. Значит, сначала нажимаем Alt, чтобы активировать режим выбора с клавиатуры. Затем, клавишу с буквой Я, чтобы работать с вкладкой «Главная».

Теперь нажимаем сочетание ФР (две клавиши сразу).


























