Настройте ваше интернет-соединение
Плохое подключение к Интернету является наиболее распространенной причиной проблемы потоковой передачи или медленной буферизации при попытке воспроизвести видео высокого качества в Интернете.
Например, чтобы смотреть HDTV на YouTube, вам необходимо подключение к Интернету со скоростью не менее 1 + Мбит / с для потоковой передачи. Другие небольшие онлайн-видеоклипы можно легко просматривать со скоростью Интернета не менее 500 Кбит / с. Netflix также требует минимальную скорость 5 Мбит / с для просмотра своих видео.
Проверьте свою скорость интернета с помощью инструмента Speed Checker или на speedtest.net. Убедитесь, что у вас есть доступ к высокоскоростному Интернету во время просмотра видео онлайн.
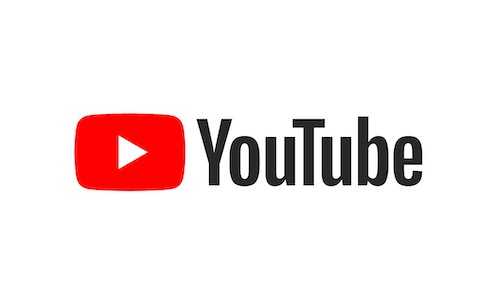
Обновление за декабрь 2021 года:
Теперь вы можете предотвратить проблемы с ПК с помощью этого инструмента, например, защитить вас от потери файлов и вредоносных программ. Кроме того, это отличный способ оптимизировать ваш компьютер для достижения максимальной производительности. Программа с легкостью исправляет типичные ошибки, которые могут возникнуть в системах Windows — нет необходимости часами искать и устранять неполадки, если у вас под рукой есть идеальное решение:
- Шаг 1: (Windows 10, 8, 7, XP, Vista — Microsoft Gold Certified).
- Шаг 2: Нажмите «Начать сканирование”, Чтобы найти проблемы реестра Windows, которые могут вызывать проблемы с ПК.
- Шаг 3: Нажмите «Починить все», Чтобы исправить все проблемы.
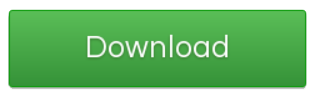
Способ 1: Возврат к старой версии через пункт меню пользователя
Новый дизайн предлагает измененную компоновку элементов во время просмотра видео, а также довольно увеличенный шрифт и свободную расстановку отдельных фрагментов интерфейса. Но если он вам не подходит, то сможете его отключить. Чтобы вернуть старый дизайн, нужно перейти на сайт и войти под своей учетной записью Google.
Затем следует в верхнем правом углу кликнуть на значок со своей фотографией, чтобы извлечь меню. Здесь найдете пункт «Вернуться к классическому дизайну». Кликните на этот пункт.
Отобразится окно с вопросом, почему вы решили вернуться на старую версию. Это краткий опрос, который позволит Google собрать немного информации и, возможно, улучшить новый интерфейс, чтобы он более соответствовал большинству пользователей. Выберите одну из доступных причин, выделив ее в списке.
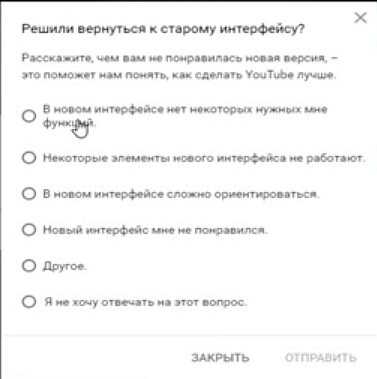
После выбора ответа появится окно, в котором можно (дополнительно) указать подробности относительно того, что вас не устраивает в новом оформлении. Это не является обязательным, поэтому если не хотите ничего вводить, оставьте поле пустым.
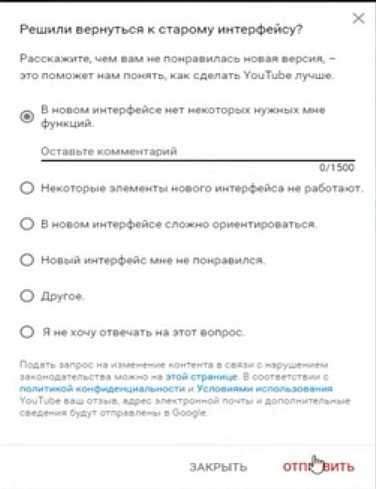
После нажатия на кнопку «Отправить», страница обновится и восстановится старый интерфейс youtube. Вот и все – таким образом, можно вернуть предыдущую версию Ютубе. Если в дальнейшем захотите снова поменять на последнюю версию, то для этого зайдите в раздел с новым дизайном, а затем нажмите на кнопку попробовать. Страница обновится и вы снова увидите новое оформление на YouTube.
Как избежать нарушения авторских прав на YouTube
Вот небольшой чек-лист, который поможет вам не нарушать авторские права на Ютубе:
По возможности, снимайте уникальные видео. Нарезки и подборки сделать легче, но так можно случайно попасть под раздачу алгоритма Content ID;
Перед тем, как добавить музыку в ролик, проверяйте её на наличие свободной лицензии. Дальше вы найдете еще несколько сервисов, которые помогут это сделать;
Если все-таки никак не обойтись без чужих видео или музыки, используйте все возможные способы их уникализировать. Лучше несколько сразу
Так будет больше шансов обойти авторские права YouTube;
Обращайте внимание на контент, а не на описание под видео. К сожалению, даже указать имя автора музыки или видео не поможет
Как и сообщение, что вы не используете ролик в коммерческих целях. Content ID смотрит не на описание креатива, а на совпадения с другими источниками;
Действия по быстрой и простой активации и принудительному созданию субтитров в видео YT
Но это не является препятствием, потому что теперь мы увидим, как их активировать или в любом случае заставить их для тех, у кого эта опция доступна. Следуйте нашим шагам:
Активируйте субтитры со своего компьютера
- Первое, что нам нужно сделать, это открыть веб-сайт или приложение, если оно находится на мобильном телефоне, и мы переходим в верхний правый угол кнопки администрации нашего аккаунта.
- Затем мы выбираем в раскрывающемся меню параметр allowConfiguration соответственно.
Позже в меню «Воспроизведение и исполнение» мы активируем «Всегда показывать субтитры» и «Показывать автоматические субтитры с помощью распознавание голоса »; , пока последний доступен.
Это последнее окно работает с не очень точными субтитрами, поскольку они работают с распознаванием голоса Google , что на лету может привести к ошибкам
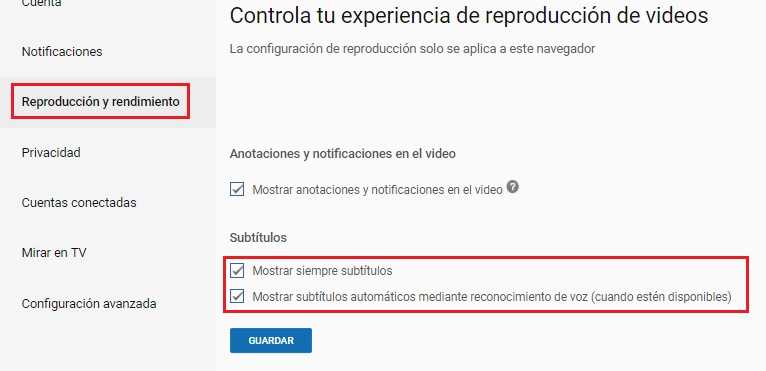
Наконец, нажмите «Сохранить» , чтобы внести изменения в аккаунт.
Таким образом мы сделаем все видео с активными субтитрами , если они находятся в архиве рядом с видео. Если вы не хотите, чтобы все пользовались этим параметром, попробуйте следующие методы.
Другой способ их активации-прямое воспроизведение видео.
Мы находим его в правом нижнем углу воспроизведения, выбирая «первую кнопку», , или мы можем просто нажать клавишу «C» во время воспроизведения. , поэтому он будет активирован немедленно таким же образом.
Мы также можем сделать это, нажав кнопку с гайкой в правом нижнем углу, и в меню «Настройки» нажмите «Субтитры» и выберите между доступными языками.
Активировать субтитры с мобильного телефона
Сделать это с мобильного телефона немного проще, поскольку нам нужно всего лишь нажать кнопку из 3 точек , расположенных в верхнем правом углу.
Force
- Субтитры в видео на YouTube имеют более высокий уровень сложности , чем простая активация блока, но это одинаково выполнимо.
- Принудительные субтитры Они работают практически с любым языком, , конечно, он существует в оригинале, вставленном в видео.
- Для этого вы должны знать языковой код , о котором идет речь. и другие коды, которые позволят нам сделать правильный вызов, чтобы активировать их.
Эти коды следует добавить к исходной ссылке видео сразу после тех, которые у него есть, что может выглядеть примерно так: «watch? v = MaCnp-yB-Yc & list = RD0VR3dfZf9Yg & index = 6» и Сделав это, мы должны перезагрузить страницу.
Вот те, которые мы должны использовать:
- «rel = 0»: отключает предложение других видео в конце воспроизведения.
- «hl =»: назад вызов языка управления видео.
- «cc_lang_pref =»: выполняет вызов языка субтитров видео.
- «Cc_load_policy = 1»: заставляет платформу показывать субтитры в видео.
Коды»hl =» и»cc_lang_pref =» после знака»=» должны содержать код языка, и в обоих должны быть размещены. Чтобы лучше вас объяснить, мы увидим пример того, как это следует сделать с некоторыми из основных известных нам языков:
- «hl = en»: на английском языке.
- «hl = es»: испанский.
- «hl = es-419»: латинский испанский.
- «hl = fr»: французский.
- «Hl = pt»: португальский.
- «hl = pt-BR»: португальский Бразилия.
- «hl = de »: немецкий.
- » hl = ru»: русский.
- » hl = it»: Итальянский.
- «hl = ja»: японский.
- «hl = zh-CN»: упрощенный китайский.
- «hl = zh-TW»: традиционный китайский.
- «hl = ko»: корейский.
- «hl = ar»: арабский.
- «hl = haw»: гавайский.
- «Hl = af»: африканец.
Также важно, чтобы после каждого из них мы писали символ & , который действует как разделитель между ними, за исключением конца ссылки, где мы не будем его использовать. Обычно в начале кода этого интерфейса есть слово «Watch», , которое в случае, если ссылка не работает, мы должны заменить словом «Embed»
Обычно в начале кода этого интерфейса есть слово «Watch», , которое в случае, если ссылка не работает, мы должны заменить словом «Embed».
Следует также помнить, что мы должны извлекать код из видео, в которое мы хотим форсировать субтитры, этот код находится сразу после символа «=».
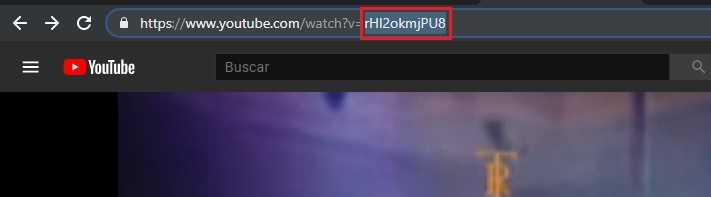
К этому мы должны добавить в конце символ «?» и что после «.com» , а перед кодом мы заменим его на «/ вставлять / ». Последняя формула такова:
www.youtube.com/embed/codigodelvideo?rel=0&hl=codigodeidioma&cc_lang_pref=codigodeidioma&cc_load_policy=1
Теперь, если мы используем все, что узнали, у нас должно быть что-то похожее на это:
https://youtube.com/watch?v=rHl2okmjPU8%3Frel%3D0%26hl%3Den%26cc_lang_pref%3Den%26cc_load_policy%3D1

Списки воспроизведения
В YouTube, как и в подавляющем большинстве программных медиаплееров, предусмотрена возможность создания списков воспроизведения — правда, это касается только музыкальных исполнителей. Если вам понравился какой-то новый коллектив или певец, не торопитесь скупать все его записи, а зайдите на YouTube Disco и введите его имя или название.
Нажав на кнопку «Диско!», вы получите плейлист из ста самых популярных в YouYube видеороликов этого исполнителя с функцией последовательного или случайного воспроизведения. Отличный способ не только познакомиться с творчеством незнакомых музыкантов, но и составить фоновой список воспроизведения из музыки любимой группы.
Video Gallery — Галерея YouTube
Инструмент «Видеогалерея» предназначен для тех, кто хотел бы создать красивую галерею своих видео на YouTube, не обладая передовыми навыками дизайна. Что интересно в этом плагине, так это то, что он также поддерживает видео из таких мест, как Vimeo и Wistia, и вы также можете создавать неограниченное количество галерей с комбинациями из всех этих сервисов. Кроме того, все видео, которые вы размещаете в своих галереях, позволяют просматривать их на мобильных устройствах.

Инструменты поиска также впечатляют галереями, предлагая пользователям искать и просматривать определенные видео и предлагая им четкую навигацию для поиска видео. Базовый плагин бесплатный, но у вас есть возможность перейти на премиум-версию. На момент написания этой статьи платная версия стоила 45 долларов, но разработчики иногда проводят разные акции.
Если вам нужно перейти на премиум-версию, большинство функций включают настройку внешнего вида галереи. Например, вы можете настроить цвета значка, границы или стили шрифта. Все эти настройки доступны в премиальном плагине.
- Это очень удобный плагин для галереи с опциями для создания ваших галерей с темами и макетами галерей.
- В бесплатной версии доступно несколько инструментов для настройки. Например, вы можете добавить эффекты лайтбокса или какой-либо эффект при наведении, чтобы заинтересовать пользователей кликать по вашим видео.
- Все галереи, которые вы вставляете на свой сайт, адаптированы для мобильных устройств.
- Существует неограниченный генератор шорткодов, если вы предпочитаете размещать свои видео на YouTube онлайн.
- Плагин поддерживает несколько типов видео, включая видео с YouTube, Vimeo, Wistia и MP4.
- Вы можете иметь неограниченное количество видео в ваших галереях.
- Премиум-версия не так уж дорога, если вы хотите полностью настроить и маркировать свои галереи.
YouTube не перестает улучшаться благодаря работе Google
Это правда, что поисковый гигант со временем проделал хорошую работу по улучшению этой платформы. Все это сделано для того, чтобы облегчить его использование большинством пользователей как для воспроизведения, так и для загрузки нового контента. Но, как и в случае с очень многими программами и платформами, многие пользователи хотят сделать еще один шаг. Следовательно, вот где расширения для веб-браузеров. Таким образом, в данном конкретном случае мы сосредоточимся на одном из самых популярных, Firefox .
И мы упоминаем расширения Firefox, потому что в целом эти элементы помогают нам повысить функциональность этих программ. Таким образом, с помощью расширений для Firefox, которые мы обсуждаем, можно добавить ряд функций и возможностей, которые по умолчанию недоступны. Как могло быть иначе, это также влияет на популярный портал потокового видео YouTube. Таким образом, быстро и легко у нас будет возможность добавлять другие функции или режимы использования к сайту потоковой передачи, о котором мы говорим. Как только мы это узнаем, ниже мы поговорим о серии элементов этого типа, которые, безусловно, будут очень полезны. Это то, что распространяется как на конкретные YouTube пользователи и те, кто не отделяется от веб-сервиса.
Как исправить отказ от обработки на YouTube?
Решение 1. Перезагрузите операционную систему и веб-приложение YouTube.
Иногда операционная система и веб-приложение YouTube, которые вы используете, создают определенные временные файлы или файлы клипов, и эти файлы вызывают проблемы у вашего веб-приложения YouTube или даже вашего компьютера. В этих условиях вы не можете успешно загружать видео на YouTube. Если вы не знаете, как решить эту проблему, я рекомендую вам перезагрузите вашу операционную систему и перезапустите веб-приложение YouTube.
Первое решение — это наиболее распространенный способ решения подобных проблем. Если этот способ не сработает, вы можете попробовать следующее решение.
Решение 2. Отрегулируйте длину загружаемых видео.
Эта проблема также может быть вызвана продолжительностью загружаемого вами видео. Если ваше загружаемое видео слишком длинное, вы можете настроить длину загружаемого видео, чтобы YouTube разрешил ваш запрос на загрузку. Если бы вы были обычным пользователем YouTube, у которого есть базовая учетная запись, вам не разрешили бы загружать видео размером более 2 ГБ или более 15 минут. Итак, если ваше видео загружается более 15 минут, что вы можете сделать? Вы можете подтвердить свою учетную запись YouTube, чтобы увеличить продолжительность загружаемого видео. Если вы это сделаете, ваш мобильный телефон получит одноразовый код, этот код — хороший помощник для вас. подтвердите свой аккаунт YouTube и увеличьте длину загружаемого видео.
Ошибка — обработка брошенного YouTube видео не удалось загрузить, может исчезнуть после того, как вы попробуете второе решение. Если и это решение не работает, советую выбрать третье решение.
Решение 3. Активируйте загружаемое видео, чтобы опубликовать его.
Активация загружаемого видео — еще один способ решить эту проблему, и в большинстве случаев он очень эффективен. Вот четыре шага:
Шаг 1. Войдите в свою учетную запись YouTube, затем щелкните изображение своего профиля.
Шаг 2. После появления небольшого меню следует нажать кнопку YouTube Studio вариант.
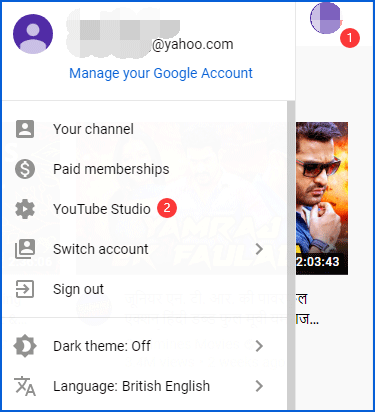
Шаг 3. После того, как появится новый интерфейс, введите имя видео, которое вы не обрабатываете, в строке поиска, а затем нажмите Войти .

Шаг 4. После этого нажмите кнопку Другие особенности опция, которая находится в левом меню. Там вы увидите активировать кнопка с правой стороны. Вы должны щелкнуть по нему, чтобы активировать обработку брошенного видео.
После выполнения этих четырех шагов проблема, вероятно, будет решена. Если третий способ по-прежнему не помогает решить эту проблему, попробуйте четвертое.
Решение 4. Удалите то же видео, которое вы загрузили ранее.
Если ваше загружаемое видео совпадает с видео, которое вы загрузили ранее, вы, вероятно, столкнетесь с этой проблемой. Поэтому единственное, что вам нужно сделать, это удалить то же видео, которое вы загрузили ранее. Однако, если вы не хотите его удалять, вы можете попробовать отредактируйте это видео чтобы YouTube поверил, что вы загружаете другой. Наконец, попробуйте загрузить его снова.
Закройте некоторые вкладки в браузере:
Если в вашем браузере открыто слишком много вкладок. Тогда ваш компьютер может не справиться со всей вычислительной мощностью. Это необходимо для одновременного воспроизведения видео и обработки этих вкладок. Если это так, то вам, вероятно, просто нужно закрыть некоторые вкладки браузера.
Это чаще встречается при попытке использовать воспроизведение видео 4K или настройки 60 FPS. Потому что для их рендеринга от вашего компьютера требуется гораздо больше вычислительной мощности. Также, если у вас одновременно работает более одного видео на YouTube. Тогда вы можете использовать всю свою полосу пропускания в Интернете, и несколько видеороликов конкурируют друг с другом за право воспроизведения. Это может решить проблему с буферизацией на YouTube.
Управляем с клавиатуры
О том, чтобы управлять воспроизведением видеороликов на YouTube при помощи клавиатуры, наверняка задумывались многие — особенно те, у кого дисплей большой, а клавиатура — беспроводная.
Элементарные органы управления находятся чисто интуитивно: это пробел для постановки на паузу и возобновления воспроизведения и стрелки курсора «налево» и «направо» для быстрой перемотки с шагом в пять секунд.
Но есть и другие кнопки, которые не всегда определишь «методом тыка». Вот они: стрелки «вверх» и «вниз» регулируют громкость; кнопка F разворачивает ролик на полный экран, а кнопка Esc снова сворачивает его; кнопка Home перезапускает видео с начала, а End «перематывает» его в самый конец.
Цифровые кнопки можно использовать для точного перехода к конкретному фрагменту видео. Если ролик стоит на паузе, то кнопки обозначают десятки процентов от начала записи: 0 — это самое начало, 5 — середина, то есть 50%, 9 — 90%, то есть почти конец.
Почему не все видео имеют субтитры YouTube?
Субтитры YouTube-это инструмент, который отлично дополняет видео сервис на этой странице. Это часто помогает нам понять тех, кто говорит на языках, с которыми мы не работаем, и даже помочь людям с проблемами слуха.
Но есть небольшая проблема, и хотя мы хотели бы, не у всех видео на YouTube есть этот вариант, , и это не проблема.
Недостатком является то, что владелец, который его загрузил, или youtuber, который его поднял, не отправили документ с субтитрами, и без этого платформа не сможет их интегрировать. автоматически. По этой причине не у всех есть возможность воспроизвести их вместе.
WP YouTube Lyte
WP YouTube Lyte имеет одну основную функцию — отложенная загрузка встроенного видео YouTube, чтобы сайт работал настолько быстро, насколько это возможно. Ленивая загрузка обычно может быть сделана с изображениями, но этот плагин выводит ее на новый уровень, сосредотачиваясь главным образом на видео YouTube. Lazy Load загружает только те элементы, которые в данный момент видны пользователю.
В результате веб-сайт загружается быстрее, и вы должны увидеть улучшение производительности по всему сайту.

Плагин WP YouTube Lyte полностью бесплатен.
Плагин не загружает видео с задержкой, как это делают большинство ленивых загрузчиков изображений. Плагин работает, встраивая небольшую версию видео (по сути, просто изображение миниатюры видео). Только когда пользователь нажимает на миниатюру, где он призывает к «более тяжелой» версии, которую предлагает YouTube. Это особенно важно, если вы планируете иметь большие галереи или несколько видео на одной странице. Ваши посетители не заметят никакой разницы между обычными вставками YouTube, поэтому видео по-прежнему загружаются так быстро, как вы ожидаете
- Плагин WP YouTube Lyte обеспечивает легкую вставку видео YouTube, пока посетитель не решит, что хочет его просмотреть. После щелчка воспроизводится полная версия видео YouTube.
- Это улучшает общую производительность вашего сайта, особенно когда у вас есть большая коллекция видео на одной странице.
- Поскольку плагин не требует никаких запросов к серверам YouTube, это фактически приводит к улучшению соответствия GDPR.
- Шорткоды доступны для быстрого размещения оптимизированных видео YouTube по всему сайту.
- Плагин был протестирован на всех мобильных устройствах, чтобы гарантировать, что ленивая загрузка не повлияет на производительность мобильных устройств, которая идет с YouTube.
Хотите знать, насколько быстрее он может сделать ваш сайт? Мы провели пять тестов скорости с обычным встроенным видео YouTube и взяли среднее значение.

Затем мы запустили пять тестов с включенным плагином WP YouTube Lyte, а также с его опцией кэширования. Этот маленький бесплатный плагин уменьшил общее время загрузки на 40,43%! Не говоря уже о том, что он также уменьшил размер страницы и все дополнительные внешние запросы, которые идут с проигрывателем YouTube для встраивания по умолчанию.

Как отключить автовоспроизведение видео на главной и в фидах Youtube
Рассмотрим способ отключить в мобильном приложении Youtube функцию автоматического запуска видео на главной странице и в фидах. Когда пользователь открывает приложение Youtube, ему сразу рекомендуются ролики — это видео, которые он не досмотрел или новинки из подписок (и других каналов). Такие ролики начинают проигрываться автоматически. Подобное происходит и с роликами в разных фидах — в результатах поиска, на странице отдельного канала и так далее.
Обратите внимание
Автоматически видео воспроизводятся без звука — с субтитрами.
Чтобы отключить автовоспроизведение видео на главной странице Youtube на телефоне, откройте мобильное приложение видеохостинга. Далее нажмите в правом верхнем углу на аватар своего аккаунта.
В меню, которое откроется, зайдите в раздел “Настройки”.
Здесь есть пункт “Автовоспроизведение без звука в фидах” — нажмите на него.
Далее выберите приемлемую опцию — запускать видео в фидах только через Wi-Fi, всегда или не запускать вообще. Если нужно отключить автовоспроизведение полностью, нажмите “Отключить”.
Теперь можно выходить назад к главной странице приложения Youtube — настройка автоматически сохранится.
Проблемы с Ютуб на разных телевизорах
Проблемы с YouTube на телевизоре Samsung Smart TV
На старых телевизорах Samsung (серии C, D и E, до 2012 года) приложение YouTube больше не работает. Эта информация доступна на сайте Samsung. Об этом я писал в начале статьи.
Проблемы с YouTube также возникают на новых моделях телевизоров Samsung. Например, приложение открывается, но пусто. Видео не загружается и информация не отображается. Приложение постоянно загружается.
В этой ситуации, как правило, помогает то. полностью отключить питание телевизора.. Как долго мне его выключать? Рекомендуемое время — 15 минут. Но есть сообщения, что даже отключение питания на 30 секунд решает проблему.
Также, в качестве другого решения, я рекомендую добавить DNS-серверы Google в свойства интернет-подключения вашего телевизора. В статье Samsung TV не отображает Wi-Fi, не подключается к Интернету. Ошибка подключения в меню Smart TV и в Интернете не работает, я подробно показывал, как это сделать.
В крайнем случае, вы можете попробовать перезагрузить телевизор (все настройки, установленные приложения, каналы будут удалены!). Вы можете сделать это в настройках, в разделе Общие.
Скорее всего, вам потребуется набрать пароль 0000 для подтверждения сброса.
LG
Не хватает программы.
LG имеет постоянную проблему с исчезновением программы из главного меню. Это происходит после обновления телевизора. И система может обновляться автоматически, не уведомляя вас об этом. Поэтому необходимо выполнить следующие шаги:
- В главном меню перейдите в «Магазин LG». — Это основной инструмент, который отвечает за загрузку программного обеспечения.
- В списке найдите «YouTube» и нажмите на него. Если его нет на главной странице, просмотрите разделы или введите название в поисковую систему.
- Как только вы перейдете на главную страницу загрузки, нажмите «Установить» или «Обновить».
- После этого программа вернется в главное меню.
Точно так же вы можете обновить через «Магазин LG».
Невозможно загрузить, разбивается, не запускает видео.
Зайдите в меню и удалите само приложение — для этого в главном меню дважды нажмите стрелку вверх на пульте ДУ и подтвердите удаление крестиком. После этого приложение устанавливается через «Магазин LG». — Иди туда, найди «YouTube» и установи его.
Если это не помогает, можно попробовать восстановить заводские настройки. В настройках перейдите в «Общие» и выберите «Восстановить заводские настройки» и подтвердите действие. После этого снова установите YouTube.
Philips
На старых телевизорах Philips Smart TV появится сообщение о том, что YouTube больше не поддерживается и не работает. При использовании новых телевизоров Philips Smart TV могут возникнуть проблемы с загрузкой и замораживанием. Поэтому сначала деинсталлируйте само приложение, а затем попробуйте установить его снова через Google Play:
- Перейдите в Google Play с помощью пульта дистанционного управления Philips и щелкните лупу для поиска.
- Введите имя и нажмите на приложение.
- Если программа установлена, нажмите «Удалить». Если он был ранее установлен и теперь исчез, то для его восстановления вам нужно будет удалить YouTube таким же образом.
- После удаления видохостинга аналогичным образом перейдите на страницу приложения и установите его снова.
Если это не помогает, перейдите в «Настройки», а затем выберите «Управление приложениями». Теперь нужно сначала удалить данные, а затем кэш. В самом конце перезапустите телевизор и попробуйте запустить программу.
Также можно попробовать обновить операционную систему еще раз. Если ничего не помогает, попробуйте перезагрузить основную систему на «завод»: «Настройки» — «Общие настройки» — «Заводские настройки».
Sony Bravia (Сони Бравиа)
Не тратьте время на бессмысленные эксперименты. Единственный реальный способ вернуть YouTube Smart TV на Sony Bravia — это потоковое видео с другого источника сигнала.
Вы также можете просмотреть их с помощью браузера. Не забудьте универсальный метод установки приложения на YouTube, описанный выше.
Ниже представлено видео о приложении на youtube на Sony Bravia TV:
Причина 2: Проблемный браузер
Если после проверки соединения оказалось, что все с ним в порядке, а видеозаписи все равно лагают на Ютубе, то причина не в слабой скорости. Возможно, корень проблемы нужно искать в браузере, в котором воспроизводится ролик.
Подробнее об этом:Почему тормозят видеоролики в браузереПочему не воспроизводится видео в браузере
Причина маловероятна, но все же имеет место быть. А заключается она в том, что браузер может быть, так сказать, сломанным. Первопричину самой поломки вряд ли удастся выяснить, так как в целой системе компьютера столько мелочей, что вариаций просто не перечесть.
Чтобы проверить эту гипотезу, самым простым вариантом будет установка другого браузера с последующим воспроизведением в нем того же видео. Если результат будет удовлетворителен и запись станет проигрываться без задержек, значит, проблемы в предыдущем браузере.
Возможно, виной послужила несовместимость Flash Player-ов. Это относится к таким программам, как Google Chrome и Yandex.Browser, так как они данный компонент несут в себе (он встроенный), а у большинства пользователей он установлен отдельно на компьютере. Решением проблемы может стать отключение плагина в браузере или на компьютере.
Урок: Как включить Adobe Flash Player на разных браузерах
Также вы можете попытаться обновить сам браузер. К тому же, вполне возможно, что до этого он работал исправно и воспроизводил ролики без единой заминки, но ввиду того, что браузеры постоянно обновляются, и некоторые их обновления связаны как раз-таки с Flash Player-ом, то сами по себе они могут устареть.
Если вы решите обновить свой браузер, то, чтобы все сделать правильно и без ошибок, можете пользоваться статьями на нашем сайте. В них рассказывается, как обновить браузер Opera, Google Chrome и Yandex.Browser.
Как быстро ваша домашняя сеть?
Это не только то, как быстро интернет приносит видео в ваш дом. После этого информация должна быть отправлена с модема на маршрутизатор.
Следующее соображение заключается в том, как быстро маршрутизатор может отправлять видео и другую информацию на компьютеры, медиапотоки, смарт-телевизоры и подключенные к нему проигрыватели Blu-ray с поддержкой интернета. Маршрутизаторы, предназначенные для работы с потоковым видео, иногда называемые AV-маршрутизаторами, могут передавать больше данных, уменьшая прерывания воспроизведения.
Конечной переменной является скорость соединения с маршрутизатором на устройство потокового воспроизведения / воспроизведения. Маршрутизатор может быть способен передавать потоки мультимедиа с высокой скоростью, но аудио и видео могут попасть в медиа-стример / проигрыватель только так быстро, как это может передать соединение.
Какие средства скорости
Скорость интернета или скорость подключения к домашнему подключению — это то, сколько данных (в данном случае, потоковое фото, музыка и видеофайлы) можно отправлять из своего источника в плеер. Источник может передавать поток Netflix из онлайн, например, фотографий, музыки или видеороликов, хранящихся на компьютере в домашней сети.
Медленное соединение задержит передачу аудио- и видеоинформации видео, и в этом случае вы увидите экран загрузки. Быстрое соединение может транслировать фильмы без перерывов и легко разместить видео высокой четкости или 3D и до 7.1 каналов объемного звучания.
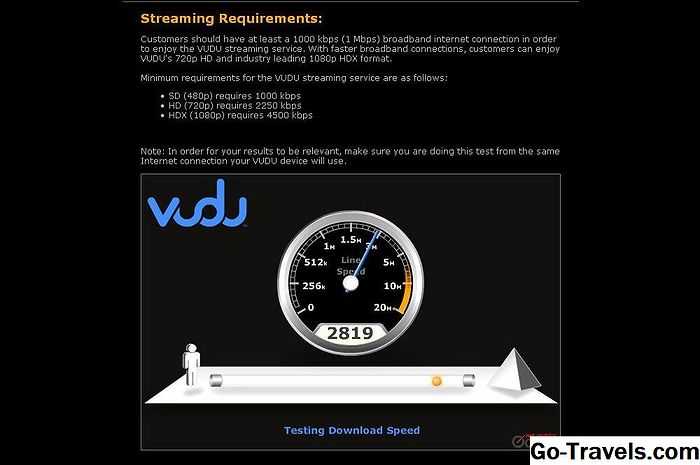
Большинство интернет-провайдеров рекламируют быстрые скорости интернет-соединения. Когда мы когда-то имели скорость коммутируемого и DSL, измеренную в килобайтах в секунду (Kb / s), теперь мы измеряем скорости в мегабайтах в секунду (Мбит / с). (Мегабайт — 1000 килобайт). Широкополосные и кабельные интернет-провайдеры предлагают скорость загрузки более 50 Мбит / с во многих областях.
В дополнение к скорости интернет-провайдера вашего провайдера интернет-потокового контента, такого как Netflix и Vudu, есть свои собственные требования к скорости видеопотока. Вы можете протестировать свою интернет-скорость на разных сайтах.
Как остановить буферизацию видео на YouTube инструкция для Android / iPhone
Приведенный выше раздел нашей статьи объясняет, как решить проблему буферизации YouTube на настольном компьютере или ноутбуке. Однако, если у вас возникла та же проблема на вашем мобильном устройстве (Android или iPhone), этот раздел будет полезен. Итак, давайте сразу перейдем к списку возможных решений.
01. Перезагрузите устройство
Перезапуск устройства может быть наиболее очевидным решением для iPhone и Android для устранения незначительных сбоев. Хотя это простое решение, на самом деле оно может исправить различные незначительные проблемы, связанные с этими устройствами. Кроме того, перезагрузка на устройстве Android или iOS не наносит ущерба. Итак, абсолютно стоит попробовать перезагрузить компьютер в качестве первого решения.
Попробуйте использовать мобильный интернет
Если проблема с буферизацией YouTube возникла, когда вы были в сети Wi-Fi, вместо этого переключитесь на мобильный интернет. Ну, всегда лучше попробовать другую сеть, когда YouTube продолжает буферизировать. Так что переход на мобильный интернет — самый простой способ.
Проверьте, доступно ли какое-либо обновление программного обеспечения
Если переключение на мобильную сеть не работает, следует проверить, доступно ли обновление программного обеспечения. Чтобы проверить это, вы должны перейти в Google Play или App Store для устройств Android и iOS соответственно. Затем проверьте, есть ли обновление для приложения YouTube, и загрузите его, если оно доступно.
Удалите приложение YouTube и установите его снова
Если обновление не работает (или если оно недоступно), вам следует подумать о полной переустановке. Некоторые пользователи по незнанию использовали бета-версии и испытывают некоторые проблемы. Поэтому всегда лучше удалить приложение и заново установить свежую копию YouTube. Кроме того, вы можете попробовать посетить YouTube с помощью веб-браузера вместо приложения.
Освободите память устройства
Если проблема, связанная с YouTube, все еще сохраняется, попробуйте освободить память вашего устройства. Всегда лучше оставить по крайней мере около 500 МБ свободного места для общей плавной работы устройства. Итак, проверьте его и удалите ненужные файлы, если свободного места там нет. Вы также можете перенести доступные файлы во внешнее хранилище или облако, чтобы освободить устройство.
Следует отметить, что ваша скорость буферизации зависит в основном от скорости интернет-соединения. Интернет-провайдеры, как правило, сокращают свою скорость, если вы превышаете ежемесячное распределение данных до конца месяца. Так что имейте это в виду.
Если какой-либо из перечисленных выше способов решил проблему с буферизацией на YouTube , мы будем рады этому. Если у вас есть дополнительные вопросы, пожалуйста, сообщите нам об этом в разделе комментариев.


























