Способ – создаем ярлык социальной сети «Одноклассники» вручную
Для того чтобы создать ярлык вручную, вам необходимо на пустом месте рабочего стола нажать правой кнопкой мышки. В появившемся списке выбрать «Создать ярлык»:

От вас потребуется вручную ввести адрес сайта — https://ok.ru/, в строку, где запрашивается расположение файл, и нажать на кнопку «далее»:
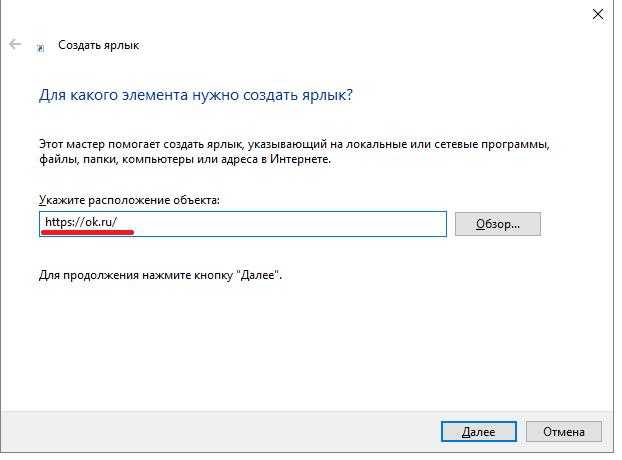
Назовите ярлык, в этом случае его можно назвать просто – Одноклассники:
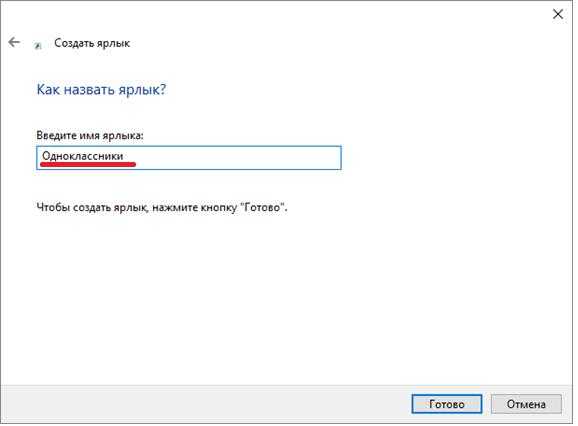
После чего перед вами на рабочем столе появится новый ярлык, нажав который вы попадете на сайт «Одноклассники.ру»: Сначала у ярлыка будет обычный вид, который соответствует браузеру. Но у вас есть возможность поменять его, и сделать ярлык с логотипом любимой социальной сети. Для этого нажмите на иконку правой кнопкой мышки, далее выберите «Свойства», за этим выберите «Веб-документы» и «Сменить значок», для вашего удобства воспользуйтесь подсказкой на картинке:
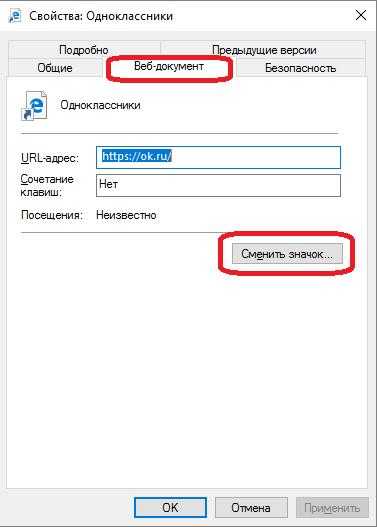
Перед вами будет большое количество вариантов для оформления ярлыка:
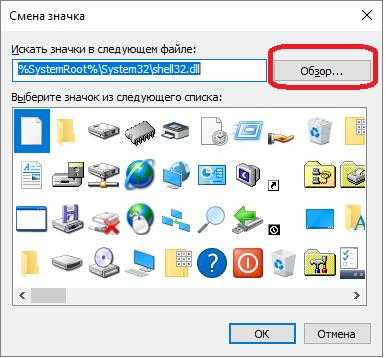
Но нужного логотипа там не будет, так как его нужно скачать с интернета. Отметим то, что расширения логотипа должно быть «.ico». После чего откройте «Обзор» и найдите скаченный файл:
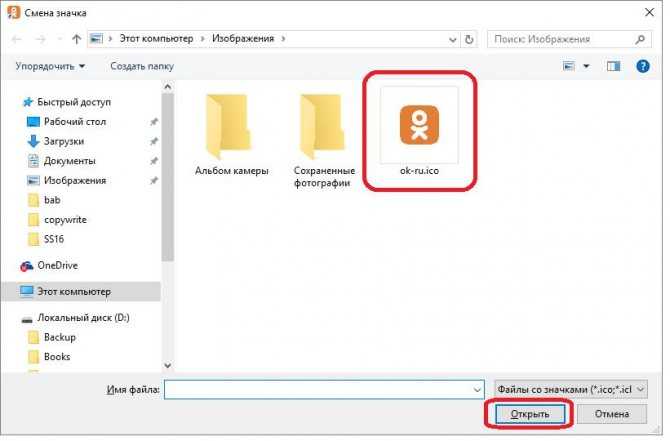
Подтвердите выбранный рисунок:
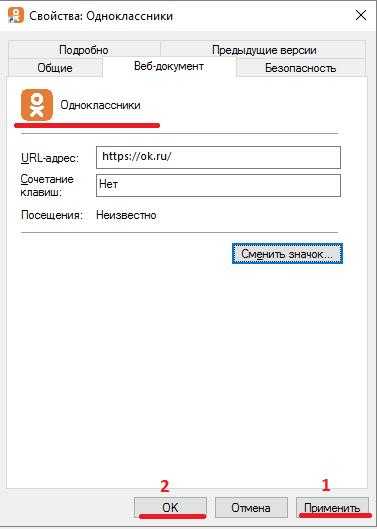
Вот и все, вы сделали ярлык Одноклассников вручную, и оформили его как фирменный логотип.
Как работает Mac на macOS Mojave
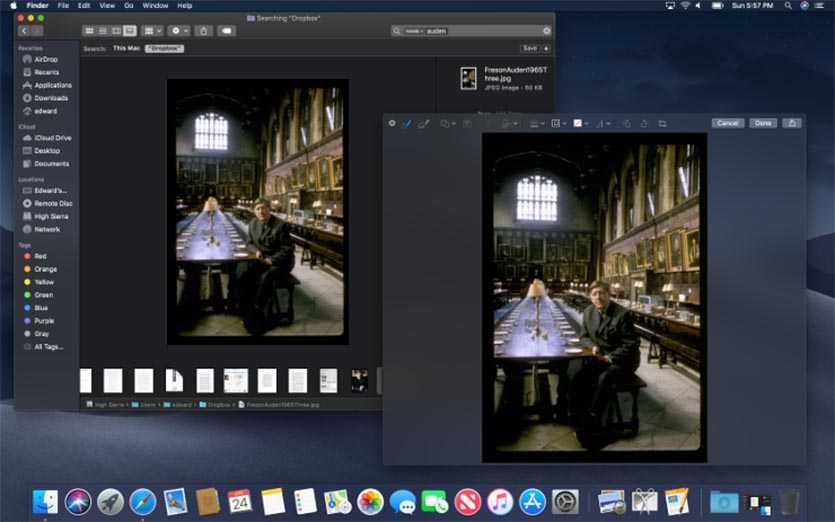
Великолепно! И это не временное улучшение после чистой установки операционной системы, а заметный ощутимый прирост производительности.
Сама система потребляет меньше ресурсов, чем более новые версии ОС. Это ощущается при работе с разными окнами, запуске приложений или выходе из режима сна.
Вот сравнение производительности компьютера на разных версиях macOS:
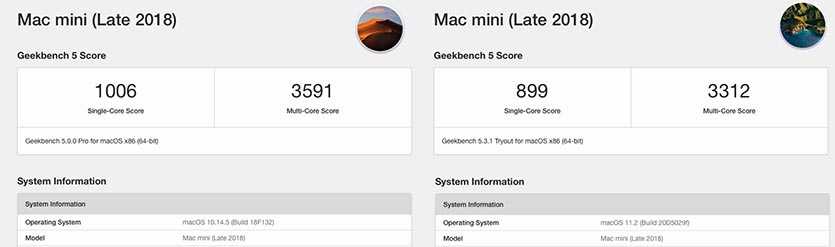 Сравнительный тест Geekbench 5 на MacOS Mojave (слева) и macOS Big Sur (справа)
Сравнительный тест Geekbench 5 на MacOS Mojave (слева) и macOS Big Sur (справа)
Имеем примерно 10-процентный прирост производительности при даунгрейде ОС. Это заметно при рендеринга видео в Final Cut и работе с тяжелыми снимками в Photoshop.
Все описанные выше проблемы и глюки магическим образом пропали. Восстановилась нормальная работа вкладок Safari, универсального буфера обмена и AirDrop. Mac реже раскручивает систему охлаждения и работает она на заметно меньших оборотах в тех же сценариях использования.
Кроме этого вернулась поддержка 32-битных приложений. Уже давно нашел все необходимые аналоги, но вернуться к паре давно привычных утилит всегда приятно.
А еще больше нет необходимости устанавливать корявые плагины для поддержки формата webp в Photoshop. После обновления до Big Sur поддержка этого типа графики появилась в Safari и браузер часто загружал подобные картинки из сети.
Немного не хватает автоматической смены темы оформления, но это запросто решается при помощи автоматизации или сторонних утилит.
В очередной раз подтвердилась истина: лучшая операционная система для вашего Mac та, с которой он продавался.
В итоге считаю свой эксперимент вполне удачным. Могу смело рекомендовать всем, кто устал бороться с проблемами последних версий macOS, откатиться на более старые и стабильные релизы.
iPhones.ru
Всем рекомендую.
Как повысить ИКС
Банально, но для повышения ИКС вы должны работать над качеством сайта. Это значит, что необходимо улучшить тексты, дизайн, юзабилити, скорость загрузки и т. д.
То есть сайт должен стать качественнее. Пользователи, приходящие на ресурс, должны быть заинтересованы в контенте. Тогда он начнет выше ранжироваться и получит более высокий показатель ИКС.
Пример
Есть информационный сайт, на котором почти 200 посетителей. Почти все читатели приходят на одну статью, а после прочтения они ее закрывают. Или закрывают, даже не проведя на страницах сайта и 15 секунд (что считается отказом).
ИКС такого проекта равен 10. Это крайне низкий показатель, который выдается почти всем новым проектам.
В то же время есть еще один сайт, на котором также 200 уников в сутки. Только распределение более адекватное. 70 приходят на одну статью, еще 30 на другую и т. д. ИКС такого сайта равен 90 — что для проекта с такой посещаемостью считается нормальным.
Думаю, вы уже догадались в чем тут дело. Казалось бы, одна и та же посещаемость, но такая разница в показателе. В первом случае пользователи не очень охотно изучают контент, поэтому и индекс качества низкий. Второй же ресурс обладает более лояльной аудиторий, потому и ИКС у него выше.
Исходя из примера выше, можно прийти к выводу, что для повышения показателя нужно улучшать лояльность аудитории. То есть делать так, чтобы пользователи дольше находились на сайте, изучали другие материалы, комментировали их.
Есть специалисты, которые обещают просто накрутить ИКС
Не стоит обращать на таких внимание, потому что любые накрутки и прочие манипуляции могут привести к полному обнулению показателя. А может ваш сайт вообще забанят и выкинут из поисковой выдачи
Лучше планомерно работать над полезностью ресурса, продвигать его с помощью поисковых систем, социальных сетей, каких-то альтернативных источников и добиваться хороших поведенческих факторов. Это поможет вам получить более высокий индекс качества сайта без всяких накруток и обмана.
Но стоит помнить, что одной из важнейших переменных формулы расчета ИКС является посещаемость. Поэтому сайты с большой посещаемостью всегда будут иметь более высокий индекс качества, нежели новые проекты. В этом нет ничего страшного, просто воспринимайте как данность.
Пошаговая инструкция
Я подготовил небольшой чек-лист, который поможет вам заметить и решить наиболее популярные проблемы, которые ухудшают лояльность аудитории.
Итак, для повышения ИКС нужно:
Это лишь базовый список. Он может расширяться в зависимости от типа сайта и задач, для которых он был создан.
Анимированные обои в Windows 10
Вопрос про то, как сделать живые анимированные обои в Windows 10, поставить видео в качестве фона рабочего стола — один из самых часто задаваемых у пользователей. В самой ОС встроенных функций для этих целей нет, и единственное решение — использовать стороннее ПО.
Из того, что можно рекомендовать, и что точно работает — программа DeskScapes, которая, правда, является платной. Причем функционал не ограничивается только анимированными обоями. Скачать DeskScapes можно с официального сайта https://www.stardock.com/products/deskscapes/
На этом завершаю: надеюсь, вы нашли здесь то, чего не знали раньше про обои рабочего стола и что оказалось полезным.
Персонализация в Windows — настройка оформления операционной системы под свои индивидуальные (персональные) вкусы и потребности. В соответствии со своими предпочтениями пользователь изменяет на своем компьютере тему, цвет, фон рабочего стола, звуки, заставку, размер шрифта, аватар и т. д.
Сочетание изображений, цвета, звуков, заставки называется темой. На компьютере уже есть готовые для использования темы, вы можете создать и настроить тему по своему усмотрению.
В статье мы познакомимся с настройками персонализации в Windows 10, вы узнаете, откуда можно скачать официальные темы Майкрософт и обои (фоны) для Рабочего стола, как установить или удалить тему с компьютера, где хранятся темы на компьютере, как извлечь из темы нужное изображение.
В настройки персонализации можно войти из меню «Пуск». Выберите «Параметры», а затем «Персонализация». Еще проще войти в настройки следующим образом: кликните правой кнопкой мыши по свободной области экрана монитора, а в контекстном меню выберите пункт «Персонализация».
Как быстро создать ярлык на рабочем столе Windows
Все мы уже давно привыкли запускать программы, просто щелкнув по её значку. Но далеко не все знают, как создать ярлык на рабочем столе, будь это программа или игра.
Да, в большинстве случаев при установке новой программы на компьютер, её значок автоматически добавляется на экран. Но всё-таки так происходит не всегда. А многие потом и не знают, как это можно сделать самостоятельно.
В данной статье мы расскажем, как быстро создавать ярлыки программ и помещать их на рабочий стол. Рассмотрим несколько легких способов, а также вариант нелюбимой многими версией Windows 8.
Способ №1 — используем меню «Пуск»
Это, наверное, самый простой способ, с которым должен самостоятельно справиться даже самый неопытный пользователь ПК.
Нажимаем кнопку «Пуск». Далее выбираем «Все программы» и в открывшемся списке ищем то приложение, которое нам нужно. Щелкаем по нему правой кнопкой мыши и в выпадающем меню наводим на «Отправить» и потом нажимаем «Рабочий стол (создать ярлык)». Всё готово!
Можно, конечно, сделать немного по-другому и просто навести курсор на нужную программу и, нажал левую кнопку мыши, перетащить программу на рабочий стол. Но это не совсем удобно, т.к. значок вы в итоге получите, а в меню «Пуск» эта программа пропадет. А вдруг она потом когда-нибудь понадобиться?
Способ №2
Чуть более сложный, т.к. вы должны знать, в какой папке находится нужная программа или игра.
Кликаем правой кнопкой мыши по рабочему столу, выбираем «Создать» и потом «Ярлык».
Откроется следующее окно. В нем надо нажать кнопку «Обзор».
Вам необходимо найти папку, в которую установлена программа, и выбрать в ней файл, который запускает само приложение. После этого нажимаем «ОК». На этом всё.
Дадим небольшую подсказку: по умолчанию программы устанавливаются на диск «С» в папку «Program Files» (или «Program Files (x86)») и далее по соответствующему названию.
Способ №3
По своей сути это тоже самое, что и предыдущий способ, просто мы зайдем немного с другой стороны.
Открываем «Мой компьютер» или «Проводник» и переходим в папку с нужным приложением. Среди всех файлов находим запускающий. Кликаем по нему правой кнопкой мыши и аналогично «Способу 1» выбираем «Отправить» и далее «Рабочий стол (создать ярлык)».
Как быстро создать ярлык программы на рабочем столе в Windows 8
Как мы уже писали выше, далеко не все программы автоматически устанавливают свой значок на экране после установки. Да и название папки, где они находятся, иногда очень сложно угадать. А в Windows 8 еще и отсутствует привычное меню «Пуск». Мы вам подскажем, как выйти и из этой ситуации.
Переходим в плиточный интерфейс и далее к полному списку приложений.
Находим нужное нам и нажимаем по нему правой кнопкой мыши. В появившемся меню выбираем «Открыть расположение файла».
Откроется папка на рабочем столе с уже созданным ярлыком для этой программы. Нам остается всего лишь перенести его из папки на начальный экран. Нажимаем по нему правой кнопкой мыши и далее «Отправить» и «На рабочий стол».
Теперь вы умеете быстро создавать ярлыки для любых программ и игр и помещать их на рабочий стол даже в Windows 8. Ваши комментарии и вопросы можете оставлять под этой статьей. Мы обязательно ответим на них.
Еще больше интересной и полезной информации
Казалось бы простое дело — проставить нумерацию страниц в документе…
Новый монитор не радует глаз? А может быть вы его неправильно…
В данной статье расскажем вам о новой операционной системе Windows…
Каким бы быстрым не был Интернет, нам всегда хочется еще быстрее.…
Ошибка: HDMI-CEC не работает
HDMI-CEC позволяет Xbox Series S управлять другими устройствами HDMI. Для большинства это означает, что Xbox Series S автоматически включит телевизор. После обновления системы вы можете обнаружить, что HDMI-CEC не работает, даже если эта функция включена в настройках.
Возможное решение
Ошибка может отключить HDMI-CEC после обновления системы, даже если в настройках указано, что он включен. Чтобы решить эту проблему, вам просто нужно выключить и снова включить HDMI-CEC. Выполните следующие действия, чтобы получить доступ к настройке:
- Откройте меню и выберите Настройки.
- Перейти к Общий и выберите Режим питания и запуск.
- Выбирать Варианты питания TV и AV.
- Переключать HDMI-CEC к Выключенный, затем переключите его на На очередной раз.
Изменение картинки на рабочем столе
Чтобы поменять заставку на рабочем столе в Windows 10, нужно зайти в «Параметры». Делается это или через «Пуск» – значок шестеренки, или используя комбинацию клавиш Win+I. Дальше выбирайте раздел «Персонализация».
В меню слева выбирайте вкладку «Фон» (1). В самом верху будет окно предпросмотра (2). То есть, вы сможете посмотреть, как будет выглядеть тот или иной фон.
В качестве фона можно выбрать «Фото», «Сплошной цвет» или «Слайд-шоу». Разберемся с первым пунктом – «Фото» (3).
Изображение можно выбирать или одно из представленных (4), или можно установить любую свою картинку или снимок. Если хотите поставить свою картинку, то жмите «Обзор» (5), а затем, через открывшееся окно проводника, находите ее на компьютере.
Пункт «Выберите положение» (6) позволит выбрать, как картинка будет отображаться на экране. Ее можно замостить, растянуть, заполнить ей весь экран и прочее.
Чтобы фотография смотрелась красиво, не увеличилась по центру, или не было черных полос по бокам, выбирайте ее в соответствии с разрешением, которое выбрано на вашем ПК или ноутбуке.
Если вы хотите изменить фон рабочего стола и сделать его однотонным, то в списке выберите «Сплошной цвет» (1). Из представленных плиток, кликайте по понравившейся (2). Если хотите определить свой цвет, то используете кнопку «Дополнительный цвет» (3).
В качестве фона на рабочем столе может быть и слайд-шоу (1). Выбирайте данный пункт, а затем указывайте папку, где хранятся картинки, которые будут использоваться во время слайд-шоу. Для этого жмите по кнопке «Обзор» (2), находите папку и выбирайте ее. Отмечу, что именно папку, но не изображения по отдельности. Все папки, которые указаны в блоке «Выбор альбомов для слайд-шоу» (3), будут задействованы. То есть, изображения будут браться из всех, а не из какой-то определенной.
Пролистайте страницу вниз и укажите нужные вам параметры для слайд-шоу. Здесь есть время для смены картинок, случайный порядок, воспроизведение, при питании ноутбука от батареи, положение картинок.
Тем, кто просто хочет поменять заставку на рабочем столе на другую картинку, и вас не интересует их смена или однотонный фон, можно воспользоваться приложением «Фотографии», которое по умолчанию встроено в Windows 10. Открывайте в нем свое изображение, нажимайте на три точки в правом верхнем углу, и выбирайте «Установить как» – «Сделать фоновым рисунком».
Если ОС не активирована
Если у вас по какой-либо причине Windows 10 не активирована, то изменить заставку рабочего стола через окно «Параметры» не получится. Нужный нам пункт будет просто неактивен. Поэтому попробуйте все сделать через приложение «Фотографии», как было написано выше.
Также можете воспользоваться контекстным меню картинки. Найдите ее или на рабочем столе, или через проводник в какой-то папке и нажмите по ней правой кнопкой мыши. Затем из контекстного меню выберите «Сделать фоновым изображением рабочего стола».
Учтите, что при следующем включении компьютера, рабочий стол опять станет черный. Поэтому удобнее всего хранить картинку для фоно прямо на столе. Тогда, после включения ПК, ее будет удобно устанавливать.
Где хранятся изображения
Стандартные картинки очень даже неплохие и многим нравятся. Поэтому в этом пункте ответим на вопрос: где хранятся картинки для рабочего стола в Windows 10.
Перед тем, как приступить, зайдите в проводник – комбинация Win+E. Дальше на вкладке «Вид» выберите блок «Показать или скрыть» и отметьте птичками пункты «Расширения имен файлов» и «Скрытые элементы».
Дальше переходите по пути:
C:\Users\Oleg\AppData\Roaming\Microsoft\Windows\Themes\CachedFiles
В данной папке хранится картинка, которая установлена в качестве фона для рабочего стола в данный момент. Поменяете фон – изменится картинка в папке.
Теперь перейдите по пути: C:\Windows\Web. В папке «4К», будут разные размеры стандартного изображения десятки. В папке «Screen» – находятся картинки экрана блокировки, о котором мы поговорим дальше. Заходите в папочку «Wallpaper».
В ней вы найдете изображения, которые по умолчанию можно выбрать в качестве фона для рабочего стола, или которые используются для сохраненных на компьютере тем.
Что такое ИКС
ИКС – это индекс качества сайта. Он был введен в связи с потерей «актуальности» прежнего показателя. Как утверждают представители Яндекса, ссылки стали не единственным показателем качества. Нужно было разработать что-то новое, что учитывало бы прочие аспекты, помимо цитирования. Так появился ИКС, показывающий, насколько сайт интересен и полезен пользователям в интернете, а также частоту возврата к нему.
Стоит помнить, что ИКС актуален только для Яндекса. У Google был свой похожий показатель – PageRank (PR). В 2016 году корпорация убрала этот параметр, но при этом не ввела замену.
От чего зависит ИКС
В первую очередь ИКС зависит от общей, ежедневной и ежемесячной посещаемости ресурса. Наибольшее влияние на него оказывают переходы из социальных сетей, реферальные ссылки, поисковый органический трафик, а также прямые заходы.
Также имеет значение и цитирование – т.е. как много других авторитетных источников ссылаются на ресурс. Но есть другие важные параметры, влияющие на значение данного показателя. Яндекс не раскрывает подробности по ним, но, предположительно, величина индекса зависит от следующих объективных параметров:
- количества показов,
- объема полезных сведений о компании (в Картах, Чате, Дзене, Метрике и так далее),
- времени и глубины просмотра,
- CTR,
- возврата к результатам поиска,
- количества проиндексированных страниц,
- возраста сайта,
- социальной активности.
Поведенческие факторы имеют влияние, но они не столь значительны. С их помощью можно скорее увеличить конверсию, нежели показать Яндексу качество ресурса. Все же куда важнее то, как пользователи его находят, насколько часто посещают и возвращаются ли при необходимости.
Как изменить фон папки в Windows7
Можно использовать еще одну бесплатную утилиту Folder Background Charger. Она также портативная, поэтому не требует установки, а распаковать архив вы можете на рабочем столе. Учитывайте, что запускать программу необходимо от имени администратора (для чего потребуется кликнуть на иконке правой кнопкой мыши и выбрать соответствующий пункт в появившемся меню).
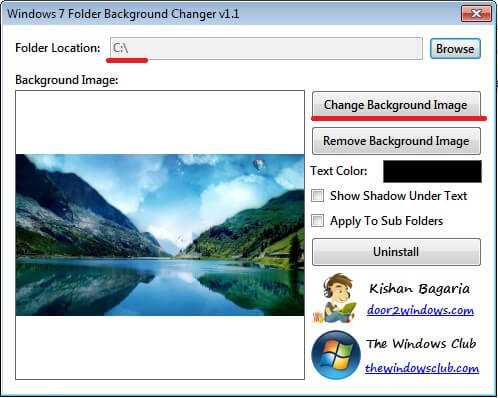
Содержимое рабочего пропадет стола на несколько секунд, так как программа перезапускает процесс Проводника Windows. В окне программы кликните кнопку Browse и выберите интересующую папку. Нажатие кнопки Change Background Image позволяет выбрать графический файл, который вы будете устанавливать в качестве фона.
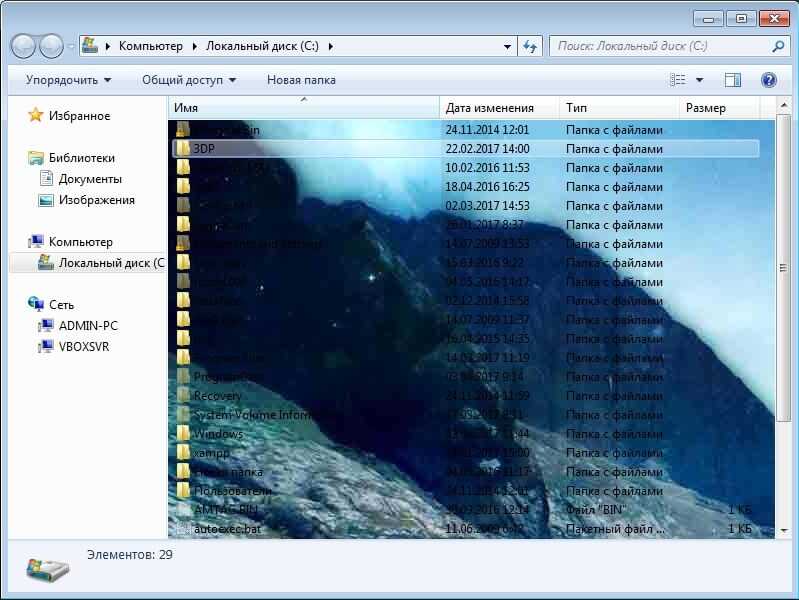
Кнопка Remove Background Image позволяет отменить внесенные изменения, вернув папке первоначальный вид. С помощью пункта Text Color можно выбрать цвет шрифта над иконками в папке, если черные буквы не видны на новом фоне. Чтобы применить изменения, закройте окна Проводника. Недостаток программы: она не может создавать директории и работает только с папками, которые уже есть на компьютере.
Скачать Folder Background Charger — http://www.softportal.com/get-24241-windows-7-folder-background-changer.html
Как изменить фон в Windows8
Folder Fon – еще одна бесплатная утилита, но ее потребуется установить на компьютере. После запуска программы в правой части интерфейса вы увидите несколько кнопок. При помощи самой верхней можно указать папку, фон которой необходимо изменить. Чтобы назначить изображение, нажмите кнопку «Открыть рисунок». При этом программа в качестве альтернативы предлагает простую заливку цветом. В появившемся окне Проводника выберите изображение и нажмите «ОК». Утилита также допускает изменение цвета шрифта в директории и вложенных папках.
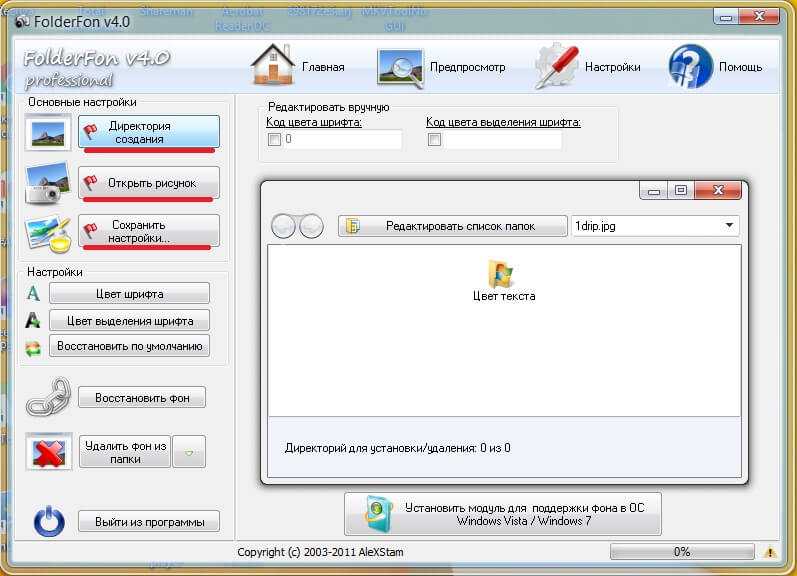
Скачать Folder Fon — http://www.softportal.com/get-6469-folderfon.html
Суккот Мир
Для этого вы можете использовать Root-браузер, EE-файловый менеджер или другие браузеры корневых папок. Перейдите в корневой каталог с помощью Root-браузера (или файлового обозревателя Es) и затем:
Когда вы пытаетесь открыть его, он не открывается. Чтобы открыть это:
-
Скопируйте изображения большого размера (возможно, более 80 Кб, так как они получили качество) и вставьте их в папку, которая не находится в корневом каталоге. (Просто скопируйте его в папку «Загрузки» или на SD-карту)
-
Переименуй это. Но когда вы делаете это, не забывайте «.jpg» в конце имени, которое вы вводите. Например, если я переименую его в «Sukkoth.jpg»
-
Откройте его с помощью Галереи или любого приложения для просмотра изображений.
Суккот Мир
Для этого вы можете использовать Root-браузер, EE-файловый менеджер или другие браузеры корневых папок. Перейдите в корневой каталог с помощью Root-браузера (или файлового обозревателя Es) и затем:
Когда вы пытаетесь открыть его, он не открывается. Чтобы открыть это:
-
Скопируйте изображения большого размера (возможно, более 80 Кб, так как они получили качество) и вставьте их в папку, которая не находится в корневом каталоге. (Просто скопируйте его в папку «Загрузки» или на SD-карту)
-
Переименуй это. Но когда вы делаете это, не забывайте «.jpg» в конце имени, которое вы вводите. Например, если я переименую его в «Sukkoth.jpg»
-
Откройте его с помощью Галереи или любого приложения для просмотра изображений.
Дениз Зоетман
Вот моя ситуация:
У меня было изображение с веб-сайта, которое я установил в качестве фона в браузере. Теперь мне интересно, где я могу найти изображение в файловой системе, потому что я больше не могу найти его в Интернете. Я укоренен.
Страница 1 из 2Вперед
eldarerathis
Я не уверен, что то же самое в старых системах, но в ICS, кажется, сохранить непосредственно в . Я установил свой из браузера, вытащил этот файл, затем изменил его на расширение .png и альт — это было изображение, которое я установил.
Похоже также, что этот файл просто перезаписывается при смене обоев, поэтому я не вижу способа восстановить его после его изменения, если у вас нет копии изображения где-то еще.
Похоже, что это также место, где оно сохраняется в CyanogenMod 7, так что вполне возможно, что это «стандартное» местоположение (по крайней мере, хорошее место для проверки).
Тобиас Алрё
Меня раздражает точно такая же проблема, поэтому я запрограммировал приложение, которое автоматически сохраняет ваши обои и ваши живые обои тоже. Это позволяет легко вернуться к предыдущим обоям. Он называется Wallpaper Saver от Appdictive и бесплатен в магазине Play. (Не требует root-доступа.)
SiriusXM
В Android 7.0 он находится в . Вам придется использовать файловый менеджер, чтобы переименовать его в JPG или что-то еще. Папка также содержит обои для блокировки экрана, так что это плюс.
Суккот Мир
Для этого вы можете использовать Root-браузер, EE-файловый менеджер или другие браузеры корневых папок. Перейдите в корневой каталог с помощью Root-браузера (или файлового обозревателя Es) и затем:
Когда вы пытаетесь открыть его, он не открывается. Чтобы открыть это:
-
Скопируйте изображения большого размера (возможно, более 80 Кб, так как они получили качество) и вставьте их в папку, которая не находится в корневом каталоге. (Просто скопируйте его в папку «Загрузки» или на SD-карту)
-
Переименуй это. Но когда вы делаете это, не забывайте «.jpg» в конце имени, которое вы вводите. Например, если я переименую его в «Sukkoth.jpg»
-
Откройте его с помощью Галереи или любого приложения для просмотра изображений.
BipinBaglung
В Android 7.1.2 я нашел их здесь, но они не имеют расширения:
и здесь тоже, как предложено выше
Расширение изображения может быть просто добавлено к этим файлам.
Изменение фона рабочего стола в Windows XP
Нажав правую кнопку мыши на пустом экране, вызываете контекстное меню. В нем выбираете нижнюю строчку — Свойства.
В открывшемся окне Свойства: Экран нажимаем вкладку Рабочий стол:
Рис.4
Именно здесь вы можете установить цвет или фоновый рисунок экрана.
Если вы хотите, чтобы экран вашего монитора был одноцветным, тогда на вкладке Цвет 1 из выпадающего списка выбираете любой цвет, который вам нравится (черный, желтый, красный и т.д.). А в поле Фоновый рисунок 2 щелкаете по верхней строчке (нет). При этом на экране монитора, который виден посередине вкладки, появится выбранный вами цвет. Если этот цвет вам нравится, тогда нажимаете кнопку применить, а потом ОК. Все — экран монитора окрасился в ваш любимый цвет.
Но красивее будет, если экран не одноцветный, а установлен фоновый рисунок. Рисунок можно выбрать из стандартного набора Windows. Для этого в поле Фоновый рисунок 2 щелкаете курсором по названиям рисунков и эти рисунки будут появляться на экране монитора-образца. В данный момент там виден стандартный рисунок Windows XP под названием Безмятежность. Выбрав какой-то рисунок, вы нажимаете кнопку Применить, а потом ОК и этот рисунок появится на вашем рабочем столе — на экране вашего монитора.
Но, через некоторое время вам надоедят все стандартные рисунки и появится желание найти что-нибудь новенькое.
Множество рисунков есть на CD — дисках и в Интернете. Можете подобрать себе несколько рисунков и потом менять их каждую неделю. Чтобы вывести на экран такой рисунок, нажимаете кнопку Обзор и с помощью проводника Windows находите файл с этим рисунком на вашем компьютере. Выбранный файл появится в списке Фоновый рисунок 2 Теперь нажимаете кнопку Применить, а потом ОК и ваш рисунок на экране.
Обращаю внимание только на то, что рисунок должен находиться на жестком диске, а не на CD. То есть, понравившийся рисунок нужно сначала скопировать с CD — диска, а потом уже устанавливать его фоновым рисунком
Но, возможно, вам и этого покажется мало. Вы пожелаете сделать фоновым рисунком свои фотографии. Это тоже возможно.
Только желательно, чтобы рисунок соответствовал вашему экранному разрешению. Если разрешение экрана 1024 х 768, то и размер фотографии должен быть таким же. Потому что, если фотография больше экрана, то на экране разместится только часть фотографии и не обязательно лучшая.
Если размер фотографии будет меньше экрана, то тогда нужно будет в поле Расположение 4 выбирать вариант. Фотографию придется или разместить по центру или растянуть, или замостить ею экран, что, в любом случае, будет не очень красиво. Значит, фотографию нужно предварительно подготовить.
Вас, также, может заинтересовать:
- Как правильно удалять программы с компьютера
- Свойства экрана Установление частоты обновления экрана
- Очистка диска средствами самой Windows
Заключение
Яндекс ИКС — это важный показатель, который определяется большим количеством разных факторов. Это посещаемость, лояльность аудитории, процент отказов, длительность сеанса и т. д.
Как говорят сами сотрудники Яндекса, ИКС — это число, которое отражает различные параметры ранжирования. Поэтому не трудно догадаться, что чем он выше, тем выше сайт будет в выдаче Яндекса и наоборот.
Я надеюсь, что эта статья помогла вам понять, что такое ИКС, как он рассчитывается, как его проверить и повысить легальными способами. Пишите свои мысли в комментарии по поводу индекса качества и делитесь результатами, если у вас есть свой блог или сайт.



























