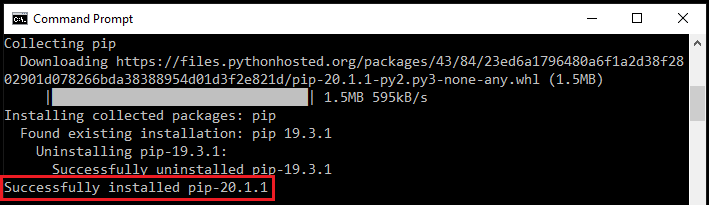Статьи по теме тега: «Как обновить python pip до последней версии»
http-equiv=»Content-Type» content=»text/html;charset=UTF-8″>style=»padding-top:6px;padding-bottom:6px;»>
Как обновить pip до последней версии? Просто используйте следующую команду для обновления. а такжеКоманда обновления Anaconda: Мне кажется, что онлайн-редактор формул LateX очень прост в использовании…
окружающая обстановка Python2 CentOS7 Метод 1. Метод 2. Команда PIP…
You are using pip version 9.0.1, however version 10.0.1 is available. You should consider upgrading via the ‘python -m pip install —upgrade pip’ comm and. просто посмотри на картину…
фон Отдел безопасности компании Xianyujun просканировал уязвимости системы безопасности производственной службы проекта и ответственно предоставил два отсканированных документа. Один для nginx (1.1.6)…
В настоящее время в сосуществовании рынка есть две версии Python и не совместимы. Основываясь на разных версиях их симбиоза, модули их симбиоза не одинаковы. Ранняя версия Python2 богата, а последняя …
Используйте yum, чтобы быстро обновить ядро CentOS 6.5 до последней версии Исходный адрес:http://www.tuicool.com/articles/rUvERv В исходном коде yum ELRepo есть две версии ядра: m ain …
В производственной среде часто используется среда python, и многие из них представляют собой среды python 3, но в centos 7 встроенная среда python — это python 2.7, которая не соответствует требования…
You are using pip version 9.0.3, however version 10.0.0 is available. You should consider upgrading via the ‘pip install —upgrade pip’ command. Когда мы используем pip для установки пакета python, мы…
В последней версии PyCharm (2018.2.4) появился метод взлома: 1. Загрузите пакет jar: Ссылка:http://idea.lanyus.com/ 2. Поместите загруженный пакет JRA в каталог bin: 3. Измените файл конфигураци…
Сценарий оболочки выглядит следующим образом (в качестве примера возьмем обновление GCC 6.5.0 на CentOS7): Меры предосторожности: make -j4 Как правило, число после -j в два раза превышает количество я..
Недавно я использовал Python 2 в компании, но я изучал и использовал Python 3, поэтому мне нужно установить две версии моего персонального компьютера одновременно. Благодаря системе Windows, в отличие…
Решенные вопросы: Обычно есть много версий Python в нашей AnaConda, то вы устанавливаете, какой Python установлен при использовании PIP-установки? Вы можете открыть PIP, чтобы проверить PIP to / usr /…
Следующий код проверяется в среде Windows 10 и python3.6. pip-reviewИмя функции с-Перед соединением и после него нет пробелов. Если вы добавите пробелы, появится сообщение об ошибке….
1. Временное использование внутренних источников Если внутренний источник используется только временно, то параметр -i команды pip install -i указывает внутренний источник, формат следующий. 2. Настро…
Как пользоваться PIP
Для начала необходимо разобраться в синтаксисе утилиты и изучить её основные команды. Они помогут вам искать, устанавливать и удалять пакеты. Синтаксис утилиты довольно прост:
$ pip3 команда опции имя_пакета
Вот основные команды, которые можно использовать:
- install — установить пакет;
- uninstall — удалить пакет;
- search — найти пакет;
- list — список установленных пакетов;
- show — просмотр информации про установленный пакет.
У pip достаточно много разных опций и команд, поэтому здесь все они описаны не будут. Для просмотра всех команд и опций к ним можно вызвать справку при помощи команды
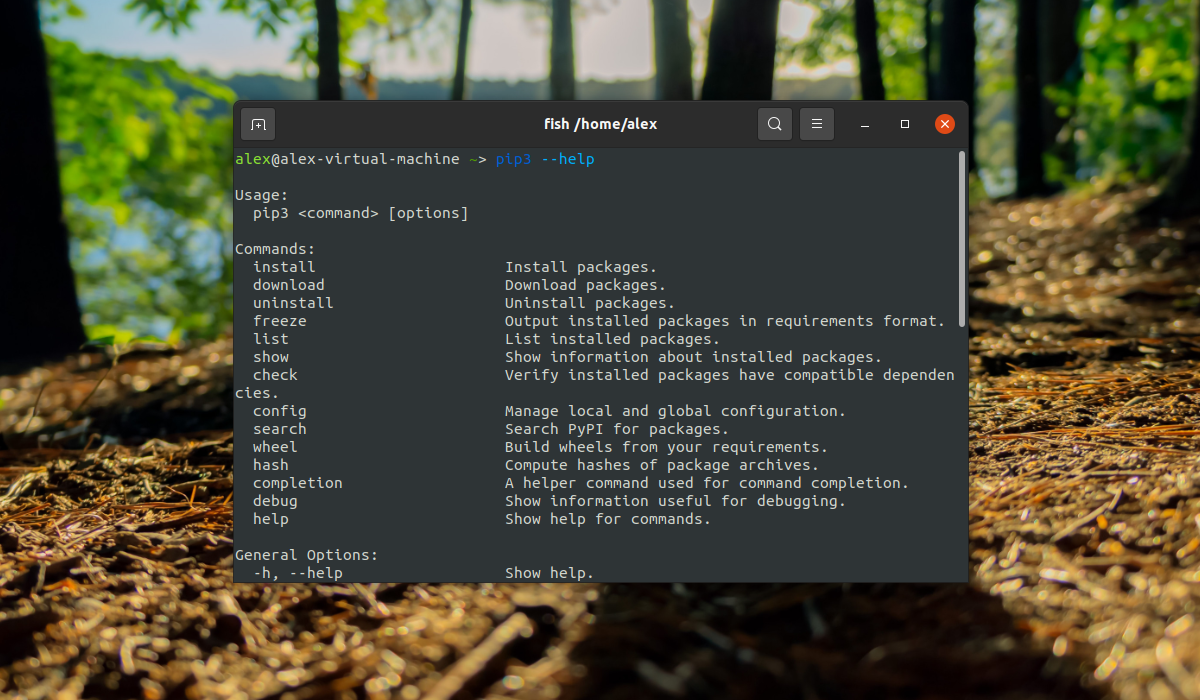
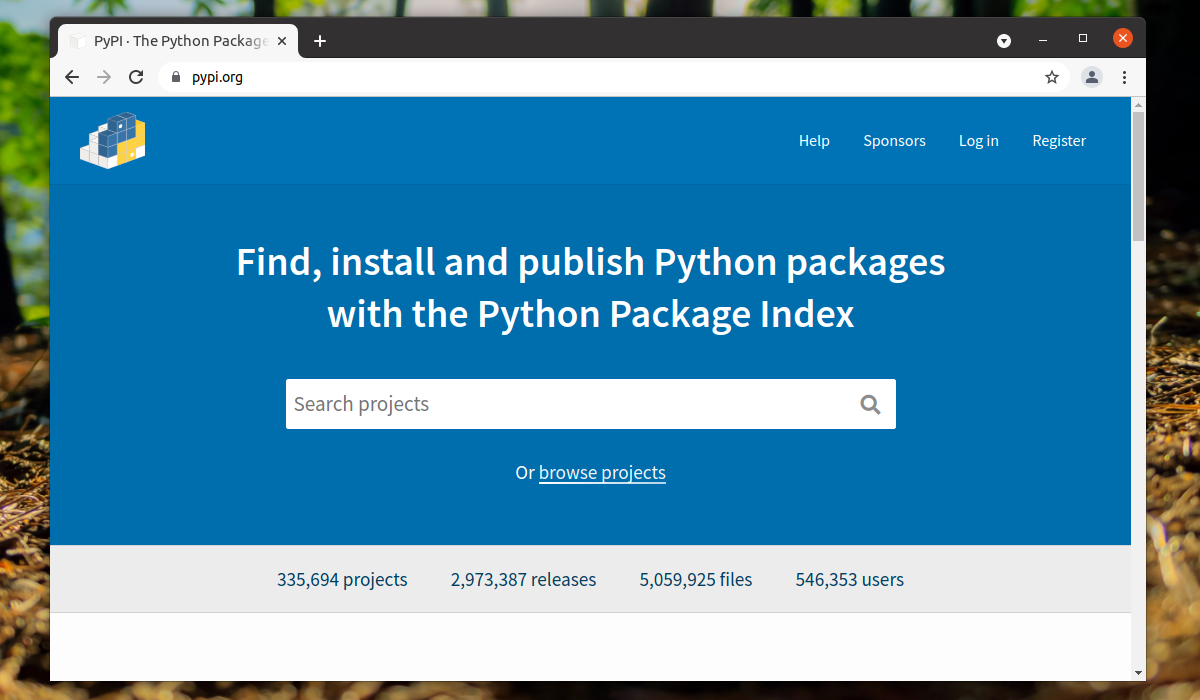
В поле поиска введите имя необходимого пакета. Далее нажмите на клавишу Enter или на значок лупы, который находиться справа от строки поиска:
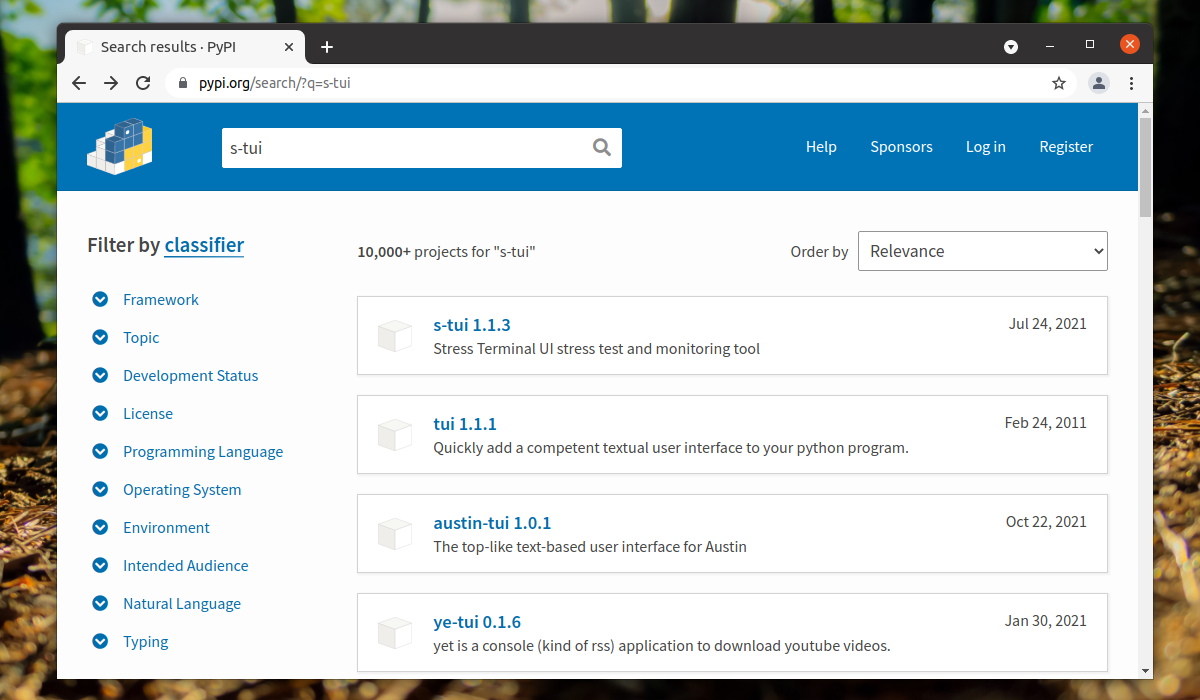
В результате поиска будут отображены все пакеты, в именах которых содержится слово, которое было введено в поисковую строку. Перейдите на страницу необходимого пакета и отобразится подробное описание о данном пакете – информация о пакете, пример использования, история изменений и т.д.
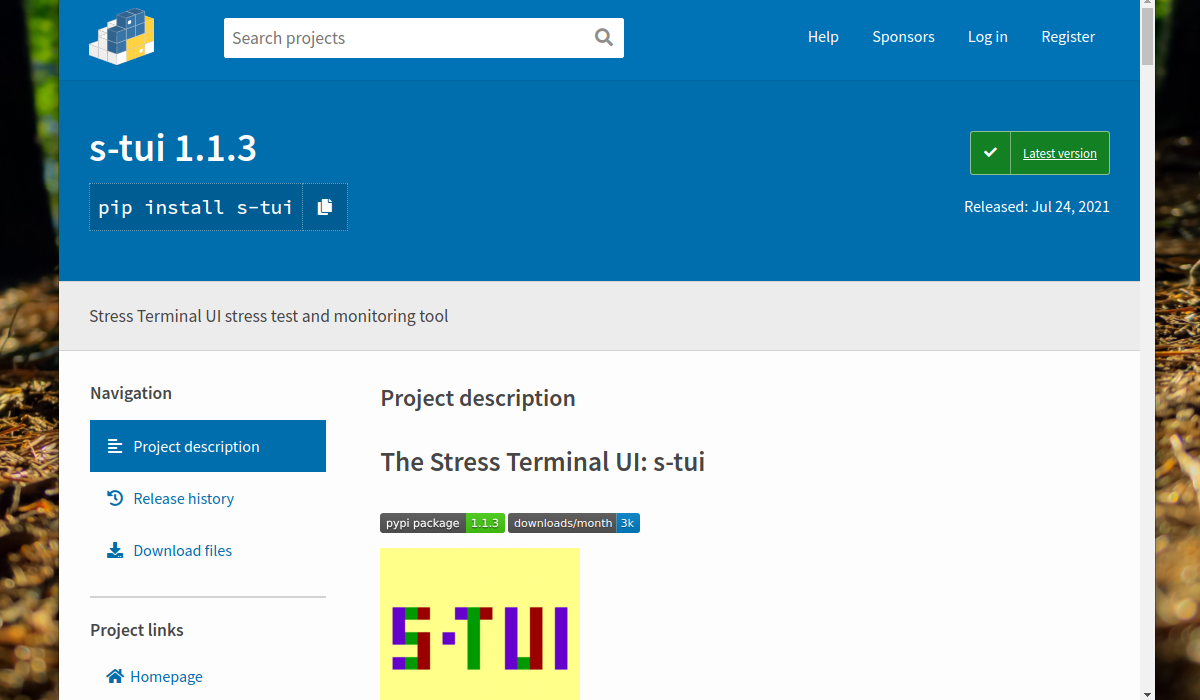
На странице каждого пакета присутствует команда для установки. Она располагается под названием пакета. Скопируйте команду установки и вставьте в окно терминала. После этого пакет будет установлен в систему. Например:
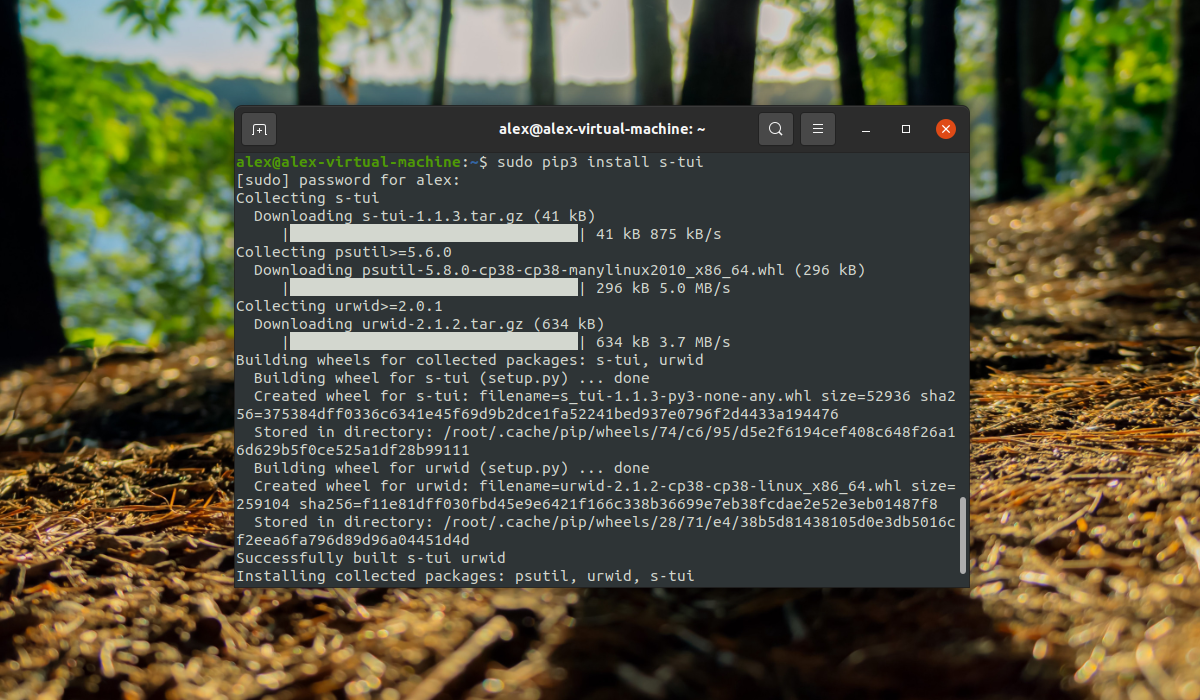
Стоит обратить внимание что установка программ при помощи pip производится от имени суперпользователя (в данном случае при помощи sudo). После установки программу можно запустить, введя в терминале команду:
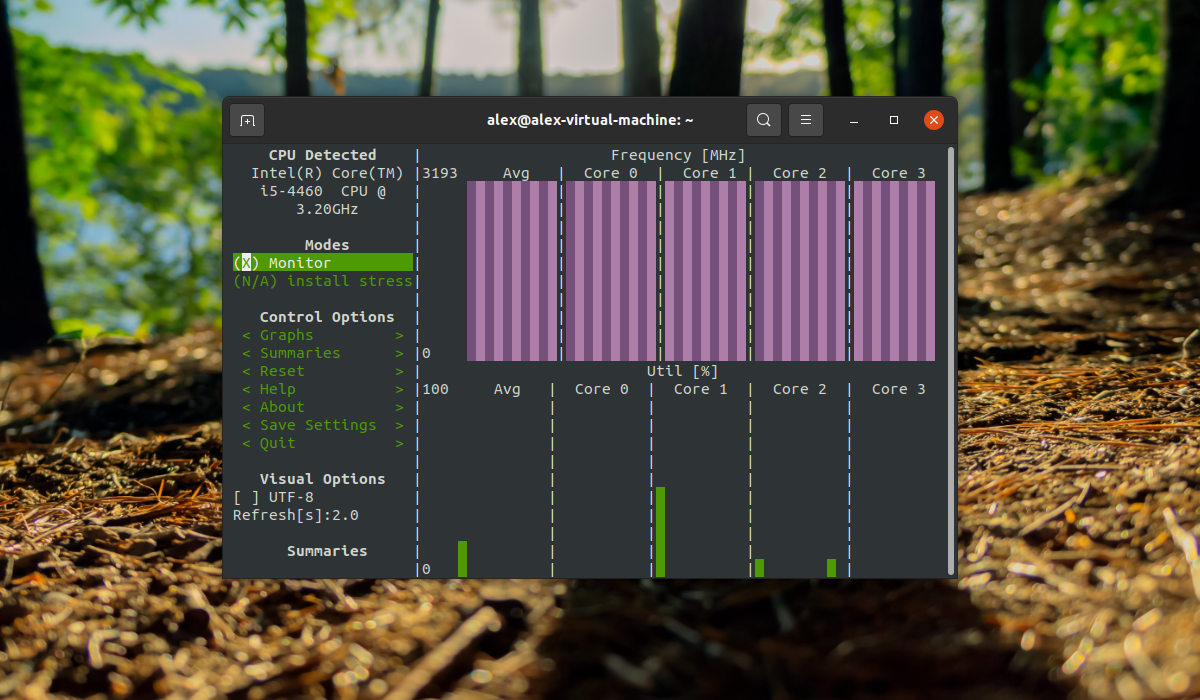
Теперь программа отобразится в списке установленных пакетов:
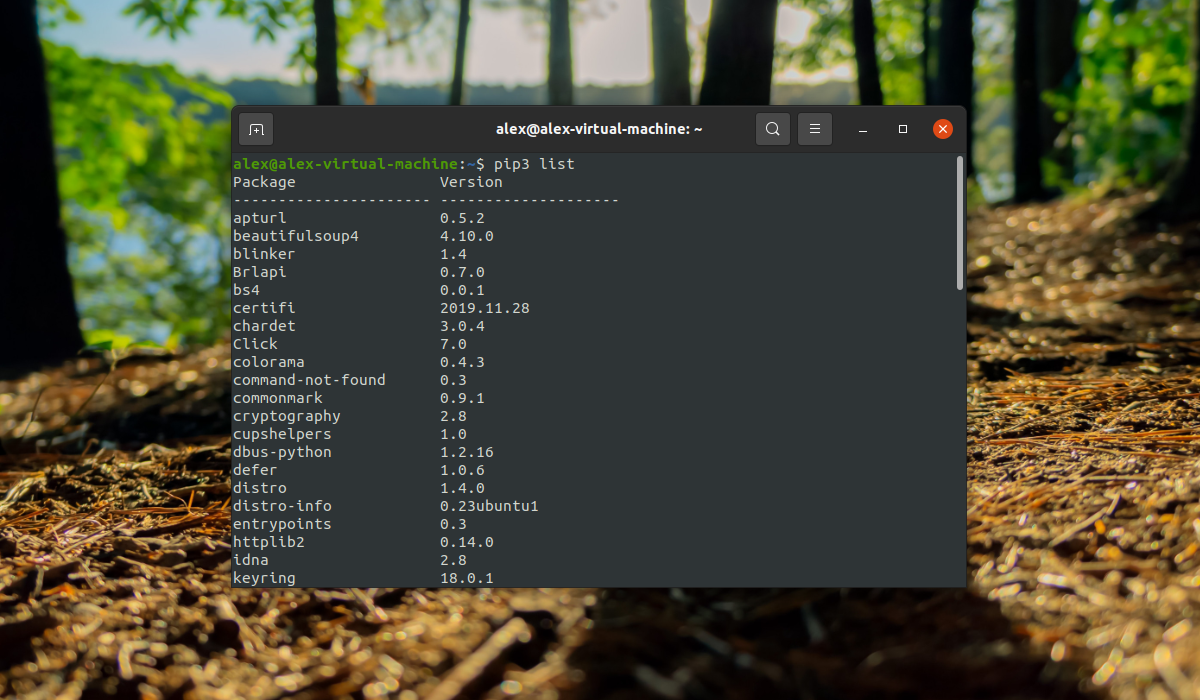
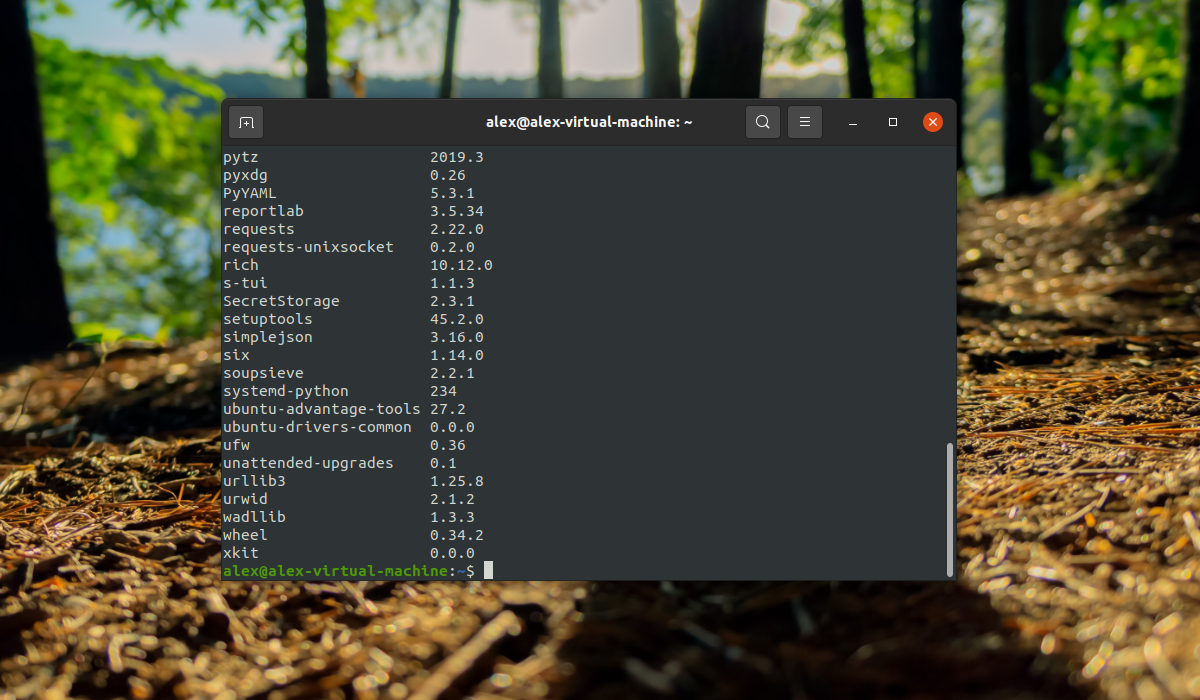
Чтобы удалить программу, необходимо использовать команду uninstall:
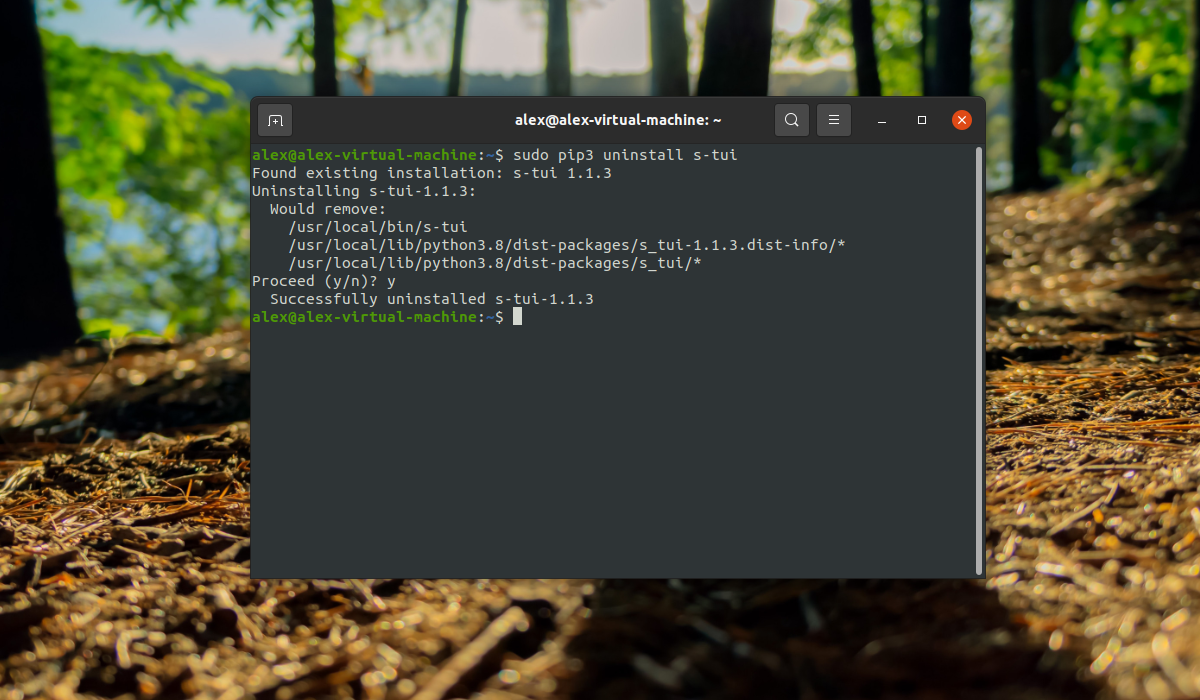
Удаление пакетов при помощи pip так же, как и установка производиться от имени суперпользователя. При появлении сообщения Proceed (y/n/)? введите y нажмите на клавишу Enter. После этого программа будет полностью удалена из системы. Для версии pip предназначенной для Python 2 все команды аналогичны.
Пример работы с пакетами
PIP позволяет устанавливать, обновлять и удалять пакеты на компьютере. Ниже попробуем разобраться с работой менеджера pip на примере парсинга названий свежих статей на сайте habr.com.
- установим нужные пакеты;
- импортируем пакет в свой скрипте;
- разберемся, что такое ;
- обновим/удалим установленные пакеты.
Приступим
Шаг #1 Установка.
Для начала, нам необходимо установить beautifulsoup4 — библиотеку для парсинга информации с веб-сайтов.
pip найдет последнюю версию пакета в официальном репозитории pypi.org. После скачает его со всеми необходимыми зависимостями и установит в вашу систему. Если вам нужно установить определенную версию пакета, укажите её вручную:
Данная команда способна даже перезаписать текущую версию на ту, что вы укажите.
Также для работы beautifulsoup нам понадобится пакет lxml
️ Важный момент: по умолчанию pip устанавливает пакеты глобально. Это может привести к конфликтам между версиями пакетов. На практике, чтобы изолировать пакеты текущего проекта, создают виртуальное окружение (virtualenv).
Шаг #2 Импортирование в скрипте.
Для того чтобы воспользоваться функционалом установленного пакета, подключим его в наш скрипт, и напишем простой парсер:
Шаг #3 requirements.txt.
Если вы просматривали какие-либо проекты Python на Github или где-либо еще, вы, вероятно, заметили файл под названием requirements.txt. Этот файл используется для указания того, какие пакеты необходимы для запуска проекта (в нашем случае beautifulsoup4 и lxml).
Файл создается командой:
и выглядит следующим образом:
Теперь ваш скрипт вместе с файлом requirements.txt можно сохранить в системе контроля версий (например git).
Для работы парсера в новом месте (например на компьютере другого разработчика или на удаленном сервере) необходимо затянуть файлы из системы контроля версий и выполнить команду:
Шаг #4Обновление/удаление установленных пакетов.
Команда выведет список всех устаревших пакетов. Обновить отдельно выбранный пакет поможет команда:
Однако бывают ситуации, когда нужно обновить сразу все пакеты из requirements.txt. Достаточно выполнить команду:
Для удаления пакета выполните:
Для удаления всех пакетов из requirements.txt:
Мы разобрали основы по работе с PIP. Как правило, этого достаточно для работы с большей частью проектов.
Стандартная сборка и установка¶
Как описано в разделе , сборка и установка дистрибутива
модуля с использованием Distutils обычно представляет собой одну простую команду,
запускаемую из терминала:
python setup.py install
Варианты платформы
Вы всегда должны запускать команду установки из корневого каталога дистрибутива,
то есть из подкаталога верхнего уровня, в который распаковывается исходный
дистрибутив модуля. Например, если вы только что загрузили исходный код модуля
в систему Unix, вы можете сделать это обычно:
gunzip -c foo-1.0.tar.gz | tar xf - # распаковывается в каталог foo-1.0 cd foo-1.0 python setup.py install
В Windows вы, вероятно, загрузите . Если вы скачали
архивный файл в , то он распакуется в ;
для распаковки архива можно использовать либо манипулятор архива с графическим
пользовательским интерфейсом (например, WinZip), либо инструмент командной
строки (например, unzip или pkunzip). Затем откройте
окно командной строки и запустите:
cd c:\Temp\foo-1.0 python setup.py install
Разделение работы
Запуск собирает и устанавливает все модули за один запуск. Если вы
предпочитаете работать постепенно, — особенно полезно, если вы хотите
настроить процесс сборки, или если что-то идет не так, вы можете
использовать сценарий установки, чтобы делать что-то одно за раз. Это особенно
полезно, когда сборка и установка будут выполняться разными пользователями
—, например, вы можете создать дистрибутив модуля и передать его
системному администратору для установки (или сделать это самостоятельно с
привилегиями суперпользователя).
Например, вы можете собрать все за один шаг, а затем установить все за один шаг,
дважды вызвав сценарий установки:
python setup.py build python setup.py install
Если вы это сделаете, вы заметите, что запуск команды install сначала
запускает команду build, которая в данном случае
быстро замечает, что ей нечего делать, поскольку всё в каталоге
обновлено.
Эта возможность может не понадобиться часто, если все, что вы делаете, это
устанавливаете модули, загруженные из сети, но она очень удобна для более
сложных задач. Если вы начнете распространять свои собственные модули и
расширения Python, вы будете запускать множество отдельных команд Distutils
самостоятельно.
Как работает сборка?
Как подразумевается выше, команда build отвечает за размещение файлов для
установки в каталог сборки. По умолчанию это в корневом каталоге
дистрибутива; если вы чрезмерно озабочены скоростью или хотите сохранить
исходное дерево в первозданном виде, вы можете изменить каталог сборки с помощью
параметра . Например:
python setup.py build --build-base=/path/to/pybuild/foo-1.0
Или вы можете сделать это навсегда с помощью директивы в вашей системе или
личного файла конфигурации Distutils; см. раздел .
Обычно в этом нет необходимости.
Макет по умолчанию для дерева сборки выглядит следующим образом:
--- build/ --- lib/
или
--- build/ --- lib.<plat>/
temp.<plat>/
где расширяется до краткого описания текущей операционной системы/
аппаратной платформы и версии Python. Первая форма, содержащая только каталог
, используется для «чистых распределений модулей», т.е.
дистрибутивов модулей, которые включают только чистые модули Python. Если
дистрибутив модуля содержит какие-либо расширения (модули, написанные на C/C++),
то используется вторая форма с двумя каталогами . В этом случае
каталог содержит временные файлы, созданные в процессе
компиляции/компоновки, которые фактически не устанавливаются. В любом случае
каталог (или ) содержит все модули Python
(чистый Python и расширения), которые будут установлены.
В будущем будет добавлено больше каталогов для обработки скриптов Python,
документации, двоичных исполняемых файлов и всего остального, что потребуется
для выполнения работы по установке модулей и Python приложений.
Шаг 1 — Настройка Python 3
Ubuntu 18.04 и другие версии Debian Linux поставляются с предустановленными средами программирования Python 3 и Python 2. Чтобы убедиться в обновлении версий, мы выполним обновление системы с помощью команды для работы с инструментом Ubuntu Advanced Packaging Tool:
Флаг показывает, что мы соглашаемся установить все элементы. В зависимости от вашей версии Linux вам может понадобиться подтвердить выбор в дополнительныхх диалогах по мере установки обновлений.
После завершения этой процедуры мы можем проверить установленную в системе версию Python 3 с помощью следующей команды:
На экране терминала будет выведена страница результатов, где вы сможете увидеть номер версии. Хотя номер версии может различаться, результат будет выглядеть примерно так:
Для управления программными пакетами Python мы установим инструмент pip, предназначенный для установки и управления пакетами программирования, которые мы можем захотеть использовать в наших проектах разработки. Дополнительную информацию о модулях и пакетах, которые можно установить с помощью pip, можно найти в документе «Импортирование модулей в Python 3».
Пакеты Python можно установить с помощью следующей команды:
Здесь может относиться к любому пакету или любой библиотеке Python, в том числе Django для веб-разработки или NumPy для научных вычислений. Если вы захотите установить NumPy, вы можете использовать команду .
Можжно установить несколько дополнительных пакетов и средств разработки, чтобы получить надежную основу для нашей среды программирования:
После настройки Python и установки pip и других инструментов мы можем настроить виртуальную среду для наших проектов разработки.
Что такое Pip в Python?
Python PIP – это менеджер пакетов Python, который в основном помогает пользователям устанавливать, просматривать и использовать различные пакеты или модули. Чтобы работать с PIP, сначала нам нужно загрузить и настроить его в нашей системе.
Убедитесь, что Python уже установлен в вашей системе. Для этого на Windows откройте командную строку с помощью комбинации Win+X. На Mac Command+пробел, а на Linux – это Ctrl+Alt+T. Вводите команду:
На Linux пользователям Python 3.x следует ввести:
Если вы получили номер версии (например, Python 2.7), значит все готово к использованию.
Если вы получили сообщение Python is not defined (Python не установлен), значит, для начала вам следует установить сам Питон.
Давайте посмотрим, как установить pip в Windows, Linux и Mac OS. PIP поставляется в комплекте с установщиками Python, т.е. версиями 2.7.9+ или 3.4+. Вам нужно будет явно установить его, если вы используете старую версию или хотите ее обновить.
Чтобы убедиться, что PIP установлен и работает корректно введите:
Вы увидите версию и путь, а также версию python, для которой в дальнейшем будут устанавливаться пакеты:
В разных версиях Python команда должна выглядеть как pip , pip3 или pip3.8.
Еще один вариант вызова pip:
Но если же pip не установлен, то переходим далее.
Установка с помощью пакетного менеджера
Эволюция методов установки и управления программными пакетами со временем дошла до использования пакетных менеджеров, плотно интегрированных с репозиториями. В репозиториях содержатся упакованные файлы программ с данными об их зависимостях. После установки к операционной системе уже подключены системные репозитории: с их помощью можно обновлять ОС и устанавливать программные пакеты, которые были адаптированы и оптимизированы для работы с этой версией операционной системы.
Перед началом установки пакетов рекомендуется обновить данные о версиях и зависимостях в репозитории следующей командой:
Скриншот №1. Обновление данных о версиях и зависимостях в репозитории
Если необходимо уточнить название пакета, который требуется установить — ищем в локальном кэше менеджер по ключевым словам, например, web server:
В результате получим большой перечень пакетов, где данное ключевое слово присутствует в описании:
Скриншот №2. Поиск по ключевым словам
Выбираем нужный нам пакет — в данном случае это apache2, и устанавливаем его:
Пакетный менеджер проверяет зависимости, версии, сравнивает их с уже установленными через apt-get пакетами, после чего выдает список необходимых для установки компонентов и запрашивает разрешение на продолжение операции:
Скриншот №3. Установка пакета
Нажимаем y и дожидаемся окончания установки.
Часто используемые команды пакетного менеджера:
- apt-get update — обновление информации о пакетах и зависимостях в подключенных репозиториях;
- apt-get upgrade — обновление всех установленных пакетов до актуальной версии, имеющейся в репозитории;
- apt-get install имя_пакета — установка пакета;
- apt-get remove имя_пакета — удаление пакета;
- apt-get download имя_пакета — скачать deb-пакет в локальную папку;
- apt-cache search ключевые слова — поиск пакета по ключевым словам;
- apt-cache show имя_пакета — показать информацию о пакете;
- apt-cache depends имя_пакета — показать от каких компонентов зависит данный пакет;
- apt-cache rdepends имя_пакета — показать какие компоненты зависят от пакета;
- apt-mark hold имя_пакета — зафиксировать текущую версию пакета, прекратить обновление пакета;
- apt-mark unhold имя_пакета — разрешить обновление пакета.
Как запускать Python скрипты
С установкой и обновлением пайтона разобрались. Давайте теперь посмотрим, как нам запускать скрипты в системе. Ничего особенного для этого делать не надо. Достаточно указать бинарник интерпретатора и сам скрипт. Примерно так выглядит запуск python скрипта в ubuntu:
python script.py
Скрипт будет запущен дефолтной версией пайтона. Если нужно запустить в какой-то конкретной версии, то делается это так:
/usr/bin/python3.9 script.py
Так же скрипты пайтона можно запускать напрямую в консоли. Для этого в самом начале скрипта нужно объявить окружение.
#!/usr/bin/env python
После этого достаточно сделать файл исполняемым и запустить прямо в консоли.
chmod +x script.py ./script.py
Если вы хотите запускать скрипт как службу, то вам придется добавить юнит в systemd. Делается это следующим образом. Создаем файл /lib/systemd/system/python.service:
Description=Python Service After=multi-user.target Conflicts=getty@tty1.service Type=simple ExecStart=/usr/bin/python /home/user/script.py StandardInput=tty-force WantedBy=multi-user.target
После этого перечитываем конфигурацию systemd и запускаем скрипт на пайтоне как службу:
sudo systemctl daemon-reload sudo systemctl enable python.service sudo systemctl start python.service
Так как мой скрипт не предполагает работу в режиме службы, то после выполнения он был завершен. Если же у вас там запрограммирована непрерывная работа, то он будет работать как служба через systemd.
Инструмент для обновления PIP в Windows
Разберем простой инструмент для обновления PIP.
Обратите внимание, что вам нужно добавить Python к Windows PATH для использования данного инструмента. Далее дан полный код Python для инструмента обновления PIP используя Tkinter:
Далее дан полный код Python для инструмента обновления PIP используя Tkinter:
Python
import os
import tkinter as tk
root= tk.Tk()
canvas1 = tk.Canvas(root, width = 300, height = 350, bg = ‘lightsteelblue2’, relief = ‘raised’)
canvas1.pack()
label1 = tk.Label(root, text=’Upgrade PIP’, bg = ‘lightsteelblue2’)
label1.config(font=(‘helvetica’, 20))
canvas1.create_window(150, 80, window=label1)
def upgradePIP ():
os.system(‘start cmd /k python.exe -m pip install —upgrade pip’)
button1 = tk.Button(text=’ Upgrade PIP ‘, command=upgradePIP, bg=’green’, fg=’white’, font=(‘helvetica’, 12, ‘bold’))
canvas1.create_window(150, 180, window=button1)
root.mainloop()
|
1 2 3 4 5 6 7 8 9 10 11 12 13 14 15 16 17 18 19 |
importos importtkinterastk root=tk.Tk() canvas1=tk.Canvas(root,width=300,height=350,bg=’lightsteelblue2′,relief=’raised’) canvas1.pack() label1=tk.Label(root,text=’Upgrade PIP’,bg=’lightsteelblue2′) label1.config(font=(‘helvetica’,20)) canvas1.create_window(150,80,window=label1) defupgradePIP() os.system(‘start cmd /k python.exe -m pip install —upgrade pip’) button1=tk.Button(text=’ Upgrade PIP ‘,command=upgradePIP,bg=’green’,fg=’white’,font=(‘helvetica’,12,’bold’)) canvas1.create_window(150,180,window=button1) root.mainloop() |
Просто запустите код и затем нажмите на кнопку Upgrade PIP, после чего команда выполнится.
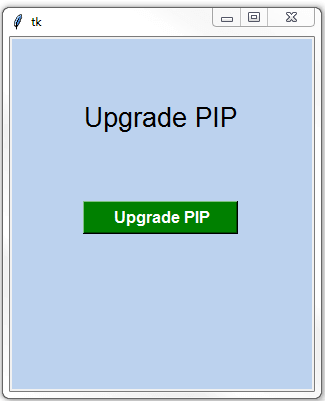
Что, если нужно откатиться к предыдущей версии PIP?
Выполнив следующие шаги, вернуться к предыдущей версии PIP не составит особого труда.
Шаг 2 — Настройка виртуальной среды
Виртуальные среды позволяют выделять на сервере изолированную область для проектов Python. Благодаря этому каждый из ваших проектов может иметь собственный набор зависимостей, которые не помешают функционированию других ваших проектов.
Настройка среды программирования обеспечивает нам дополнительный контроль над нашими проектами Python и над обработкой разных версий пакетов
Это особенно важно при работе с пакетами сторонних разработчиков
Вы можете настроить любое желаемое количество сред программирования Python. Каждая среда представляет собой каталог или папку на сервере, содержащую несколько скриптов, обеспечивающих ее работу.
Хотя существует несколько способов создания среды программирования в Python, мы используем модуль venv, входящий в состав стандартной библиотеки Python 3. Для установки venv введите следующую команду:
С этим модулем мы готовым приступить к созданию сред. Вначале выберем каталог, где мы хотим разместить наши среды программирования Python, или создадим такой каталог с помощью команды :
Для создания среды перейдите в каталог, где вы хотите разместить среды, и введите следующую команду:
Команда настраивает новый каталог, содержащий несколько элементов, которые мы можем просмотреть с помощью команды :
Совместная работа этих файлов обеспечивает изоляцию ваших проектов в более широком контексте вашего локального компьютера, так что системные файлы и файлы проекта не смешиваются. Будет очень полезно использовать контроль версий и обеспечить каждому из ваших проектов доступ к конкретным пакетам, которые ему необходимы. Python Wheels — это формат готовых пакетов для Python, помогающий ускорить разработку программного обеспечения за счет сокращения количества операций компиляции. Он находится в каталоге в Ubuntu 18.04.
Чтобы использовать эту среду, ее нужно активировать. Для этого введите следующую команду, вызывающую скрипт activate:
В командной строке теперь будет отображаться имя вашей среды, в данном случае my_env. В зависимости от используемой версии Debian Linux префикс может выглядеть несколько иначе, однако называние вашей среды в скобках — это первое, что вы увидите в строке:
Префикс сообщает нам, что среда my_env активна, и что при создании программ они будут использовать настройки и пакеты этой конкретной среды.
Примечание. В виртуальной среде вы можете при желании использовать команду вместо и команду вместо . Если вы используете Python 3 на компьютере вне виртуальной среды, вы можете использовать только команды и .
После выполнения этих шагов ваша виртуальная среда готова к использованию.
Скачивание и установка библиотек для Python через PIP
Python состоит из различных модулей и пакетов, которые можно загрузить и получить доступ с помощью PIP.
Синтаксис:
pip install package-name
Пример:
pip install pkglts
Выход:
pip check — проверка зависимостей установленных пакетов на совместимость между собой.
Установка определённой версии вместо новейшей версии пакета:
Обновление устаревших пакетов:
Примечание: старая версия пакета автоматически удаляется при обновлении до новой версии.
Чтобы полностью переустановить пакет:
Если вы увидите, например, на Github файл с именем requirements.txt, то знайте, что в этом файле указываются какие пакеты нужны для запуска данного проекта.
Сам файл requirements.txt создается командой:
В итоге в нем отображаются следующие строчки:
После этого скрипт и файл requirements.txt нужно поместить в систему для контроля версий.
Для работы в новом месте необходимо выполнить команду:
Сборка Python 3.9.2 в Linux из исходников
Этот способ может показаться немного сложнее предыдущего, но зато с помощью него можно установить самую свежую версию Python, которая доступна на официальном сайте. Процесс установки опробован на ОС Ubuntu 20, также его можно применять и на Debian 10.
sudo apt update
На следующем шаге, необходимо инсталлировать необходимые нам для работы пакеты:
sudo apt install build-essential zlib1g-dev libncurses5-dev libgdbm-dev libnss3-dev libssl-dev libreadline-dev libffi-dev wget
Затем перейдем в папку /tmp и скачаем в нее архив с официального сайта Python*:
cd /tmp/ wget https://www.python.org/ftp/python/3.9.2/Python-3.9.2.tgz
*Примечание: можно использовать как команду wget, так и команду curl.
Cейчас распакуем этот архив во временную папку и затем его сразу же и удалим:
tar -xf Python-3.9.2.tgz rm Python-Python-3.9.2.tgz
На следующем этапе, запустим команду, которая выполнит подготовку к установке (enable-optimization — служит для оптимизации двоичного файла Python). Исполнение данной команды займет некоторое время:
cd Python-3.9.2 ./configure --enable-optimizations
Для того, чтобы начать процесс сборки, выполним команду*:
make -j 2
*Примечание: цифра 2 указывает на количество ядер процессора. Узнать эти данные можно с помощью команды nproc.
Если в процессе сборки будут замечены проблемы, то необходимо запустить сборку в однопоточном режиме, следующим образом (без параметров -j 2), просто выполнив команду make.
Теперь установим Python 3.9.2 с помощью команды altinstall, последняя версия Python инсталлируется наряду со старыми версиями, т.е. у вас в ОС будет несколько версий языка Python. Если же вы используете команду install, то новая версия питон будет установлена поверх старых (а все старые версии будут удалены).
sudo make altinstall
*Процесс инсталляции Python путем сборки пакета из исходников может занять длительное время.
В результате, в нашей ОС Ubuntu 20 (Debian 10) будет установлено сразу несколько версий языка Python, у нас конкретно — это версии 3.9.2 и 3.8.5, проверить можно с помощью команд:
python3.9 --version python3.8 --version
Как удалить Python в Ubuntu
Если вам по какой-то причине необходимо удалить python с сервера ubuntu, то сделать это можно штатным образом через пакетный менеджер apt. Для того, чтобы узнать версию пакетов для удаления, можно вывести их список.
sudo dpkg -l | grep python
После этого, подставляя версию нужного пакета, удалить его:
sudo apt remove python3
Только будьте внимательны при удалении python из системы. Он очень много кем используется. При его удалении будет предложено удалить и все его зависимости. А это внушительный список пакетов, которые без пайтона не смогут работать.
К примеру, без пайтона не сможет работать netplan, с помощью которого настраивается сеть. Так что аккуратнее с удалением питона из системы.
Запуск Python в Docker
Ну и в завершении статьи про Python в Ubuntu, покажу, как можно еще его запускать без локальной установки непосредственно в саму систему. Вы можете запустить питона в докере. Для этого просто выберите необходимую вам версию Python и запустите Docker контейнер с ней.
docker run -it --rm --name my-running-script -v "$PWD":/usr/src/myapp -w /usr/src/myapp python:3 python script.py
В данном случае я быстро запустил свой скрипт в версии 3, используя контейнер python:3. Если мне то же самое нужно сделать во 2-й версии, то я просто использую другой контейнер.
docker run -it --rm --name my-running-script -v "$PWD":/usr/src/myapp -w /usr/src/myapp python:2 python script.py
Таким образом я могу запускать свой скрипт на любой версии python без необходимости его локальной установки. В приведенном примере контейнер будет автоматически остановлен и удален после выполнения скрипта. За это отвечает параметр —rm, который я указал.
План обновления PIP в Windows
В поисковике Windows наберите Command Prompt (Командная строка):
![]()
Затем откройте Command Prompt (Командную строку). Во избежание проблем с уровнем доступа сделайте это от имени администратора. Для этого кликлинте правой кнопкой мыши и выберите пункт Run as administrator (Запустить от имени администратора):
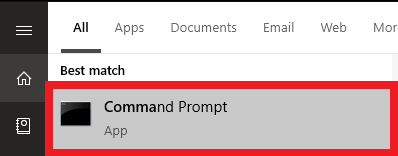
В командной строке наберите , чтобы удостовериться, что в начальной точке только название диска:

Нажмите Enter. Вы увидите название диска

Найдите путь к Python, что является папкой, куда установлен Python.
В нашем случае путь приложения Python следующий:
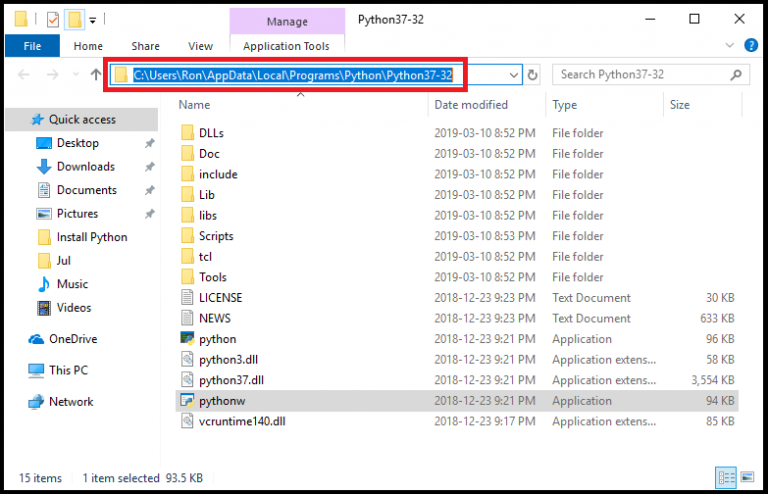
После получения пути к Python наберите следующую команду в командной строке: , за которым следует путь к приложению Python.
В нашем случае это выглядит следующим образом:

Нажмите Enter, вы увидите:

Обновите PIP, использовав данную команду, затем нажмите Enter:
Shell
python -m pip install —upgrade pip
| 1 | python-mpip install—upgrade pip |
В командной строке команда будет выглядеть следующим образом:

Обратите внимание, что будет установлена последняя версия PIP: