Исправляем ошибку Скайп не может установить соединение
Если вы увидели вместо работающего мессенджера на мониторе сообщение о том, что Скайпу не удалось подключиться к сети Интернет, важно понять, какая именно из вышеописанных ситуаций касается именно вас. Давайте рассмотрим эти ситуации подробнее и разберемся, что нужно делать в каждой из них. У всех программ нет подключения к сети
Иногда действительно виноват провайдер, без предупреждения проводящий ремонтные работы. Или сам пользователь, случайно повредивший сетевой кабель. Проверить, в этом проблема или нет, достаточно просто: откройте браузер и попытайтесь открыть любой сайт. Например, Google
У всех программ нет подключения к сети. Иногда действительно виноват провайдер, без предупреждения проводящий ремонтные работы. Или сам пользователь, случайно повредивший сетевой кабель. Проверить, в этом проблема или нет, достаточно просто: откройте браузер и попытайтесь открыть любой сайт. Например, Google.
Если не получится, значит, со Скайпом всё в порядке, проблема в подключении к Интернету в принципе. В этом случае, вам нужно звонить провайдеру и спрашивать, что случилось с вашим подключением.
Ваша версия Skype устарела. Когда мессенджер выпускает обновления, лучше их сразу устанавливать. Иначе могут возникать неприятные ошибки. Проверить, используете ли вы самую новую версию Скайпа, достаточно просто. Нужно зайти на вкладку «Помощь» и выбрать пункт «Проверить наличие обновлений».
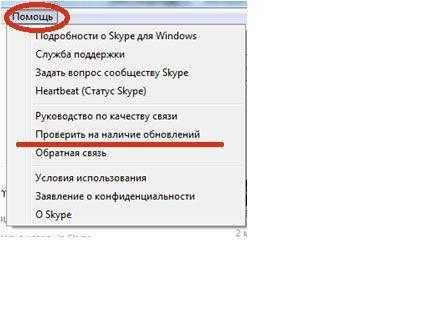
Если обновления будут доступны – вы увидите в появившемся окне иконку с зеленой стрелочкой, текст, которой предложит вам установить последнюю версию приложения, и кнопку «Загрузить», с помощью которой вы сможете это сделать. Просто нажмите на неё и дайте Скайпу обновиться.
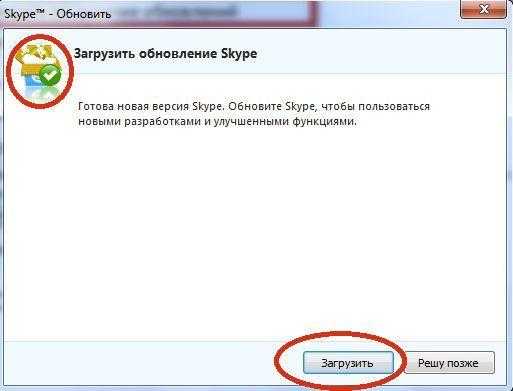
Но что делать, если вам недоступно меню Skype, потому что вы не можете войти в программу? Просто удалите Скайп с компьютера через «Панель управления» – «Программы и компоненты», а затем установите заново с официального сайта
– https://www.skype.com/ru/. Там вы найдете последнюю версию мессенджера на ваше устройство и сможете установить её на компьютер.
Иногда Скайп может писать о невозможности подключиться к Интернету, если его блокирует брандмауэр. Проверить, получает ли приложение доступ к основным доменам, можно, нажав на ссылку: http://www.skaip.su/proverit-dostup-k-skaypu. Если хотя бы один сервер недоступен, попробуйте отключить брандмауэр и проверить снова.
Чтобы это сделать, зайдите в настройки брандмауэра и выберите пункт «Включение и отключение».
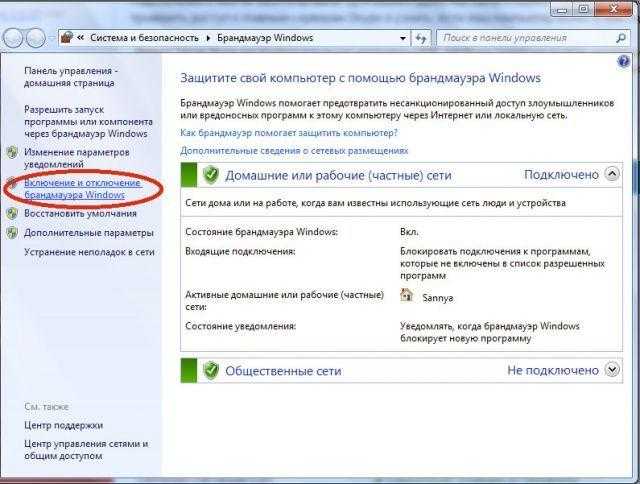
А затем в открывшемся окне отметьте пункты «Отключить брандмауэр» и нажмите «ОК».
Если и после повторной проверки подключение к какому-то из серверов будет отсутствовать, обратитесь к своему провайдеру.
Бывает, что нельзя подключиться просто потому, что сами сервера Skype становятся недоступны. Узнать, нет ли проблем с официальными серверами, можно здесь: http://www.skaip.su/status-serverov-skayp. Если какой-то сервер окажется недоступен, попробуйте подождать, пока разработчик устранит эту проблему, и только после этого повторите попытку запустить мессенджер.
Работа Скайпа связана напрямую с работой Internet Explorer.
Он – важный компонент операционной системы, поэтому сбой в его настройках может привести к различным ошибкам и в других программах. Попробуйте сбросить настройки браузера. Для этого закройте все программы и запустите Internet Explorer. Затем нажмите на кнопку Alt и дождитесь появления меню в верхней части экрана. В появившемся меню выберите «Сервис».

Затем кликнете на «Свойства браузера».
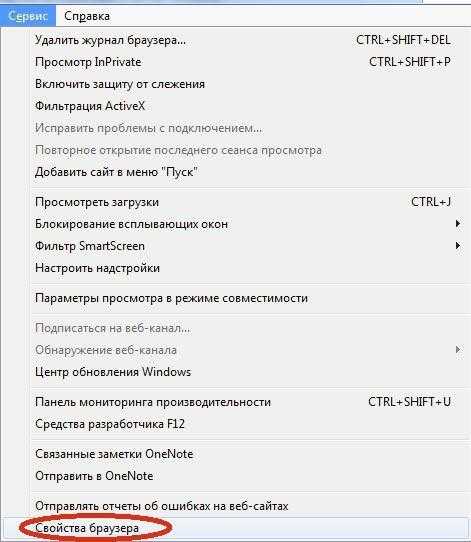
Выберите вкладку «Дополнительно» и нажмите на кнопку «Сброс».
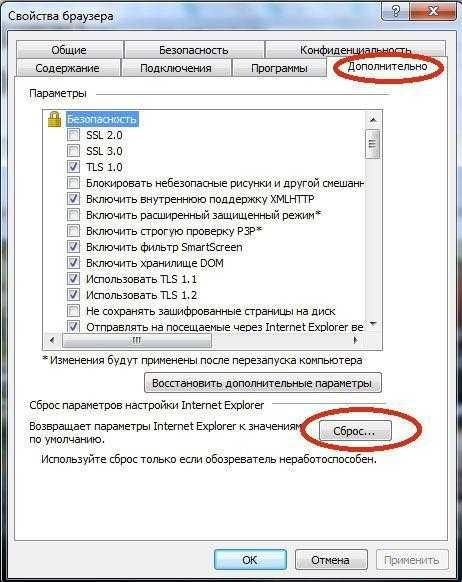
Когда вы это сделаете, всплывет ещё одно окно, в котором нужно будет поставить галочку возле надписи «Удалить личные настройки» и также нажать на «Сброс».
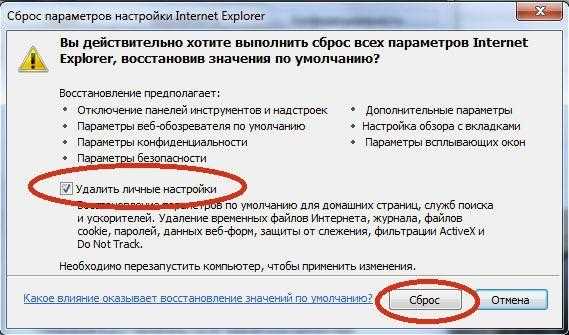
После – перезапустите браузер.
Вот и всё, вероятнее всего, теперь ваш Скайп подключен к сети, и вы можете снова быть на связи. А если ошибка с входом возникнет снова, вы уже будете вооружены знаниями, как подключить Скайп самостоятельно!
не подключается, что делать
, будет актуальным, кажется всегда. Действительно, несмотря на то, что программа Скайп в целом очень даже неплоха, ей, как, впрочем, и всем остальным приложениям, не удается избежать сбоев и проблем в работе.
Что делать
Теперь разберемся, как избавиться от надписи «Похоже, вы не можете …», если она появилась и не дает зайти в программу. Здесь возможны следующие шаги.
Проверьте правильность данных
Для начала убедитесь, что вы вводите правильные данные для входа в приложение Tik Tok. Если вы друг забыли логин или пароль, воспользуйтесь опцией восстановления. Для этого можно отправить нужные данные на телефон или почтовый ящик.
Перезапустите девайс
Появление «Похоже, вы не можете пользоваться Tik Tok» может быть вызвано банальными сбоями в работе мобильного устройства. Для решения вопроса просто перезапустите девайс и проверьте, работает система или нет.
Проверьте Интернет
Убедитесь, что вы подключены к Вай Фай сети или 4G Интернету. Возможно, сбой происходит из-за отсутствия нормального подключения.
Подождите немного
Нельзя исключать ситуации с временным сбоем в работе социальной сети. Если раньше все было нормально, а теперь выскакивает «Похоже, вы не можете пользоваться Tik Tok …», попробуйте зайти позже — через 15-30 минут. Высока вероятность, что в этот момент на сайте делались какие-то технические работы. Но через время все должно нормализоваться.
Создайте новую страницу
Главный вопрос — как обойти ограничение, если причиной является небольшой возраст пользователя (до 13 лет). В таком случае единственный выход — создание нового аккаунта. Для этого необходимо взять смартфон или планшет друга, после чего пройти регистрацию с нуля. Такой способ позволит избавиться от проблемы «Похоже, вы не можете пользоваться Tik Tok …».
При создании аккаунта действуйте по стандартной схеме — войдите с помощью Гугл, Твиттер, Фейсбук или Инстаграм, с помощью телефона или почты. Главное, чтобы новые данные не совпадали со сведениями, которые использовались ранее. Когда дойдете до даты, укажите правильное число, чтобы в итоге вам было 13 лет и более. Но учтите, что в возрасте до 16 лет писать личные сообщения нельзя. После завершения регистрации можно входить в профиль и пользоваться социальной сетью в обычном режиме.
Комментарии
DataGridViewRowКласс представляет строку в DataGridView элементе управления. Строки можно получить с помощью Rows коллекций и SelectedRows элемента управления.
В отличие от DataGridViewColumn , DataGridViewRow физически содержит коллекцию всех ячеек в этой строке. Доступ к этой коллекции можно получить с помощью Cells Свойства.
DataGridViewRowКласс используется для доступа к отдельным элементам ячейки, а также для настройки внешнего вида и поведения пользовательского интерфейса строки, например высоты и стиля ячейки. Как правило, все строки или большинство строк в элементе управления должны иметь одинаковые характеристики. Чтобы задать стили ячеек для всех строк в элементе управления, задайте свойства объекта, возвращаемого DataGridView.RowsDefaultCellStyle свойством. Чтобы задать стили для чередующихся строк, используйте DataGridView.AlternatingRowsDefaultCellStyle свойство. Дополнительные сведения о стилях ячеек см. в разделе Стили ячеек в элементе управления Windows Forms DataGridView. Можно также использовать DataGridView.RowTemplate свойство для определения строки, которая будет использоваться в качестве базиса для всех строк, добавляемых в элемент управления.
DataGridViewЭлемент управления будет совместно использовать DataGridViewRow объекты в нескольких строках данных, если это возможно, чтобы избежать снижения производительности. Если вы не работаете с большими объемами данных и испытываете проблемы с производительностью, обычно можно пропустить общий доступ к строкам. Общая строка обозначается Index значением свойства-1. Некоторые члены DataGridViewRow класса не могут использоваться с общими строками, но можно отменить общий доступ к строке с помощью DataGridViewRowCollection.Item[] Свойства. Строки также могут быть отличных от общего доступа другими способами. Чтобы получить доступ к строке, не отменяя общий доступ к ней, используйте DataGridViewRowCollection.SharedRow метод. При работе с большими объемами данных следует иметь в виду, как совместно используются и отменяются совместное использование строк во избежание снижения производительности. Подробнее см. в разделе Масштабирование элемента управления DataGridView в Windows Forms.
Как разблокировать Realme если забыл пароль от экрана блокировки
Официальный ответ от поддержки Realme и OPPO:
«Если вы забудете код блокировки экрана, то возможности восстановить его у вас не будет! Это сделано для защиты смартфона от кражи. При возникновении такой проблемы придется обращаться в официальный сервисный центр. Также вам нужно будет доказать, что смартфон ваш, имея на руках коробку и чек.»
Но, есть один способа сброса (с потерей данных). Чтобы сбросить код блокировки можно использовать подключенный Google-аккаунт. То есть найти смартфон через сайт Google Find My Android и удаленно сделать сброс настроек (стереть все данные).
Других вариантов нет! Будьте осторожны, вводя пароль наугад или давая телефон детям.
Как решить проблему
Прежде чем приступать к решению, определим, на каком этапе проявляется ошибка, связанная с недоступностью адресов DNS-сервера.
Подключим к роутеру другие устройства. Если на них также проявляется ошибка, значит проблема в сетевом устройстве. Если же DNS недоступен только при работе с компьютером, а на планшете работает корректно, начинаем разбираться с ПК.
Проблема с роутером
Начнем проверку с сетевого оборудования, поскольку это наиболее простой и быстрый способ. Выключаем роутер из сети электропитания и ждем 2-3 минуты. Затем включаем вновь и проверяем доступность ресурсов.
Далее проверяем не сбились ли настройки роутера: заходим в панель управления роутера и вносим в нее данные которые предоставлял интернет-провайдер. И, наконец, если устарела прошивка роутера, переходим во вкладку, которая отвечает за обновление ПО и выполняем обновление:
Скриншот №1. Пример автообновления на TP-Link WR942N.
Важно! После обновления роутер необходимо перезагрузить. Проверяем выполненную работу: открываем браузер и проверяем доступность сайтов
Проверяем выполненную работу: открываем браузер и проверяем доступность сайтов.
Смена DNS-адреса
Ошибка DNS может возникать и из-за проблем на рабочем компьютере. Расскажем об одном из методов, который позволяет исправить ошибку.
Важно! Так как ручная настройка DNS-сервера на Windows 7, 8 и 10 аналогична, расскажем об этом на примере одной из версий этих ОС. На компьютере нажимаем сочетание клавиш Win + R и вводим команду ncpa.cpl
Откроется окно «Сетевые подключения». Выбираем текущее подключение, открываем контекстное меню, нажав правую кнопку мыши и выбираем «Свойства»:
На компьютере нажимаем сочетание клавиш Win + R и вводим команду ncpa.cpl. Откроется окно «Сетевые подключения». Выбираем текущее подключение, открываем контекстное меню, нажав правую кнопку мыши и выбираем «Свойства»:
Скриншот №2. Свойства подключения.
В открывшемся окне выбираем строку, отмеченную на изображении «1», нажимаем «Свойства»:
Скриншот №3. Настройка протокола.
На экране отобразится информация о текущем значении IP и DNS-адресов:
Скриншот №4. Смена DNS-сервера.
Выбираем пункт, как показано на скриншоте выше. Заполняем строки следующим образом: в качестве предпочитаемого DNS-сервера указываем 8.8.8.8, а в строке ниже — 8.8.4.4. Данные параметры получены с официального сайта Google, но существуют и другие общедоступные адреса крупных компаний: Yandex, Comodo, OpenDNS (Cisco) и др. Они также поставляются парами: основной и альтернативный DNS-сервер.
Важно! Обязательно указывайте альтернативный адрес. Если предпочитаемый адрес окажется недоступен, обращение пойдет к альтернативному
Для надежности можно указать в качестве основного DNS-сервера адрес, например, компании Google, а в качестве запасного — Comodo. Такая схема гарантирует, что пользователь всегда будет иметь доступ к доступным DNS-серверам.
Проверка службы DNS
Если настройка DNS-сервера выполнена по инструкции, но ошибка осталась, проверяем службу Domane Name System. Одновременно нажимаем на клавиатуре Win+R, вводим services.msc и нажимаем «Enter»:
Скриншот №5. Перечень сервисов.
Откроется рабочая область, которая содержит службы Windows. Выбираем строку, выделенную синим цветом. Открываем контекстное меню и выбираем пункт «Перезапустить» — служба перезагрузится. Можно проверять доступность сайтов.
Обнуление кэша
Еще один вариант решения проблемы — очистка кэша DNS. Запускаем командную строку с правами локального администратора:
Скриншот №6. Выбор утилиты.
Откроется окно терминала. По очереди прописываем следующие команды:
ipconfig /flushdns ipconfig /registerdns ipconfig /renew ipconfig /release
По окончанию перезагружаем компьютер и пробуем повторно зайти на недоступный ранее сайт.
Настройка антивируса
Если параметры компьютера настроены правильно, но ошибка по-прежнему проявляется, проверяем настройки антивирусного ПО. Сразу оговоримся — не существует плохого антивируса, просто многие из них блокируют подключения к некоторым сайтам, либо DNS-серверам.
К примеру, антивирус Avast блокирует доступ на основе собственной базы знаний. В таких случаях необходимо отключить модуль межсетевого экрана и обновить страницу в браузере. Если это не помогло, полностью отключаем защиту антивируса на 15 минут и пробуем повторно.
Чтобы избегать подобных проблем, настраиваем «белый список» в опциях файрвола и добавляем в него только проверенные ресурсы. Или, как вариант, попробуйте другой антивирусный продукт, предварительно удалив старый.
5 ответов
вы должны добавить это на каждую обратную передачу, а не только на привязку данных. Поэтому вы должны использовать RowCreated-событие GridView.
вместо того, чтобы делать его на RowCreated , вы могли бы сделать это на Render() . Таким образом, вы можете использовать перегрузку GetPostBackClientHyperlink С true on registerForEventValidation и избежать ошибки» недопустимый аргумент обратной передачи/обратного вызова».
попробуйте этот добавить событие OnSelectedIndexChanged в таблице
и установите EnableViewState= » false» но здесь вам нужно выполнить еще две вещи, которые вы уже сделали в своем коде установите EnableEventValidation в false и привязку данных сетки при загрузке страницы..
Источник статьи: http://askdev.ru/q/kak-realizovat-polnyy-vybor-stroki-v-gridview-bez-knopki-vybora-96654/
Что делать
Перед тем как предпринимать более серьезные шаги, начните с простых и эффективных решений, когда ДНС сервер Yota не отвечает:
- Перезапустите роутер / модем вне зависимости от модели устройства. Отключите оборудование от питания на 20-30 секунд, а потом включите обратно.
- Перезапустите свой компьютер / ноутбук в обычном режиме.
- Проверьте, отвечает ли сервер Yota при попытке подключения опции на других устройствах. Если там все корректно работает, возможно, причина именно в принимающем оборудовании.
- Постарайтесь вспомнить, после чего произошел сбой в работе. Это могло иметь место после изменения каких-то настроечных параметров или установки софта.
Если эти предварительные решения не дали результата и ДНС сервер Yota не отвечает, попробуйте рассмотренные ниже шаги.
Скорректируйте настройки модема
Многие пользователи Йота пишут, что им помогли следующие шаги:
- Войдите в настройки модема / роутера —- status.yota.ru/advanced или 10.0.0.1/advanced.
- Сбросьте параметры до заводских и дождитесь перезагрузки оборудования.
- Войдите в настройки и измените DHCP с 10.0.0.0 на 172.16.0.0. Как вариант, можно использовать 192.168.0.0.
- Сохранитесь и дождитесь перезапуска, а после проверьте — отвечает ДНС сервер Yota или нет.
Проверьте настройки сети
Распространенная причина неисправности — в неправильных или сбитых настройках сетевого подключения. Для подтверждения или опровержения этого предложения сделайте следующее:
- Жмите на Win+R.
- Введите команду ncpa.cpl.
- Кликните «Ввод».
- Откройте свойства подключения через соединение, через которое вы подключаетесь (правая кнопка мышки).
- Кликните на «Протокол Интернета версии 4».
- Откройте «Свойства».
- В разделе «Общие» задайте сервера DNS и адрес IP.
Здесь возможно два варианта — установить регуляторы в положение «автоматически» или указать конкретный DNS / адрес IP. В последнем случае нужно посмотреть информацию в договоре с провайдером.
Проверьте службу DNS-клиента
Если ДНС сервер Yota не отвечает, убедитесь в работоспособности службы. Для этого сделайте следующее:
- Жмите на Win+R.
- Введите services.msc.
- Кликните «Ок».
- Найдите службу DNS клиента и жмите на нее правой кнопкой мышки.
- Выберите «Свойства».
- Убедитесь, что установлена отметка «Автоматически» и примените настройки.
- Перезагрузите оборудование.
Внесите изменения
В ситуации, когда DNS сервер Yota не отвечает, можно попробовать установить адреса Гугл. Для этого сделайте шаги, указанные в разделе «Проверьте настройки сети», а после этого в графы ДНС внесите следующие параметры:
- 8.8.8.8;
- 8.8.4.4.
После ввода жмите «ОК» и перезапустите ПК / ноутбук. Такое решение часто дает результат, если проблемы возникают на всех устройствах.
Почистите кэш DNS и иные сетевые параметры
В случае, если DNS сервер Yota не отвечает, нужно выполнить очистку DNS адресов. Пройдите следующие шаги:
- Запустите командную строку от имени администратора.
- По очереди вводите следующие команды: ipconfig /flushdns; ipconfig /registerdns; ipconfig /renew, ipconfig /release.
- Перезапустите ПК / ноутбук.
Установите драйвера на сетевую карту
В ситуации, когда DNS сервер Yota, причиной может быть отсутствие драйверов на сетевую карту. Для проверки этой версии сделайте следующее:
- Жмите Win+R и введите команду devmgmt.msc.
- Посмотрите, нет ли в списке устройств, напротив которых горит восклицательный знак. При наличии таковых пунктов обновите для них драйвера. Для этого жмите на правую кнопку мышки и выберите соответствующий вариант.
Что делать, если не помогает
Бывают ситуации, когда вы все сделали по приведенной выше схеме, но DNS сервер Yota. Попробуйте следующие шаги:
- Измените статус сети с общедоступной на частную.
- Попробуйте отключить антивирусную систему или брандмауэр на время, а после включите его обратно. Проблема часто возникает после установки / переустановки антивирусного ПО. При этом часто трудности появляются из-за установки максимальной защиты. Судя по отзывам, больше всего проблем связано с антивирусом Аваст.
- Позвоните в поддержку Yota и попробуйте узнать причину, почему DNS сервер не отвечает, или возникают иные сбои в его работе.


























