Знаете ли вы, как проверить, включен ли TRIM в Windows 10, 7, 8?
Функция TRIM уже должна быть включена, если у вас есть система Windows 7, 8 или 10 с подключенным к ней SSD-диском. Тем не менее, если у вас есть какие-либо проблемы, вы всегда можете проверить, включена ли функция TRIM или нет. Вот как узнать, включена или выключена функция TRIM на вашем твердотельном накопителе:
- Для начала введите CMD в поле поиска и щелкните результат, чтобы открыть командная строка (CMD) в вашей системе.
- Нажмите Входить после ввода командного скрипта запрос поведения fsutil DisableDeleteNotify в подсказке.
- Любой из этих два результата Через короткое время на вашем экране появится:Если ты видишь «NTFS DisableDeleteNotify = 0, ”То TRIM будет включен.Если вы получите результат »NTFS DisableDeleteNotify = 1, »Функция отключается.
Вы можете решить, что вам нужно делать, исходя из результата. Если вы хотите знать, как включить обрезку на ssd windows 10/7/8, вы должны сначала включить функцию TRIM. Переходите к следующему разделу.
Узнайте, как включить TRIM на SSD в Windows 10, 8, 7
Вот как включить TRIM на твердотельном накопителе. Для этого вам нужно будет использовать еще одну командную строку. Выполните инструкции fsutil behavior set disabledeletenotify 0 в командном окне. TRIM включится, как только вы нажмете Enter. Пользователи будут уведомлены о том, что функция включена, сообщением «NTFS DisableDeleteNotify = 0.”
Как отключить TRIM для SSD в Windows 10, 8 и 7
Прочтите этот раздел, чтобы узнать, как отключить обрезку SSD. Запустите команду fsutil behavior set disabledeletenotify 1 в командной строке, чтобы отключить эту возможность. Когда отключено, в командном окне будет отображаться «NTFS DisableDeleteNotify = 1».
Почему вы не используете TRIM Enable?
Из приведенного выше описания очевидно, что функция TRIM имеет несколько преимуществ. Однако использование механизма TRIM на твердотельном накопителе делает удаленные данные невосстановимыми с использованием ручных или автоматических методов. Поскольку ваши данные ценны, а несчастные случаи происходят постоянно, возможность восстановления файлов всегда должна быть доступна. Поэтому мы всегда рекомендуем отключать TRIM на SSD.
Профессиональный инструмент для включения TRIM на SSD Windows 10/7/8
Если функция TRIM на вашем SSD-накопителе отключена, Программное обеспечение для восстановления твердотельных накопителей, рекомендованное экспертами может просто восстановить потерянные данные. С помощью этой утилиты можно восстановить удаленные данные любого типа как с внутренних, так и с внешних твердотельных накопителей. Он работает как с накопителями NVME, так и с SSD-накопителями m.2 и извлекает все файлы, включая документы и мультимедийные файлы, которые хранятся на SSD-накопителе. Эта программа может работать в любой версии ОС Windows, поскольку это инструмент, совместимый с Windows. Шаги по использованию автоматизированного инструмента следующие:
На ОС Windows машина, беги Инструмент восстановления данных SSD.
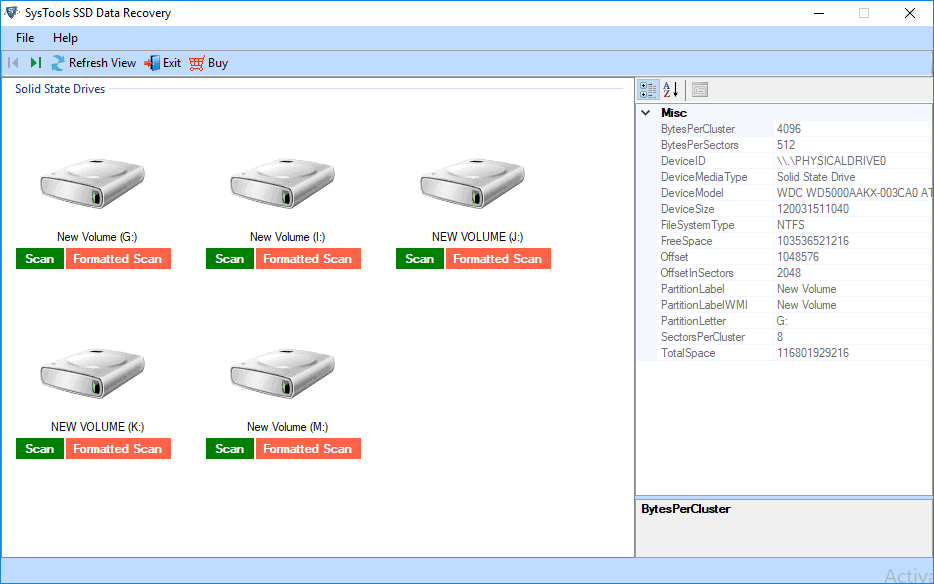
Выбирать Сканирование и сканирование с форматированием от Параметры восстановления SSD меню.
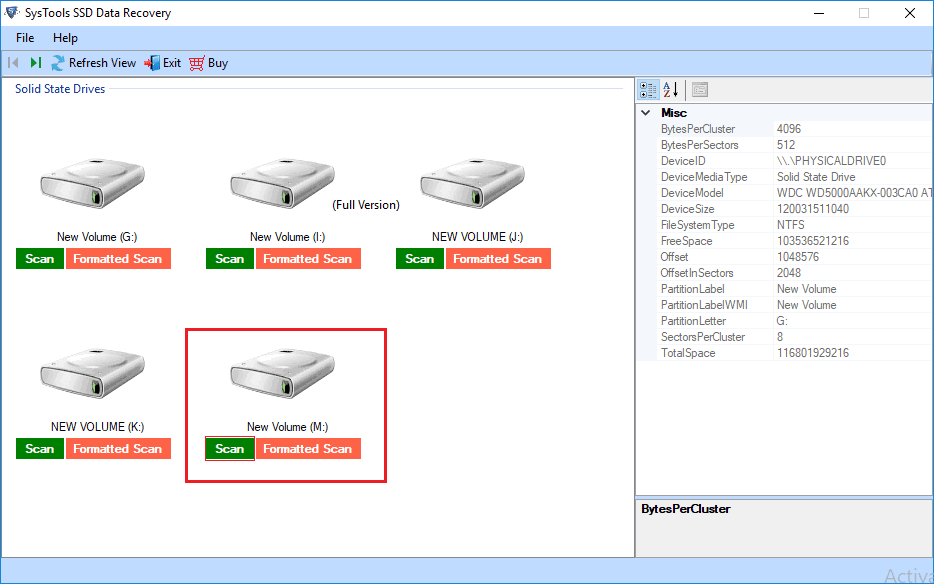
Посмотреть Файлы данных твердотельного накопителя которые выздоровели.
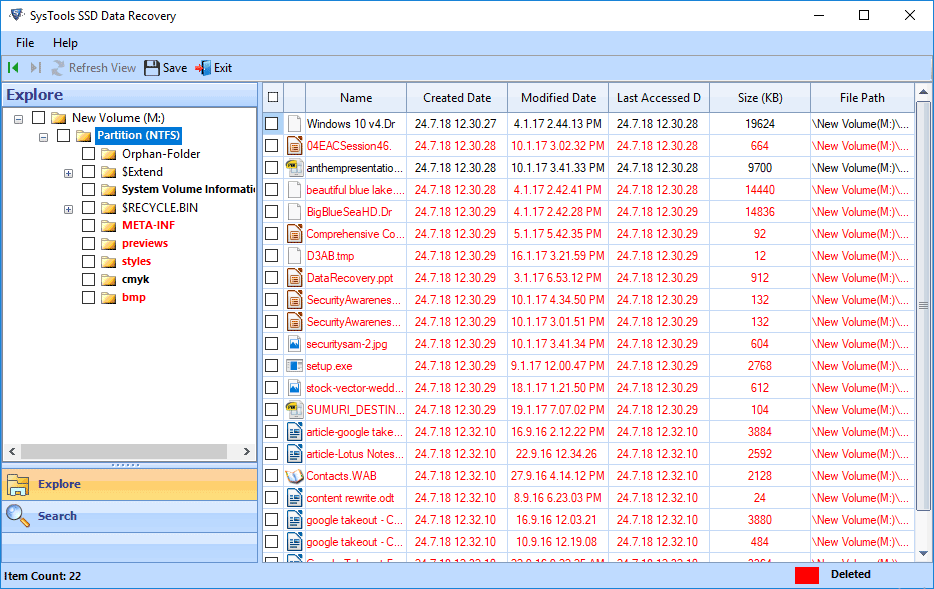
Сохраните восстановленные данные предметы в любом месте на вашем компьютере.
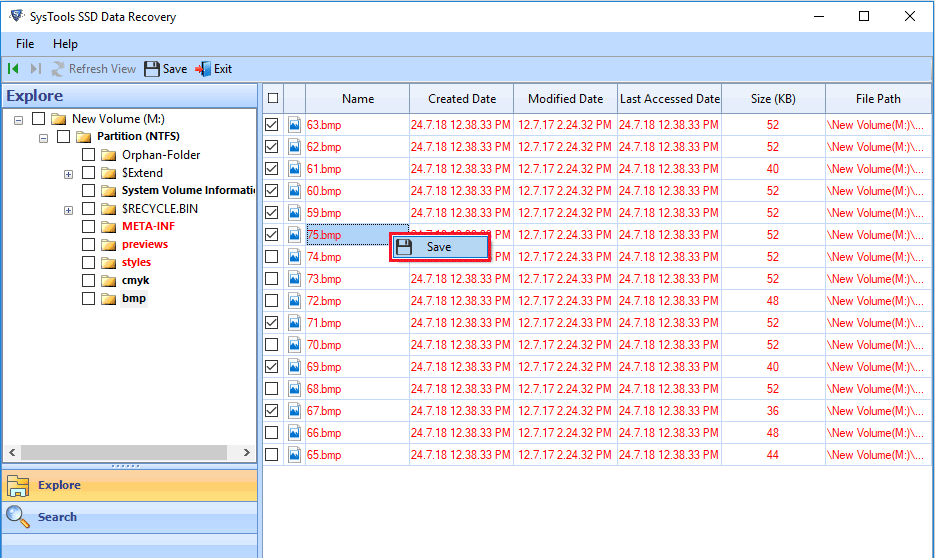
Заключение
SSD-накопители постепенно вытесняют жесткие диски, и TRIM является ключевой особенностью SSD-накопителей
Мы обсудили, что такое TRIM в SSD-накопителях, потому что это важно для пользователей SSD. Мы также рассмотрели его назначение и связанные с ним команды, например, как включить обрезку в окнах SSD 10/7/8
Предпочтительно отключить функцию TRIM, чтобы пользователи могли восстановить стертые данные в случае аварии.
Нужна ли SSD дефрагментация
Наверное, вы слышали, что она не нужна. Но ведь SSD фрагментируются! Представьте диск объемом 128GiB, на котором занято 100GiB. Оставшееся свободное пространство состоит из блоков, в каждом из которых есть занятые страницы памяти. Это называется фрагментация флэш-памяти.
Вы начали активно записывать данные, заполняя диск. Контроллер, который не убирался в своей квартире, столкнется с необходимостью перемещать данные туда-сюда, выполняя операции «чтение – изменение – запись».
Заметьте, это задача контроллера, а операционная система тут вообще ни при чем! На диаграмме выше сопоставьте логический вид ОС и физический вид SSD. Операционная система видит логические блоки LBA, но при этом понятия не имеет, в каких блоках и страницах NAND хранятся данные!
Хотя контроллер оптимально разложил данные во флэш-памяти, с точки зрения ОС файлы могут быть разбросаны по диску. Это называется фрагментация файловой системы, но она не имеет значения для SSD.
Поэтому твердотельным накопителям не нужна дефрагментация средствами ОС или сторонних программ. Она вынуждает контроллер перемещать данные по диску без насущной необходимости. Теоретически ненужные операции записи снижают срок службы накопителя. Но на практике дефраг делается не так уж и часто, чтобы «убить SSD».
Обязательная ссылка: Почему Windows 8 дефрагментирует ваш SSD, и как этого избежать
Слабое место SSD дисков
О преимуществах ССД дисков перед HDD наслышаны многие. И я уверен, что каждый из владельцев ПК был бы не прочь поменять в своей машине медленные жужжащие винчестеры на тихую и быструю память. Однако не все знают о таком малоприятном свойстве твердотельных дисков, как ощутимое подтормаживание, обнаруживаемое после многочисленных циклов стирания-записи очередной информации.
Способ очистки, такой же как и описанный выше. Но происходит он в фоновом, режиме, не создавая дополнительной нагрузи на работу процессора, диска, ОС и не влияя на запущенные приложения.
Такая возможность предусмотрена во многих современных операционных системах, работающих на ПК, серверах, смартфонах и других устройствах.
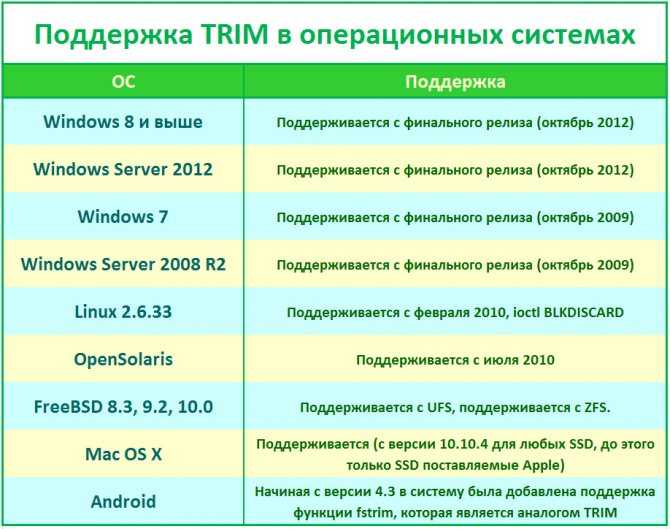
Как проверить включена ли функция TRIM
Проверить подключена ли услуга TRIM SSD накопителя отдельно взятого компьютера можно. В начале следует выяснить имеются ли права администратора. Если с этим порядок, то наличие услуги выясняют посредством командной строки.
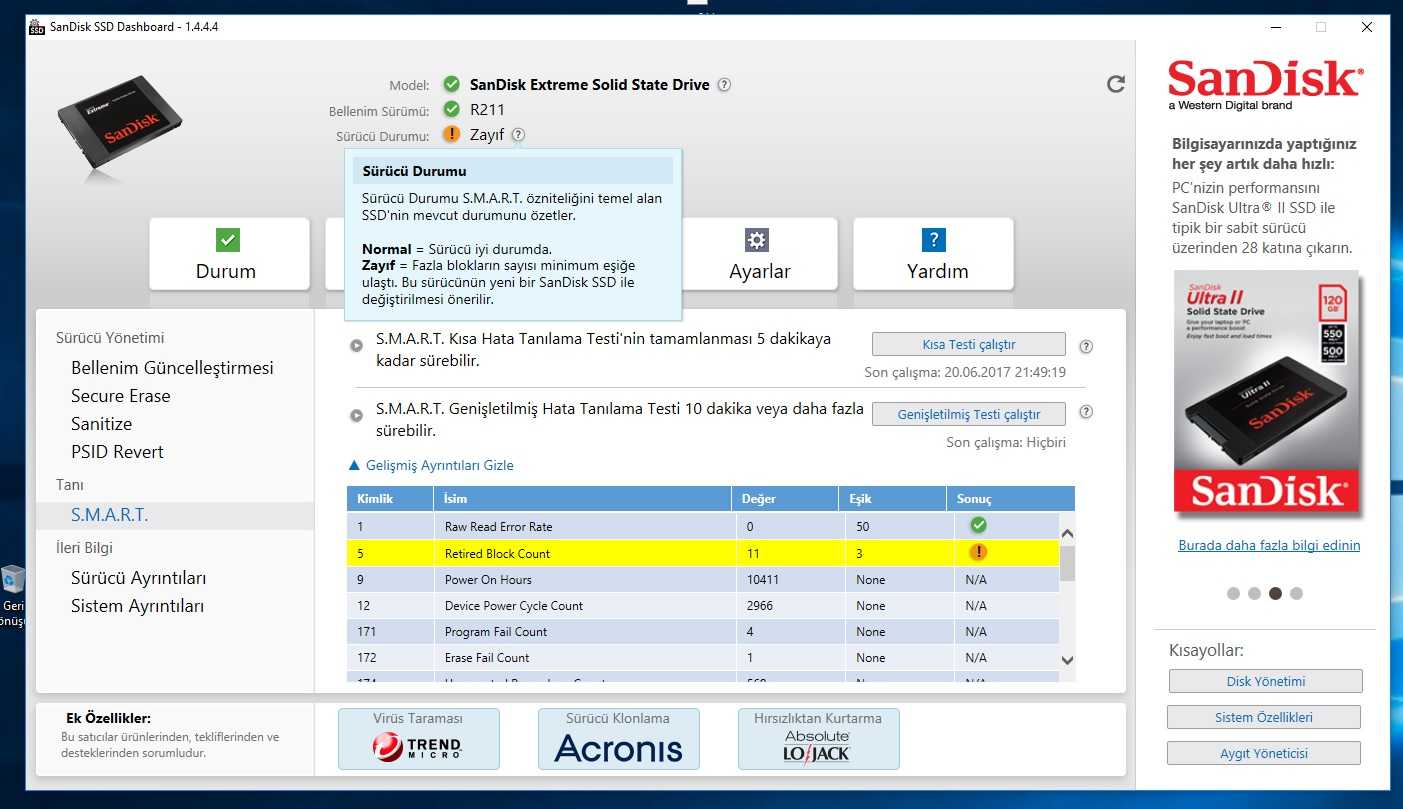
Проверка включения функции
Процесс по шагам:
- «Пуск»;
- «Программы»;
- «Стандартные»;
- «Командная строка»;
- Команда «fsutil behavior query disabledeletenotify»;
- «Enter».
Следствием действий будет отчет со списком подключенных к услуге файлов. Когда в конце надписи, после знака равенства, стоит цифра 1, значит ТРИМ-поддержки нет. Если же «disabledeletenotify=о», то услуга подключена.
Внимание! Об отсутствии услуги ТРИМ для какого-то файла говорит надпись «не установлен»,
Дополнительная информация
В завершение, некоторые дополнительные сведения, которые могут оказаться полезными.
- На сегодняшний день появились внешние твердотельные накопители и вопрос о включении TRIM, бывает, касается и их. В большинстве случаев для внешних SSD подключаемых по USB включить TRIM нельзя, т.к. это команда SATA, которая не передаётся по USB (но в сети есть информация об отдельных контроллерах USB для внешних накопителей с поддержкой TRIM). Для SSD, подключаемых по Thunderbolt поддержка TRIM возможна (зависит от конкретного накопителя).
- В Windows XP и Windows Vista нет встроенной поддержки TRIM, но её можно включить с помощью Intel SSD Toolbox (старых версий, специально для указанных ОС), старых версий Samsung Magician (нужно вручную включить оптимизацию производительности в программе) с поддержкой XP/Vista, также существует способ включения TRIM с помощью программы 0&0 Defrag (поищите в Интернете именно в контексте вашей версии ОС).
Эта команда интерфейса ATA, позволяет ОС уведомить твердотельный накопитель о том, какие блоки данных на нём не несут полезной нагрузки и их можно физически не хранить. В большинстве случаев TRIM включена и это необходимо проверить.
Откройте Командную строку с административными правами и дайте следующую команду:
fsutil behavior query DisableDeleteNotify
которая выдаст нужную пользователю информацию. Она проверяет статус “DisableDeleteNotify”. Если возвращает значение “0” – функция TRIM уже активирована. Если “1”, соответственно – нет.
Настройка и оптимизация SSD диска в Windows 10
В этом году можно с уверенностью предположить, что большинство пользователей Windows 10 сделали переход от жестких дисков SATA к SSD дискам; будь то относительно новый ПК или апгрейд старого. В Windows 10 есть много возможностей, которые помогают SSD работать в полном объеме, но не всегда включает их по умолчанию. Кроме того, первые появившиеся и новые SSD «не обязательны и обязательны» к оптимизации. С каждым обновлением windows 10, все больше и умнее становятся функции системы, которая сама определяет параметры для SSD. Вы можете быть особенно удивлены, узнав, что дефрагментация SSD диска не такая уж плохая идея!
Как проверить, работает ли TRIM в Windows
Вопрос, доходят ли команды TRIM до контроллера SSD, вовсе не такой праздный, как может показаться на первый взгляд. С одной стороны, обмен данными между ОС и чипом твердотельного накопителя с помощью драйвера, а с другой – нельзя исключать дефект прошивки контроллера SSD.
Утилита TRIMcheck
Недавно волны Интернета вынесли к берегу маленькую утилиту TRIMcheck, с помощью которой проверить работу TRIM очень просто. (Примечание. По сообщениям читателей, утилита не сработает, если диск сжат (флажок в свойствах диска.)
- Запустите утилиту с диска, на котором хотите проверить работу TRIM, и нажмите Enter.
- Закройте окно, подождите пару минут и повторно запустите утилиту.
На рисунке показано сообщение, подтверждающее работу TRIM.
Вкратце, принцип работы утилиты при этих запусках таков:
- Утилита записывает данные на диск и отмечает адреса виртуальных блоков, в которых они размещены. Эти адреса она сохраняет в JSON-файл в своей папке, после чего удаляет данные, что порождает отправку команды TRIM.
- Утилита смотрит, находятся ли записанные ранее данные по сохраненным адресам. Их отсутствие означает, что контроллер принял команды TRIM к сведению и удалил данные.
Что будет при следующем запуске? Пока файл JSON лежит рядом с утилитой, она сверяется с ним. Удаление файла возвращает вас к шагу 1, а чтение сообщений утилиты снимает лишние вопросы.
Что делать, если TRIM «не работает»
Надо понимать, что контроллер SSD вовсе не обязательно бросится удалять данные по факту получения команды, особенно если он склонен к сбору мусора при бездействии. У меня в ноутбуке накопитель на SandForce прибрался сразу, а в планшете SanDisk на собственном контроллере отреагировал с солидной задержкой по времени.
Если утилита указывает на неработающий TRIM, перед следующим ее запуском:
- перезагрузите ПК (это рекомендует и автор программы)
- (в Windows
 отправьте набор команд TRIM из оптимизатора дисков
отправьте набор команд TRIM из оптимизатора дисков - оставьте ПК в покое, позволив ему перейти в режим бездействия
Допустим, и на следующий день вы обнаружили, что данные до сих пор не удалены. Либо контроллер до сих пор не выполнил сбор мусора, либо у него проблема с TRIM.
1. Установите драйвер SATA последней версии
В свойствах контроллера вы можете посмотреть, используется стандартный драйвер (msahci.sys) или сторонний, как показано на рисунке ниже.
Обновление стороннего драйвера до последней версии – хорошая идея! Если вы не можете найти ее на сайте поставщика, нажмите здесь. После установки драйвера перезагрузитесь и заново выполните тест TRIMcheck.
2. Переключитесь на стандартный драйвер от Microsoft
Если у вас самый свежий сторонний драйвер, переход на msahci — это хороший способ исключить переменную драйверов из уравнения.
- В диспетчере устройств щелкните правой кнопкой мыши по контроллеру SATA и выберите в меню “Обновить драйвер”.
- Выполнить поиск драйверов на этом компьютере
- Выбрать драйвер из списка установленных драйверов
- Стандартный контроллер SATA/AHCI, как показано ниже.
После перезагрузки будет использоваться драйвер msahci.sys.
3. Обновите прошивку SSD
Если пляски с драйверами не помогают, можно попробовать обновить прошивку накопителя. Вы найдете ее в разделе поддержки (Support) на сайте производителя.
Ручная настройка функций, влияющих на работу диска
Далее, будут рассмотрены по отдельности все функции, так или иначе, влияющие на скорость работы диска. Многие из них имеют как положительное, так и отрицательное влияние на диск, зависящее от некоторых факторов, поэтому не спешите окончательно отключать эти функции, сначала поэкспериментируйте, как их деактивация скажется на диске.
Файл подкачки
Файл подкачки нужен для того, чтобы помочь системе запустить некоторые приложения, требующие большого количества оперативной памяти. Иногда, он может негативно сказываться на работе SSD диска, но часты случаи, когда все происходит наоборот, файл подкачки помогает диску. Отключения этого файла может привести к тому, что определенные программы на вашем компьютере перестанут открываться, так как для них попросту не будет хватать оперативной памяти. Тем более по статистике, предоставленной Microsoft, этот файл используется только в одном случае из сорока, то есть, очень редко, поэтому, если проблемы с SSD диском и возникли, то, скорее всего, не из-за него.
Но если вы хотите проверить, действительно ли проблема не в файле подкачки в вашем случае, то можете временно отключить его, выполнив следующие действия:
- Используя поисковую строку Windows, запустите программу «Настройки представления и производительности системы».
- В открывшемся окошке разверните вкладку «Дополнительно».
- Кликнете по кнопке «Изменить».
- Снимите галочку с функции, которая включает автоматическое выставление параметров для файла подкачки.
- Поставьте галочку напротив строки «Без файла подкачки» и кликнете по кнопке «Задать», чтобы сохранить внесенные изменения. Готово, файл подкачки отключен, теперь вы должны протестировать, как без него будет работать диск: улучшится, ухудшится или не изменить скорость его работы. Если никаких изменений не будет или показатели ухудшатся, то включите файл подкачки обратно.
Гибернация
Гибернация — это функция, позволяющая выполнять быструю загрузку компьютера. Если компьютер уходит в режим гибернации, то вся информация о программах, запущенных на нем, записывается в специальный файл, занимающий место на жестком диске. Нужно это для того, чтобы потом быстро достать всю эту информацию и не потерять ее. Но если функцией быстрой загрузки вы не пользуетесь, то можете отключить гибернацию, чтобы файл, относящийся к ней, не занимал много места на диске.
- Используя поисковую строку Windows, запустите командную строку от имени администратора.
- Пропишите и выполните команду powercfg -h off, которая автоматически отключит гибернацию и удалит файл с диска.
Защита системы
Защита системы выражается в том, что система автоматически создает точки восстановления, позволяющие откатить компьютер до определенного периода времени, если на нем появится ошибка, которую невозможно будет устранить другим методом. В этой функции есть один минус — иногда, она может подгружать систему и, соответственно, диск фоновыми процессами. Чтобы этого избежать, некоторые производители дисков рекомендуют отключить защиту системы. Но на деле, этого лучше не делать, так как от поломки компьютера никто не застрахован, и если вы с ней столкнетесь, то точка восстановления вам очень понадобится. Если же вы готовы рискнуть и считаете, что отключение создания резервных копий может помочь вам с диском, то выполните следующие действия:
- Используя поисковую строку Windows, запустите панель управления.
- Перейдите к разделу «Восстановление».
- Перейдите к подпункту «Настройка восстановления системы».
- В открывшемся окошке разверните вкладку «Защита системы».
- Кликнете по кнопке «Настроить».
- Выберите вариант «Отключить защиту системы».
- Последовательно нажмите кнопку «Применить» и «ОК». Готово, защита отключена, контрольные точки больше создаваться не будут. Остается проверить, сказалось ли это положительно или отрицательно на работе системы и диска.
Включите TRIM
Процесс записи и чтения на твердотелых накопителях отличается от механических жестких дисков. SSD накопители склонны к захламлению и последующему падению производительности. Проблема решается при помощи технологии TRIM, которая по-умолчанию активирована на Mac, комплектующихся SSD дисками.
Если Вы делали апгрейд самостоятельно, TRIM необходимо включить вручную. Для этого можно использовать Terminal, но проще и безопаснее воспользоваться бесплатной программой Chameleon SSD Optimizer.
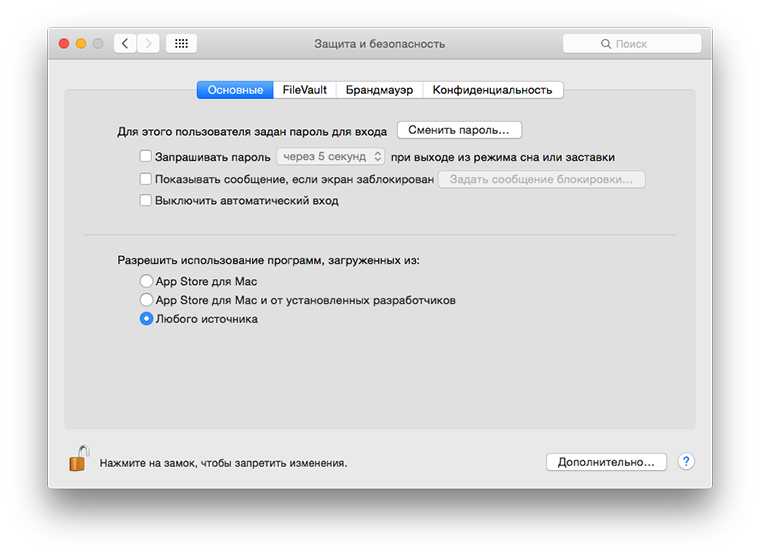
В утилите достаточно разблокировать доступ, введя системный пароль, и активировать переключатель TRIM. После этого компьютер перезагрузится, и программа Chameleon SSD Optimizer нам больше не понадобится.
Кстати, покопавшись в настройках утилиты, можно найти отключение датчика Sudden Motion Sensor, отключение гибернации и запрет на создание дампа оперативной памяти. Теоретически эти опции продлевают срок службы накопителя, но уже давно доказано, что влияние этих процессов на диск крайне мало и не сильно отразится на общем ресурсе твердотелого SSD.
Что такое TRIM
У электронных (SSD) дисков есть отличие от магнитно-механических (HDD) которое влияет на скорость записи. В HDD дисках запись выполняется «поверх» старых данных. Блоки диска, которые ранее содержали данные, а затем эти данные были удалены, просто помечаются как свободные. И когда нужно выполнять запись, контроллер HDD сразу записывает новые данные в эти свободные блоки.
Но при использовании флэш-памяти, блоки которые ранее содержали какую-то информацию, перед записью должны быть очищены. Это приводит к тому, что при записи в ранее использованные блоки скорость записи сильно падает, ведь контроллеру нужно их подготовить для записи (очистить).
Проблема в том, что операционные системы традиционно не работают с файловой системой таким образом, что при удалении файлов очищается содержание блоков на диске. Ведь на дисках HDD в этом не было необходимости.
Поэтому при использовании SSD дисков возникает эффект «деградации производительности». Когда диск новый и все блоки флэш-памяти чистые тогда скорость записи очень высокая, паспортная. Но после того как диск будет полностью заполнен и после этого часть файлов будет удалена, повторная запись будет происходить на более низкой скорости. Из-за того, что контроллеру диска придется очищать ранее использованные блоки флэш-памяти, перед записью туда новых данных.
Падение скорости записи в повторно используемые блоки флэш-памяти может быть очень высоким. До значений близких к скорости записи HDD дисков. При тестировании SSD дисков часто даже проводят отдельную проверку на снижение скорости записи в повторно используемые блоки.
Для борьбы с этим явлением, в новые ОС добавлена дисковая команда ATA TRIM. Драйвер файловой системы при удалении файла отправляет контроллеру SSD диска команду TRIM. По этой команде контроллер SSD диска очищает освобожденные блоки флэш-памяти, но делает это в фоновом режиме, в перерывах между операциями чтения и записи.
Иными словами, на системе, где не работает TRIM, твердотельный накопитель со временем (примерно после полного цикла записи всего объёма) станет работать гораздо медленнее. На компьютерах Mac, которые изначально поставлялись с SSD накопителем, TRIM работает прямиком «из коробки». А вот для пользователей, которые в свой Mac сами устанавливали SSD накопитель от какого-либо другого бренда, ситуация немного другая. Виду «странной» политики компании Apple, «завести» TRIM в OS X для сторонних SSD оказалось не так уж и просто. Для этого нужно было патчить системный KEXT (расширение ядра, в простонародье — драйвер), и делать это приходилось практически после каждого обновления системы.
С выходом OS X Yosemite ситуация ещё немного ухудшилась, так как в OS X 10.10 системные расширения и утилиты стали подписывать цифровой подписью, которая нарушалась при патчинге KEXT’а. Без цифровой подписи ядро операционной системы отказывалось грузить драйвер, без драйвера не запускался накопитель, система переставала грузиться. Но и для этого было найдено решение в виде специального параметра, который записывался в NVRAM и указывал ядру ОС, что неподписанные драйверы нужно всё равно загружать. В общем, был головняк. Но «Капитан» всё изменил.
Начиная с версии OS X 10.11 El Capitan для активации TRIM на всех SSD накопителях достаточно выполнить одну единственную команду, после которой TRIM будет работать штатно и всегда, без всяких патчингов и манипуляций с системой. Запускаем Терминал и выполняем команду:
Команду нужно подтвердить паролем администратора системы, после чего выдастся предупреждение, что, мол, включение этой опции может быть небезопасно и бла, бла, бла:
С уверенностью в 99,999% можно игнорировать предупреждение и нажать клавишу Y и Enter. После этого система перезагрузится. В итоге, после перезагрузки, TRIM будет активирован и для его повторной активации лезть в систему больше никогда не понадобится:
AHCI SATA
Технология, позволяющая использовать функцию TRIM для различных твердотельных накопителей. Ее включение производится на уровне BIOS вашего ПК или ноутбука.
Включение AHCI SATA:
- Открываете командную строку комбинацией клавиш win + R.
- Вводите команду: «regedit» (доступ в реестр).
- Переходите по следующему пути: HKEY_LOCAL_MACHINE → SYSTEM → CurrentControlSet → Services → storahci.
- Измените значение подраздела ErrorControl на 0 (по умолчанию 3), вызвав контекстное меню и нажав параметр «Modify».
- Перейдите в ветку с название «StartOverride» и измените его значение на 0 (по умолчанию 3).
- Перезагрузите ваш ПК (ноутбук), зайдите в BIOS/UEFI (как зайти в BIOS, смотрите отдельно для модели вашего ноутбука или материнской платы ПК). В разделе «storage configuration», и в подразделе «SATA port» выставить AHCI или же в разделе «SATA RAID/AHCI Mode», выставить AHCI (Для разных версий BIOS, свои разделы и подразделы).
- Проверьте работоспособность функции в Windows. Перейдите по следующему пути: Панель управления → Диспетчер устройств → IDE ATA/ATAPI controllers. В последнем подразделе должно появиться устройство: «Standard SATA AHCI Controller».
Дополнительная информация
В завершение, некоторые дополнительные сведения, которые могут оказаться полезными.
- На сегодняшний день появились внешние твердотельные накопители и вопрос о включении TRIM, бывает, касается и их. В большинстве случаев для внешних SSD подключаемых по USB включить TRIM нельзя, т.к. это команда SATA, которая не передаётся по USB (но в сети есть информация об отдельных контроллерах USB для внешних накопителей с поддержкой TRIM). Для SSD, подключаемых по Thunderbolt поддержка TRIM возможна (зависит от конкретного накопителя).
- В Windows XP и Windows Vista нет встроенной поддержки TRIM, но её можно включить с помощью Intel SSD Toolbox (старых версий, специально для указанных ОС), старых версий Samsung Magician (нужно вручную включить оптимизацию производительности в программе) с поддержкой XP/Vista, также существует способ включения TRIM с помощью программы 0&0 Defrag (поищите в Интернете именно в контексте вашей версии ОС).
При использовании дисков SSD функция TRIM имеет особое значение. Для обычных винчестеров она не нужна, поэтому о её наличии многие даже не догадываются. Связано это с различным устройством этих накопителей. Когда обычный винчестер удаляет какой-либо файл, то на самом деле всего лишь удаляются данные из таблицы MFT о местонахождении этого файла. Сами же байты этого файла продолжают оставаться на диске. Лишь в таблице эта область переходит в разряд незанятых, куда можно снова записывать информацию. Именно поэтому возможно восстановление удаленных файлов, ведь физически они не удалены. Винчестер с одинаковой легкостью запишет информацию как в совершенно чистые сектора, так и в те, где уже что-то записано. При записи новых данных старые просто стираются. Но устройство SSD-дисков основано на флеш-памяти, а не магнитной записи. Быстрая запись информации в них возможна только в пустые ячейки памяти. Конечно, такой накопитель может сначала стереть старую информацию, а потом туда же записать новую, но затратит на это гораздо больше времени, а значит, потеряется главное преимущество SSD-дисков – скорость. Вот здесь и выручает особая функция, которая обеспечивает производительность SSD-накопителей на должном уровне.

Настройка функции TRIM.
Заключение
На этом, пожалуй, всё. Есть также и другие рекомендации по оптимизации SSD, но они по большей части либо сомнительны, либо вредны. В частности, не рекомендуется отключать кэширование записей для SSD-диска и USN-журнал файловой системы NTFS. Не следует также переносить с SSD программы и временные папки Temp, кэш браузеров и прочее, ведь какой тогда смысл в покупке SSD-диска? Нам нужно ускорение работы программ, перенеся же их на HDD, вы только замедлите работу системы.
И напоследок вот вам добрый совет. Не заморачивайтесь особенно с оптимизацией SSD. Чтобы выработать ресурс даже бюджетного твердотельного диска 128 Гб, вам потребуется как минимум десяток лет, если только вы не станете записывать и удалять ежедневно терабайты данных. А за это время безнадёжно устареет не только модель диска, но и сам компьютер.


























