Как использовать команду ln в Linux
http-equiv=»Content-Type» content=»text/html;charset=UTF-8″>style=»clear:both;»>
Функция команды ln — создать соединение, аналогично ярлыку под окнами.
Синтаксис следующий:
В этой статье основное внимание уделяется разнице между мягкими и жесткими связями. Программная ссылка: ее можно напрямую понимать как ярлык под окнами, который указывает на файл через адрес
Если имя файла изменено или файл удален, ярлык также будет недействительным, то есть ярлык не найдет соответствующий Файлы с небольшими ограничениями на мягкие подключения,
Программная ссылка: ее можно напрямую понимать как ярлык под окнами, который указывает на файл через адрес. Если имя файла изменено или файл удален, ярлык также будет недействительным, то есть ярлык не найдет соответствующий Файлы с небольшими ограничениями на мягкие подключения,
1. Вы можете использовать файл плюс как соединение
2. Вы можете соединять файлы в сети через файловые системы.
Жесткая ссылка: операционная система linux присваивает каждому файлу номер, который называется индексом inode. Создание жесткой ссылки фактически создает несколько «имен / путей» для одного и того же файла, то есть жестко связанный файл удаляется или его имя После изменения подключенный файл все еще может получить доступ к этому файлу.
eg:
Сначала создайте файл 1.txt
Затем создайте 3 жестких ссылки и используйте ls -li для просмотра, вы увидите, что индекс предыдущего узла (первое красное поле) такой же, а количество жестких ссылок равно 4
Жесткая ссылка предотвращает случайное удаление, поскольку сам файл также является жесткой ссылкой. Когда файл 1.txt удален, доступ к 1_bak1.txt все еще возможен, то есть к файлу 1.txt в это время (точнее, к файлу с номером узла 67190165) Он не удалялся физически, но соответствующее этому файлу имя 1.txt было удалено! При удалении 3 файлов 1_bak1.txt, 1_bak2.txt и 1_bak3.txt файл с номером узла 67190165 будет удален физически!
Интеллектуальная рекомендация
1. Для реальных сигналов (для понимания): A (ω) является соотношением амплитуды выходного сигнала и амплитуды входного сигнала, называемого частотой амплитуды. Φ (ω) — это разница межд…
Один. вести Многие люди задавали некоторые вопросы о создании проекта Flex + LCDS (FDS) в сообщениях и группах. Из-за операции ее трудно четко объяснить, поэтому я написал простой учебник (я обещал эт…
package com.example.phonehttp; import android.os.Bundle; import android.os.Handler; import android.app.Activity; import android.widget.ScrollView; import android.widget.TextView; public class MainActi…
Он предназначен для реализации подкласса того же родительского класса с родительским классом. Полиморфизм Один и тот же ссылочный тип использует разные экземпляры для выполнения разных операций; Идея …
тема: Объедините два упорядоченных слоя в новый заказанный список и возврат. Новый список состоит из всех узлов двух связанных списков, данных сплавным. Пример: Анализ: два связанных списка состоит в …
Вам также может понравиться
D. Самая ценная строка Пример ввода 2 2 aa aaa 2 b c Образец вывода aaa c На самом деле, будучи задетым этим вопросом, вы должны быть осторожны. После инвертирования строки, если две строки имеют один…
Given a 2D integer matrix M representing the gray scale of an image, you need to design a smoother to make the gray scale of each cell becomes the average gray scale (rounding down) of all the 8 surro…
calc () может быть очень незнакомым для всех, и трудно поверить, что calc () является частью CSS. Поскольку он выглядит как функция, почему он появляется в CSS, поскольку это функция? Этот момент такж…
Основываясь на дереве регрессии, сформированном CART, а также на предварительной и последующей обрезке дерева, код выглядит следующим образом:…
Откат Обновление в режиме онлайн с версии Centos (CentOS Linux версии 7.3.1611 (Core) до CentOS Linux версии 7.5.1804 (Core)) # ошибка соединения yum-ssh после обновления yexpected key exchange group …
3 ответов
вам нужно запустить mklink из командной консоли с повышенными привилегиями (щелкните правой кнопкой мыши ярлык командной строки, Запуск от имени администратора). Если ты are запуск mklink из командной консоли с повышенными привилегиями, проверьте права доступа к каталогу и убедитесь, что для группы администраторов не заданы явные запрещающие разрешения.
Примечание: убедитесь, что вы не пытаетесь создать ссылку, в которой каталог, содержащий файлы, уже существует, и случайно не создаете рекурсивный набор ссылок.
я столкнулся с теми же проблемами:
сначала я получил эту ошибку: You do not have sufficient privilege to perform this operation
и после повторной попытки с помощью повышенных cmd, я побежал mklink /D linkToDir C:\temp\otherLink и получил эту ошибку: Cannot create a file when that file already exists.
оказывается, был (сломан?) символьная ссылка, помеченная как System:
Итак, к вашему сведению, убедитесь, что нет скрытого (на самом деле системного) файла, использующего это имя из ранее сломанного создания символической ссылки.
вот что Я хотел бы подчеркнуть здесь.
я столкнулся с такой же проблемой и удалось заставить его работать. Я пытался заставить itunes создать резервную копию на другом (большем) диске (C-SSD).
скажите, что вы хотите перейти от c:\dir1\dirToRedirect to d:\dirToRedirectTo , тогда:
убедится dirToRedirect не существует, так как Windows создаст ссылку с тем же именем,что создаст конфликт имен. Итак, удаляем dirToRedirect создать dirToRedirectTo , и запустить mklink /j «c:\dir1\dirToRedirect» «d:\dirToRedirectTo»
Источник
Что вам нужно
Чтобы изменить расположение резервной копии iTunes по умолчанию на вашем компьютере, необходимо следующее:
- Средняя компетентность с ПК или Mac
- 10 минут
- Понимание желаемого нового пути к резервной копии
- Mac под управлением MacOS 10.7 или новее, или ПК под управлением Windows Vista или новее
- Служба поддержки Reincubate всегда готова помочь и проконсультировать клиентов, как это сделать.
Изменение папки резервного копирования iTunes iOS автоматически
Бесплатная версия iPhone Backup Extractor автоматически покажет вам место резервного копирования iTunes по умолчанию на вашем компьютере – и позволит вам изменить его.
- Загрузите и установите iPhone Backup Extractor .
- Выберите « в главном меню.
- Выбратьотокно Панель «Предпочтения», показывающая расположение резервных копий
- Нажмите кнопку « , чтобы начать процесс изменения папки резервного копирования iTunes по умолчанию.
Изменение папки резервного копирования iTunes iOS в Windows вручную
- Откройте папку резервного копирования по умолчанию в проводнике с помощью команды «Выполнить» Windows. Нажмите + и окно Run должно появиться. Введите и нажмите .
- В открывшемся окне проводника появится папка с именем «Backup». Это содержит любые резервные копии iTunes, которые уже присутствуют на компьютере. Чтобы изменить расположение папки резервной копии, эту папку необходимо переименовать, переместить или удалить. Например, можно переименовать его в «Резервная копия (старая)».
- После того как папка «Резервная копия» была переименована, перемещена или удалена, можно создать символическую ссылку на нужное место резервной копии. Для этого необходимо открыть командное окно. Удерживая и щелкнув правой кнопкой мыши в недавно открытом окне Explorer, пользователи увидят меню с опцией «Открыть окно команд здесь» или «Открыть окно PowerShell здесь». Нажмите это.
- Используйте следующую команду . После ввода этой команды нажмите и изменение будет завершено.
- После перезапуска Windows iTunes сохранит свои резервные копии в новом месте.
Изменение папки резервного копирования iTunes iOS вручную на macOS
- Запустите приложение MacOS Terminal. Это можно найти с помощью Finder в разделе « . Кроме того, его можно запустить с помощью Spotlight, нажав +. и набрав «Терминал» перед нажатием .
- Попросите Терминал сменить папку резервного копирования iTunes по умолчанию, введя и нажав .
- Откройте текущую резервную копию папки в Finder, введя и затем нажмите .
- В открывшемся окне Finder появится папка с именем «Backup». Это содержит любые резервные копии iTunes, которые уже присутствуют на компьютере. Чтобы изменить расположение папки резервной копии, эту папку необходимо переименовать, переместить или удалить. Например, можно переименовать его в «Резервная копия (старая)».
- После того как папка «Резервная копия» была переименована, перемещена или удалена, можно создать символическую ссылку на нужное место резервной копии. Используйте следующую команду: . После ввода этой команды нажмите и изменение будет завершено.
- После перезагрузки Mac iTunes сохранит свои резервные копии в новом месте.
Как восстановить резервную копию папки iTunes в ее исходное местоположение
Если вы предприняли шаги, описанные выше, и хотите отменить изменение, процесс будет простым:
- Перейдите в папку резервного копирования iTunes .
- Удалите символическую ссылку, которая появится там.
- Перетащите исходную папку обратно, переименовав ее, если необходимо, в соответствии с ее первоначальным именем.
Другие проблемы?
У нас было несколько пользователей, которые уже переместили свою папку резервных копий iTunes в другое место – просто перетаскивая ее, – и теперь у нас нет необходимой символической ссылки, чтобы iTunes могла видеть резервную копию.
Это легко решить, и есть два варианта:
-
Перетащите папку туда, где вы изначально находились. Если вы забыли, он должен называться и находится в .
-
Создайте символическую ссылку, указывающую на нее – так же, как описано выше. Если вы находитесь на этом этапе, вы должны открыть терминал и сделать это:
cd ln -s Backup ~/Library/Application\ Support/MobileSync
Это должно быть так просто.
Есть ситуации, когда это невозможно?
Этот метод работает на каждом Mac, но он не будет работать на ПК с Windows, созданных до 2000 года. До выпуска Windows 2000 Windows по умолчанию использовала файловые системы в формате FAT , и они не могли создавать символические ссылки. Любая сборка Windows PC с тех пор почти наверняка будет использовать диски в формате NTFS, и они прекрасно поддерживают символические ссылки. Если вы используете FAT и пытаетесь создать ссылку, вы можете увидеть эту ошибку:
Ошибка Outlook — Невозможно создать файл. Решение
Остановимся на методе по очистке директории для хранения временных файлов. Для этого:
-
- Закрываем приложение Outlook
- Запускаем программу для работы с реестром regedit
- Открываем ветку реестра
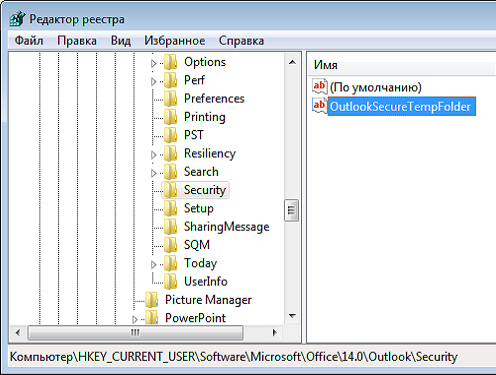
Ошибка Outlook — Невозможно создать файл
где число (14) — порядковый номер офиса Microsoft, который, для Вашего случая, будет соответствовать конкретной версии, установленной именно в Вашей системе:
| Номер | Версия |
|---|---|
| 10 | 2000 |
| 11 | 2003 |
| 12 | 2007 |
| 14 | 2010 |
Искомый нами путь хранится в параметре типа REG_SZ и имеет, в общем случае, примерно такое вот значение: %USERPROFILE%\AppData\Local\Microsoft\Windows\Temporary Internet Files\Content.Outlook\XXXXXXXX\, где XXXXXXXX — уникально для каждой конкретной инсталляции. Я привел общий шаблон, однако, для лучшего понимания структуры скажу, что на одной из доменных станций строка имела следующее значение пути к директории: .
- Двойным кликом включаем режим редактирования параметра и копируем содержимое в буфер обмена. Затем вставляем его в строку поиска/пути, нажимаем клавишу ВВОД и переходим к целевой папке. После этого, выделяем все файлы в каталоге, комбинацией клавиш Ctrl+A и удаляем все содержимое.
- Запускаем приложение Outlook. Проверяем работу с вложениями. Ошибка «Невозможно создать файл. Щелкните правой кнопкой мыши папку, в которой собираетесь создать файл. А затем выберите команду «Свойства» и проверьте свои разрешения для этой папки» больше себя не проявляет.
Как исправить ошибку без потери данных
Если на диске есть важные для вас данные, процедура будет немного отличаться, но в целом принцип остается все тот же. Вам надо дать системе возможность создать нужные ей разделы на незанятом пространстве. В этом случае вам понадобится самостоятельно «откусить» часть пространства из существующего раздела для системных нужд. Хорошая новость в том, что для этого вам не надо будет даже выходить из среды установки Windows или пользоваться каким-то левым сторонним софтом. Со всем справится Командная строка и несколько несложных команд.
Мы всегда рекомендуем ставить Windows на чистый отформатированный диск без существующих разделов (такой подход избавит вас от шансов напороться на ошибку, решить которую поможет эта статья), но у разных пользователей разные обстоятельства, поэтому порой возникает необходимость установить Windows 10 на диск, содержащий в себе важную информацию, которую нельзя удалять.
После этого установка должна успешно начаться.
Надеемся, эта инструкция помогла вам исправить ошибку Нам не удалось создать новый или найти существующий раздел без потери данных и успешно установить Windows 10 на нужный вам диск.
Есть у меня очень хороший друг. Купил он компьютер новый и нужно было на него поставить операционную систему…
Что может быть проще, чем воткнуть операционную систему на новый свежий ПК?
Да ничего… вот и я так думал.
Для проведения данной процедуры мною был подготовлен дистрибутив с возможностью загрузки с flash-карты. Я и флешка были доставлены к месту установки. Процесс пошел: проверен bios, выставлены настройки, флешка воткнута в комп… ПОНЕСЛАСЬ!
Дистрибутив загрузился, спросил несколько уточнений, пришли к окну разбивки жесткого диска. Выделяю для системы 100 гигабайт, форматирую его… замечаю, что мастер не создал системную область (она, как правило выделяет 100 или 300 мегабайт). В общем выбираю созданный раздел, нажимаю «Установить». Вместо смены диалогового окна вижу сообщение об ошибке «Программе установки не удалось создать новый или найти существующий системный раздел
И тут начались пляски с бубном! Долго и упорно. В тот вечер они продолжались около 3-х часов и на следующий день еще часа три. Но все эти шаманства увенчались успехом…
Представляю всеобщему вниманию тот самый рабочий инструмент, который позволил все сделать:
Идем в bios в настройки очередности загрузки системы (Boot device piority). Необходимо выставить приоритет для жесткого диска на который и будет устанавливаться Windows — выставить нужно на первое место.
Далее, загружаемся с флешки, доходим до диалога, где разбивается винт, и удаляем все разделы (ребята, все разделы удаляем только в том случае, если на винте нет никакой информации, если на винте есть информация, то сносим только тот раздел, в который вы собрались ставить винду).
После удаления раздела, нажимаем shift-F10, появится командная строка, через которую, собственно, и будем создавать разделы ручками.
В командной строке набираем команду (для переключения языка на английский используйте комбинацию клавиш Shift + Alt):
diskpart
и потом нажимаем на Enter, загрузиться служебная оболчка для работы с жестким диском.
После того как она загрузилась в строке введите команду:
list disk
посмотрите количество дисков и запомните номер нужного вам диска (по объему).
select disk НОМЕР_НУЖНОГО_ДИСКА
пример «select disk 0» — будет выбран диск 0. Далее создаём раздел с помощью команды:
create partition primary size=РАЗМЕР_ОСНОВНОГО_РАЗДЕЛА_В_МЕГАБАЙТАХ
в моем случае «create partition primary size=100000»
После ввода данной команды будет создан раздел под систему. Далее активируем возможность загрузки с жёсткого диска (делаем его активным).
Сначала выбираем раздел который должен быть активным (необходимо выбирать только основные, логические не катят; вводите без изменения):
select partition 1
потом делаем его активным, вводя команду:
Вуа-ля! Раздел на жёстком готов!
Но это еще далеко не все:
Выходим из консоли diskpart, с помощью команды exit
, но по-прежнему остаетемся в окне командной строки cmd.
xcopy e: c: /e /h /k
где e – буква диска (флешки)
, с которого мы копируем установочный дистрибутив Windows;
c – это буква основного раздела на жестком диске, куда мы копируем установочный образ.
ну, а /e /h /k — это параметры копирования.
После завершения копирования, система сообщит «произведено копирование n- файлов»
(у меня было 877).
Выходим из cmd командой exit
После завершения установки и первой загрузки Windows, удалите все папки и файлы дистрибутива — все! процесс установки закончен.
3 ответа
Решение
Правильное использование:
Вы создаете ссылку, поэтому это новая ссылка, которую вы собираетесь создать.И является целью ссылки, которая является существующим каталогом.
39
2012-08-20 12:45
Вот как это работает для меня. Я хотел переместить мой в раздел.
Шаги, которые я должен был сделать:
-
Физически двигаться в , Теперь у меня было а также ушел, так как я переместил это.
-
В cmd run (все в одну строку, разделены здесь для удобства чтения)
-
Результат:
20
2013-06-01 22:16
Я использую 64-разрядную версию Windows 7 и следовал приведенным выше инструкциям, но после перемещения файлов на внешний диск и запуска
мклинк /J
продолжал получать ошибку:
Так что я нашел эту замечательную бесплатную утилиту, которая работала как шарм. Я надеюсь, что это поможет: http://www.rekenwonder.com/linkmagic.htm
2
2014-04-19 16:46
Я сделал это для Google Picasa, чтобы получить доступ к фотографиям на нескольких машинах. Он работает очень хорошо, поскольку Picasa не является программой с поддержкой netowrk. Для меня я сделал следующее:
- Установите Picasa
- Запустите приложение. Это создаст все необходимые файлы базы данных.
- Закройте приложение.
- Перейдите в каталог, где находится база данных — в Windows 7 она будет создана в c:\users\\AppData\Local\Google
- Будет две папки Picasa2 и Picasa2Albums. Скопируйте эти папки в сетевое расположение. В моем случае я создал папку с именем o:\PicasaDatabase и скопировал эти папки в нее.
- Затем переименуйте исходные папки в Picasa2.old и Picasa2Albums.old.
Запустите следующие команды из командной строки с повышенными привилегиями:
mklink / D «c: \ Users \\ AppData \ Local \ Google \ Picasa2» «o:\PicasaDatabase \ Picasa2»
mklink / D «c: \ Users \\ AppData \ Local \ Google \ Picasa2Albums» «o:\PicasaDatabase \ Picasa2Albums»
В исходном местоположении будут созданы две символические ссылки, которые будут указывать на сетевой диск.
Очевидно, что использование символических ссылок, подобных этой, является обходным решением для приложений, которые не могут работать в сети, и только один пользователь может получить доступ к базе данных одновременно.
2015-03-19 09:39
Я была такая же проблема. Вы должны убедиться, что папка Source не существует. (если это так, переименуйте его в другое)
В случае ниже папка Backup не должна существовать в MobileSync. Так как Apple iTunes ищет папку Backup с таким именем, просто переименуйте существующую папку во что-то вроде OriginalBackup, чтобы iTunes не смог ее найти. Вместо этого mklink будет синонимом Backup to D: папка, как показано ниже
mklink /J C:\Users\Dell\Apple\MobileSync\Backup D:\Apple\Backup\iPhoneXRBackup
2018-12-27 18:30
Создание символической ссылки на файл
Чтобы создать символическую ссылку на данный файл, откройте свой терминал и введите:
Замените на имя существующего файла, для которого вы хотите создать символическую ссылку, и на имя символической ссылки.
Параметр является необязательным. Если вы не укажете символическую ссылку, команда создаст новую ссылку в вашем текущем каталоге:
В следующем примере мы создаем символическую ссылку с именем файла :
Чтобы убедиться, что символическая ссылка была успешно создана, используйте команду:
Вывод будет выглядеть примерно так:
Символ представляет собой флаг типа файла, который представляет символическую ссылку. В символ показан файл символическая ссылка указывает.
Не удается создать файл, когда этот файл уже существует
Вы когда-нибудь сталкивались с такой ошибкой « Невозможно создать файл, когда этот файл уже существует », когда вы пытаетесь изменить местоположение резервной копии iTunes с местоположения по умолчанию на внешний жесткий диск?
Если ошибка вас беспокоит, научитесь ее исправлять, следуя этой статье.
Во-первых, узнайте, что означает «mklink».
https: // technet.microsoft.com/en-us/library/cc753194(v=ws.11).aspx
Во-вторых, проверьте, удалили ли вы папку «Backup» в местоположении по умолчанию.
Перейдите в расположение резервной копии iTunes по умолчанию и посмотрите, существует ли еще папка «Резервная копия».
В Windows:
- Windows 10: C: \ Users \ USER \ AppData \ Roaming \ Apple Computer \ MobileSync \ Backup
- Windows 8 / 8.1 / 7 / Vista: C: \ Users \ ~ \ AppData \ Roaming \ Apple Computer \ MobileSync \ Backup
- Windows XP: C: \ Documents and Settings \ user \ Application Data \ Apple Computer \ MobileSync \ Backup
На Mac: ~ / Библиотека / Поддержка приложений / MobileSync / Backup /
Если он существует, просто сначала удалите его, а затем измените расположение резервной копии с помощью команды «mklink».
В-третьих, проверьте, отформатирован ли внешний жесткий диск в файловой системе Windows NT.
Если вы не уверены, вставьте USB-накопитель в компьютер и щелкните его правой кнопкой мыши. Проверьте его Свойства . Щелкните вкладку Общие , чтобы просмотреть Файловая система . По умолчанию он отформатирован в FAT32 . Поэтому вам нужно снова щелкнуть правой кнопкой мыши на USB-накопителе и выбрать Format в файловой системе Windows NT.
Схемы YAML
Схемы — это наборы правил в YAML 1.2, которые сообщают загрузчику / парсеру, что каждая часть вашего файла YAML преобразуется в фактические команды. По сути, они представляют собой набор операторов if / then для обработки удобочитаемых тегов YAML. Например, в схеме YAML Core указано, что оба !!str my stringи my stringэквивалентны и должны анализироваться для одного и того же действия.
Существует схема по умолчанию для YAML общего назначения и множество схем специального использования, каждая из которых подходит для определенных нишевых сценариев. Вы даже можете создавать свои собственные пользовательские схемы или загружать схемы других пользователей в JSON Schema Store.
Настраиваемые схемы полезны, когда файлы конфигурации включают настраиваемые объекты или если вы хотите создать сериализацию объектов для конкретного языка.
Для YAML есть три схемы по умолчанию:
- Failsafe Schema: минималистичная схема, которая поддерживает только теги String ( !!str), Map ( !!map) и Sequence ( !!seq). Failsafe гарантированно работает с любым документом YAML из-за его простоты, но он не поддерживает никаких сложных тегов.
- Схема JSON: базовая схема, предназначенная для надежного синтаксического анализа эквивалентных файлов YAML и JSON для получения одного и того же конечного результата. Это наиболее часто используемая схема и отправная точка для большинства схем. Он поддерживает все отказоустойчивые теги, а также Boolean ( !!bool), null ( !!null), Integer ( !!int) и Float ( !!float).
- Базовая схема: схема YAML по умолчанию, которая расширяет критерии соответствия на стороне YAML. По сути, это менее самоуверенная версия схемы JSON. Например, JSON принимает логические значения, соответствующие критерию «Соответствие: true| false». Для сравнения, вот логический критерий Core: » true| True| TRUE| false| False| FALSE«.
Список ключей для команды ls.
Для повседневной работы, одни из самых используемых ключей для команды ls:
- -l — вывод подробной информации о содержимом каталога в виде списка;
- -a (—all) — вывод информации о всех имеющихся объектах явных и скрытых;
- -A (—allmost-all) — вывод информации о всех имеющихся явных и скрытых объектах (за исключением объектов «.» и «..»);
- -d (—directory) — вывод информации о директории без вывода его содержимого;
- -F — к объектам являющимся каталогами добавит в конце символ слеш «/», к объектам являющимися исполняемыми файлами добавляется «*», к объектам являющимися символьными ссылками — «@»;
- -r (—reverse) — данные ключи меняют сортировку на обратную;
- -i — отображение номера индексных дескрипторов объектов;
- -S — сортировка объектов по размеру от большого к меньшему;
- -Sr — сортировка объектов по размеру от меньшего;
- -t — сортировка объектов по времени модификации файлов;
- -R (—recursive) — вывод информации об имеющихся объектах в том числе и объектах во вложенных каталогах.
Способы работы с командой ls и ее ключи, упоминаемые в статье это далеко не весь список. Если вы желаете использовать всю мощь этой на первый взгляд простой команды, то как уже упоминалось ранее, более подробную информацию можно получить при вызове встроенного мануала $ man ls .
Что такое ссылка на файл в Linux
Ссылка на файл в Linux — это указатель на файл. Если проводить аналогию с Windows, то ссылки чем-то похожи на ярлыки. То есть вы создаете ссылку, которая указывает на какой-либо файл или директорию, и можете разместить эту ссылку в другом каталоге. Обращаясь к такой ссылке, вы будете обращаться к настоящему файлу или каталогу.
Ссылки в Linux бывают двух типов: символические и жесткие. Не смотря на то, что оба типа называются ссылками, они имеют существенные отличия друг от друга
Поэтому очень важно понимать, как создавать и использовать тот или иной тип ссылок
Что такое символические ссылки
Символическая ссылка (symbolic link) — это специальный файл, который является ссылкой на другой файл или каталог (их еще называют целевым файлом, целевым каталогом).
Символические ссылки также называют символьными, мягкими ссылками (soft links) или сим-ссылками (sym-link).
Важно понимать, что символическая ссылка не содержит в себе внутри копии самого файла, на которую она указывает. Она является всего лишь указателем на файл
Не смотря на это, символическая ссылка обладает собственными правами доступа, так как сама является небольшим файлом, который содержит путь до целевого файла.
Возвращаясь к аналогии с ярлыками в Windows, символические ссылки это своего рода ярлыки на файлы. Можно создавать несколько символических ссылок на один файл и эти ссылки могут иметь разные имена.
Связь между символической ссылкой и файлом, на который она указывает, является «мягкой». Если удалить символическую ссылку, то файл, на который она указывает, не удаляется.
Если удалить файл, на который указывает ссылка, то сама ссылка не обновляется и остается на диске. При этом она указывает на уже несуществующий файл. Аналогично, если переименовать или переместить целевой файл, то ссылка не обновляется автоматически.
При создании символических ссылок можно указывать относительный путь до целевого файла. В таком случае ссылка считает, что относительный путь указан относительно каталога, в котором создана сама ссылка (но не относительно каталога, из которого она была создана).
Схематично отношение между файлом, символической ссылкой и данными, которые хранятся в файле, можно показать следующим образом:
Что такое жесткие ссылки
Жесткая ссылка (hard link) является своего рода синонимом для существующего файла. Когда вы создаете жесткую ссылку, создается дополнительный указатель на существующий файл, но не копия файла.
Жесткие ссылки выглядят в файловой структуре как еще один файл. Если вы создаете жесткую ссылку в том же каталоге, где находится целевой файл, то они должны иметь разные имена. Жесткая ссылка на файл должна находится в той же файловой системе, где и другие жесткие ссылки на этот файл.
В Linux каждый файл имеет уникальный идентификатор — индексный дескриптор (inode). Это число, которое однозначно идентифицирует файл в файловой системе. Жесткая ссылка и файл, для которой она создавалась имеют одинаковые inode. Поэтому жесткая ссылка имеет те же права доступа, владельца и время последней модификации, что и целевой файл. Различаются только имена файлов. Фактически жесткая ссылка это еще одно имя для файла.
Жесткие ссылки нельзя создавать для директорий.
Жесткая ссылка не может указывать на несуществующий файл.
Жесткие ссылки появились раньше, чем символические, но сейчас уже устаревают. В повседневной работе жесткие ссылки используются редко.
Схематично отношение между исходным файлом, жесткой ссылкой и данными можно показать следующей схемой:
Отличия символических ссылок от жестких
Кратко подведем итог, написанного выше.
Символическая ссылка:
- Указывает на целевой файл или каталог. Фактически является небольшим файлом, содержащим путь до целевого файла.
- Не содержит внутри себя содержимого самого файла. Содержит путь к целевому файлу.
- Имеет собственные права доступа, которые не распространяются на целевой файл.
- Удаление / переименование / перемещение целевого файла не обновляет автоматически ссылку. Ссылка начинает указывать на несуществующий файл, становится неработающей.
- Изменение прав доступа у целевого файла не обновляет права доступа у ссылки.
- Может быть создана для директории.
- Ссылка и целевой файл имеют разные файловые индексы (inode) в файловой системе.
- Может указывать на несуществующий файл.
- Символическая ссылка может использовать относительный путь до целевого файла.
Жесткая ссылка:
- Является своего рода еще одним именем на файл.
- Не может указывать на директорию.
- Нельзя создавать жесткие ссылки между файлами разных файловых систем.
- Не может указывать на несуществующий файл.
- Жесткая ссылка и файл, для которого она создавалась, имеют одинаковые индексы (inode) в файловой системе.
Выводы
В этой статье была рассмотрена команда tail linux. С помощью нее очень удобно анализировать логи различных служб, а также искать в них ошибки. Надеюсь, эта информация была полезной для вас.
- https://andreyex.ru/linux/komandy-linux-i-komandy-shell/5-prakticheskih-primerov-komandy-tail-v-linux/
- https://www.vseprolinux.ru/linux-tail
- https://losst.ru/komanda-tail-linux
- https://www.hostinger.ru/rukovodstva/komanda-tail-v-linux/
- https://linuxvsem.ru/distributions/tails-linux
- https://xakep.ru/2016/11/01/tails-live-flash/
- https://pingvinus.ru/distribution/tails






























