Как перенести папку TEMP Windows на другой диск?
Допустим, вы хотите сэкономить место на системном диске. Причины могут быть разные. Одна из основных — на SSD места маловато. В этом случае благоразумным решением будет перенос папки TEMP на какой-то другой диск. Таким образом на системном диске не будет временных файлов. Конечно, папку TEMP можно просто очистить, но она сразу наполнится заново. Но дело в том, что временные файлы легко перенести на более объемный диск, и на производительность это может не оказать существенного влияния. В любом случае можно попробовать перенести временные файлы на другой диск и проверить – стало ли заметно медленнее. Если быстродействие компьютера удовлетворительное, значит, можно оставить новые настройки. Скорее всего, по ощущениям замедления работы программ чувствоваться не должно. В любом случае перенос папки TEMP с SSD на HDD — вполне разумное решение.
В каталогах TEMP и TMP хранятся временные файлы программ. Это не кэш программ, кэш хранится в других каталогах. Кэш как раз влияет на быстродействие, и к нему обращение идет постоянное. А во временных папках программы хранят какие-то свои файлы, которые понадобились, может быть, однократно. Эти файлы, по сути, могут быть просто брошены там.
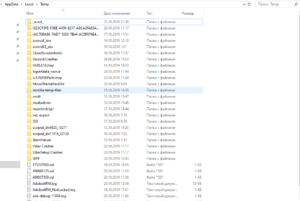
Например, при установке разархивировали что-то, а почистить за собой разработчик программы и не подумал. К этим папкам обращение эпизодическое. В случае должной аккуратности со стороны разработчиков программ файлы оставаться там не должны. Содержимое каталога для временных файлов — на рисунке выше.
Что включают данные папочки?
- Local — папочка включает данные про установленный софт, временные файлы, историю различных происшествий в Windows. Теперь, нужно внимательно просмотреть все папочки и файлы. Мы ищем те приложения, которые уже деинсталлированы и не применяются. Также, можно посмотреть на дату появления папочки. Если очень старая, можно удалить. Кроме этого, советую регулярно очищать папочку Temp. Именно в ней находятся временные файлы. Данная папка может занимать приличный объём, а толку мало. Если какая-то папочка в ней или файл отказывается на данный момент удаляться, оставьте её в покое, так как этот софт сейчас используется;
- LocalLow – в папке находятся промежуточная информация, которая необходима, чтобы обновить софт. Она чем-то напоминает буфер хранения данных. Когда вы эту информацию уже использовали, данные можно деинсталлировать;
- Roaming – в ней сохраняются файлы людей, не имеющих авторизации в системе. Эту информацию можно перенести на флешь карту или иной ПК. Данную информацию можно назвать резервной копией программ.
Переместить папку AppData
Ранее мы уже публиковали статью о папке AppData в Windows 10 и трех подпапках, которые она содержит; – Roaming, Local и LocalLow. В них хранятся файлы, созданные программами. Приложения могут быть установлены на диск C или любой другой, но все они сохраняют пользовательские данные в папке AppData, например профили Chrome хранятся в папке AppData.
Она может стать довольно большой и в конечном итоге занять значительное пространство на диске C (или любом другом диске, который является вашим диском с Windows). Пользователи не могут просто переместить эту папку так, как они могут переместить программу или приложение, потому что все приложения настроены так, чтобы искать ее в месте по умолчанию. Если вам нужно переместить AppData, вам придется использовать символическую ссылку.
- Решите, куда вы хотите переместить AppData, и переместите папку в новое место.
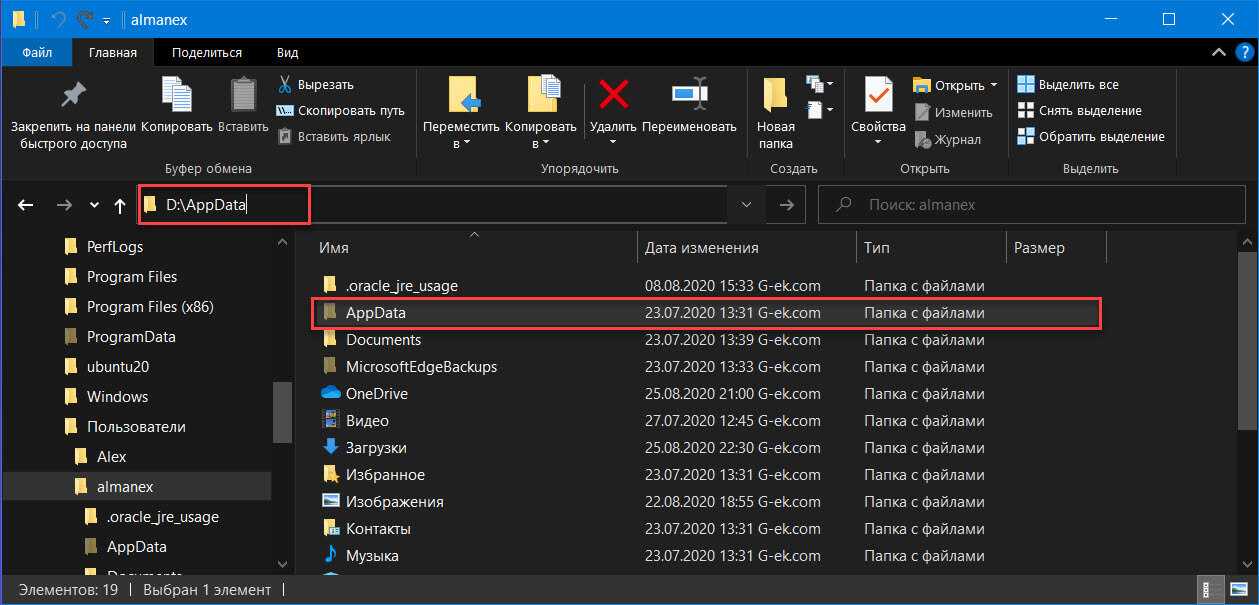
- Создайте символическую ссылку с папкой AppData в следующем месте; C:\Users\YourUserName, для этого:
- Откройте Командную строку от имени администратора.
- Выполните следующую команду, но внесите изменения в пути к файлам.
«путь для символической ссылки» следует заменить на этот путь C:\Users\UserName\AppData, где «UserName» имя вашего пользователя, а
«путь к целевой папке» следует заменить на путь к папке AppData в ее новом расположении.
Пример:

Как подделать местоположение вашего браузера
Для дополнительной безопасности вы можете рассмотреть возможность подделки вашего местоположения. Лучший способ скрыть ваше местоположение — воспользоваться одной из многочисленных бесплатных услуг VPN, которые защищают вашу конфиденциальность.
, Однако вы также можете подделать свое местоположение в Google Chrome, Firefox и Microsoft Edge, изменив свое местоположение вручную или используя расширение.
Подберите ваше местоположение в Google Chrome
Расширение Location Guard — это самый простой способ изменить геолокацию в Chrome. Когда вы просматриваете веб-страницы, Location Guard предоставит другое поддельное местоположение для каждого веб-сайта, который вы посещаете. Кроме того, это влияет на то, как сайты находят ваше местоположение, затрудняя точное определение вашего местоположения.
Location Guard также дает вам возможность выбрать фиксированное местоположение. Это обеспечивает наивысший уровень безопасности, поскольку близлежащие точки доступа Wi-Fi вообще не обнаруживаются. Просто укажите свое местоположение в любой точке мира, и Location Guard сообщит об этом конкретном местоположении всем веб-сайтам.
Скачать: Location Guard для Хром (Бесплатно)
Spoof Your Firefox Местоположение
Чтобы подделать ваше местоположение в Firefox, введите about: config в адресную строку. Firefox предупредит вас, что сделанные вами изменения могут повлиять на производительность Firefox. Нажмите Принять риск и продолжайте, чтобы продолжить.
В строке поиска введите geo.enabled и убедитесь, что для него установлено значение true. После этого введите geo.provider.network.url в строку поиска.
Нажмите значок карандаша, чтобы отредактировать исходный текст, и замените его следующим:
данные: application / json, {«location»: {«lat»: 40.7590, «lng»: -73.9845}, «точность»: 27000.0}
Этот набор координат меняет ваше местоположение на Таймс-сквер в Нью-Йорке. Имейте в виду, что вам не нужно использовать эти конкретные координаты. Если вы хотите, вы можете найти свои собственные координаты, перейдя на сайт, как LatLongи введите местоположение по вашему выбору.
Подберите ваше местоположение в Microsoft Edge
Вы также можете вручную изменить свое местоположение в Microsoft Edge. Перейдите к трем горизонтальным точкам в верхнем правом углу браузера и выберите «Другие инструменты»> «Инструменты разработчика».
После того, как всплывет боковая панель DevTools, нажмите Control + Shift + P. В командном меню введите команду «Показать датчики» и нажмите Enter.
Меню сенсора появляется в нижней части экрана. В раскрывающемся меню «Местоположение» выберите город по вашему выбору — ваш выбор заменит текущее местоположение. Если вы не хотите использовать какой-либо из этих городов, вы можете ввести пользовательские координаты в раскрывающемся меню Местоположение.
Настройка региона
Настройка региона требуется для более точного определения местоположения, потому что в автоматическом режиме, если вы не авторизированный пользователь, браузер может не совсем правильно определять ваш город и, соответственно, давать вам некорректную информацию в поиске.
Для ручной настройки вашего города требуется авторизация в браузере. Если у вас ещё нет аккаунта Яндекс, то зарегистрируйте его, это займет не более 2 минут.
Теперь ваш браузер будет «думать», что вы живете, к примеру, в Бангладеш и, соответственно, вся выдача будет ориентирована на указанный в настройках город и регион. Даже если настоящее ваше местоположение, это небольшое село на востоке России.
Содержимое
Она представляет собой материнскую директорию одного из каталогов «десятки», в которых лежат временные элементы (папки «Temp»), состоит из трех подпапок, которые хранят различные варианты настроек:
- «Local». Здесь находят локальные данные приложений и временные файлы.
- «LocalLow». В этой подпапке хранятся кэшированные данные некоторых программ.
- «Roaming». Представляет собой арсенал структурной информации. Основная масса настроек, которые можно транспортировать в другую систему, находится именно здесь.
Local
В этой папке находятся данные, которые относятся исключительно к одному ПК. Ее невозможно перенести с одного устройства на другое, даже если оба компьютера входят в один домен. Эти данные характерны для определенного компьютера и/или файлы весят слишком много. В данные могут входит настройки, синхронизацию которых разработчик сделал невозможной между компьютерами, а также загруженные файлы кэша.
LocalLow
Подпапка создана для приложений, которые обладают низким уровнем цельности и недостаточными настройками безопасности. Она совпадает с локальной подпапкой. Например, некоторые браузеры при запуске в защищенном режиме имеют доступ только к этой подпапке.
Для пользователя это отличие может не иметь абсолютно никакого значения. Однако у некоторых приложений недоступна основная локальная папка, поэтому необходимо, чтобы у них была отдельная папка для файлов. Если несколько человек используют одну программу, у которой только один набор файлов или настроек, она работает с папкой ProgramData.
Так, Гугл Хром не сохраняет свои пользовательские данные и настройки в Roaming, а использует для этого, вопреки ожиданиям, локальную папку. Есть программы, которые сохраняют свои настройки в папке с документами или с основной учетной записью пользователя. Другие используют для этого собственную папку или реестр.
Авторы приложений в «десятке» могут хранить данные там, где это удобнее.
Roaming
В этой подпапке хранятся данные, которые могут «перейти» с одного компьютера на другой с учетной записью юзера. Но это возможно только в том случае, если ПК имеет подключение к домену с профилем, который можно переносить. Обычно это нужно для серьезных настроек.
Например здесь Мозилла сохраняет профили пользователей. Это дает возможность закладкам перемещаться вместе с юзером с одного устройства на другой. Если к домену компьютер не подключен, в действительности между собой подпапки «Roaming» и «Local» ничем не отличаются. Все эти данные просто хранятся на персональном компьютере, но разработчики все равно разделяют виды данных между каталогами.
Папка AppData или Application Data – это скрытая по умолчанию системная папка, которая хранит всю информацию о зарегистрированных пользователях, а также установленных программах. По мнению разработчиков, эта папка не должна представлять интереса для владельца системы, а поэтому является скрытой. Однако при активном использовании Windows 10? размер этой папки может стремительно расти. В результате пользователь может столкнуться с недостатком свободного места на жёстком диске. К тому же, внести изменения о пользователе ПК невозможно без доступа к файлам данной папки.
Если вам необходимо найти системную папку Appdata в ОС Windows 10, изначально нужно включить отображение скрытых папок и файлов. Для этого выполняем следующие действия:
Открываем Проводник и жмём на вкладке «Вид», выбираем «Параметры».
Откроется новое окно. Переходим во вкладку «Вид», ставим отметку «Показывать скрытые файлы» и снимаем отметку «Скрывать защищённые системные файлы».
После этого переходим по адресу: диск С, папка «Users» или «Пользователи», папка с вашим ником и «Appdata».
Также попасть в папку Appdata можно с помощью строки «Выполнить». Для этого выполняем следующее:
Жмём «Win+R» и вводим «%appdata%».
Откроется нужна папка.
Стоит отметить, что не все файлы с этой папки можно перемещать или удалять. К примеру, папка Local содержит в себе файлы, которые появились в результате работы установленных программ. Эти файл невозможно перенести на другой компьютер. Также здесь находится папка Temp. Вот её можно удалять. В ней хранятся временные файлы, которые не нужны для работы системы.
Во второй папке Roaming находятся пользовательские файлы, которые разрешено переносить, удалять и выполнять различные операции.
В папке LocalLow хранятся файлы, которые были созданы в результате работы браузеров и расширений.
Как найти папочку AppData?
Теперь нужно рассмотреть местоположение папочки, как можно в неё войти и суть её структуры, чтобы нам стало ясно, что вы можете в ней деинсталлировать, а что нет.
Разумеется, сначала нам нужно произвести включение скрытых папочек. Чтобы этого добиться:
Войдём в «Панель управления», используя «Пуск»
Для Виндовс 10 в строку запроса вводим «Панель…» и переходим по найденному файлу;
Справа вверху включаем «Крупные значки», затем ищем среди папочек «Параметры проводника»;
В новом окошке обращаем внимание на меню «Вид». Прокручиваем бегунок в самый низ и ставим чикбокс над командой «Показывать скрытые файлы…»
Жмём «Применить», Ок.
Сделано. Сейчас мы рассмотрим, как отыскать данную папочку в системе. Заходим в системный раздел и идём по адресу: Users(Пользователи – Имя пользователя);
- Также, можно AppData найти по-другому. Нажимаем Win+R, в открывшееся окошко вводим %appdata%. У нас откроется данная папочка;
- Зайдя в папочку, мы увидим ещё три.
Настройка разрешений
Каждое приложение на телефоне имеет комплекс разрешений, которые вы предоставляете приложению. Местоположение в браузере, это одно из таких разрешений. Включить или отключить местоположение в мобильном Яндекс Браузере также просто, как и в десктопной версии. Порядок действий для разных версий операционных систем здесь отличается и мы подготовили отдельные инструкции.
Для Android
- Откройте «Настройки» и перейдите в раздел «Приложения».
- Далее откройте «Все приложения».
- Найдите в списке установленных программ Яндекс.Браузер.
- На странице технической информации перейдите в раздел «Разрешения приложений».
- Переключите маркер на местоположении в активное состояние, если вы хотите включить Гео для этого браузера, отключите, если нужно запретить браузеру отслеживать ваше местоположение.
Для iPhone
При первой попытке получить данные о вашей геопозиции приложение, как правило, запрашивает разрешение. Если вы его выдали и теперь хотите отключить следуйте дальнейшей несложной инструкции.
- Откройте «Настройки».
- Далее перейдите в «Конфиденциальность»/«Службы геолокации».
- Верхний тумблер — полное отключение/включение Гео для всех приложений.
- Дальше список приложений, выберите здесь нужное и пройдите в него для более точной настройки геолокации.
- Снимите здесь метки с ненужных пунктов или отключите все.
В iOS 13 и iPadOS 13 можно нажать «Разрешить один раз» при первичной попытке определить ваше местоположение. При следующем запуске браузера вы снова увидите запрос разрешения.
Перенос профиля браузера Google Chrome
Google Chrome внутри папки «AppData» создает лишь одну свою папку – «Google». Она находится внутри подпапки «Local». Соответственно, на диске назначения (диске R в нашем случае) создаем пустую папку и называем ее «Google».
Заходим по пути «AppData – Local – Google», вырезаем оттуда все содержимое и вставляем его в каком-то временном месте, например, в папке на рабочем столе. Теперь открываем окно Junction Link Magic и жмем «Create».
Появится окно проводника программы. На панели слева выбираем путь исходной папки «Google», а на панели справа указываем папку «Google» на диске назначения, как показано на скриншоте. И жмем внизу «Create».
Подтверждаем создание точки соединения.
По пути «AppData – Local» теперь будет размещаться точка соединения папки «Google» в виде ярлыка со стрелочкой.
Последний этап – перенесение содержимого папки «Google» из временного места в папку с этим же названием, но на диске назначения. Впрочем, вырезанное содержимое этой папки можно вернуть назад – по пути «AppData – Local – Google». Все равно данные физически будут помещены в папку на диске назначения.
Временные файлы в Windows: как перенести на другой диск, где находятся, зачем переносить
При работе в операционной системе Windows различные приложения создают временные файлы, что является неизбежной процедурой для их грамотного функционирования. Параметрами операционной системы по умолчанию определено место для хранения временных файлов – это системный жесткий диск. Файлы автоматически создаются, изменяются и удаляются при необходимости. Пользователь имеет возможность изменить место для хранения временных файлов по умолчанию, и в рамках данной статьи мы рассмотрим, как это сделать.
Зачем менять папку для хранения временных файлов
Изменение папки для хранения временных файлов – это необязательная процедура, и пользователь явно должен осознавать с какой целью он ее выполняет. В последнее время все активнее для установки операционной системы Windows в компьютере отводится отдельный SSD-накопитель. Поскольку стоимость твердотельных жестких дисков велика, чаще всего они небольшого объема, и пользователи стремятся экономить каждый мегабайт. Порой, временные файлы могут занимать по несколько гигабайт, и в такой ситуации их целесообразно перенести на другой жесткий диск.
Обратите внимание: В зависимости от того, на каком жестком диске находятся временные файлы в Windows, может снижаться или повышаться скорость работы приложения на компьютере. Если программа обращается к временным файлам, расположенным на SSD-накопителе, она быстрее получает ответ, вследствие чего быстрее работает, нежели когда временные файлы находятся на HDD
Исходя из этого, менять папку для хранения временных файлов не всегда правильно, и иногда лучше использовать другие способы, чтобы освободить место на диске.
Как перенести временные файлы на другой диск
По умолчанию временные файлы в операционной системе Windows хранятся в следующих разделах:
- C:\Windows\TEMP
- C:\ Users\ AppData\ Local\ Temp
Обратите внимание: В списке выше диск C указан в качестве системного, в вашем случае он может иметь другое буквенное обозначение. Также стоит отметить, что иногда временные файлы могут храниться в папках TMP (вместо Temp) с аналогичным расположением
Чтобы перенести временные файлы на другой диск, и они там постоянно сохранялись, нужно внести изменения в настройки Windows следующим образом:
- Первым делом нужно создать на жестком диске, который будет использоваться для хранения временных файлов, соответствующую папку. При этом создавать ее можно в любом месте с любым названием. Рекомендуем создавать папку в корне диска, например, D:\Temp;
- Далее нужно установить в настройках операционной системы, чтобы в созданную папку сохранялись временные файлы. Для этого зайдите в свойства системы. Это можно сделать, если нажать на клавиатуре сочетание клавиш Windows+R и в открывшемся окне «Выполнить» прописать команду systempropertiescomputername;
- Откроются свойства системы. В верхнем меню выберите раздел «Дополнительно» и в нижней части открытого окна нажмите на пункт «Переменные среды»;
- Откроется список переменных сред. Временные файлы являются переменными TEMP и TMP, они в указанном окне будут представлены для конкретного пользователя, а также системные. В ситуации, когда за одним компьютером регулярно работает несколько пользователей, целесообразно для каждого из них назначить свою папку временных файлов пользовательских переменных;
- Далее нужно изменить текущий адрес сохранения переменных на новый. Для этого выбирайте по очереди переменные TEMP и TMP и нажимайте «Изменить». Будет открываться окно, в котором нужно будет задавать новое «Значение переменной». Для выбора ранее созданной папки, нажимайте «Обзор каталога», находите папку на диске и жмите «ОК»;
- После внесения изменений для всех необходимых переменных временных файлов, сохраните результаты.
На этом проблема с сохранением временных файлов на системном жестком диске будет исчерпана.
Обратите внимание: Не рекомендуется устанавливать в качестве места для хранения временных файлов внешние накопители. (64 голос., средний: 4,90 из 5) Загрузка
(64 голос., средний: 4,90 из 5) Загрузка.
Предисловие
Независимо от того, насколько объемные диски стоят в ПК, пространство не всегда рационально используется. Производители ноутбуков любят делить жёсткий диск на несколько логических, отводя диску C: крайне мало места, а несистемному D: — всё остальное. Получается проблема: диск большой, а для установки программ места нет!
Также большую популярность обрели ноутбуки в ценовой категории 35-50 тысяч рублей, в которых установлено два физических диска: ёмкий HDD (на 0,5 — 2 Тб) и небольшой SSD (64 — 256 Гб). Первый — это классический жёсткий диск, медленный, шумный и способный вместить много информации. Второй — твердотельный накопитель, работающий как очень-очень быстрая флешка. Система, установленная на SSD, запускается действительно очень быстро, буквально за несколько секунд. Но SSD не резиновые, диск C: получается небольшим и нужно что-то переносить на медленный HDD — документы, редко используемые программы.
Когда программы установлены и возиться с их переустановкой не хочется, есть способ перенести часть данных на другой, более свободный диск так, чтобы ничего не сломалось.
I. Перенос папок Appdata путём изменения значений в реестре
1) Создаем на другом локальном диске папку Appdata и копируем в неё содержимое текущей папки.
2) Открываем реестр Windows для этого жмём комбинацию клавиш Win+R и в открывшемся окне пишем regedit:
3) Идём в необходимый нам раздел:
Перед нами откроется следующее:
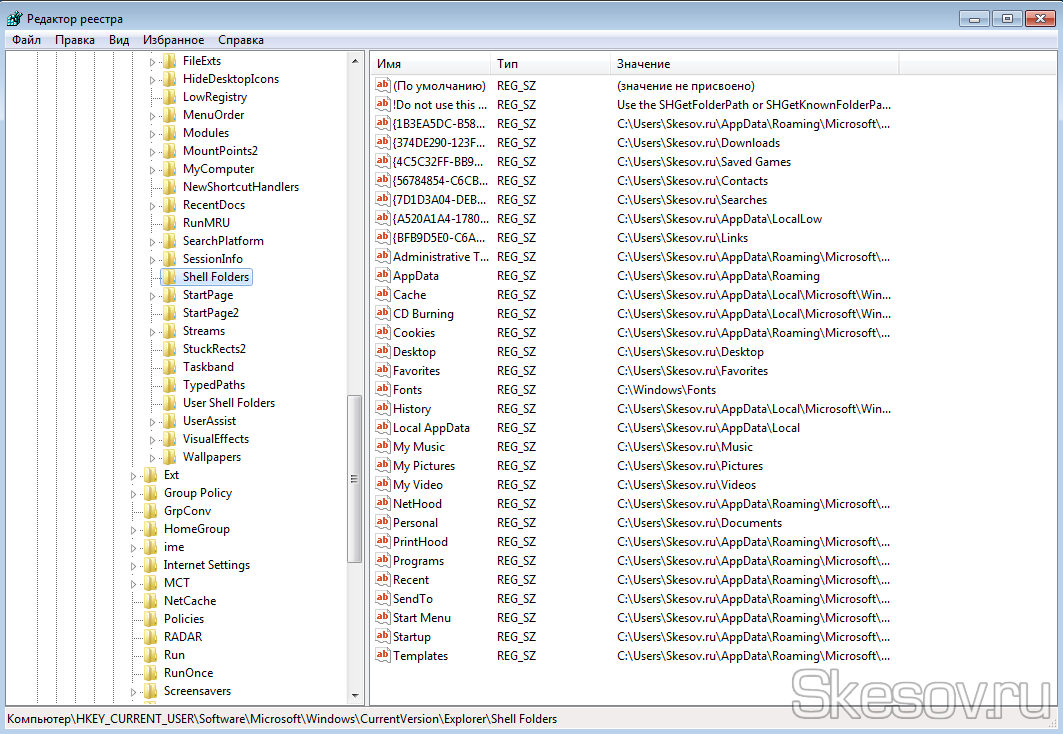
4) В данном окне изменяем значения всех параметров, которые ссылаются на папку Аppdata. То есть, в результате все значения типа «C:\Users\*user*\Appdata\…» должны иметь вид «D:\Appdata\…», соответственно указав свой путь до новой папки Appdata. В итоге должны получить следующий вид:
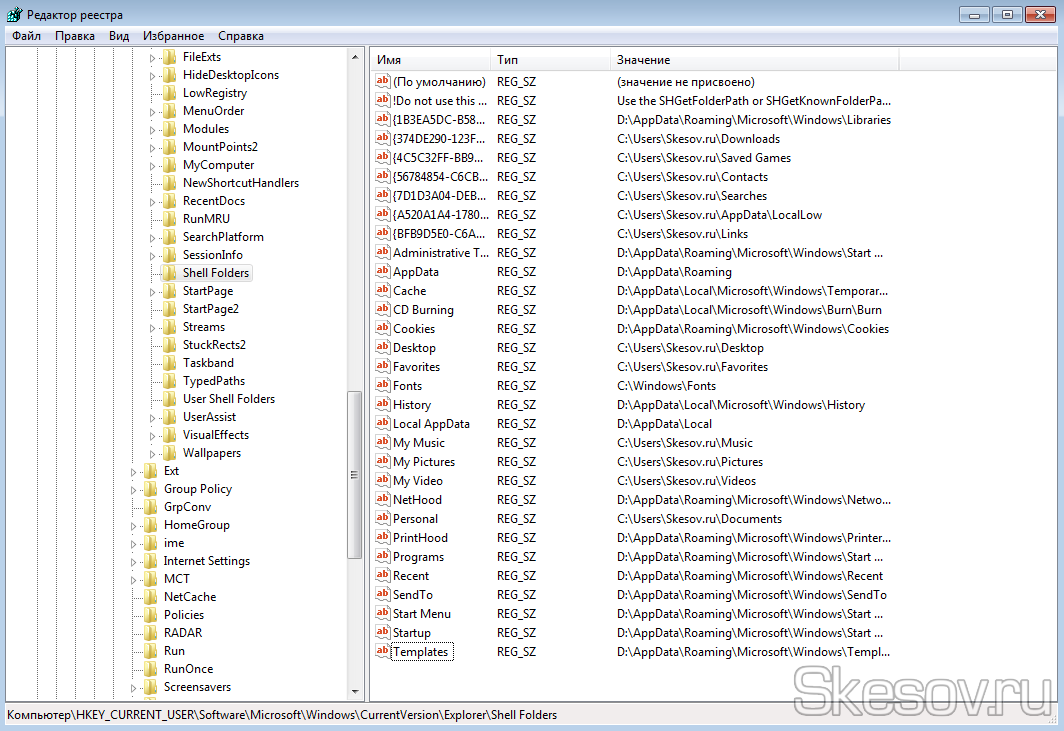
На этом всё, перезагружаем компьютер и удаляем старую папку Appdata.
Перенос в оперативную память
Как было сказано ранее, иногда имеет смысл перенести кэш браузера не просто на другой диск, а в виртуальный RAM-диск. Создать его можно при помощи одного из множества специальных приложений. Рассмотрим перенос кэша в RAM-диск на примере программы RAM Disk:
- Скачайте и установите программу с официального сайта: http://memory.dataram.com/products-and-services/software/ramdisk. Для личного использования программа бесплатна.
- Запустите из меню Пуск.
- Выберите меню View, Advanced.
- Во вкладке Settings выберите желаемый размер RAM-диска. Поставьте галочки Fat32 и Windows Boot Sector.
- Нажмите Start.
- После окончания создания RAM-диска, нужно определить параметры его загрузки и сохранения. Откройте вкладку Load/Save.
- Ставьте галочки для обоих параметров. Это означает, что перед выключением компьютера будет создаваться образ виртуального RAM-диска и записываться на винчестер. А после включения загружаться обратно в RAM.
СОВЕТ. Насколько это целесообразно, решать вам. На самом деле кэш имеет значение в тот момент, пока вы сёрфите. Например, проходя и возвращаясь на одни и те же страницы сайта. А в следующий раз вы, возможно, на этот ресурс даже и не зайдёте. Поэтому, если у вас SSD, то лучше не включайте данный параметр. Но вы сами можете определить, где будет сохраняться образ RAM. Ведь, возможно, у вас несколько разных дисков.
После выполнения этих действий вы можете перенести кэш из любого браузера на RAM-диск по аналогии с вышерассмотренными инструкциями. Важный вопрос здесь, сколько места из своей оперативной памяти вы готовы выделить под кэш. Согласитесь, действовать наугад неудобно и неразумно. Ведь на компьютере есть и другие программы, которым нужна RAM, и их работоспособность не должна пострадать.
Решает эту дилемму программа Primo Ramdisk. Она позволяет создать динамический RAM-диск. Суть в том, что вы определяете сами лишь максимальный дисковый объём, а программа сама решает, сколько можно отдать браузеру в настоящий момент исходя из системных показателей. Минусом приложения является то, что оно платное.
Таким образом, алгоритм переноса кэша схож на всех видах браузеров. Сначала вы копируете папку с данными в новое место. После этого разъясняете системе и программе, что путь поменялся. Точно также и с переносом на RAM-диск. Просто прописываете к нему путь в настройках. Известно, что оперативная память обнуляется после выключения компьютера. Но в случае с виртуальным RAM, можно сохранить образ на время отключения питания. Либо не сохранять, тогда получится, что ваш кэш автоматически очищается при завершении работы. Оставляйте свои комментарии, если столкнулись со сложностями изменения хранения данных кэша, и каким образом их удалось решить.
Перемещаем AppData в другой раздел
Есть возможность перенести АппДата другой раздел для освобождения объёма системного диска:
- Первым делом, нужно создать на другом диске папочку с таким же названием и все 3 папки, вложенные в неё;
- Затем, нужно скопировать в новые папки всю информацию из исходных;
- Когда какая-то папочка отказывается копироваться, значит она сейчас задействована. Её нужно пропустить;
- Далее, нам нужно запустить редактор реестра. Жмём Win+R и вписываем regedit;
- В реестре заходим в папочку по адресу КомпьютерHKEY_CURRENT_USERSoftwareMicrosoftWindowsCurrentVersionExplorerShell Folders;
- Теперь, нам нужно найти все файлы, где присутствует название AppD У меня он один;
- Затем, нам нужно изменить адресок C:/Users… на D:/AppD Для этого, кликнем по файлу пару раз и в ниспадающем меню выбираем «Изменить»;
- В появившемся окошке прописываем нужный адрес;
- Перезагружаем ПК;
- Теперь удаляем полностью папочку АппДата с диска С и проводим очистку корзины.
Дело сделано, теперь данная папочка находится в другом диске, а ваш системный диск значительно увеличил свободный объём!
В этой статье о папке AppData: где расположена и как найти папку AppData, за что отвечают папки Local, LocalLow, и Roaming. Приложения Windows часто хранят свои данные и файлы настроек в папке AppData. Причём, AppData есть в папке каждого пользователя конкретного компьютера. По умолчанию папка AppData является скрытой, и увидеть её можно только отобразив скрытые файлы и папки.
Как правильно переместить пользовательские папки на другой диск в Windows 10?
Процесс грамотного перемещения пользовательских директорий условно делится на 2 части: настройка их нового расположения, а затем перенос находящихся в старом месте файлов. Кроме того, некоторое время назад стало возможным перемещение папок «Документы» и «Изображения» не просто на другой диск, а в OneDrive.
Как создать пользовательские папки на другом диске в Windows 10
В Windows 10 предусмотрен специальный механизм изменения расположения пользовательских папок.
Почему это обязательно нужно сделать? Дело в том, что при ручном перемещении папок не сохраняется одно из их важных свойств: конфиденциальность. Выше мы писали о том, что другие пользователи этого ПК не могут посетить ваши пользовательские папки. Если вы перенесёте их просто по инструкции ниже, никакой защиты новых директорий предусмотрено не будет.
Как перенести файлы из пользовательских папок на другой диск
После создания пользовательских папок на другом диске вы можете легко убедиться в том, что старые файлы из директорий на системном разделе никуда перенесены не были. Но в системе имеется механизм для грамотного перемещения старых папок в новые каталоги.
- Откройте Проводник.
- Пройдите в старую пользовательскую директорию на системном диске: C:Users (Пользователи)Имя_пользователя.
- Кликните правой клавишей мыши по папке Видео и выберите пункт Свойства.
- Перейдите во вкладку Расположение.
- Нажмите кнопку Переместить и выберите местоположение новых пользовательских папок на другом диске.
- Кликните на кнопку Применить и подтвердите перемещение.
- Повторите операцию с папками Документы, Музыка и Изображения.
Теперь пользовательские папки со всеми старыми файлами находятся на другом диске, и при этом все функции разграничения доступа к ним работают исправно. При переустановке системы достаточно будет указать этот диск, как место пользовательских папок (по инструкции выше), и Windows 10 будет корректно работать с ними.
Как перенести папки «Документы» и «Изображения» в OneDrive
Windows 10 позволяет заменить стандартное расположение папок «Документы» и «Изображения» с пользовательской директории (X:Users) на каталог OneDrive (где бы он не был расположен).
- Если папка облачного хранилища находится в системном разделе, вы можете переместить OneDrive на другой диск.
- Кликните на иконку OneDrive в трее и выберите пункт Параметры.
- Перейдите во вкладку Автосохранение.
- Измените место сохранения документов и изображений с Только этот компьютер на OneDrive.
- Перенесите старые папки Изображения и Документы из пользовательского каталога в OneDrive по инструкции выше.
Таким образом вы можете управлять местоположением пользовательских директорий на вашем устройстве. Если вы всё равно не желаете их эксплуатировать, предпочитая вручную созданные где-либо каталоги, вы можете убрать ярлыки пользовательских папок из меню «Этот компьютер» в Проводнике.
Перемещение временных файлов на другой диск в Windows 10
Сразу отметим несколько вещей:
- Применение описанного метода может снизить производительность программ. Например, скорость чтения и записи SD-карты обычно ниже SSD-накопителя, так что при переносе временных файлов с SSD на SD-карту различное ПО может работать медленнее.
- Мы будем рассматривать операцию в Windows 10, но приведённый способ сработает также в Windows 7 и Windows 8.
По умолчанию на системном диске существует два вида папок с временными файлами:
- %WINDIR%Temp (C:WindowsTemp). Эта директория общая для всех учётных записей компьютера.
- %Temp% (C:Usersимя_пользователяAppDataLocalTemp). Эта папка создаётся отдельно для каждого пользователя (соответственно, их может быть несколько). Обычно программы хранят временные файлы именно в ней, поскольку кэш может быть разным у разных учетных записей.
У пользователя есть возможность настроить адреса этих папок (их расположение), в том числе перенести их на другой диск. Делается это следующим образом:
- Нажмите Win + R. Введите следующую команду и нажмите Enter: control sysdm.cpl
Таким образом, вы можете прекратить постоянное засорение системного диска временными файлами программ и самой Windows. Это может заметно сказаться на объёме свободного пространства, поскольку размер кэша некоторых приложений, к примеру, Google Chrome, часто достигает нескольких сотен мегабайт.
Исправление 4 — перепроверьте настройки синхронизации
Google Диск предоставляет пользователям два разных варианта синхронизации: потоковая передача и зеркалирование файлов. Если вы используете файлы Stream, файлы будут присутствовать только в Google Cloud, но вы можете выбрать место, где вы хотите, чтобы файлы были доступны в автономном режиме на вашем ПК. В то время как файлы зеркал будут хранить файлы, присутствующие на Диске, в автономном режиме в другом каталоге вашей системы.
1. Перейдите на панель задач и выберите значок Google Диска.
2. Щелкните значок шестеренки.
3. В появившемся меню выберите «Настройки».
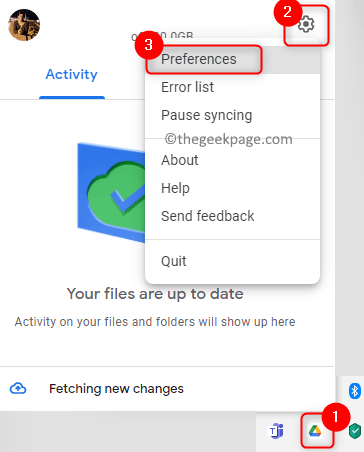
4. Перейдите на вкладку Google Диск в левой части окна настроек.
5. Выберите переключатель, связанный с зеркалом файлов на правой панели.
6. Вам будет предложено выбрать папку на вашем компьютере, в которой следует сохранить файлы. Вы можете нажать «Подтвердить местоположение», чтобы использовать указанное местоположение. Или нажмите «Изменить расположение папки», чтобы задать новую папку для синхронизации файлов.
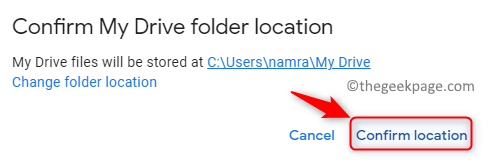
7. Нажмите кнопку «Сохранить», чтобы сохранить настройки.
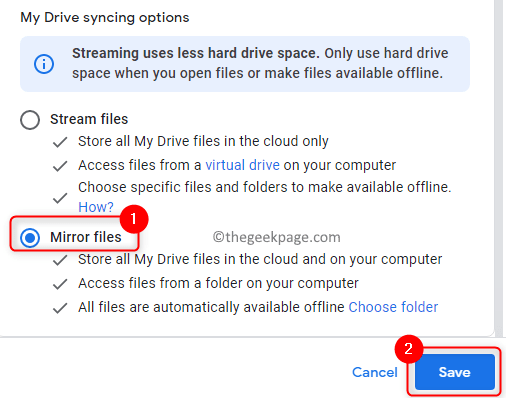
8. В командной строке нажмите «Перезагрузить сейчас», чтобы перезагрузить компьютер. Запустите Google Диск и проверьте, устранена ли проблема с синхронизацией.
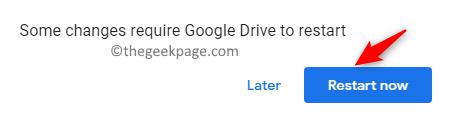

![Как подделать местоположение в chrome, firefox и edge [guide]](http://fuzeservers.ru/wp-content/uploads/5/2/6/5263f1b612de614dc3361cf05809e5e0.jpeg)















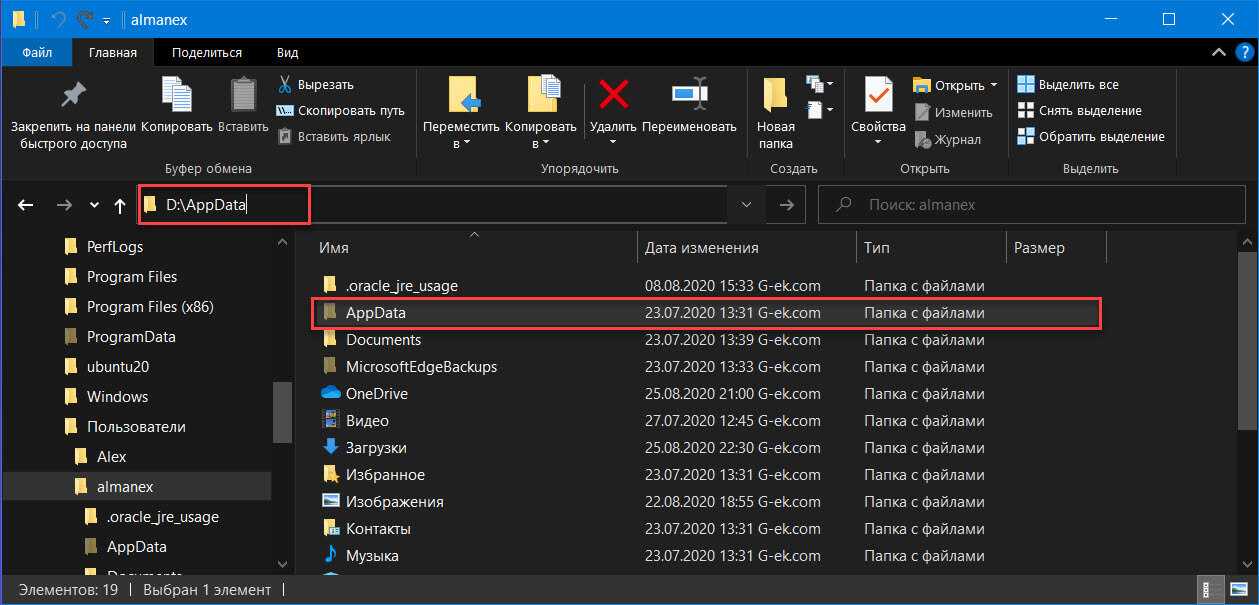
![Как подделать местоположение в chrome, firefox и edge [guide] • оки доки](http://fuzeservers.ru/wp-content/uploads/d/2/e/d2eaf24ff76d71c5b55cd5164e58ec4c.png)











