Получение директорий и списка файлов
Есть несколько способов вернуть список каталогов и файлов по указанному пути. Первый способ используя os.walk, который возвращает генератор:

Такие объекты можно итерировать для понятного отображения структуры:
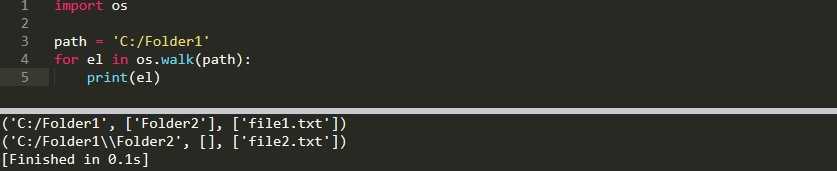
Сам кортеж делится на 3 объекта: текущая директория, имя вложенных папок (если есть), список файлов. Я так же разделил их на примере ниже:
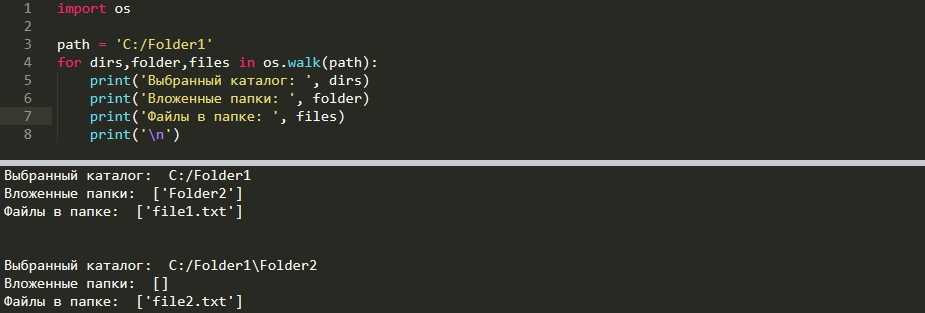
Os.walk является рекурсивным методом. Это значит, что для поиска файлов в конкретной директории вы будете итерировать и все вложенные папки. Обойти это с помощью самого метода нельзя, но вы можете использовать break так как os.walk возвращает указанную директорию первой. Можно так же использовать next():
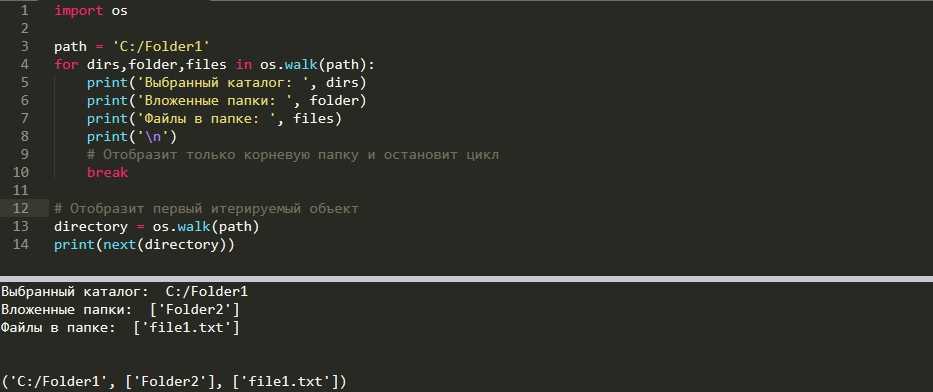
Получение файлов через listdir
Есть еще один метод получения файлов используя listdir. Отличия от предыдущего метода в том, что у нас не будет разделения файлов и папок. Он так же не является рекурсивным:
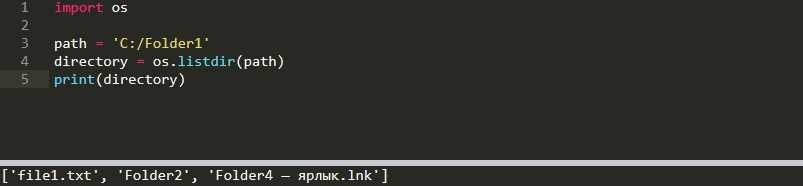
Получение полного абсолютного пути к файлам
Для последующего чтения файла нам может понадобится абсолютный путь. Мы можем использовать обычный метод сложения строк или метод os.path.join, который сделает то же самое, но и снизит вероятность ошибки если программа работает на разных ОС:
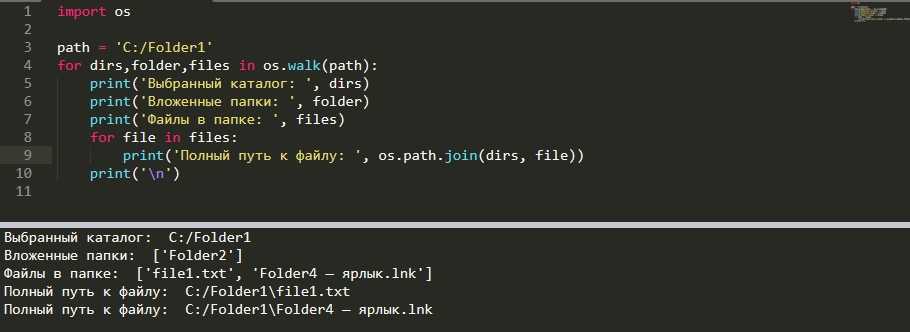
У нас может быть список полных путей, например из списка выше, из которого мы хотим исключить папки или файлы. Для этого используется os.path.isfile:
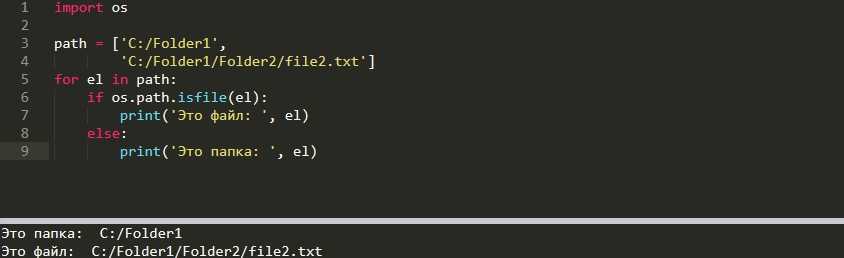
Такой же принцип имеют следующие методы:
- os.path.isdir() — относится ли путь к папке;
- os.path.islink() — относится ли путь к ссылке;
Получение расширения файлов
Расширение файла можно получить с помощью os.path.splittext(). Этот метод вернет путь до расширения и само расширение. Этот метод исключает ситуацию, когда точка может стоять в самом пути. Если в качестве пути мы выберем каталог (который не имеет расширения) , результатом будет пустая строка:
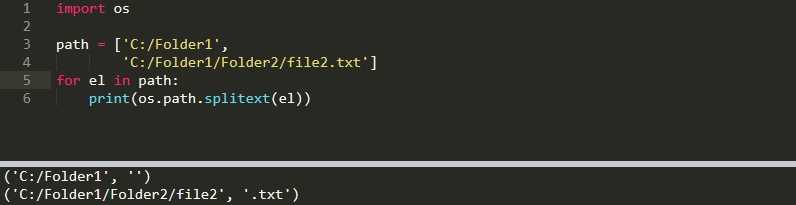
os.path.basename(path) — вернет имя файла и расширение.
Учетная запись Microsoft
Учетные записи Microsoft — это учетные записи пользователей со связанным адресом электронной почты, который дает вам доступ ко всем продуктам и услугам Microsoft. У них всегда есть пароль, который не пуст. Если вы используете адрес электронной почты outlook.com (скажем, @outlook.com), у вас есть учетная запись Microsoft с этим адресом.
Чтобы еще больше усложнить ситуацию, Microsoft позволяет людям создавать учетные записи Microsoft, используя сторонние почтовые сервисы, такие как Gmail. Чтобы упростить вам задачу, помните, что у вас есть учетная запись Microsoft, когда вы используете адрес электронной почты для входа в Windows или в любой продукт или службу Microsoft.
Учетные записи Microsoft работают на нескольких системах и устройствах. Поэтому вы можете использовать одну и ту же учетную запись для входа на все ваши устройства Windows 8.x, консоль Xbox One и Windows Phone. Вам не нужно создавать отдельную учетную запись для каждого устройства.
Учетные записи Microsoft могут быть администраторами или обычными учетными записями пользователей.
Как отличить их?
В Windows 8.x вы можете быстро отличить учетные записи локальных пользователей от учетных записей Microsoft, посмотрев, используют ли они адрес электронной почты или нет. Посмотрите на скриншот ниже, чтобы открыть окно «Управление учетными записями», в которое можно перейти, перейдя в «Панель управления> Учетные записи пользователей и Семейная безопасность> Учетные записи пользователей> Управление учетными записями».
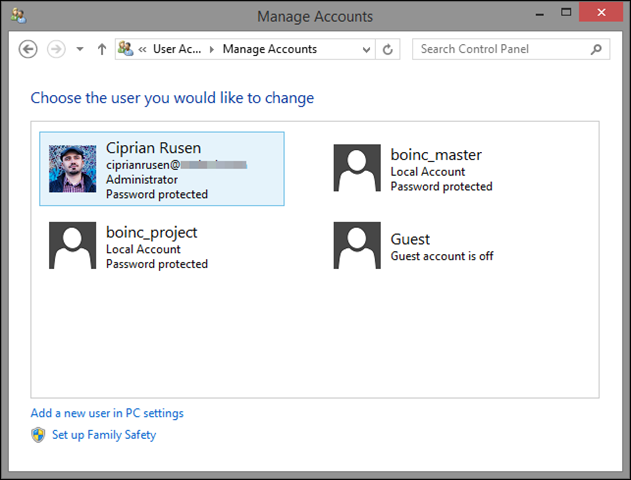
Все остальные учетные записи пользователей являются локальными. Учетная запись Microsoft является администратором, который отмечен выпиской «Администратор» под ее адресом электронной почты. Все остальные учетные записи пользователей являются стандартными учетными записями, поскольку у них нет оператора «Администратор».
Что такое разрешения для файлов и папок?
Разрешения — это метод назначения прав доступа определенным учетным записям и группам пользователей. Используя разрешения, Windows определяет, какие учетные записи и группы пользователей могут обращаться к каким файлам и папкам и что они могут с ними делать. Проще говоря, разрешения — это способ операционной системы сообщать вам, что вы можете или не можете делать с файлом или папкой.
Чтобы узнать разрешения для любой папки, щелкните ее правой кнопкой мыши и выберите «Свойства». В окне «Свойства» перейдите на вкладку «Безопасность». В разделе «Группы или имена пользователей» вы увидите все учетные записи пользователей и группы, которые имеют разрешения для этой папки. Если вы выберите группу или учетную запись пользователя, то увидите назначенные им разрешения в разделе «Полномочия для пользователей».
В Windows учетная запись пользователя или группа пользователей могут получить одно из следующих разрешений для любого файла или папки:
- Чтение — позволяет просматривать и выводить список файлов или папок. При просмотре папки вы можете просмотреть все ее файлы и подпапки.
- Запись — позволяет записывать в файл или добавлять файлы и подпапки в папку.
- Список содержимого папки — это разрешение может быть назначено только для папок. Это позволяет просматривать и просматривать файлы и подпапки, а также выполнять файлы, которые находятся в этой папке.
- Чтение и выполнение — разрешает чтение и доступ к содержимому файла, а также его выполнение. При работе с папками он позволяет просматривать и выводить список файлов и подпапок, а также выполнять файлы.
- Изменить — при работе с файлами он позволяет их читать, записывать и удалять. При работе с папками он позволяет читать и записывать файлы и подпапки, а также удалять папки.
- Полный контроль — позволяет читать, записывать, изменять и удалять любые файлы и подпапки.
Как правило, файлы наследуют разрешения папки, в которую они помещены, но пользователи также могут определять конкретные разрешения, которые назначаются только определенному файлу. Чтобы упростить вашу вычислительную жизнь, лучше всего редактировать разрешения только на уровне папок.
Черный список
Черные списки номеров всегда были камнем преткновения для пользователей Android. Сама система не предоставляет таких возможностей, а доступные в маркете приложения реализуют блокировку номеров через грязные хаки и не всегда корректно (большинство таких приложений просто прикидываются сторонним диалером, который берет трубку и сразу кладет ее).
Однако блокировку можно получить и в стоковом Android, для этого достаточно просто отправить неугодных абонентов в голосовую почту. Чтобы сделать это, тапаем по нужному контакту, далее нажимаем иконку редактирования («карандаш»), далее меню и выбираем пункт «Только голос. почта». Там же, кстати, можно установить отдельный рингтон для абонента.
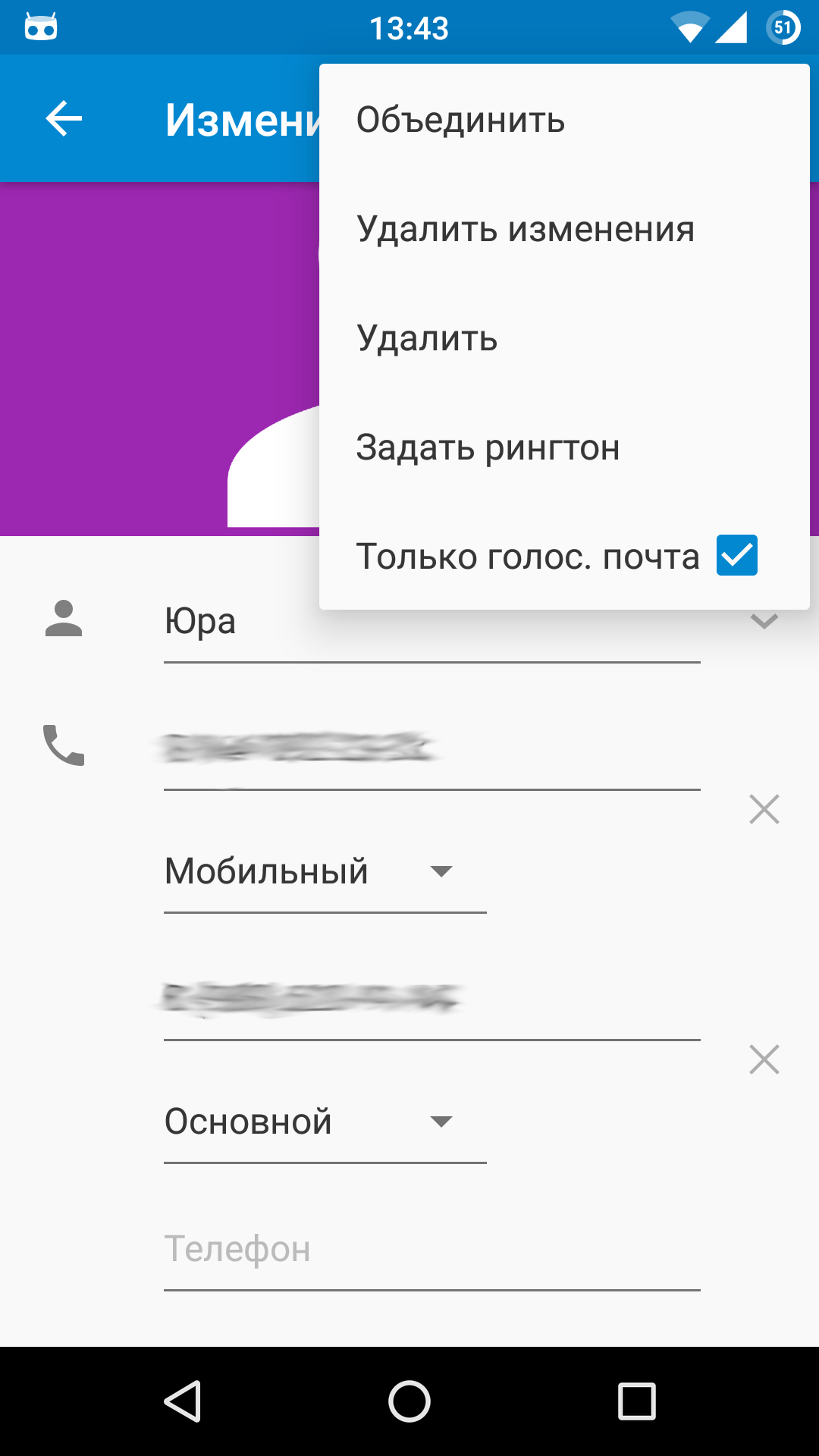 Отправляем контакт в черный список
Отправляем контакт в черный список
Что такое группа пользователей?
Как упоминалось ранее, группа пользователей представляет собой набор учетных записей пользователей, которые имеют одинаковые права и разрешения безопасности.
Продолжай читать…
В Windows имеется длинный список предопределенных групп пользователей, который включает «Администраторы» и «Пользователи». Однако большинство предопределенных групп пользователей не имеют учетных записей, пока администратор или сторонние приложения не начнут их настраивать. Группы пользователей также могут создаваться сторонним программным обеспечением и службами, такими как виртуальные машины, которые создают скрытые учетные записи пользователей и группы для предоставления различных функций или служб.
Учетная запись пользователя является членом по меньшей мере одной группы пользователей, в то время как некоторые учетные записи пользователей являются членами двух или более групп, в зависимости от того, как они установлены.
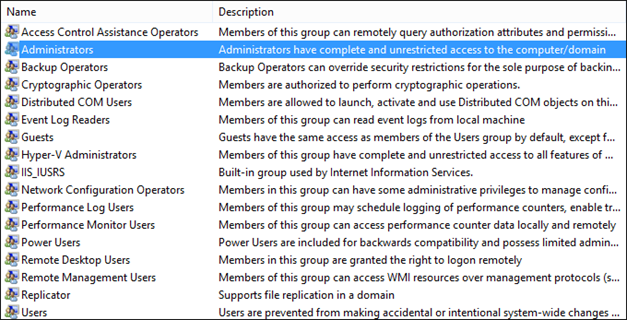
Например, все учетные записи пользователей, которые установлены как администраторы, будут входить в группу «Администраторы». Стандартные учетные записи пользователей являются частью группы «Пользователи». Однако оба типа учетных записей пользователей станут членами группы «HomeUsers», когда вы начнете использовать сетевую функцию Homegroup в Windows.
Группы пользователей управляются автоматически в Windows, и вам не нужно возиться с ними, даже если вы являетесь администратором. Эта концепция важна для того, чтобы вы лучше понимали, как работает общий доступ к файлам, как назначаются разрешения и т. Д.
Как удалить Quick Access из Windows 10 File Explorer
Несмотря на то, что быстрый доступ является очень полезной функцией, многие люди предпочитают, чтобы она не отображалась на экране каждый раз, когда они открывают проводник. Вот почему в этом руководстве мы покажем вам, как отключить быстрый доступ в проводнике файлов Windows 10 или удалить быстрый доступ из панели навигации на компьютере с Windows 10.
Здесь мы объяснили оба метода, теперь вам решать, хотите ли вы отключить режим быстрого доступа или удалить быстрый доступ в Windows 10. Давайте посмотрим:
Способ 1: отключить быстрый доступ в Windows 10
Если вы хотите отключить режим быстрого доступа как вид по умолчанию в проводнике и восстановить прежний вид по умолчанию в проводнике, который отображает список устройств и дисков вместо места быстрого доступа, то отключение вида быстрого доступа — отличное решение для вас.
В проводнике 10й Windows появится новая функция – панель быстрого доступа
Выполните следующие действия и узнайте, как отключить Быстрый доступ в проводнике Windows 10:
Шаг (1): Сначала откройте проводник, а затем перейдите в «Просмотр» и нажмите «Параметры».
Шаг (2). В параметрах папки выберите вариант по умолчанию, чтобы открыть Проводник на Этом компьютере.
Шаг (3). Теперь в разделе «Конфиденциальность» снимите оба флажка:
- Показать недавно использованные файлы в Быстром доступе
- Показать часто используемые папки в быстром доступе
Шаг (4): Далее нажмите кнопку « Очистить» , чтобы очистить историю проводника .
Шаг (5): Наконец, нажмите кнопку Применить , а затем кнопку ОК , чтобы сохранить изменения.
Внесение этих изменений отключит Быстрый доступ как вид по умолчанию в проводнике на вашем компьютере с Windows 10.
Как настроить или удалить Панель быстрого доступа в Windows 10
После отключения режима быстрого доступа в Windows 10, если вы хотите также избавиться от значка «Быстрый доступ» на боковой панели проводника, следуйте приведенным ниже методам.
Способ 2: удалить быстрый доступ в Windows 10
Если вы не хотите видеть недавно использованные файлы и часто используемые папки на вашем компьютере и хотите полностью удалить быстрый доступ из боковой панели проводника в Windows 10, тогда вы можете это сделать. Процесс довольно прост.
Выполните следующие действия и узнайте, как удалить Быстрый доступ в панели навигации проводника Windows 10:
Шаг (1): Нажмите клавиши Windows + R вместе, затем введите regedit и нажмите Enter.
Шаг (2): как только откроется окно редактора реестра , перейдите к следующему ключу:
HKEY_LOCAL_MACHINESOFTWAREMicrosoftWindowsCurrentVersionExplorer
Шаг (3). Теперь на правой панели щелкните правой кнопкой мыши в любом месте пустого пространства и выберите «Создать» → «Значение DWORD (32-разрядное)».
Шаг (4): Установите новое имя значения как HubMode, а затем дважды щелкните по нему и измените его значение данных на 1. Наконец, нажмите на кнопку ОК.
Теперь просто закройте все окна проводника, открытые на вашем компьютере, а затем снова откройте проводник. Отныне значок быстрого доступа не будет отображаться на панели навигации в проводнике Windows 10.
А в будущем, если вы захотите включить значок быстрого доступа на боковой панели проводника файлов в Windows 10, просто выполните те же самые действия и измените значение HubMode с 1 на 0 или просто удалите ключ HubMode DWORD из редактора реестра.
Заключение
Таким образом, вы можете увидеть, как просто отключить быстрый доступ в обозревателе по умолчанию и полностью избавиться от значка быстрого доступа на боковой панели проводника Windows 10.
Если вы точно будете следовать обоим вышеперечисленным методам, то сможете легко отключить режим быстрого доступа и удалить значок быстрого доступа Windows 10, отображаемый на панели навигации в проводнике файлов.
Не стесняйтесь сообщить нам через раздел комментариев ниже, если у вас есть еще вопросы относительно того, как удалить быстрый доступ в Windows 10, и мы обязательно предоставим вам руководство, чтобы помочь.
После перехода на операционную систему Windows 10 пользователи в проводнике увидели новую панель быстрого запуска, которая по умолчанию включена. Панель быстрого доступа содержит пункты часто используемые папки и последние открытые файлы. Множество пользователям не по душе, что после открытия любого файла или папки они отображаются в панели быстрого доступа.
Данная статья расскажет как настроить, очистить или вовсе скрыть быстрого доступа средствами операционной системы Windows 10. Панель быстрого доступа также позволяет посмотреть недавно открытые файлы Windows 10. Особенно актуально, если кто-то использует Ваш компьютер без присмотра. Вы всегда можете посмотреть что открывал пользователь во время Вашего отсутствия.
Запретите новым приложениям создавать ярлыки на рабочем столе
По умолчанию при установке приложения оно автоматически отображается как ярлык на одном из главных экранов вашего телефона. Это позволяет быстро запускать новое приложение, но оно также может загромождать ваш интерфейс. Чтобы отключить это значение, выполните длительное нажатие на любую пустую часть главного экрана. Когда появится меню, выберите «Домашние настройки (Home Settings)» и отключите «Добавлять ярлыки на главный экран (Add icon to Home screen)».
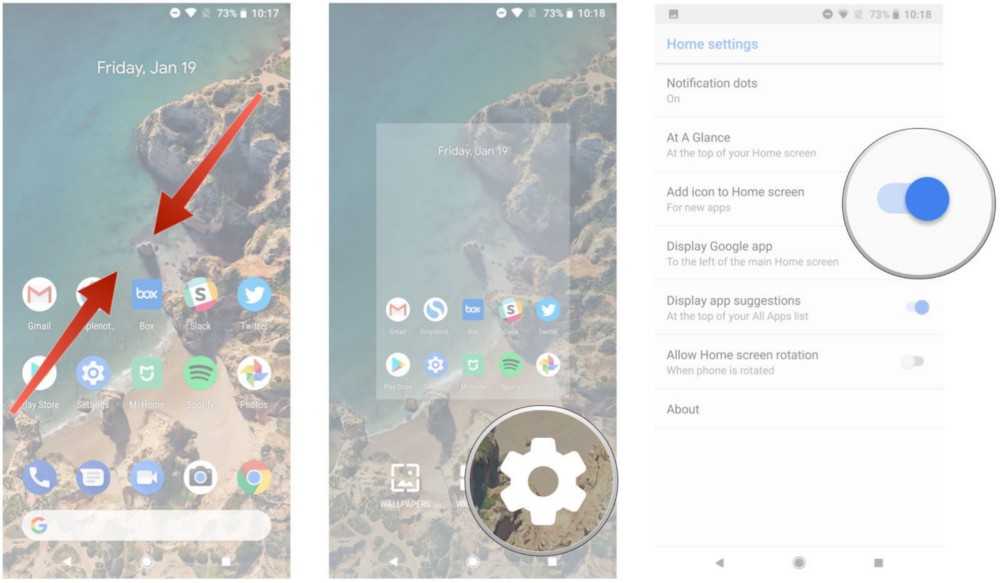
Примечание. Этот параметр использовался в приложении Play Store, но в Android 8.0 Oreo теперь вы можете получить доступ к нему с любого домашнего экрана.
Доступ к общим папкам Windows с Mac
Шаг 1. Включите общий доступ к файлам в Windows 10
Первое, что вам нужно сделать, это включить общий доступ к файлам в вашей Windows, что позволит всем в вашей сети получить к ним доступ. Вы можете подключить кабель LAN или подключить свои устройства к той же сети Wi-Fi, чтобы обеспечить высокоскоростную передачу данных. Конечно, скорость не будет такой высокой, как у эфирного соединения, но все же лучше, чем при использовании Google Диска или флешек.
Первый шаг — включить общий доступ к файлам на вашем компьютере с Windows, вы можете перейти к следующему шагу, если он уже включен. Зайдите в Настройки и откройте «Центр управления сетями и общим доступом».
Совет профессионала: держите все устройства в одной сети для быстрого доступа в будущем.
Откроется новое окно, посмотрите на левую панель и нажмите «Расширенные настройки общего доступа», чтобы открыть настройки общего доступа.
Читайте: Как установить Chrome OS на любой компьютер с Windows
На этой странице вы увидите три разных сетевых профиля; Частные, общедоступные и все сети. Включите обнаружение сети и общий доступ к файлам для всех трех профилей. Если вы беспокоитесь о своей конфиденциальности, вы можете сделать это в своем текущем профиле, и он все равно должен работать. Щелкните «Сохранить изменения».
К сожалению, это не сработает, если на вашем ПК с Windows нет пароля. В таком случае вам нужно будет установить новый пароль, перейдя в учетную запись пользователя в настройках вашей Windows.
Также читайте: 12 лучших программ просмотра фотографий для Windows 10 (версия 2020)
Шаг 2. Общий доступ к папке в Windows
Теперь, когда общий доступ к файлам включен, мы предоставим общий доступ к папке. Откройте свой компьютер с Windows и перейдите в каталог, к которому вы хотите предоставить общий доступ. Для демонстрации я предоставлю общий доступ к папке с диска C, но вы можете предоставить общий доступ к любой папке по вашему выбору.
Щелкните папку правой кнопкой мыши и выберите «Свойства».
Перейдите на вкладку «Общий доступ» и нажмите кнопку «Поделиться» в разделе «Общий доступ к сетевым файлам и папкам».
Здесь вы можете добавить людей, у которых есть доступ к общей папке. Если в папке, которой вы хотите поделиться, нет конфиденциальных данных, введите «Все», нажмите «Добавить», а затем нажмите «Поделиться». Теперь ваша папка доступна всем пользователям сети.
Убедитесь, что вы разрешили чтение и запись в общую папку в Windows. Таким образом, вы можете позже сохранять и удалять файлы на нем со своего Mac.
Вы можете видеть, что папка находится в общем доступе на изображении ниже. Фраза, подчеркнутая красным, — это имя хоста вашего компьютера с Windows. Запишите его где-нибудь, потому что он нам понадобится позже, чтобы установить соединение.
Обязательно к прочтению: Как разделить Wi-Fi в отеле с несколькими устройствами
Шаг 3. Доступ к общей папке на Mac
Чтобы получить доступ к общей папке на компьютере Mac, откройте Finder и в строке меню вверху нажмите Go> Connect to Server. Нажмите CMD + K на клавиатуре.
Введите имя хоста, которое мы записали ранее при совместном использовании папки в Windows. Введите «smb: // WINDOWS-HOSTNAME» и нажмите ввод.
Вам будет предложено ввести учетные данные, ввести имя пользователя и пароль вашего компьютера с Windows и нажать «Подключиться».
Он покажет вам все общие папки, выберите ту, которую вы хотите подключить к своему Mac.
Итак, теперь вы можете получить доступ ко всем файлам в общей папке. Просто откройте искатель и найдите имя своего ПК с Windows на боковой панели Finder. При нажатии на нее откроется папка Windows. Однако вы получите сообщение об ошибке, если компьютер Windows заблокирован или выключен.
Вы увидите свою папку Windows, в которую вы можете перетаскивать файлы или даже удалять их, в зависимости от разрешения, которое вы установили при настройке общего доступа Windows для этой папки.
Если вы хотите подключить другие папки, просто повторите вторую часть этой статьи. Чтобы сделать его еще более удобным, просто добавьте подключенную папку к элементам входа, чтобы сетевой диск автоматически монтировался при каждом перезапуске компьютера.
Перейдите в Системные настройки> Пользователи и группы> Элементы входа> Добавить подключенный диск.
AppData что это за папка windows?
Здравствуйте, друзья. Очень часто на системном диске заканчивается свободное место, и приходится удалять приложения и прочие нужные данные, чтобы немного увеличить дисковое пространство. Но есть один интересный способ. В данной публикации я расскажу про AppData что это за папка windows 7, и как её очистка поможет устранить проблему недостаточного количества памяти.
Немного теории
Многие пользователи даже не подозревают о существовании этой директории. Да и найти её не так-то просто, ведь по умолчанию она скрыта от наших глаз. Делается это намерено, чтобы случайно не удалить нужные файлы и не навредить установленным программам.
AppData – это папка системного уровня, которая содержит личную информацию пользователей. Когда мы устанавливаем приложения, то именно здесь скапливаются разные файлы. С одной стороны, скрытность является правильным подходом windows. Но если длительное время пользоваться ОС без переустановки, то данная директория увеличивается в размерах, дисковое пространство куда-то исчезает…
Расположение папки
Давайте посмотрим, где находится этот каталог, как открыть папку appdata и разберем её структуру, чтобы понять – что удалять можно, а что – лучше оставить.
Изначально следует включить отображение скрытых элементов. Для этого:
Открываем «Панель управления» через меню «Пуск»:
- Если у Вас включен режим отображения «Категории» (в правом верхнем углу), то следует изменить его на «Мелкие значки». Переходим к «Параметрам папок».
- Переключаемся на вкладку «Вид» и в самом низу списка активируем опцию отображения «Показывать скрытые файлы…»:
Готово! Теперь я расскажу, как найти папку appdata в windows 7.
Открываем системный диск (по умолчанию C) и переходим по пути:
Заходим в нужный каталог и видим в ней три директории:
Структура
Рассмотрим каждый из вложенных каталогов.
- Local. Содержит информацию об установленных программах, временные файлы и историю всех действий в операционной системе. Просматриваем содержимое и смело удаляем папки приложений, которые уже деинсталлированы и не используются. Также, можно смело очистить Temp, которая занимает немало места, а пользы никакой не имеет. При необходимости система снова создаст эту папку. Следует периодически заходить в это расположение и проводить чистку.
- Roaming. Здесь хранятся файлы пользователей, которые не имеют программной привязки к системе и могут быть свободно скопированы на флешку и перенесены на другой компьютер. Это те же резервные копии (бэкапы) приложений.
- LocalLow. Содержит промежуточные данные, нужные для обновления приложений. Это своеобразный буфер для хранения информации, которая после использования может быть удалена.
Можно ли удалить папку Аппдата одним резким движением? Увы. Сделать это невозможно из-за системной блокировки. Многие из запущенных процессов ссылаются на её содержимое поэтому сначала следует выгрузить из оперативной памяти все используемые программы.
Кнопка с «шестеренкой»
Помогает работать либо с самой папкой (если в ней не выделен ни один файл), либо с файлами в самой папке.
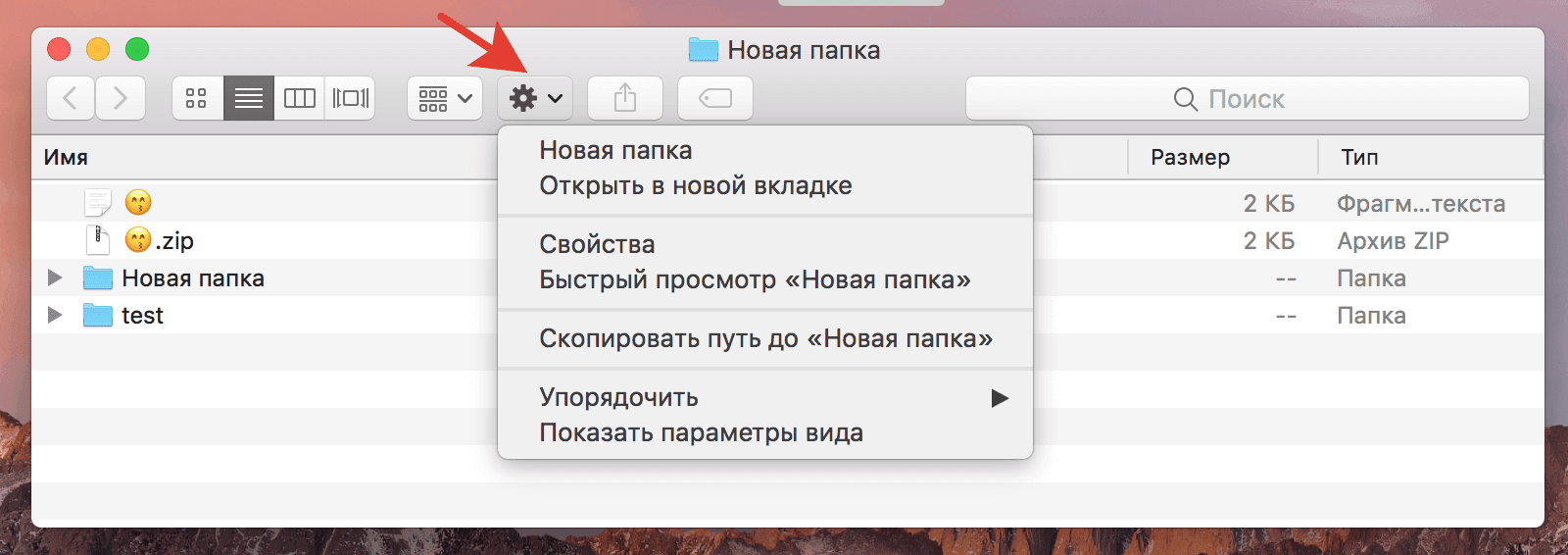
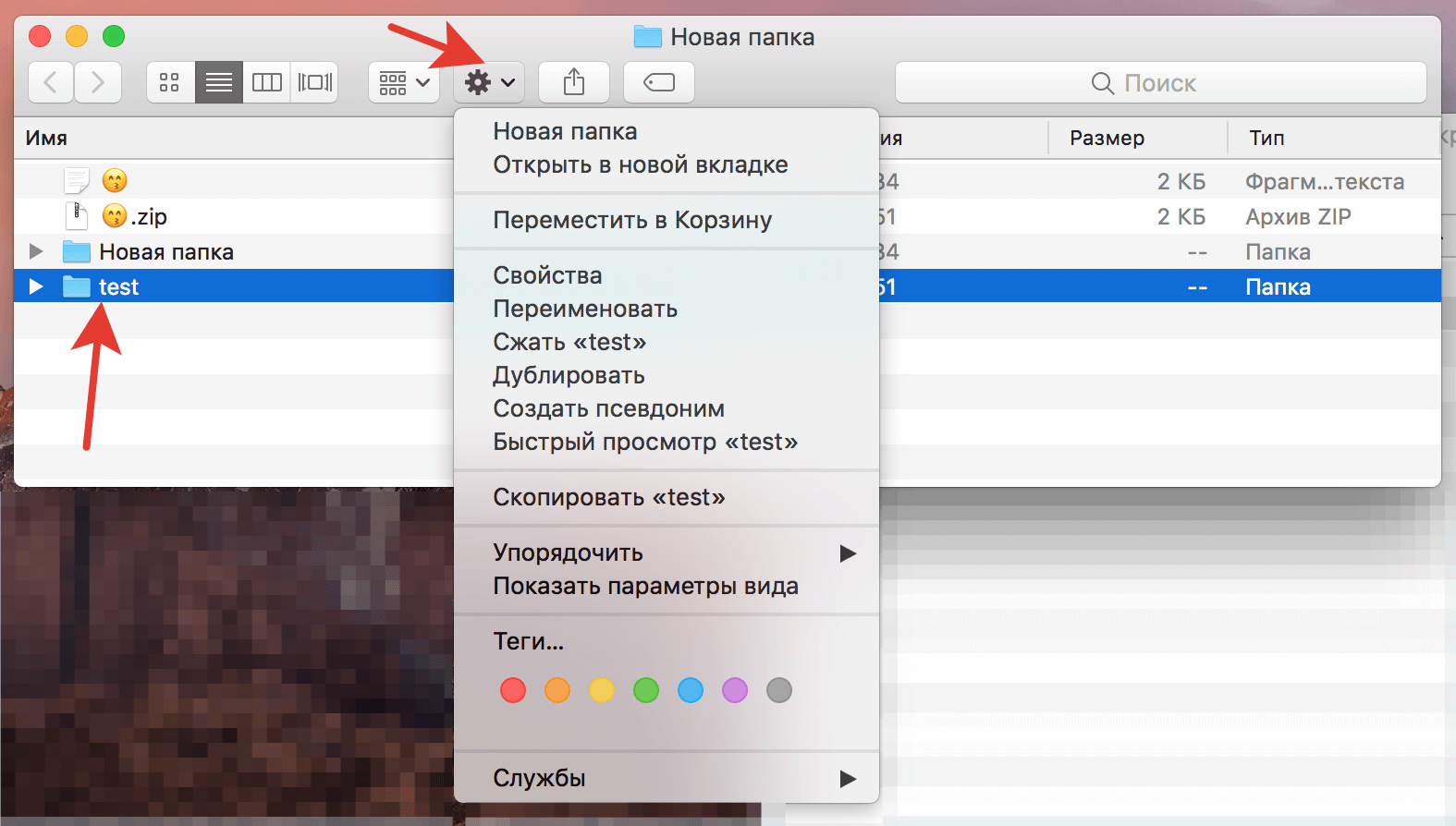
Можно создать новую папку, нажав на «шестеренку». Это действие можно сделать и при помощи меню «Файл» — «Новая папка». Или же shift + cmd + N.
Дальше работаем с «шестеренкой». Возможно, будет интересен пункт «работать в новой вкладке». Таким образом, та же самая папка продублируется в качестве вкладки. Можно будет дальше перемещаться по файлам, при этом оригинальная папка будет всегда открыта в качестве вкладки.
- Пункт «Расставить сейчас». Помогает аккуратно расставить файлы в папке, если они были хаотично размещены.
- Пункт «Расставить по…» разместит файлы по имени, размеру, дате и т.п.
- Пункт «Показать параметры вида». Откроются настройки вида папки, в которой сейчас находитесь. Можно указать настройки вида каждой отдельной папки.
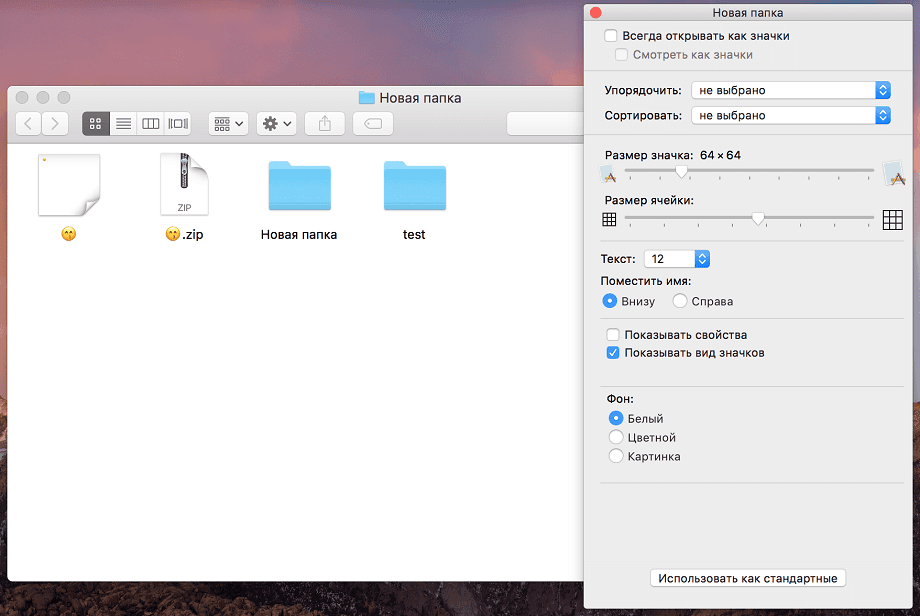
- Независимо от выбранного типа изображения первая галочка «открывать всегда как значки» будет регламентировать, что данная папка разная и будет всегда открываться как значки, вне зависимости от других настроек.
- «Смотреть как значки» значит, что все внутренние подпапки также будут жестко отображаться как иконки.
- Можно настроить размер значков и размер сетки, по которой они будут размещаться, фактически – пробел между иконками.
- Можно изменить размер текста, а также настроить расположение текста: под иконкой низу или справа.
- «Показывать вид значков» будет регламентировать то, как будут показываться иконки. Если она включена, то видны не иконки файлов, а их миниатюры. Если отключить иконку, у файлов будут стандартные значки с расширением.
- Можно выбрать цвет фона.
- «Использовать как стандартные». Все установленные настройки данной папки будут применены ко всем папкам системы.
Если выделить файл или папку меню «шестеренки» немного изменится. Также можно кликнуть правой кнопкой мыши по нужному объекту. Появиться еще меню, с которым можно:
— открыть файл с помощью программы по умолчанию, или выбрав какую-то другую;
— переместить в корзину;
— открыть «Свойства»;
— сжать файл. К слову, это можно сделать одновременно сразу с несколькими файлами: надо выделить все, что надо сжать, нажать «шестеренку» — «сжать». В папке появиться архив с выделенными файлами.
Можно при помощи «Создать псевдоним», создать ярлык на файл.
Главный экран
Обзор настроек начнем с главного экрана. Чтобы попасть в настройки нужно на главном экране, в свободном месте от иконок и виджетов сделать долгий тап, до появления меню. Здесь выбираете “Настройки главного экрана”.
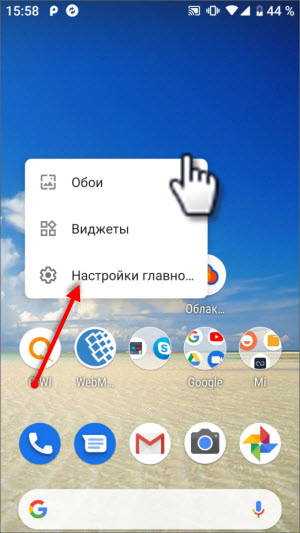
Что здесь вы можете изменить:
- включить значки уведомлений
- добавлять иконки установленных приложений на рабочий стол (иконка приложения будет автоматически добавляться для быстрого доступа). Ненужные вы сможете всегда удалить
- отображать приложения Гугл ( это новостная лента расположенная в левой части главного экрана)
- автоповорот рабочего стола (при поворачивании устройства развернется рабочий стол)
- изменение формы значков ( вы можете выбрать любую из предложенных форм для иконок)
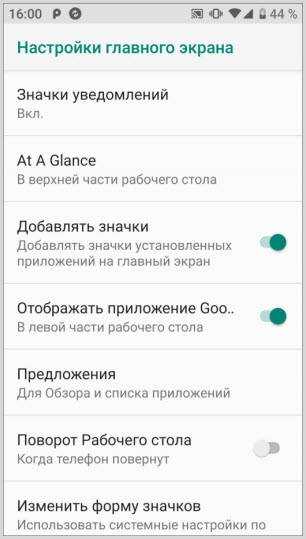
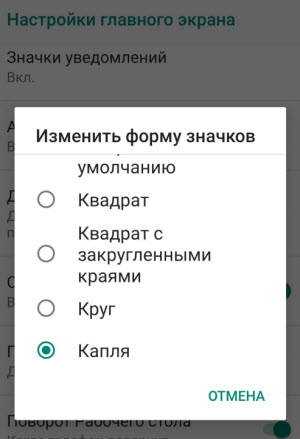
Выдача административных прав
MediaWiki — система, основанная на разделении прав.
Это означает, что каждый пользователь может делать лишь то, что ему разрешено.
Назначение прав отдельно каждому пользователю — слишком нудно и непрактично, поэтому MediaWiki содержит различные предопределённые права; см. Руководство:Права пользователя.
Вы также можете создавать новые группы пользователей.
Некоторым расширениям также может потребоваться создание новых прав доступа.
Группы пользователей можно полностью перенастроить (вне зависимости от того, как они были созданы) — с помощью соответствующей настройки параметра $wgGroupPermissions в файле LocalSettings.php.
- Руководство:Права пользователя
- Руководство:Ограничение доступа
- Руководство:Безопасность
Сисоп (администратор)
Наиболее широко используемый флаг.
Участник с флагом ‘сисоп’ (‘sysop’) может удалять и восстанавливать страницы, блокировать и разблокировать IP-адреса и использовать специальные ссылки на страницах истории правок для быстрого отката к правкам предыдущего участника, смотрите более подробно об этом в Руководство:Администраторы.
Бот
Зарегистрированный аккаунт бота.
Изменения, сделанные от имени входящих в эту группу учётных записей, не будут отображаться по умолчанию в списке свежих правок; этот флаг предназначен для массового импорта данных без засорения списка правок, сделанных людьми вручную.
(Чтобы увидеть список изменений с учётом правок, сделанных ботами, добавьте &hidebots=0 к URL — например, так.)














![Как подделать местоположение в chrome, firefox и edge [guide] • оки доки](http://fuzeservers.ru/wp-content/uploads/9/d/3/9d3bca95b215a06320b95e4238420e81.png)












![Как подделать местоположение в chrome, firefox и edge [guide]](http://fuzeservers.ru/wp-content/uploads/6/5/4/6544f128dd3cfb7661244179d315bf92.png)
