Настройка удаленного десктопа средствами Windows
Чтобы компьютеры могли взаимодействовать, они должны быть правильно настроены. Технически задача не выглядит слишком сложной, хотя здесь есть свои нюансы, особенно в случае управления через интернет. Итак, давайте посмотрим, как настроить удаленный рабочий стол средствами системы. Во-первых, на ПК, к которому будет осуществляться доступ, должна быть установлена версия Windows не ниже Pro, управлять же можно и с домашней версии
Второе и очень важно условие – это необходимость наличия статического IP-адреса на удаленном ПК
Конечно, можно попробовать настроить его вручную, но тут есть проблема. Дело в том, что внутренний IP дается ПК DHCP-сервером интернет-центра на определенный срок, по истечении которого компьютеру нужно будет запросить новый IP. Он может оказаться тем же самым, но может и измениться, тогда вы не сможете использовать протокол RDP. Так бывает с серыми, динамическими адресами, и, надо сказать, именно такие адреса выделяют своим клиентам большинство провайдеров. Поэтому самым правильным было бы обращение в службу поддержки провайдера с просьбой выделить вашему компьютеру статический адрес.
Если не хотим платить за белый IP (услуга предоставляется за дополнительную плату), пробуем настроить подключение вручную. Командой control /name Microsoft.NetworkAndSharingCenter откройте «Центр управления сетями и общим доступом», кликните по вашему подключению и нажмите в открывшемся окошке кнопку «Сведения».
Запишите данные IPv4, маски подсети, шлюза по умолчанию и DNS-сервера.
Эти же данные вы можете получить, выполнив в консоли CMD или PowerShell команду ipconfig /all. Закройте окошко сведений и откройте свойства в окне состояния.
Выберите в списке IPv4, перейдите в его свойства и введите полученные данные в соответствующие поля. Сохраните настройки.
Статический адрес у вас есть, теперь нужно включить разрешение доступа подключения. Откройте командой systempropertiesremote вкладку «Удаленный доступ» в свойствах системы и включите радиокнопку «Разрешить удаленные подключения к этому компьютеру».
Если нужно, добавляем юзеров, которым хотим предоставить возможность удаленного подключения.
В Windows 10 1709 получить доступ ко всем этим настройкам можно из подраздела «Удаленный рабочий стол» приложения «Параметры».
При использовании стороннего фаервола откройте в нем порт TCP 3389. На данном этапе общая настройка удаленного рабочего стола завершена.
Если подключение выполняется в локальной сети, можете приступать к работе немедленно. Запустите командой mstsc встроенное приложение RDP, введите в открывшемся окошке IP-адрес или имя удаленного хоста, выберите пользователя и нажмите «Подключить».
Далее вам нужно будет ввести данные учетной записи пользователя удаленного компьютера и нажать «OK». Появится предупреждение «Не удается проверить подлинность…».
Игнорируем его, отключаем запросы на подключение (снять галку) и жмем «Да». В случае удачного соединения вы увидите рабочий стол удаленного хоста.
Настроить удаленный рабочий стол через интернет сложнее, так как здесь придется выполнить проброс порта 3389 на IP-адрес вашего ПК, а затем подключиться к внешнему IP маршрутизатора, что может стать для пользователя настоящей головной болью, так как придется копаться в настройках роутера. Узнать свой публичный IP не составляет труда, достаточно зайти на сайт 2ip.ua/ru либо аналогичный ресурс.
Далее заходим в настройки роутера по адресу 192.168.0.1 или 192.168.1.1. Здесь все у всех может быть по-разному в зависимости от модели роутера и его прошивки.
В случае с TP-Link необходимо зайти в раздел Переадресация – Виртуальные серверы, нажать «Добавить» и ввести в поля «Порт сервера» и «Внутренний порт» 3389, в поле «IP-адрес» указывается используемый компьютером IP, в полях «Протокол» и «Состояние» должно быть выставлено «Все» и «Включено» соответственно. Сохраните настройки.
Теперь можно пробовать подключиться к удаленному десктопу с основного ПК. Запустите командой mstsc программу RDP и введите в поле «Компьютер» ранее полученный внешний IP-адрес с номером порта через двоеточие, например, 141.105.70.253:3389. Далее все точно так же, как и в примере с подключением в локальной сети.
В роутерах D-Link нужные настройки следует поискать в разделе Межсетевой экран – Виртуальные серверы.
Перед пробросом рекомендуется зарезервировать используемый компьютером IP-адрес в настройках TP-Link-роутера DHCP – Резервирование адресов.
Подключиться по SSH
Протокол SSH используется для подключения к серверам с ОС Linux из:
- ;
- .
Для подключения к серверу можно вводить логин и пароль или использовать пару сгенерированных SSH-ключей. Подключиться по паре ключей можно только с того компьютера, на котором хранится закрытый SSH-ключ.
Подключиться из ОС Linux/ macOS
- Опционально: .
- Откройте CLI.
-
Подключитесь к серверу:
Укажите:
- — имя пользователя;
- — публичный IP-адрес сервера.
-
Введите пароль. Если вы используете пару SSH-ключей, вводить пароль не нужно.
Создать пару SSH-ключей
- Откройте CLI.
-
Сгенерируйте пару SSH-ключей:
-
Укажите путь для хранения ключей:
Укажите:
/user/.ssh/id_rsa> — путь для хранения ключей.
-
Опционально: введите кодовую фразу для дополнительной защиты и повторите ее:
-
Дождитесь сообщения о том, что ключи сгенерированы:
-
Выведите открытый ключ:
Укажите:
/user/.ssh/id_rsa> — путь до ключа.
-
Разместите открытый SSH-ключ на сервере:
- через панель управления. Потребуется переустановка ОС на сервере. Откройте страницу сервера ⟶ вкладка Операционная система, нажмите Изменить конфигурацию ОС, в поле SSH введите открытый ключ. Переустановите ОС, при этом открытый SSH-ключ автоматически копируется на сервер.
-
через CLI. Перейдите в директорию .ssh где находится пара ключей и скопируйте открытый SSH-ключ на сервер. При выполнении операции система запросит пароль.
Укажите:
- — имя пользователя;
- — публичный IP-адрес сервера.
Подключиться из ОС Windows
В Windows 10 подключиться к серверу можно также, как в Linux и macOS, через командную строку (cmd.exe). В более ранних версиях Windows для подключения используется PuTTY.
- Опционально: .
- Установите PuTTY и запустите его.
- Перейдите на вкладку Session.
- В поле Host Name введите публичный IP-адрес сервера.
- В поле Port укажите порт для SSH подключения (по умолчанию 22).
- В поле Connection type выберите тип соединения SSH.
- Если вы используете пару SSH-ключей, перейдите на вкладку SSH — Auth, нажмите Browse и загрузите файл с закрытым ключом.
- Нажмите Open.
- Откроется консоль. Подтвердите подключение и введите логин и пароль для входа на сервер. Если вы используете пару SSH-ключей, вводить пароль не нужно.
Создать пару SSH-ключей
Создать создать пару SSH-ключей в Windows 10 можно через командную строку (cmd.exe) также, как в Linux/macOS. В более ранних версиях Windows для генерации ключей используется PuTTY.
- Установите PuTTY и запустите приложение PuTTYgen.
- В меню Type of key to generate выберите тип ключа RSA.
- Нажмите Generate. Перемещайте курсор в рамках окна PuTTYgen пока не будет создана пара ключей. После создания открытый ключ будет выведен на экран.
- Нажмите Save public key и Save private key. Укажите путь для хранения ключей.
- Опционально: в поле Key passphrase введите кодовую фразу для дополнительной защиты.
-
Разместите открытый SSH-ключ на сервере:
- через панель управления. Потребуется переустановка ОС на сервере. Откройте страницу сервера ⟶ вкладка Операционная система, нажмите Изменить конфигурацию ОС, в поле SSH введите открытый ключ. Переустановите ОС, при этом открытый SSH-ключ автоматически копируется на сервер.
-
через командную строку (cmd.exe). Скопируйте открытый SSH-ключ на сервер:
Укажите:
- — путь до открытого ключа;
- — имя пользователя;
- — публичный IP-адрес сервера;
- — путь для хранения открытого ключа на сервере.
Проблемы с активацией ОС Windows 10
На сегодняшний день рассматриваемую версию Виндовс можно активировать несколькими способами, радикально отличающимися друг от друга ввиду особенностей приобретенной лицензии. О методах активации нами рассказано в отдельной статье на сайте. Прежде чем перейти к изучению причин проблем с активацией, ознакомьтесь с инструкцией по ниже представленной ссылке.
Подробнее: Как активировать ОС Windows 10
Причина 1: Неправильный ключ продукта
Так как активировать некоторые дистрибутивы ОС Виндовс 10 можно с помощью лицензионного ключа, при его вводе может возникать ошибка. Единственный способ устранения данной проблемы сводится к перепроверке используемого ключа активации в соответствии с предоставленным вам набором символов при покупке системы.
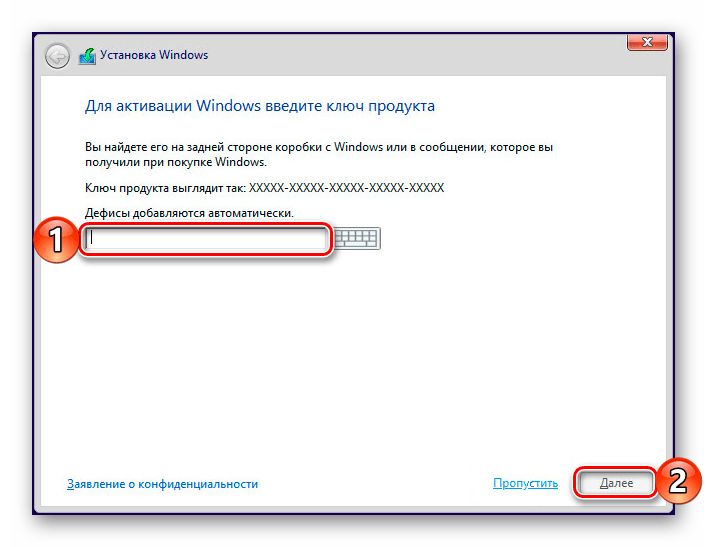
Это распространяется как на активацию во время инсталляции Windows 10 на компьютер, так и при вводе ключа через системные настройки после установки. Сам же ключ продукта можно узнать при помощи нескольких специальных программ.
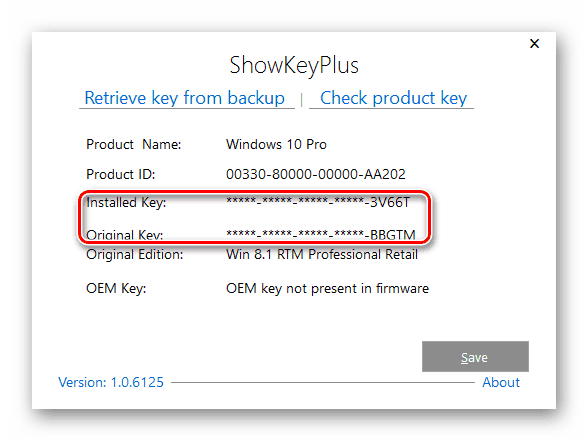
Подробнее: Узнаем ключ продукта в ОС Windows 10
Причина 2: Лицензия на нескольких ПК
В зависимости от условий лицензионного соглашения операционная система Windows 10 одновременно может использоваться на ограниченном количестве компьютеров. Если вы установили и активировали ОС на большем количестве машин, чем подразумевает соглашение, ошибок активации не избежать.
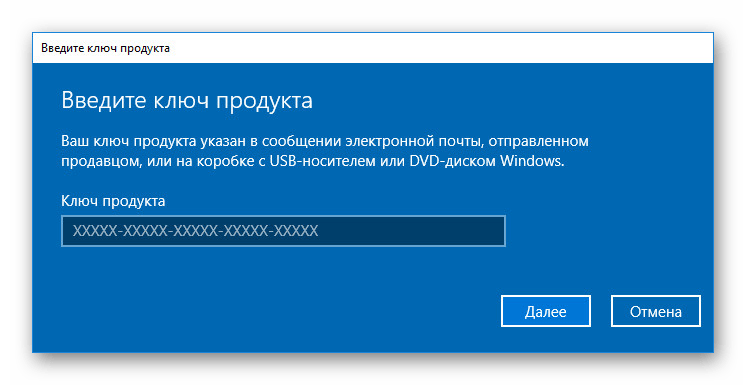
Устранить подобные проблемы можно путем приобретения дополнительных копий Виндовс 10 специально для ПК, на которых появляется ошибка активации. В качестве альтернативы можно купить и воспользоваться новым ключом активации.
Причина 3: Изменения конфигурации компьютера
В связи с тем, что некоторые версии десятки привязываются непосредственно к оборудованию, после обновления аппаратных комплектующих наверняка возникнет ошибка активации. Для устранения проблемы вам потребуется приобрести новый ключ активации системы или воспользоваться старым, используемым до изменения компонентов.
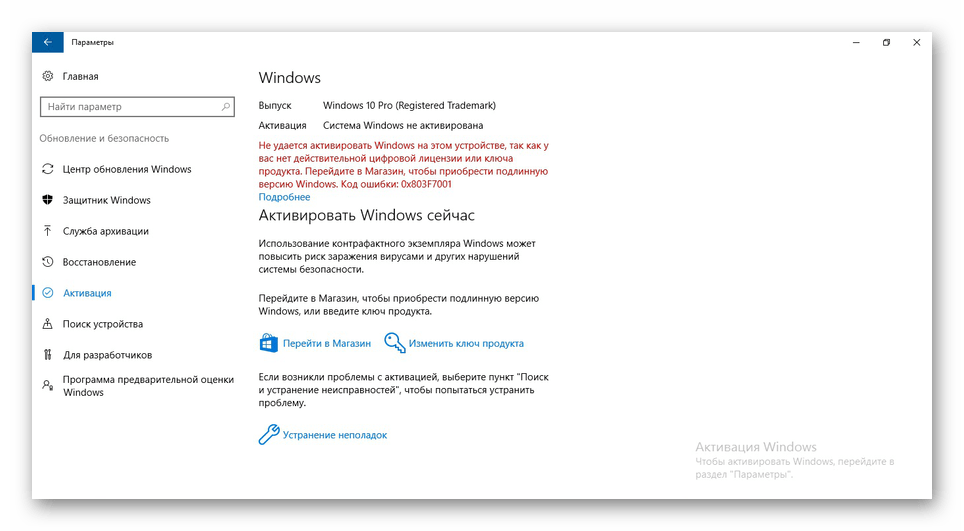
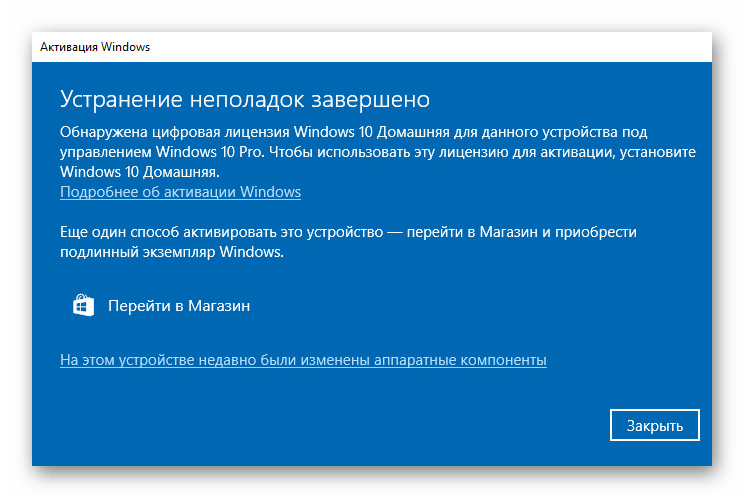
Причина 4: Проблемы с подключением к интернету
Из-за широкой доступности интернета на сегодняшний день любые методы активации десятки требуют подключения к интернету. Вследствие этого стоит проверить, подключен ли интернет на вашем компьютере и не блокирует ли файрвол какие-либо системные процессы или официальные адреса Microsoft.
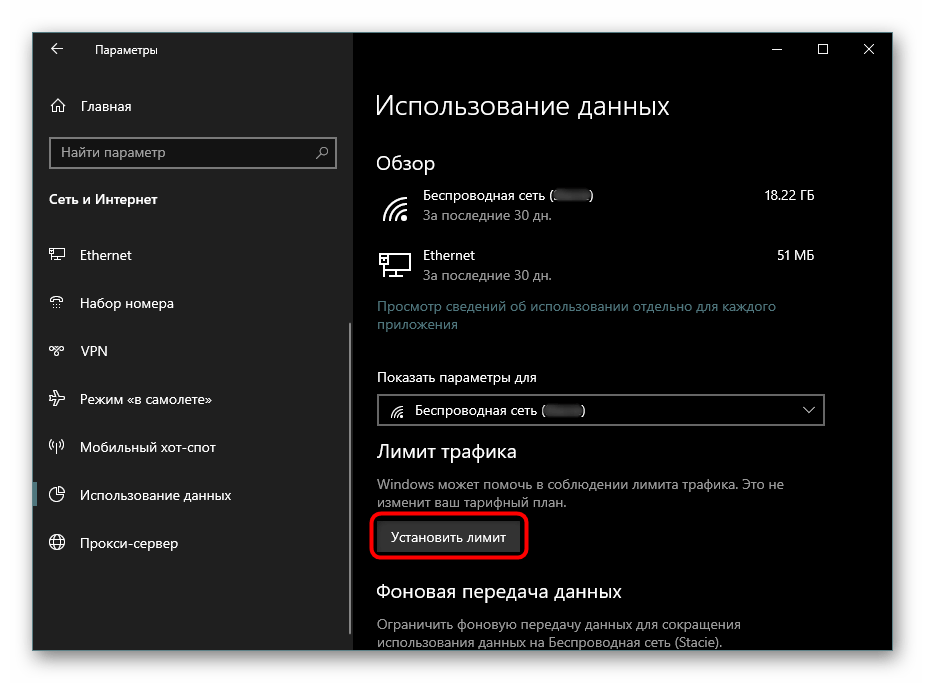
Подробнее:Настройка лимитных подключений в Виндовс 10Не работает интернет после обновления Windows 10
Причина 5: Отсутствие важных обновлений
По завершении установки Windows 10 ошибка активации может возникнуть вследствие отсутствия важных обновлений на компьютере. Воспользуйтесь «Центром обновлений», чтобы применить все важные изменения. О том, как выполнить обновление системы, мы рассказали в отдельной инструкции.
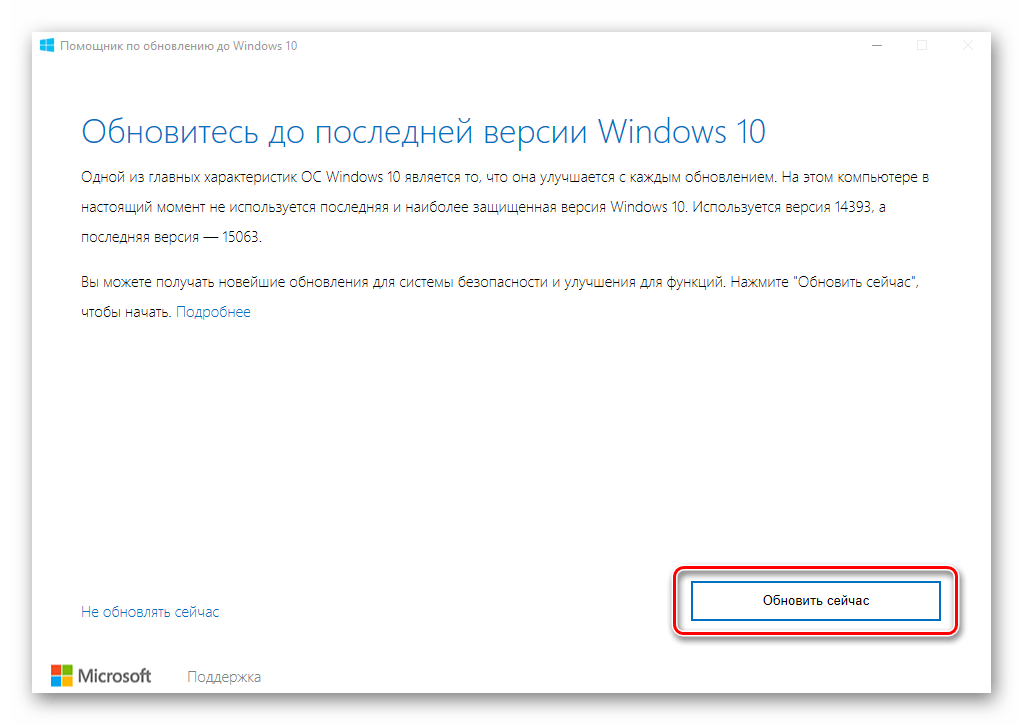
Подробнее:Обновление Windows 10 до последней версииУстановка обновлений Виндовс 10 вручнуюКак установить обновления в Windows 10
Причина 6: Использование нелицензионной Windows
При попытке активировать Windows 10 с помощью ключа, найденного в интернете без приобретения в специальном магазине отдельно или вместе с копией системы, будут появляться ошибки. Решение в данном случае есть только одно: приобрести легальный лицензионный ключ и с его помощью активировать систему.
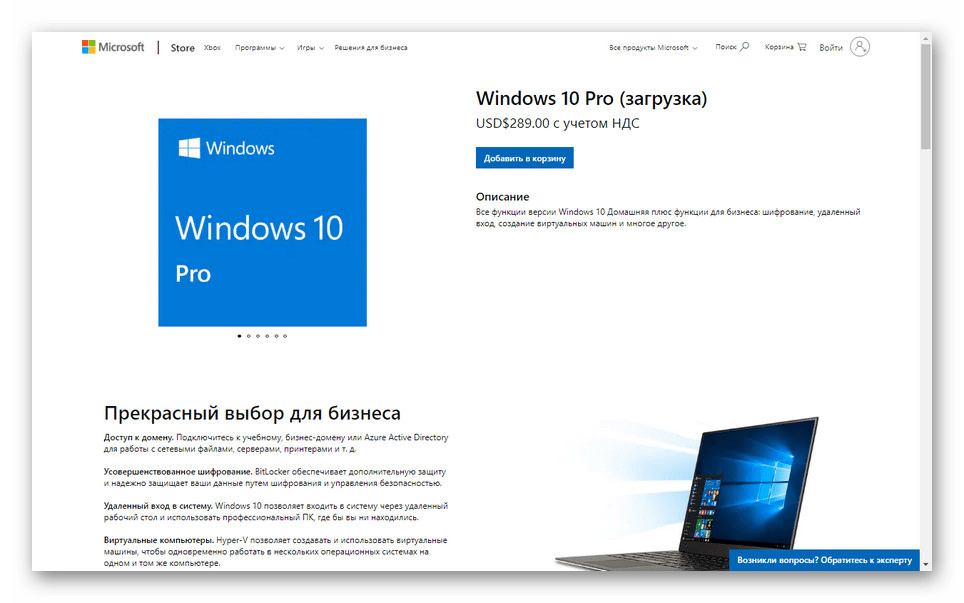
Обойти требование в виде лицензионного ключа можно через специальный софт, позволяющий выполнить активацию без приобретения системы. В таком случае все ограничения на использование Виндовс будут сняты, но есть вероятность, что активация «слетит» при подключении компьютера к интернету и, в частности, после использования «Центра обновлений». Однако этот вариант нелегален, и потому о нем подробно рассказывать мы не будем.
Мы постарались рассказать обо всех возможных причинах, по которым Windows 10 не активируется. В целом же, если следовать инструкции по активации, упомянутой нами в начале статьи, большинства проблем можно избежать.
Опишите, что у вас не получилось.
Наши специалисты постараются ответить максимально быстро.
Удаленный перезапуск службы Windows
В этой небольшой статье будет рассмотрено как можно быстро организовать автоматический или ручной (это уже кому как нравится или по потребности) локальный или удаленный перезапуск службы Windows. К слову, этот способ можно также использовать для удаленного запуска программ Windows независимо от их предназначения. Почему может понадобиться запуск программы на удаленном компьютере или зачем он — удаленный запуск?
Работа одного из серверов компании построена таким образом, что при выполнении определенной задачи, на компьютер администратора с помощью команды net send отправляется информационное сообщение, например «Пришла почта!».
Ситуация, которая может возникнуть, а вместе с ней появиться и необходимость в удаленном перезапуске службы — Мессенджер сервера (служба сообщений, имеющая имя в системе Messenger) иногда зависает. В этом случае сообщение не будет отправлено на сетевую машину. Не всегда есть возможность подойти к серверу, чтобы сделать все вручную. Да и нужно ли? (Хотя иногда администратору приходится побегать и понадобиться купить дешевую обувь в Москве). Но мы пойдем другим путем.
Отключение SMB1 и SMB2
Если в вашей сети остались только устройства с поддержкой SMB v3 (Windows 8.1/Windows Server 2012 R2 и выше, см. таблицу версий SMB в Windows), вы можете исправить ошибку 0x80070035, отключив SMB1 и SMB2. Дело в том, что ваш компьютер может пытаться использовать протокол SMB 2.0 для доступа к сетевым папкам, которые разрешают только SMB 3.0 подключения (возможно с шифрованием трафика).
Сначала отключите протокол SMB 1 через Панель управления или командами:
sc.exe config lanmanworkstation depend= bowser/mrxsmb20/nsisc.exe config mrxsmb10 start= disabledDism /online /Disable-Feature /FeatureName:”SMB1Protocol”
Затем отключите протокол SMB2.0 в консоли PowerShell:
reg.exe add “HKLMSYSTEMCurrentControlSetservicesLanmanServerParameters” /v “SMB2” /t REG_DWORD /d “0” /fsc.exe config lanmanworkstation depend= bowser/mrxsmb10/nsisc.exe config mrxsmb20 start= disabledSet-SmbServerConfiguration –EnableSMB2Protocol $true
Вы можете проверить, что протоколы SMB 1 и SMB 2 отключены, выполнив команду PowerShell:
Get-SmbServerConfiguration | select “*enablesmb*”
Управление несколькими компьютерами с помощью диспетчера сервера и консоли ММС
Можно также создать настраиваемую консоль управления (ММС), содержащую несколько оснасток Диспетчер серверов — каждая для управления отдельным удаленным компьютером.
| Для управления несколькими компьютерами с помощью диспетчера сервера и консоли ММС выполните следующие действия. |
Чтобы открыть консоль MMC (Microsoft Management Console), нажмите кнопку Пуск, выберите пункт Выполнить, введите mmc и нажмите кнопку ОК.
В меню Файл выберите команду Добавить или удалить оснастку.
В списке Доступные оснастки выберите Диспетчер сервера.
Нажмите кнопку Добавить, чтобы добавить Диспетчер серверов в список Выбранные оснастки.
Повторите предыдущий шаг столько раз, сколько нужно для добавления оснасток Диспетчер серверов в консоль ММС. Нажмите кнопку ОК.
В древовидном представлении новой консоли ММС щелкните правой кнопкой мыши верхний узел оснастки Диспетчер серверов и выберите команду Подключиться к другому компьютеру.
В диалоговом окне Подключение к другому компьютеру введите имя или IP-адрес другого компьютера в поле Другой компьютер или найдите другой сервер в сети при помощи обзора
Нажмите кнопку ОК.
Обратите внимание, что после подключения к удаленному компьютеру имя вашего компьютера изменилось в узле Диспетчер серверов древовидного представления.
Если у вас есть дополнительные оснастки Диспетчер серверов в консоли ММС, повторите данную процедуру, начиная с шага 6, для подключения дополнительных оснасток Диспетчер серверов к другим удаленным компьютерам.
В меню Файл выберите команду Сохранить, чтобы сохранить настраиваемую консоль ММС.
Как исправить ошибки Microsoft Teams, которые не подключаются или не могут присоединиться к собраниям
Чтобы помочь вам решить эту проблему с подключением к Microsoft Teams, вы можете попробовать каждый из перечисленных ниже методов по одному.
Метод №1 — перезапустите приложение Microsoft Teams
Вашему приложению Microsoft Teams на вашем компьютере может потребоваться быстрая перезагрузка, чтобы исправить ошибку. Найдите значок Microsoft Teams на панели задач Windows 10 или в док-станции macOS. Щелкните значок правой кнопкой мыши и выберите «Выйти». Теперь щелкните приложение еще раз, чтобы запустить его.
Метод № 2 — Выключите и снова включите устройство
Возможно, проблема в вашей сети. Выключение и выключение питания ваших устройств обновит ваше соединение.
- Закройте приложение Microsoft Teams и выключите компьютер.
- Отключите модем и роутер.
- Подождите не менее 1 минуты, прежде чем снова подключить их.
- После подключения к Интернету включите компьютер.
- Запустите приложение Microsoft Teams и повторите попытку.
Метод № 3 — очистить кеш Microsoft Teams
Как очистить кеш Microsoft Teams на ПК с Windows 10
- Обязательно полностью закройте приложение Microsoft Teams.
- Запустите диалоговое окно «Выполнить».
- Тип %данные приложения% и нажмите ОК.
- Ищите команды Microsoft.
- Выберите папку Cache.
- Удалите все файлы.
- Затем попробуйте повторно открыть Microsoft Teams.
Как очистить кеш Microsoft Teams на компьютере Mac
- Закройте приложение Microsoft Teams.
- Запустите Finder и нажмите Перейти> Перейти в папку.
- Введите этот путь к файлу в поле поиска «Перейти к папке»: ~ / Библиотека / Поддержка приложений / Microsoft
- Щелкните правой кнопкой мыши папку Teams и выберите Переместить в корзину.
- Перезапустите Microsoft Teams.
Обратите внимание, что вам нужно будет снова войти в свою учетную запись при запуске приложения Microsoft Teams
Метод №4 — Обновите приложение Microsoft Teams
- В приложении Microsoft Teams щелкните изображение своего профиля.
- Прокрутите вниз и выберите Проверить наличие обновлений.
- Если есть доступные обновления, установите их.
- Перезагрузите приложение Microsoft Teams.
Метод № 6 — переустановите приложение Microsoft Teams.
Если ни один из вышеперечисленных способов не помог, попробуйте переустановить приложение.
- Сначала удалите Microsoft Teams.
- Зайдите в меню настроек вашего компьютера.
- Выберите Приложения.
- Выберите Приложения и функции.
- Ищите команды Microsoft.
- Щелкните приложение и выберите Удалить.
- В вашем браузере перейдите в https://www.microsoft.com/en-us/microsoft-teams/download-app.
- Выберите «Загрузить для рабочего стола» и выберите свою операционную систему.
Какой из вышеперечисленных методов поможет вам исправить ошибку Microsoft Teams? Это помогает другим пользователям узнать, что работает. Вы можете оставить свои комментарии ниже.
AnyDesk
Еще одна программа, позволяющая удаленно перезагрузить компьютер. Конечно, по функциональности она значительно уступает более мощным аналогам, в частности TeamViewer. Но, с другой стороны, разработчики с гордостью назвали свое творение самым быстрым приложением для удаленного доступа. Оно непривередливо к ресурсам устройства, очень простое в работе, не требует сложных настроек, и, конечно, отличается высокой скоростью передачи данных. Бесплатная (неполная) версия доступна для некоммерческого использования. Однако связь не прерывается, если разработчики заподозрили коммерческое применение программы (как это часто бывает с TeamViewer). Дело в том, что расширенные версии приобретаются за дополнительную плату, а в бесплатном приложении доступен только базовый набор функций. Поэтому прерывать связь просто нет смысла.
Подключение между ПК происходит так же, как и в TeamViewer. Каждому устройству присваивается ID, которое нужно ввести в соответствующее поле. Чтобы не вводить пароль постоянно, установите неограниченный доступ. Перезагрузка запускается стандартными способами: Alt+F4 или меню «Пуск». После этого действия соединение прервется, и подключаться придется заново.
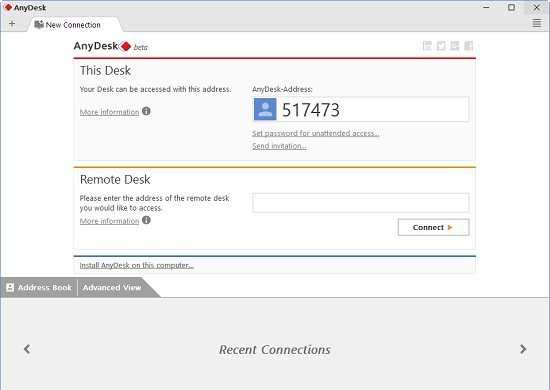
Выбор программы во многом зависит от предпочтений пользователя. Если для вас важнее функциональность, топовым софтом считается TeamViewer. Но если нужен только базовый набор возможностей, а прерывание работы вас раздражает, хорошим вариантом станет AnyDesk. Интерфейс очень прост, и разобраться в нем можно интуитивно. Стоит ли покупать лицензию? Это зависит от задач, которые вы ставите. Для частного использования бесплатной версии вполне достаточно. Конечно, есть и другие программы – это Radmin, LiteManager, Ammyy admin. Подберите для себя приложение, в котором вам будет удобно работать. Но помните, что для связи требуется запуск утилит на обоих устройствах и Интернет-подключение.
Немного теории
Очередь печати – это файлы с расширениями
- .SHD (содержит настройки задания печати)
- .SPL (содержит, собственно, данные, которые нужно напечатать).
По умолчанию эти файлы находятся в каталоге %systemroot%System32spoolPRINTERS. “По умолчанию” как-бы намекает на то, что этот путь можно изменить. И нам для начала этот путь нужно было узнать, чтобы убедиться в том, что файлы очереди печати лежат здесь (наверное, бывало по другому).
Этот путь хранится в реестре, по адресу HKEY_LOCAL_MACHINESYSTEMCurrentControlSetControlPrintPrinters, ключ DefaultSpoolDirectory:
В идеале в этом каталоге ничего не должно быть, если только мы не отправляли недавно что-то на печать. Если же при печати возникали какие-либо сбои, здесь могут быть файлы, это те самые задания печати, которые нельзя удалить из очереди принтера. Удалить их отсюда как обычные файлы (через проводник, Powershell и т.д.) скорее всего не получится, так как они заняты службой печати.
Поэтому вырисовывается алгоритм:
-
Остановить службу печати
-
Определить путь к файлам очереди печати
-
Удалить эти файлы
-
Запустить очередь печати
Всё очень просто. Задача осложняется тем, что мы хотим это всё делать на удалённом компьютере.
Гостевой вход без проверки подлинности
Если вы используете анонимный доступ к NAS хранилищам или другим компьютерам, нужно включить политику небезопасные гостевые входы. В Windows 1803/1709 она блокирует доступ к сетевым папкам по протоколу SMB 2.0 под анонимным (гостевым) аккаунтом. Для этого нужно в редакторе локальных политик Windows 10 (gpedit.msc) включить политику Enable insecure guest logons (Включить небезопасные гостевые входы) в секции GPO Computer Configuration -> Administrative templates -> Network (Сеть)-> Lanman Workstation.
Или вы можете разрешить сетевой доступ под гостевой записью командой:
reg add HKLMSYSTEMCurrentControlSetServicesLanmanWorkstationParameters /v AllowInsecureGuestAuth /t reg_dword /d 00000001 /f
Код ошибки 0x80072EFD — Ошибка Магазина Windows 10.
Вы можете получить эту ошибку при попытке открыть Магазин Windows 10 или при его обновлении.
Не удалось подключиться к Магазину. Возможно, возникла проблема с сервером или истекло время ожидания подключения. Подождите пару минут и попробуйте еще раз.
Код ошибки 0x80072EFD , Давайте исправим это досадное недоразумение.
Перед тем, как начать , пожалуйста , создайте точку восстановления системы , вы сможете восстановить ваш компьютер обратно к этой точке, если что то пойдет не так , как вы хотите.
Если вы получили это сообщение вместе с кодом ошибки 0x80072EFD, то это указывает на то, что соединение с сервером не может быть установлено.
Вот несколько советов по устранению неполадок которые вы можете попробовать:
1] Это может быть временная проблема с самим Магазином Windows. Попробуйте обновить страницу через некоторое время и посмотрите, работает ли это.
2] Убедитесь, что у вас установлены последние обновления в Windows 10.
3] Временно отключите брандмауэр и антивирус и проверьте работу Магазина Windows 10.
4] С учетной записью администратора , откройте редактор реестра и перейдите к следующему разделу
Щелкните правой кнопкой мыши на Profiles и выберите в контекстном меню Разрешения. В открывшимся окне нажмите на кнопку Дополнительно.
Теперь установите флажок «Заменить все записи разрешений дочернего объекта наследуемыми от этого объекта» и нажмите кнопку Применить.
Попробуйте подключиться к магазину Windows 10.
5] Запустить встроенный в Windows 10, Инструмент устранения неполадок —> Сеть и Интернет —> Сетевой адаптер и посмотрите поможет ли это вам.
6] Проверьте дату и время для вашего часового пояса на вашем компьютере. Убедитесь, что оно правильное.
7] Сбросьте кеш Магазина (Windows Store Cache).
Открываем командную строку от имени администратора
и нажимаем ввод
Данная команда применяется для сброса кэша магазина и вполне может решить данную неполадку.
8] Если вы используете прокси — отключите прокси — сервер и проверьте работу магазина. Чтобы отключить прокси, откройте Internet Explorer —> Сервис —> Свойства обозревателя —> вкладка Подключения —> Настройка Сети —> Под строкой Прокси сервер снимите флажок Использовать прокси —> Применить.
Если это не работает, вы можете сбросить Proxy с помощью прямой команды для сброса WinHTTP прокси. Введите следующую команду в командной строке с правами администратора и нажмите клавишу ВВОД.
netshwinhttp reset proxy
9] Удалить содержимое папки Software Distribution. Откройте командную строку как администратор, Введите следующие команды одну за другой нажимая клавишу ВВОД:
net stop wuauserv
Это остановит службу Windows Update и Background Intelligent Transfer Service.
Теперь перейдите к C: Windows SoftwareDistribution и удалите все файлы и папки внутри папки .
Вы можете нажать Ctrl + A, чтобы выбрать все, а затем нажать кнопку Удалить.
После того, как вы очистили эту папку, вы можете перезагрузить компьютер или вы можете выполнить следующие команды, по одной в командной строке, для запуска связанных служб обновления Windows 10.
net start wuauserv
10] Если сопровождающий код ошибки изменился, попробуйте выполнить следующие рекомендации:
80072EFF : Это означает, что TLS отключен, и должен быть повторно включен. Как сделать это, откройте Свойства браузера. Перейдите на вкладку Дополнительно и в разделе Безопасность. Убедитесь в наличии флажка рядом с Использовать TLS 1.2. Выберите Применить / OK.
801901F7 : Этот код ошибки указывает , что служба обновления Windows не запущена. Используйте эти шаги ,чтобы снова включить ее. Включите ее с помощью Services.msc.
И установите запуск службы на Автоматически.
Батник для автоматического выключения компьютера
В статье Пакетные файлы (bat, батники) Windows мы подробно рассматривали основные правила создания бат-файлов и их синтаксис. Чтобы не повторяться лишний раз, в данной публикации будем описывать только те команды и параметры, которые будем применять для создания файлов, позволяющих запланировать автоматическое выключение компьютера.
Возьмём команду, приведённую в главе выше, и сделаем из неё простенький бат-файл для выключения компьютера через 10 минут. Его содержимое будет следующим:
echo off chcp 1251 echo Компьютер будет выключен через 10 минут shutdown -s -f -t 600 pause
где:
- echo off — скрывает вывод системных сообщений при выполнении процедуры;
- chcp 1251 — задаёт кодировку для корректного отображения кириллицы;
- echo — выводит сообщение в консоли о выключении;
- shutdown -s -f -t 600 — задаёт время выключения — 600 секунд, то есть 10 минут;
- pause — останавливает выполнение батника до нажатия любой кнопки клавиатуры.
Это очень легко, добавим функционала нашему bat-файлу. Для этого воспользуемся командой set, которая позволяет задавать пользовательские переменные. То есть, при запуске батника консоль будет спрашивать нас примерно следующее: «Через сколько секунд выключить компьютер?», а мы каждый раз можем вводить нужное значение и жать клавишу Enter. Вот как будет выглядеть код нашего батника:
echo off chcp 1251 set /p sec_off=»Выключить компьютер через: » echo Компьютер будет выключен через %sec_off% секунд shutdown -s -f -t %sec_off% pause
где:
- set /p sec_off= — задаём значение переменной sec_off;
- echo — выводим в уведомление заданное значение секунд;
- shutdown -s -f -t %sec_off% — выключаем компьютер спустя заданное в начале количество секунд.
Уже лучше, но можно усовершенствовать. Задавать время выключения в секундах не очень удобно. Мы будем использовать минуты (можно по аналогии настроить и часы). Однако, консоль Windows не поймёт нашего значения в минутах, поэтому для неё мы будем осуществлять перевод в секунды. Вот как это будет выглядеть:
echo off chcp 1251 set /p min_off=»Выключить компьютер через (минут): » set /A sec_off=»%min_off% * 60″ echo Компьютер будет выключен через %min_off% минут shutdown -s -f -t %sec_off% pause
где:
- set /p min_off= задаём значение переменной min_off;
- set /A sec_off= задаём значение переменной sec_off, умножая количество минут на 60, чтобы получить для консоли секунды;
- echo — выводим в уведомлениях заданные минуты;
- shutdown -s -f -t %sec_off% подставляем полученное значение в секундах.
В принципе, на этом можно остановиться. Готовые батники выключения, перезагрузки и отмены завершения работы с приведённым кодом можно скачать из прикреплённого к статье архива: auto-shutdown-reboot-bat.
Но можно ещё немного улучшить бат-файлы и сделать из трёх один, преобразовав его в крошечную программу. Этим и займёмся ниже.
к содержанию
Включение удалённого рабочего стола
Проверить есть ли доступ к удалённому рабочему столу можно с помощью команды telnet, попробовав подключиться к соответствующему порту. Для Windows штатным является подключение по протоколу RDP на порт 3389 (хотя, конечно, и порт для RDP можно изменить и использовать другие протоколы). В случае открытого порта (подключения разрешены) мы увидим приглашение командной оболочки telnet:
Если же подключение запрещено, то команда зависнет на этапе “Trying 192.168.2.68…”
Даже если удалённое подключение к рабочему столу отключено его можно удалённо же и включить, а затем подключиться как обычно. Для этого внесём изменение в реестр удалённого ПК.
Если мы получили доступ к командной строке удалённого ПК (см. PsExec выше), то выполняем:
reg add “HKLMSYSTEMCurrentControlSetControlTerminal Server” /v fDenyTSConnections /t REG_DWORD /d 0 /f
Иначе, можно подключиться к реестру через оснастку.
1) Запускаем на удалённом ПК службу “Удаленный реестр”.
Входим в локальную оснастку “Службы”:
services.msc
- Подключаемся к службам удалённого ПК: в боковом меню Службы в контекстном меню выбрать “Подключиться к другому компьютеру…”
- Находим службу “Удаленный реестр” и меняем тип запуска на “Вручную”
- Запускаем службу: кнопка “Запустить”
2) Подключаемся к реестру удалённого ПК.
На локальном ПК запускаем редактор реестра:
regedit
Пробуем подключиться:
mstsc
3) Если подлкючиться не удаётся, то нужно ещё донастроить брандмауэр на удалённом ПК
Получаем досутп к командной строке удалённого ПК с помощью PsExec:
psExec64.exe \192.168.2.68 cmd
Добавляем разрешающее правило в брандмауэр Windows на удалённое подключение к рабочему столу (порт 3389):
netsh advfirewall firewall add rule name=”Allow Remote Desktop” dir=in protocol=TCP localport=3389 action=allow
См. также





























