Как запустить прокси на отдельных сайтах
Чтобы прокси-сервер использовался только на определённых сайтах, установите в браузере расширение FoxyProxy.
FoxyProxy Standard
Разработчик: Сайт
Цена: 0
FoxyProxy Standardот Eric H. Jung
Разработчик: Разработчик
Цена: Бесплатно
Откройте настройки расширения и нажмите Add New Proxy. На вкладке Proxy Details введите IP-адрес и номер порта, которые вы прописывали ранее в Putty. Отметьте опцию SOCKS Proxy.
Перейдите на вкладку URL Patterns и добавьте маски сайтов, на которых должны использоваться прокси. Чтобы добавить маску сайта, нажмите Add New Patterns, введите его адрес со звёздочками по обеим сторонам: например, *site.com*.
При включённом расширении через прокси будут отображаться только те сайты, маски которых вы включили в список. Остальные адреса будут открываться без прокси.
Можно не создавать список в FoxyProxy, а использовать расширение «Обход блокировок Рунета». В нём есть перечень «Антицензорити», который охватывает большую часть заблокированных в России сайтов.
Нажмите на значок расширения на панели задач, откройте вкладку «Свои прокси». Отметьте пункт «Использовать СВОИ прокси», введите IP-адрес и номер порта.
Почему нам нужны прокси-серверы?
В то время как некоторые люди могут использовать прокси для не совсем легальной деятельности, существует множество веских причин, почему интернет-пользователи хотят воспользоваться преимуществами прокси.
Оставив в стороне личные данные и личную безопасность, нельзя не упомянуть, что существует много компаний, которые предпочитают ограничивать доступ к интернету для своих коллег или клиентов. Например, некоторые банковские учреждения не разрешают даже доступ к интернету из-за вопросов безопасности, но работники могут использовать интранет, который может содержать подробное описание новостей компании, обновления и другую информацию об организации. Школы, как правило, разрешают ограниченный доступ в интернет и блокируют нежелательные сайты или игры, которые не соответствуют школьной идеологии.
Для чего нужны прокси?
Краткий раздел для тех, кто еще не знает для чего ему нужны прокси.
Т.е. прокси создает поверх вашей сети еще одну «оболочку», через которую ваш компьютер и пытается обращаться в сеть. В минимальном понимании происходит просто подмена внешнего IP адрес – и это далеко не обозначает применение в каких-то злодейских махинация:
- Ваш IP мог быть случайно забанен – прокси подменит новый IP, вы спокойно сможете посещать ваши любимые сайты.
- На Ютубе некоторые пользователи ограничивают показ видео на определенные страны. Но нам-то никто не запрещает подменить IP под нужную страну?
- Прочие обходы блокировок, совместное пользование сервисами, свои сети, зарубежные покупки и т.д.
Где достать прокси?
Вариантов достать прокси очень много – есть бесплатные, есть платные. Причем качество сервера и количество его пользователей дает очень сильный разброс цен. Видов их тоже много:
- Обычные публичные – как правило бесплатны.
- Пакеты публичных – стоят копейки.
- Пакеты полуприватных – доступны всем, но в публичных листах не светятся, чуть дороже.
- Индивидуальные прокси или попиленные на несколько человек – продаются по одному, ценник от 1$.
- Прочие модные прокси для отдельных задач – вроде мобильных или резидентных.
Сервисов очень много, но периодически выходят и новые. Лично мне нравилось пользоваться с среди индивидуальных пакетов проксями от Proxy-Sale и Proxy6. Для остального просто впихивайте в поиск свои запросы и получайте актуальные сервисы:
- прокси купить
- бесплатные прокси
2. Настройки прокси
Откройте «Параметры» > «Сеть и Интернет» > «Прокси-сервер» > справа отключите «Использовать прокси-сервер», если он был включен.
Подключение к Интернету через прокси сервер и проверка такого подключения
Определить, насколько удобным будет выбранный прокси сервер, невозможно без его подключения и практических испытаний. Так, собираясь подключить Proxy сервер, следует выполнить следующие шаги:
- замерять текущую скорость Интернет;
- выбрать Proxy сервер, который планируется установить и использовать;
- провести настройку прокси и подключить его;
- провести замер скорости с использованием подключенного Proxy.
Каким образом можно проверить Интернет и проверить настройки прокси сервера? Выполняя первый этап предложенной инструкции, следует обратить внимание на следующие значения:
самым важным является входящая и исходящая скорость интернет соединения;
стоит обратить внимание на пинг;
необходимо узнать текущий ip адрес.
Скорость входящего и исходящего Интернета напрямую влияет на скорость загрузки данных с сайта, или временя, которое предстоит потратить на скачивание контента с узлов.
Пинг при подключении через прокси сервер является крайне важным значением, с помощью которого можно определить, как быстро сервер будет получать запросы от пользователя и отвечать на них. Чем меньше – тем лучше.
Пример: Оптимальным пингом можно назвать цифру в 30 — 50 мс (его хватает даже для современных сетевых игр, требующих хорошей реакции).
Наконец, последний пункт – это ip адрес. Следует запомнить или записать действующее значение.
Отключение прокси-сервера в операционной системе
Часто для устранения ошибки достаточно отключить прокси. Это выполняется в настройках ОС. Далее будут приведены инструкции для последних операционных систем от компании «Майкрософт».
Проверка параметров интернет-подключения
Отсутствие Интернета может быть связано с некорректными настройками, к примеру, неверно работает получение IP-адресов. Если ваш провайдер предлагает статический IP, то его необходимо установить в настройках. Иначе активируйте автоматическое получение IP и DNS. Сделать это можно по следующей методике:
- Зайдите в «Центр управления сетями».
- Клацните по строке «Изменение параметров адаптера».
- Перейдите в «Свойства» адаптера, который используется для доступа в Интернет.
- В списке нажмите один раз по строке IPV4 и далее на кнопку «Свойства».
- Установите активным пункт «Автоматическое подключение» или наоборот, введите IP вручную.
После этого перезагрузите компьютер и проверьте работоспособность сети.
Проверка реестра
Рекомендуется проверить параметр Appinit_DLLs в реестре. Он может быть ответственен за появление ошибки прокси-сервера. Чтобы проверить его, откройте строку «Выполнить», а затем введите слово-команду regedit. В самом реестре перейдите по следующему пути:
Если в параметре Appinit_DLLs стоит ссылка или другой текст, удалите его, чтобы там была пустая строка, как это показано на изображении.
Подключение и настройка прокси-сервера в операционной системе
Подключиться к прокси-серверу можно двумя способами:
- непосредственно в браузере (тогда запросы от этой программы будут проходить через анонимный сервер);
- подключить компьютер целиком (в этом случае весь трафик будет проходить через Proxy).
Как подключиться — дело каждого, однако стоит помнить, что ресурсы сервисов не безграничны, потому почти всегда можно наблюдать снижение скорости трафика в интернете при использовании прокси.
На Ubuntu
Linux и прочие системы семьи Ubuntu также имеют настройки Proxy. Кроме того, имеется возможность подключения целого списка прокси для автоматического выбора в случае, если какой-либо сервер не отвечает в данный момент.
-
Открываем «Параметры системы», выбираем пункт «Сеть».
В параметрах системы выбираем «Сеть»
-
Выбираем пункт «Прокси сервер», меняем фильтр «Режим» на «Настроить самостоятельно».
Меняем режим настройки на самостоятельный
-
Прописываем IP-адреса и порты прокси серверов для каждого протокола интернета и сохраняем изменения кнопкой «Применить для всех учётных записей».
После заполнения форм сохранияем изменения кнопкой «Применить для всех учётных записей»
После перезапуска браузера анонимность будет гарантирована, если приписанные адреса работоспособны.
Также есть возможность автоматической настройки Proxy. Для этого в терминале нужно ввести команды:
- $ gsettings set xy mode ‘auto’ — включает автонастройку;
- $ gsettings set xy autoconfig-url http://xy.com/autoproxy.pac — делает выбор сервера среди рекомендованного списка;
- $ gsettings set xy mode ‘none’ — отключает прокси-сервер.
Как пользоваться прокси — важное на заметку
Говоря о прокси, нужно обратить внимание на несколько моментов, которые касаются безопасности при использовании прокси-соединения. Провайдер, услуги которого вы используете, будет иметь немного разных форм защиты, которую они накладывают на прокси
Кроме этого, он предоставляют клиентам всю нужную информацию для настройки компьютеров, телефонов или других устройств.
Вот расшифровка основных терминов, которые пригодятся при использовании прокси сервера для локальных подключений:
- SOCKS – это соединение между прокси-сервером, имеющее формат виртуального подтверждения подключения. Этот протокол может использовать TCP и UDP трафик и работает в любом направлении. Существует две наиболее распространенные операции, названные SOCK4(a) и SOCK5. Последняя предлагает высокоуровневую аутентификацию, такую как UDP и IPv6;
- HTTP – этот протокол отправляет запросы на соответствующие сервера. Точный запрос от устройства к серверу отправляется точно таким же способом, каким рассчитывалось, и доставляется в том же формате;
- P2P – большинство поставщиков прокси указывает, поддерживают ли они P2P, общепринятое название для одноранговой сети (Peer to Peer). Этот вид прокси-соединения используется для обмена контентом и загрузки торрентов.
Скорость работы прокси
Что касается скорости работы, — она значительно меньше, ведь, по сути, трафик, в виде запроса, идет через дополнительный сервер, а это задержки значительно большие чем при запросе напрямую. Открытыми прокси пользуются, как правило, для совершения какой-то конкретной операции, когда важна не скорость, а достижение цели (доступ к какому-то ресурсу и тд и тп).
Как Вы понимаете, открытый прокси представляет некоторую проблему, поскольку подобная анонимность может позволить безнаказанно нарушать закон и условия предоставления услуг в Сети, а посему, как следствие, сайты некоторых Интернет-сервисов запрещают доступ к своим ресурсам с открытых прокси-серверов (например, — это почтовые службы Яндекса).
Ладно, теория изложена. Приступим к практике.
Как настроить прокси в Яндекс браузере
- Запускаем яндекс браузер, после чего переходим в меню Настройки.
- Пролистываем открывшуюся перед нами страницу в самый низ, после чего кликаем по кнопке «Показать скрытые настройки».
Если вы нажмёте по этой кнопке, то сможете перейти в меню дополнительных настроек. После того как это произойдёт, вам будет необходимо найти пункт Сеть, в котором вы сможете найти кнопку изменить настройки прокси-сервера. Если вы нашли такую кнопку, то кликните по ней.
После нажатия на кнопку “изменения настроек прокси-сервера” у вас должно открыться окно “Свойства:Интернет”. Именно в этом окне мы и будем вводить все необходимые настройки прокси-сервера, поэтому переходите во вкладку “Подключения” этого окна.
В том случае, если при просмотре поля «Настройка коммутитруемого соединения и виртуальных частных сетей» вы не находите каких-либо интернет-подключений, тогда вы подключаетесь к интернету только при помощи интерфейса сетевой карты или же при помощи локальной сети. При таком раскладе необходимо выполнять настройки прокси сервера в яндекс браузере в разделе «Настройка параметров локальной сети». Если вы получаете доступ к интернету при помощи PPPoE-подключения, тогда настройка прокси сервера будет осуществляться в разделе «Настройка коммутируемого соединения и виртуальных частных сетей».
Выбираем из описанного выше свой вариант, после чего жмём по кнопке Настройка сети.
В открывшейся вкладке нажимаем на кнопку «Использовать прокси-сервер для локальных подключений (не применяется для коммутируемых или VPN-подключений)», после чего жмём “Дополнительно”.
После открытия окна «Параметры прокси-сервера» для типов прокси серверов HTTP и Secure в поле «Адрес прокси-сервера» задаем ip вашего прокси сервера. В поле «Порт» для таких типов прокси как HTTP и Secure задаем значение вашего порта. Такие поля как: «FTP:», «SOCKS:» заполнять не надо, они должны быть пустыми, это касается также значения поля порт. Далее просто сохраняем все наши введённые данные, после чего нажимаем кнопку «ОК».
Всё теперь вы можете пользоваться всеми преимуществами прокси-сервера с Яндекс Браузера. Само собой, для этого вам необходимо иметь ip прокси сервера, а также значение порта. Как их можно получить? Их всегда можно приобрести на нашем сайте по очень выгодной цене, как только вы это сделает и как только вы выполните настройку по вышеописанной инструкции, вы можете сразу приступить к использованию прокси-сервера.
Следует помнить, что логин и пароль при выполнении настроек прокси-сервера задавать не стоит, так как при первом же подключении выскочит окно авторизации, в котором и нужно будет ввести эти данные.
Если вы желаете убедиться в том, что прокси-сервер действительно работает, вы можете просто проверить адрес своего ip при помощи какого-либо онлайн сервиса, после чего вы увидите введённый вами адрес в процессе настроек. Это и будет прекрасным доказательством того, что теперь вы пользуетесь прокси сервером при использовании интернета и обладаете всеми преимуществами такого метода.
Также на нашем сайте вы всегда можете узнать, как отключить прокси сервер в яндексе браузере, в том случае если вы не хотите больше им пользоваться.
Плюсы и минусы
Пользование «проксями» оправдано, когда нужна частая смена ИП-адресов, особенно для людей, занимающихся мультиаккаунтингом. Незаменимы, когда нужно «представиться» из непопулярной страны или даже города. В обычных бытовых случаях больше подходит, уже привычный для многих, VPN-соединение.
Считается, что любой «переходник» между компьютером и WEB лишь урезает общую скорость. По большому счёту так и есть. Однако, бывают и обратные случаи. Например, некоторые интернет-провайдеры имеют очень плохую маршрутизацию к определённым Дата-Центрам. В таких случаях сайт оттуда будет загружаться медленно, или вовсе не сможет открыться. Но если соединиться через прокси-сервер, то всё прекрасно работает. Такие случаи индивидуальны, но если вам приходится часто работать с частью сайтов, которые загружаются очень медленно именно у вас, то стоит попробовать прокси-сервер или VPN страны, к которой принадлежат эти сайты.
Mozilla Firefox
Настройка нескольких прокси в браузере “Фаерфокс” состоит из 2 шагов. Разберём отдельно каждый из них.
Почему так. Если добавить IP-адрес в одной учётной записи, то он будет работать абсолютно во всех. Поэтому в “Хроме” – только плагин. Для примера мы взяли собственное расширение ProxyControl.
Нужно ли в каждом профиле отдельно устанавливать плагин? Да. Создали новую учётную запись – инсталлировали расширение. Создали вторую – сделали то же самое.
Создаём профиль
Делаем следующее:
- Открываем адресную строку и вводим about:profile.
- Нажимаем “Создать новый профиль”.
Кликаем
Даём название новому профилю и нажимаем “Готово”.
Откроется страница с текущими учётными записями.
Нажимаем “Запустить ещё один браузер с этим профилем”.
Теперь всё сводится к настройке промежуточного сервера.
Настраиваем прокси
Подключить айпи в Mozilla Firefox можно двумя способами: стандартным и с помощью расширения. Мы покажем второй способ, потому что он работает у 100% пользователей. В случае со стандартным методом не у всех появляется окно для ввода логина и пароля IP, из-за этого не получается работать в браузере через прокси.
Для примера приводим плагин FoxyProxy Standard.
Алгоритм такой:
Нажимаем на значок расширения.
Кликаем “Настройки”.
Выбираем “Добавить”.
Если будете переключаться между прокси, то дайте название каждому из них, чтобы не запутаться, где какой.
Выбираем тип IP.
Вводим айпи-адрес, порт, логин и пароль промежуточного сервера.
Откроется главная страница. Выбираем из списка добавленных прокси тот, который будем использовать сейчас. Если добавили один, выбираем его.
Если расширение не захочет подключать айпи и будет выдавать «Отключить (Использовать настройки Firefox)», обновляем страницу и указываем нужный прокси ещё раз.
Теперь нажимаем “Какой у меня IP-адрес?”
Если плагин покажет айпи другой страны, значит, прокси работает
В каких ситуациях может помочь прокси?
Без стабильного соединения с прокси сервером в современном интернете делать нечего. К примеру, в России блокируются многие сайты с полезной и интересной информацией, некоторые новостные ресурсы, отдельные зарубежные порталы. В Китае без настройки прокси вообще невозможно подключиться к “внешнему” интернету и остаются только “внутренние” китайские сайты. В США и Европе блокируются торрент-трекеры. Поэтому, если вы проживаете в одной из перечисленных стран, либо собираетесь в путешествие, то необходимо заранее озаботиться настройкой этого инструмента на всех своих девайсах.
Не рекомендуется выбирать бесплатные прокси-сервера. Дело в том, что большинство из них давно известны админам, поэтому IP-адреса активно блокируются. Даже в ситуации, когда вы правильно воспользовались бесплатным сервером, это не является гарантией того, что вы сможете подключиться к желаемому сайту. Платный прокси можно приобрести здесь .
Кроме того, прокси — это отличная помощь для геймеров. Данный метод позволяет избежать блокировки игрового аккаунта по IP-адресу. Если администрация на вашем любимом игровом сервере предпочитает активно использовать “банхаммер”, то именно прокси позволит вам зайти туда под новым именем.
Максимально эффективное использование прокси
Итак, теперь вы научились настраивать прокси-сервер для своего браузера и теперь можно пользоваться всеми преимуществами, которые он предоставляет при работе в интернете. Однако есть несколько вещей, которые можно сделать, для более комфортной работы в сети.
Во-первых, нужно определиться, какой тип прокси действительно нужен. Хоть и доступно множество различных типов веб-прокси, отдавайте предпочтение выделенным прокси. Эти прокси и их ресурсы доступны только вам, не нужно будет беспокоиться о том, что вас заблокируют на каком либо сайте из-за поведения других людей, которые заходили через эти же прокси.
Всегда избегайте публичных прокси. Бесплатное не означает безопасно, и одна из основных причин покупки прокси — это дополнительная защита от сетевых угроз.
Подтверждение Microsoft Monitoring Agent (MMA) ТРЕБОВАНИЯ URL-адреса службы
См. следующие рекомендации по устранению требования под диктовки (*) для конкретной среды при использовании Microsoft Monitoring Agent (MMA) для предыдущих версий Windows.
-
На борту предыдущей операционной системы с Microsoft Monitoring Agent (MMA) в Defender для конечной точки (дополнительные сведения см. в предыдущих версиях Windows Defender для конечной точки и на Windows серверах.
-
Убедитесь, что машина успешно сообщается на Microsoft 365 Defender портале.
-
Запустите TestCloudConnection.exe из «C:\Program Files\Microsoft Monitoring Agent\Agent», чтобы проверить подключение и увидеть необходимые URL-адреса для конкретного рабочего пространства.
-
Проверьте список URL-адресов Microsoft Defender для конечных точек для полного списка требований к вашему региону (см. таблицу URL-адресов службы).
Конечные точки URL * * ods.opinsights.azure.com, * * .oms.opinsights.azure.com и URL-адресов. ID Рабочей области имеет особый характер для среды и рабочего пространства и может быть найден в разделе Onboarding клиента в Microsoft 365 Defender портале.
Конечную URL-адрес можно заменить URL-адресами, показанными в разделе «Правило брандмауэра: * * » результатов тестирования.
Примечание
В случае висячего использования через Azure Defender может использоваться несколько пространств работы. Вам потребуется выполнить процедуру TestCloudConnection.exe на бортовом компьютере из каждого рабочего пространства (чтобы определить, есть ли какие-либо изменения url-адресов * между рабочей областью).
Для чего применяется прокси сервер?
Чаще всего оные применяются для следующих целей:
- Обеспечение доступа с компьютеров локальной сети в Интернет;
- Кеширование данных: если часто происходят обращения к одним и тем же внешним ресурсам, то можно держать их копию на сервере и выдавать по запросу, снижая тем самым нагрузку на канал во внешнюю сеть и ускоряя получение клиентом запрошенной информации;
- Сжатие данных: сервер загружает информацию из Интернета и передаёт информацию конечному пользователю в сжатом виде. Такие прокси серверы используются в основном с целью экономии внешнего трафика;
- Защита локальной сети от внешнего доступа: например, можно настроить сервер так, что локальные компьютеры будут обращаться к внешним ресурсам только через него, а внешние компьютеры не смогут обращаться к локальным вообще (они «видят» только такой сервер);
-
Ограничение доступа из локальной сети к внешней: например, можно запретить доступ к определённым веб-сайтам (что, собственно, и делаем мы, злые админы
 ), ограничить использование интернета каким-то локальным пользователям, устанавливать квоты на трафик или полосу пропускания, фильтровать рекламу и вирусы;
), ограничить использование интернета каким-то локальным пользователям, устанавливать квоты на трафик или полосу пропускания, фильтровать рекламу и вирусы; - Анонимизация доступа к различным ресурсам. Прокси сервер может скрывать сведения об источнике запроса или пользователе. В таком случае целевой сервер видит лишь информацию о сервере, например, IP-адрес, но не имеет возможности определить истинный источник запроса. Существуют также искажающие прокси-серверы, которые передают целевому серверу ложную информацию об истинном пользователе;
- Ну и он позволяет защищать клиентский компьютер от некоторых сетевых атак.
Прокси-серверы делятся на открытые и закрытые. Открытые — это те, к которым может получить доступ любой пользователь сети интернет. Закрытые, само собой, наоборот.
В этой статье нас интересуют открытые прокси, а посему рассмотрим их поближе.
Как настроить прокси-сервер в браузере через плагины
Самый простой способ – добавить в браузер специальное расширение. Например, плагин Browsec, совместимый с Google Chrome, Opera, Firefox и iOS. Разработчики также обещают версию для Android.
Установить Browsec можно с сайта разработчика https://browsec.com. Это решение в стиле минимализма добавляет на панель браузера кнопку с единственной функцией: по нажатию она включает прокси, повторное нажатие отключает его. Настраивать ничего не нужно, все сразу работает.
Этот плагин дает больше свободы. Пользователь может редактировать списки сайтов, для которых будет подключаться прокси, указать свой вариант прокси-сервера и сменить ряд дополнительных настроек. Плагин предлагается в трех версиях (базовая, для продвинутых и для гиков), которые отличаются набором доступных функций.
Типы прокси
Двумя наиболее распространенными типами прокси являются HTTP (протокол передачи гипертекста) и SOCKS5 (Secure Sockets 5). Протоколы SOCKS4 и SOCKS4a не поддерживают UDP или аутентификацию. Текущие прокси-серверы SOCKS5 и HTTP отличаются следующими способами:
- В общих чертах, прокси-сервер HTTP может использовать только прокси-трафик HTTP (TCP), тогда как прокси-сервер SOCKS5 может обрабатывать любой тип трафика с использованием TCP или UDP..
- Прокси-сервер SOCKS5 никак не интерпретирует трафик, передаваемый через него, в то время как прокси-сервер HTTP обычно это делает. Это означает, что прокси-сервер SOCKS5 является более универсальным и может использоваться с большим количеством приложений..
- Прокси-сервер HTTP может использоваться только с клиентами HTTP, такими как веб-браузер, но, поскольку он знает о содержимом HTTP, он может выполнять умные действия, такие как кэширование или перезапись заголовков, в дополнение к службе прокси. В целях анонимности и конфиденциальности прокси-сервер SOCKS5 является лучшим выбором, поскольку его можно использовать более широко..
В этом посте мы рассмотрим настройку самого простого прокси-сервера SOCKS5 с использованием SSH (Secure Shell). Мы установим недорогой VPS в Digital Ocean, настроим сервер SSH и настроим несколько клиентских приложений для использования прокси.
Где брать прокси-серверы
Чаще всего прокси используются для маскировки реального IP-адреса и местоположения, т.е. для анонимности. Их нужно большое количество, и в интернете можно найти как платные, так и бесплатные сервера. Бесплатные отличаются нестабильностью и низкой скоростью. Обычно, это тренировочные, тестовые серверы, которые используются перед коммерческой деятельностью. Работоспособность не гарантируется, а из-за наплыва пользователей, «живучесть» таких адресов может не превышать и пары часов. Иногда работают по нескольку дней с переменным успехом.
- IPv4: общепринятый протокол с привычным форматом адреса XXX.XXX.XXX
- IPv6: развивающийся, малоиспользуемый протокол состоящий из восьми 16-битных шестнадцатеричных блоков
Прокси стандарта IPv6 дешевле в несколько раз, но может оказаться бесполезным, т.к. его поддерживает немного сайтов, например: Яндекс, Google, YouTube, Facebook, Instagram и др. Основная часть всемирной паутины будет вне зоны доступа, как другая Вселенная.
Как отключить прокси сервер в браузере и Windows
Прокси сервер позволяет просматривать заблокированные ресурсы в том случае, если провайдер ограничил к ним доступ. В некоторых случаях он позволяет ускорить интернет-соединение. Прокси – это удаленный сервер, который является посредником между пользователем и конечным сервером. Можно настроить прокси для всей системы Windows в целом, а также отдельно установить в необходимые браузеры.
Иногда прокси сервер может перестать работать, в следствии чего доступ к сайтам будет полностью ограничен. Чтобы его восстановить, необходимо удалить данные прокси, чтобы связь с интернет ресурсами была напрямую.
Отключение в системе Windows
Отключить прокси сервер в Windows 7, 8, и 10 можно несколькими способами.
Через Панель управления:
- Заходим в меню Пуск, после переходим в Панель управления.
- Чтобы быстро найти необходимый параметр выбираем в поле Просмотр «По категориям».
- Переходим в «Сеть и интернет», после «Свойства Браузера».
- В окне настроек сети Интернет следует выбрать вкладку «Подключения», затем внизу окна «Настройка сети».
- Появится следующее окно:
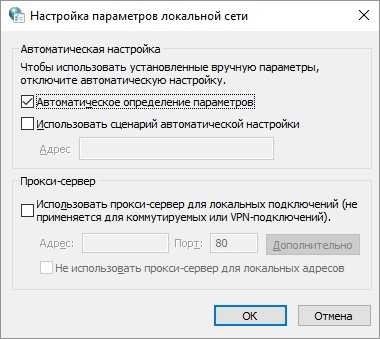
У вас в поле прокси-сервер будет прописан адрес и порт, который необходимо стереть, а также убрать отметку с пункта «Использовать прокси-сервер», также убираем галочки с остальных пунктов. Если доступ к сети не появился, то отмечаем здесь «Автоматическое определение параметров».
В Windows 10 прокси-сервер можно деактивировать и другим способом. Переходим в параметры путём зажатия кнопок (Win+I), затем открываем раздел «Сеть и Интернет». В открывшемся окне внизу списка выбираем пункт «Прокси-сервер». Открываем и выключаем его, перетянув ползунок в положения «Откл».
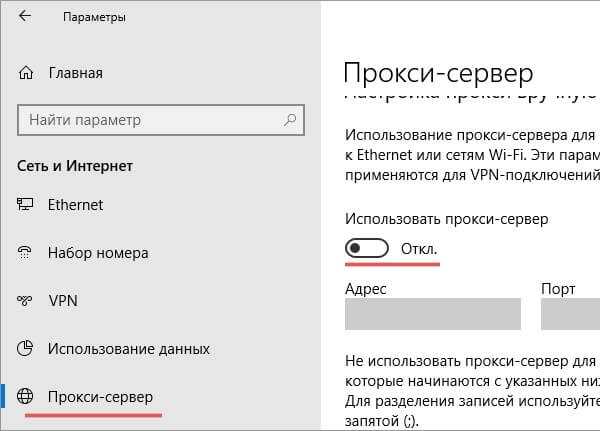
Отключение прокси-сервера в браузере
Одним из самых популярных браузеров является Google Chrome. Отключение прокси в данном браузере происходит следующим образом: Необходимо перейти в настройки браузера, в поиске ввести «прокси», после в результатах выбрать настройки прокси сервера, затем проделать все операции, описанные в первом способе.
Отключить прокси сервер в браузере Mozilla значительно проще. В данном браузере прокси не связывается с системными настройками Windows, его можно отключить непосредственно в браузере. Здесь так же заходим в Настройки и вводим «Прокси». Жмём «Настроить» и отмечаем пункт «Без прокси».
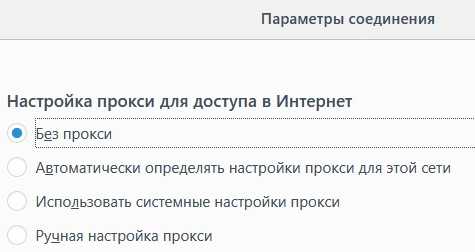
В остальных браузерах отключение прокси-сервера происходит аналогично.
Вывод
В данной статье разобрались, где отключить прокси сервер в наиболее популярных интернет-браузерах. Стоит также понимать, что иногда в качестве прокси-серверов можно скрываться различные дополнения в браузере, которые открывают доступ к определенным ресурсам, например VPN для Chrome. Их необходимо обязательно удалить.




























