Решение 6. Разрешите OBS через брандмауэр вашей системы
Вы можете не выполнить потоковую передачу через OBS, если брандмауэр вашей системы блокирует доступ к ресурсу, жизненно важному для работы приложения OBS. В этом контексте разрешение OBS через настройки брандмауэра вашей системы может решить проблему
Для пояснения мы обсудим процесс для брандмауэра Защитника Windows.
- Щелкните Windows, введите: Брандмауэр и откройте Брандмауэр Защитника Windows в режиме повышенной безопасности.Откройте брандмауэр Защитника Windows.
- Теперь на вкладке Outbound Rules и Inbound Rules убедитесь, что ни одно правило не блокирует OBS (например, выберите Inbound Rules и нажмите клавишу O, чтобы проверить запись OBS).Проверьте брандмауэр на наличие правил, блокирующих OBS, и выберите правила для исходящего трафика.
- Затем на левой панели выберите Outbound Rules и разверните меню Action.Создать новое правило в брандмауэре
- Теперь откройте «Новое правило» и выберите переключатель «Программа».Выберите программу в окне нового правила
- Затем нажмите «Далее» и нажмите «Обзор» (перед «Путь к этой программе»).Откройте Обзор и перейдите в каталог установки OBS.
- Теперь перейдите в каталог установки OBS и выберите его EXE-файл в соответствии с версией вашей ОС (например, OBS64.exe в папке / bin / 64bit каталога установки).Выберите OBS64.exe в Правиле брандмауэра
- После того, как путь будет добавлен в окно брандмауэра, нажмите «Далее» и установите переключатель «Разрешить соединение».Выберите Разрешить подключение в окне нового правила.
- Затем выберите Профиль в соответствии с вашими требованиями (для тестирования лучше выбрать все три варианта, то есть Домен, Частный и Общедоступный) и нажмите Далее.
- Теперь введите имя и описание в соответствии с вашими требованиями и нажмите Далее.
- Затем перезагрузите компьютер и проверьте, может ли OBS транслироваться без каких-либо проблем.
Если проблема не исчезнет, убедитесь, что межсетевой экран маршрутизатора не блокирует OBS. Кроме того, если вы используете приложение OBS на виртуальной машине, проверьте, не блокирует ли брандмауэр (системы или маршрутизатора) или сама виртуальная машина доступ к OBS. Если это так, откройте TCP-порт 1935 (Исходящие правила >> Действие >> Новое правило >> Порт >> TCP 1935) в настройках брандмауэра, чтобы проверить, решает ли это проблему OBS. Если проблема не исчезнет, проверьте, решает ли отключение антивируса на вашем ПК проблему с подключением к OBS.
Симптомы
В этой статье описываются симптомы, причины и решения для устранения сбоя репликации Active Directory с ошибкой Win32 1722. Сервер RPC недоступен.
-
DCPROMO Promotion реплики DC не удается создать объект NTDS Параметры на помощнике DC с ошибкой 1722。
Текст заголовка диалогового диалога: Мастер установки служб доменных служб Active Directory
Текст диалогового сообщения:
-
DCDIAG сообщает, что с ошибкой 1722 не удалось проверить репликации Active Directory. Сервер RPC недоступен.
-
REPADMIN.EXE сообщает, что попытка репликации не удалась со статусом 1722 (0x6ba).
Команды REPADMIN, которые обычно ссылаются на состояние -1722 (0x6ba), включают, но не ограничиваются:
Пример вывода и изображение недоступен ошибки сервера RPC ниже:
Пример вывода изображения сервера RPC недоступен, показан ниже:
-
Команда репликации в Active Directory Sites and Services возвращает, что сервер RPC недоступен.
Щелкнув правой кнопкой мыши по объекту подключения из источника постоянного тока и выбрав репликацию, теперь не удается с сервером RPC недоступен. Сообщение об ошибке на экране отображается ниже:
Текст заголовка диалогового диалога: Репликация теперь
Текст сообщения диалогового сообщения:
-
Проверка согласованности знаний NTDS (KCC), NTDS General или события Microsoft-Windows-ActiveDirectory_DomainService с состоянием 1722 регистрируются в журнале событий службы каталогов.
События Active Directory, которые обычно ссылаются на состояние 1722, включают, но не ограничиваются:
Источник события Идентификатор события Строка события Microsoft-Windows-ActiveDirectory_DomainService 1125 Мастер установки доменных служб Active Directory (Dcpromo) не смог установить подключение к следующему контроллеру домена. NTDS KCC 1311 Проверка согласованности знаний (KCC) обнаружила проблемы со следующим разделом каталога. NTDS KCC 1865 Проверка согласованности знаний (KCC) не смогла сформировать полную топологию сети деревьев. В результате с локального сайта невозможно получить следующий список сайтов. NTDS KCC 1925 Попытка установить ссылку на репликацию для следующего раздела каталога writable не удалась. Репликация NTDS 1960 Внутреннее событие. Следующий контроллер домена получил исключение из подключения удаленного вызова процедуры (RPC). Возможно, операция не удалась.
Почему порт может быть закрыт?
Итак, почему может быть закрыт порт 443? Тому есть несколько возможных причин:
- доступ к нему блокирует программа-файрволл (или брандмауэр);
- порт может быть заблокирован администратором вашей сети;
- порт может быть не «прописан» на маршрутизаторе.
Утверждая, что порт 443 закрыт, можно иметь в виду несколько вещей: во-первых, это может означать, что программа на вашем компьютере не может получить доступ к порту сервера, а во-вторых, компьютер извне не может получить доступ к порту вашего компьютера. Каждый из данных случаев, а также причины его возникновения требуют довольно подробного рассмотрения, поэтому не ожидайте от нас подробных инструкций. Тем не менее мы можем подсказать вам, куда «копать».
Найдите открытые порты в Windows
Теперь, когда у нас есть все базовые знания о портах TCP и UDP, пора перейти к процессу поиска открытых и используемых портов на вашем компьютере.
Хорошая новость заключается в том, что в Windows встроена довольно полезная команда, которая покажет вам, какие порты в настоящее время используются на вашем компьютере различными приложениями и службами.
Первое, что вам нужно сделать, это открыть меню «Пуск» и найти CMD.
Теперь кликните правой кнопкой мыши CMD и запустите от имени администратора.
В открытой командной строке введите:
Netstat -ab
- Не беспокойтесь о том, что длинный список информации будет прокручиваться быстрее, чем вы сможете его прочитать. Вы можете просто использовать CTRL + C и CTRL + V, чтобы скопировать и вставить информацию в Блокнот или любой другой текстовый редактор.
- Информация в скобках — это название программы, использующей порт. TCP или UDP относится к протоколу, используемому на этом порту. Номер состоит из IP-адреса и номера порта после двоеточия.
Что делать, если порт закрыт администратором?
Как открыть порты 443, 80, 21 и т. д., если они были заблокированы системным администратором? Подобный вопрос чаще всего волнует офисных работников, которые не могут воспользоваться привычной программой на рабочем месте. В данном случае существует всего два варианта решения проблемы: если программа нужна для работы, можно обратиться к руководству или же к администратору лично, дабы он обеспечил вам возможность плодотворно работать, если же программа нужна для развлечения, то тут остается только смириться или же искать подходы к бородатому дядечке в свитере. Подсказка: админы едят и пьют, как бы странно это ни звучало.
Как открыть порт 443 на windows 7 через командную строку
Когда вы набьете руку и вам надоест щелкать однотипные окна в брандмауэре Windows или вы захотите, все автоматизировать, то вам в этом поможет, командная строка запущенная с правами администратора. Вам необходимо выполнить такую команду:
netsh advfirewall firewall add rule name=»Открыть 443 порт-2″ protocol=TCP localport=443 action=allow dir=IN
- netsh advfirewall firewall add rule — добавление правила
- name — имя
- protocol — тип протокола
- localport — открываемый порт
- action — действие
- dir — тип соединения (входящий или исходящий)
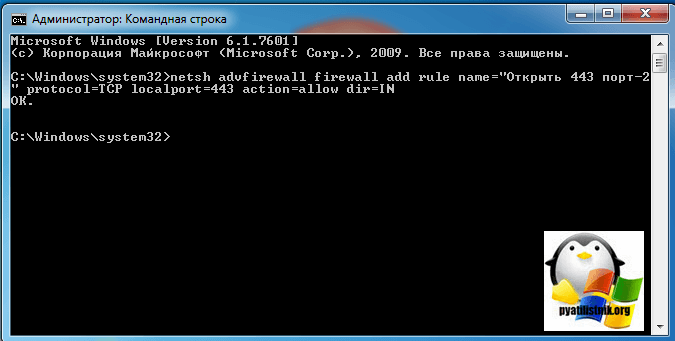
Проверяем добавление нашего правила.
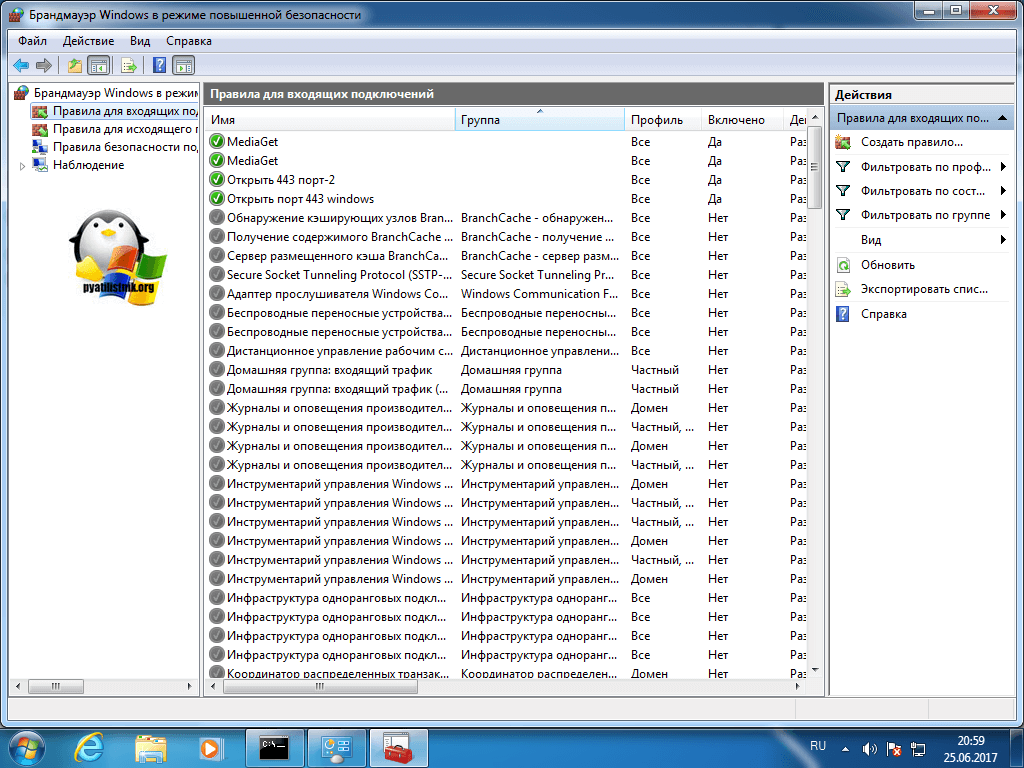
Как быть если порт закрыт?
Сейчас мы говорим. про ситуации когда 443 соединение блокируется системным администратором или интернет провайдером. В обоих случаях необходимо связываться с вышестоящими инстанциями и рассказывать, что вам необходимо открыть открыть порт 443 windows, своими силами вы уже не обойдетесь. Еще очень частым вопросом, бывает, как проделать все те же действия на сетевых устройствах, однозначного ответа нет, так как у всех это делается по разному, изучайте документацию. По своей практике могу точно сказать, что провайдеры любят лочить 25 SMTP подключения, чтобы спам не рассылали. Уверен, что вы теперь знаете, как все открывать и сможете это использовать на практике.
Как отключить прокси сервер
Вопрос «Как отключить прокси-сервер?» всегда был, есть и будет актуален. В данной статье мы расскажем как отключить прокси-сервер в Windows 7, на Андроиде и в настройках браузера.
Потребность в прокси-серверах чаще вызвана необходимостью, чем обычной прихотью, но как отключить прокси после использования? Процедура не сложная. Нужно лишь несколько раз попробовать, чтобы запомнить порядок действий и делать это в будущем на автомате.
Следует учитывать, что бесплатные прокси характеризуются частыми сбоями в работе, зависаниями, обрывами соединения. Из-за этого возникает необходимость отключить сервер или произвести замену. С платными прокси, дело обстоит на порядок лучше: стабильная работа на высокой скорости, большое количество настроек на все случаи жизни.
Но оплата за сервер не значит, что вы сможете пользоваться прокси всегда. Это не покупка в чистом виде, но аренда. Осуществляется на определенный срок: месяц, два или полгода. По истечению срока, нужно отключить работу браузера через выделенный прокси, иначе internet будет не доступен (даже если он будет оплачен провайдеру по счету в полном объеме).
Как отключить прокси сервер в Windows 7?
Если у вас возник вопрос как отключить прокси сервер в операционной системе Windows 7, то спешим вас заверить, что это достаточно легко:
- Открываем меню «пуск», а затем «панель управления».
- Там ищем «свойства обозревателя».
- Попадаем в окно «Свойства: internet».
- Во вкладке «Подключения», ищем поле про коммутируемые соединения и виртуальные частные сети (VPN).
- Выбираем тот тип соединения, которым будете пользоваться постоянно.
- Переходим в раздел «настройка».
- В появившемся окне убираем галочку возле надписи «использовать прокси-сервер для данного подключения».
Как отключить прокси сервер на Андроиде?
Кроме персональных компьютеров и ноутбуков, прокси можно использовать и на смартфонах, планшетах, которые часто работают на операционной системе Андроид. Как же отключить прокси сервер на Андроиде? Есть два способа: напрямую или через стороннюю программу.
Если Вы подключались к персональному прокси серверу на андроиде через сторонний софт, то проблем с отключением не должно возникнуть вовсе — все должно отключаться в один клик, либо можно просто удалить программу. В другом случае, следуйте указанному пути:
- В системных установках телефона зайдите в раздел Wi-Fi.
- Найдите сеть, к которой подключались, включите дополнительные установки.
- В полях «имя узла прокси» и «порт», удалите вписанные значения.
- Пункт «прокси» нужно перевести из значения «вручную» на «нет».
Меняем IP в браузерах
Прокси-сервер — легкий способ скрыть свой настоящий ip адрес при использовании интернета. Один из существенных недостатов — нужно менять настройки каждого браузера, через который будете посещать веб-ресурсы, а по окончанию работы, менять обратно. Это отнимает определенное количество времени.
Если вы часто меняете браузеры или постоянно подключаетесь к выделенным прокси, есть способ экономии времени. Можно настроить операционную систему, в следствие чего, все браузеры будут по умолчанию использовать подмененный адрес сервера.
Если захотите отключить прокси сервер, для этого нужно будет только один раз изменить настройки внутри операционной системы.
Как отключить прокси в Мозиле Firefox?
Чтобы настроить прокси в Мозиле, раскрываем меню, выбираем «настройки». В подразделе «дополнительные установки», выбираем вкладку «сеть». Осталось дело за малым: активируем кнопку «настроить», а после этого выбираем пункт «без прокси».
Как отключить прокси в Хроме
Рассмотрим теперь, как отключить прокси в Хроме – наиболее популярном браузере современности. В разделе «настройки», находим пункт «показать дополнительные установки». Выбираем «система» и «настройки прокси сервера». Во всплывающем окне «Свойства: интернет», нажимаем на раздел «Подключения». В пункте «настройка сети», выключаем раздел «использовать прокси-сервер для…»
Отключение прокси в Internet Explorer
Последний браузер, в котором мы отключим прокси — Internet Explorer. Он интегрирован в Windows, его почти никто сейчас не использует, но не сказать про него, тоже будет неправильно. Итак, кликаем на шестеренку, в выпадающем меню жмем на пункт «свойства обозревателя». Ищем вкладку «подключения». В ней находим кнопку «настройка сети» и убираем галочку с надписи «использовать прокси…»
Если все выполнено верно, Вы успешно отключите прокси-сервер и начнете работать напрямую со своего настоящего ip адреса. Если рассматривать вопросы:как отключить прокси сервер в Яндекс браузере или как отключить прокси в Опере, то процедура отключения аналогична вышеописанным действиям.
Использование адреса публичных ДНС-серверов от компании Google
Наиболее эффективным методом избавиться от проблемы отсутствия АйПи-адреса сервера является использование адресов публичных серверов, любезно предложенных компанией Гугл.
Рекомендуем выполнить следующее:
- Нажмите Win+R, в появившейся табличке введите ncpa.cpl, после чего нажмите на Enter;
- Перед вами откроется перечень сетевых подключений. Наведите курсор мышки на интернет-подключения, и щёлкните правой клавишей мышки. В появившемся меню выберите «Свойства»;
-
Откроется перечень сетевых компонентов. Среди всего списка найдите IPv4 и дважды кликните мышкой на нём;
- Активируйте опцию «Использовать следующие адреса ДНС серверов» и пропишите адреса предпочитаемого и альтернативного ДНС-сервера так, как указано на изображении чуть ниже;
- После этого нажмите внизу на «ОК», и перезагрузите PC.
Данное решение является наиболее эффективным способом решить ошибку, которая звучит как «Не удалось найти IP-адрес сервера».
Тестирование локального подключения
Перед устранением проблемы с подключением с другого компьютера нужно проверить возможность подключения из клиентского приложения, установленного локально. Использование локального подключения позволяет избежать проблем, связанных с сетями и брандмауэрами.
В этой процедуре используется среда SQL Server Management Studio в качестве локального клиента. Если среда Management Studio не установлена, см. раздел Скачивание SQL Server Management Studio (SSMS). Если вы не можете установить Management Studio, проверьте подключение с использованием служебной программы . устанавливается вместе с ядром СУБД. Дополнительные сведения о см. в разделе Программа sqlcmd.)
-
Войдите на компьютер, на котором установлен SQL Server, с помощью имени входа с разрешением на доступ к SQL Server.
Во время установки для SQL Server требуется задать по меньшей мере одно имя входа в качестве администратора SQL Server. Если администратор неизвестен, см. сведения в статье Подключение к SQL Server в случае, если доступ системных администраторов заблокирован.
-
На начальной странице введите SQL Server Management Studio. В более старых версиях Windows в меню «Пуск» выберите Все программы, Microsoft SQL Server, а затем щелкните SQL Server Management Studio.
-
В разделе Подключение к серверу > Сервер выберите Ядро СУБД. В поле Проверка подлинности выберите Проверка подлинности Windows. В поле Имя сервера задайте один из следующих типов подключения:
Подключение к Тип Пример Экземпляр по умолчанию Именованный экземпляр \ Примечание
При подключении к SQL Server из клиентского приложения на том же компьютере используется протокол общей памяти. Общая память — это тип локального именованного канала, поэтому иногда возникают ошибки, связанные с каналами.
Если на этом этапе происходит ошибка, ее необходимо устранить перед продолжением работы. Существует целый ряд потенциальных проблем. Имя входа может не иметь разрешений для подключения. Может отсутствовать база данных по умолчанию.
Примечание
В некоторых сообщениях об ошибках, передаваемых клиенту, намеренно не приведены достаточные сведения для устранения неполадок. Это функция безопасности, которая не позволяет предоставлять злоумышленнику информацию. Чтобы просмотреть полные сведения об ошибке, обратитесь к журналу ошибок SQL Server. Там вы найдете все подробности.
-
При получении сообщения об ошибке см. MSSQLSERVER_18456.
Другие состояния сбоя журнала можно просмотреть в этой записи блога.
Журнал ошибок можно просмотреть помощью среды SSMS (при наличии соединения) в разделе «Управление» обозревателя объектов. В противном случае журнал можно просмотреть с помощью программы Блокнот Windows. Расположение по умолчанию зависит от версии и может быть изменено во время установки. Расположением по умолчанию для SQL Server 2019 (15.x) является .
-
Если соединение устанавливается с помощью общей памяти, проверьте его с использованием TCP. Вы можете принудительно задать TCP-подключение, указав перед именем. Пример:
Подключение к Тип: Пример Экземпляр по умолчанию Именованный экземпляр \ -
Если соединение устанавливается с помощью общей памяти, но не TCP, необходимо устранить проблему с TCP. Скорее всего, проблема в том, что TCP-протокол отключен. Сведения о включении TCP см. в разделе выше.
-
Если вы хотите установить соединение с использованием учетной записи, отличной от учетной записи администратора, после соединения с правами администратора повторите попытку, используя имя входа для проверки подлинности Windows или имя входа для проверки подлинности SQL Server, которое использует клиентское приложение.
Решение 3. Обновите OBS и ОС вашей системы до последней сборки
Приложение OBS может отображать сообщение об ошибке подключения к серверу, если приложение OBS или ОС вашей системы устарели, так как это может создать несовместимость между ними (а также с серверами, которые вы хотите транслировать). В этом сценарии обновление OBS и ОС вашей системы до последней сборки может решить проблему.
Обновите приложение OBS
- Запустите приложение OBS и откройте его меню «Справка».
- Теперь выберите Проверить наличие обновлений и, если обновление доступно, примените его.Проверить наличие обновлений OBS
- Затем перезагрузите компьютер и проверьте, нормально ли работает OBS.
Если вы используете устаревшую версию, загрузите / установите (не удаляя предыдущую версию) последнюю версию приложения OBS и проверьте, решает ли это проблему OBS. Если вы используете дистрибутив Linux, основанный на PPA (например, Ubuntu), вы можете выполнить следующее в командной консоли, чтобы проверить, решает ли это проблему OBS:
sudo apt install ffmpeg sudo add-apt-repository ppa: obsproject / obs-studio sudo apt update sudo apt install obs-studio
Обновите ОС вашей системы
Для иллюстрации мы обсудим процесс для системы Mac, вы можете следовать инструкциям в соответствии с ОС вашей системы для обновления.
- Запустите Apple Preferences и откройте Обновление программного обеспечения.Откройте «Обновление программного обеспечения» в настройках Mac.
- Теперь проверьте, доступно ли обновление ОС, если это так, примените обновление и перезагрузите устройство, чтобы проверить, очищено ли приложение OBS от проблемы с подключением к серверу.
Как настроить прокси-сервер в Windows 10
Прокси-сервер — это служба, которая работает как посредник между вашим компьютером и сетью Интернет. При использовании этой услуги запросы, которые вы отправляете на веб-сайты и другие сервисы, будут обрабатываться прокси-сервером от вашего имени.Хотя любой может настроить и использовать прокси-сервер, как правило, вы увидите использование прокси-сервера в организациях. Причина в том, что эта технология имеет преимущества.
Зачем использовать прокси-сервер
Прокси-сервер помогает сохранить использование данных и сократить использование полосы пропускания, поскольку запросы кэшируются на сервере, а затем используются вам и другими пользователями, если они запрашивают один и тот же контент.
Он защищает компьютерную идентификацию, скрывая ваш IP-адрес. Прокси-сервер может повысить безопасность, блокируя вредоносный трафик и службы регистрации действий пользователя. Он также может блокировать сайты, используя правила, компания может запретить пользователям получать доступ к социальным сетям и другим сайтам. Прокси-сервер может делать гораздо больше, но это основные пункты его возможностей.
В этом руководстве вы узнаете три способа настроить прокси-сервер на своем устройстве Windows 10 без необходимости использования сторонних инструментов и программ.
Как настроить прокси-сервер с помощью приложения «Параметры» в Windows 10
Следующие шаги для настройки прокси-сервера в Windows 10 будут применяться к сетевым соединениям Ethernet и Wi-Fi, но эти настройки не будут использоваться во время VPN-подключения.
Шаг 1. Откройте приложение «Параметры», самый быстрый способ нажать сочетания клавиш
Win + I.
Шаг 2. Перейдите в раздел «Сеть и Интернет».
Шаг 3. Нажмите «Прокси-сервер».
Примечание: Перед тем, как продолжить, важно знать адрес прокси-сервера или адрес, на котором размещен прокси-скрипт. Адрес прокси-сервера похож на интернет-ссылку (например, myproxy.service.com)
Настройка автоматической настройки прокси-сервера
Существует три способа использования прокси-сервера, включая автоматическую настройку прокси-сервера (опция по умолчанию).
Если параметр «Автоматически определять параметры» включена, то Windows 10 попытается определить параметры с помощью протокола автоматического обнаружения веб-прокси (WPAD). Обычно организации используют эту функцию для автоматической настройки или изменения настроек прокси-сервера на компьютерах, подключенным к их сетям.
Если вы не хотите, чтобы ваше устройство автоматически определяло настройки, вам необходимо отключить автоматический переключатель настроек.
Настройка автоматического прокси-сервера с использованием скрипта
Также можно настроить прокси-сервер, используя сценарий установки. Вам нужно будет вручную настроить этот параметр, добавив адрес сервера, на котором размещен скрипт, настройка прокси-сервера произойдет автоматически.
Чтобы настроить прокси-сервер с помощью сценария, выполните следующие действия:
Шаг 1. В разделе «Автоматическая настройка прокси» включите переключатель «Использовать сценарий настройки».
Шаг 2. В строке «Адрес скрипта» введите адрес вашего скрипта (или .pac-файла).
Шаг 3. Нажмите кнопку «Сохранить».
Настройка прокси-сервера с использованием ручной настройки
Кроме того, вы можете полностью настроить или изменить настройки прокси-сервера вручную на своем устройстве Windows 10, используя следующие шаги:
Шаг 1. В разделе «Ручная настройка прокси» включите переключатель «Использовать прокси-сервер».
Шаг 2. В поле «Адрес» введите адрес, для подключения к прокси-серверу.
Шаг 3. В поле «Порт» введите номер порта, необходимый для работы прокси.
Шаг 4. Нажмите кнопку «Сохранить».
После настройки прокси-сервера сетевой трафик будет автоматически проходить через прокси-сервер. Укажите список адресов, которые не будут использовать прокси-сервер.
Вы можете использовать текстовое поле в разделе «Не использовать прокси-сервер для адресов», чтобы указать эти адреса, используя точку с запятой (;), чтобы отделить каждую запись. Если у вас есть несколько адресов одного домена, вы можете использовать звездочку в качестве подстановочного знака.
Например, *.website.com будет соответствовать весь адрес в части звездочки, включая forums.site.com, doc.site.com и т. Д.
Технически, нет необходимости, чтобы трафик локальной сети проходил через прокси-сервер, если это не требуется для вашей организации, если у вас нет необходимости подключаться к локальным ресурсам с помощью прокси-сервера, установите флажок для «Не использовать прокси-сервер для локальных адресов».
Что делать, если ничего не помогло?
- В первую очередь с вирусами и антивирусами, потому что действия обоих могут запросто ограничивать работу бедного маршрутизатора;
- Это может быть связано и с изменённым IP-адресом, причём даже если вы ничего не делали. На это могла повлиять даже обычная перезагрузка компьютера или его неожиданное отключение (например, если компьютер не выключили через меню «Пуск», а просто зажали кнопку и он вырубился). В таком случае нужно вызвать командную строку вбить туда команду «ncpa.cpl» перейти в свойства вашего сетевого подключения перейти к протоколу «TCP/IPV4» переключиться на ручной режим прописать вручную IP-адрес для шлюза вместе с маской подсети (новые настройки вступят в силу сразу после того, как нажмёте «Применить»);
- И еще возможно, что программа сама решила сменить свой порт. Как правило, проблема характерна для тех, кто использует торрент-клиенты, но ничего серьёзного, достаточно в параметрах соединения программы убрать галочку с пункта «Случайный порт при запуске» и сохранить изменения.
IP адрес 0.0.0.0
Кстати, IP адрес 0.0.0.0 довольно интересный, так как используется в разных случаях.
Например, некоторые службы в качестве адреса привязки (bind) позволяют установить 0.0.0.0. Это означает, что служба будет прослушивать порт на всех сетевых интерфейсах данного компьютера, то есть на всех IP адресах. В некоторых службах (например, веб-сервер Apache), просто не нужно указывать никакой определённый IP адрес (в том числе 0.0.0.0) и по умолчанию они будут прослушивать входящие соединения на всех сетевых интерфейсах.
Важно понимать, что 0.0.0.0 и 127.0.0.1 это совершенно разные вещи. Хотя если в Linux пинговать 0.0.0.0, то пинги будут отправляться именно к 127.0.0.1
В Windows попытка пинга 0.0.0.0 вызовет сообщение о сбое передачи данных, то есть о недоступности адреса. Адрес 0.0.0.0 означает «любой IP данного компьютера» и включает в себя в том числе 127.0.0.1.
Адрес 0.0.0.0 обычно означает, что IP адрес ещё не настроен или не присвоен. Такой адрес указывает хост, который обращается к DHCP для получения IP адреса.
Если 0.0.0.0 указан в качестве адреса получателя, то он должен расцениваться как широковещательный адрес 255.255.255.255.
Адрес 0.0.0.0 с маской 0.0.0.0, то есть 0.0.0.0/0 используется для обозначения маршрута по умолчанию (default route).
Этот адрес не является валидным адресом для назначения сетевому интерфейсу, точно также как и вся подсеть 0.0.0.0/8 (то есть любой адрес, начинающийся с 0.).
Если в Linux обратиться к этому адресу, например, набрать в веб браузере адрес http://0.0.0.0, то откроется страница локального веб сервера (если он установлен и запущен). В Windows такой адрес вызовет ошибку о неверном адресе.
Также адрес 0.0.0.0 может использоваться для явного указания, что целевой хост недоступен.
Эта информация приведена просто для справки и для расширения кругозора, а теперь продолжаем с нашими открытыми портами.















![Как проверить открытые порты на своём компьютере. что означают 0.0.0.0, :*, [::], 127.0.0.1. как понять вывод netstat - hackware.ru](http://fuzeservers.ru/wp-content/uploads/c/4/a/c4a3dca80e0b5def515940bf6cb3a6b6.jpeg)











