История мисс Уинсли
Девушка начала свой рассказ, собираясь с силами через каждые две-три фразы и не переставая нервно теребить в руках платочек. Отец ее умер, когда она была еще крохой, и мать вышла замуж повторно за некого мистера Гейтса. Тот был весьма богат, но особых щедрот падчерице не перепадало.
Три года назад ее мать умерла, а недавно этот мир покинул и отчим. Почти все свое состояние он завещал фонду по борьбе с пиратскими сборками Windows. Девушке причиталась лишь малая толика, которой, впрочем, ей бы хватило на годы безбедного существования. Однако, то ли из вредности, то ли просто в шутку, мистер Гейтс включил в завещание особый пункт.
За предыдущие шесть дней девушка сбилась с ног, пытаясь найти решение. Она обращалась к самым известным детективам, но все они говорили ей, что это невозможно.
Мисс Уинсли тяжело вздохнула и подняла на нас глаза, полные мольбы:- Джентльмены, вы — моя последняя надежда! Если до вечера вы не подберете ключ к загадке, я обречена на нищенское существование.
Холмс задумчиво посмотрел на нее:- Обычно, я избегаю дел, которые нужно решить к определенному сроку. Но поскольку все ваши карты уже биты, я возьмусь за это дело. Думаю, доктор Ватсон мне в этом поможет.
Когда девушка ушла, Холмс не спеша раскурил трубку и, наконец, обратился ко мне:- Ватсон, вы сияете как бляха того усатого «бобби», что стоит сейчас на углу. Вам что, известно решение?
Как исправить в случае провала
Если вы измените основную группу пользователя с помощью опции «-g», и все его / ее членство во вторичной группе утрачено, вы можете исправить это несколькими способами.
Способ 1: Если вы предварительно настроили пароль «root» (ненормально в Ubuntu), вы можете войти в систему как «root» и затем выполнить следующую команду:
После выполнения вышеуказанной команды выйдите из системы и войдите в систему как пользователь (в данном случае – mackey).
Способ 2: Если вы не установили пароль для пользователя «root», то вы не можете войти в систему как пользователь root. В этом случае из меню grub загрузитесь в recovery и введите в командной строке привилегии root. Затем выполните ту же команду, указанную выше:
Перезагрузка и пользователь “mackey” теперь должен восстановить все вторичные группы. Основной группой будет «NewPrimaryGroup».
Если вы просто хотите добавить существующего пользователя во вторичную группу, сохранив все его / ее членство в первичной и вторичной группах, используйте следующую команду:
Опция “-a” означает добавление к существующим членствам.
Теперь вы можете безопасно сменить основную группу пользователей. Надеюсь это поможет.
Источник записи: https://www.smarthomebeginner.com

Как копировать исполнимый файл с локального на удалённую систему
Выполнение команд в удалённой системе — очень полезная функция, но есть и другая полезная функция, которая облегчит работу системных администраторов и пентестеров. PsExec может использоваться для копирования исполнимых файлов из локальной системы в удалённую систему. Мы задействуем опцию -c для операции копирования. По завершении команд скопированный экземпляр будет удалён.
В этом примере мы скопируем cmd.exe. После завершения операции копирования в удалённой системе будет запущен cmd.exe.
.\psexec \\HACKWARE-SERVER -u Администратор -p Aa1 -c cmd.exe
Как мы видим, мы получаем оболочку cmd в удалённой системе.
С опцией -c можно указать любой файл.
Ещё один пример:
psexec \\J3BCD011 -c "Z:\files\ccleaner.exe” cmd /S
В последнем примере как использовать PsExec мы используем опцию -c для копирования программы ccleaner.exe на удалённый компьютер J3BCD011, а затем запускаем выгруженный файл с параметром /S, который говорит CCleaner включить тихую установку (не требует ввода пользователя). Добавление такого аргумента требует cmd.
Что означают цвета в Process Explorer
В типичном списке Process Explorer определённо много цветов, что может немного сбивать с толку начинающего компьютерщика
Очень важно узнать, что означают все эти цвета, потому что они предназначены не только для красоты — каждый из них имеет своё значение.. Если вы не можете вспомнить, что означает один из цветов, вы можете перейти в меню Options → Configure Colors, чтобы открыть диалоговое окно «Color Selection»
По сути, это краткая шпаргалка что какой цвет означает. Продолжайте читать, так как мы собираемся объяснить здесь значение всех цветов Process Explorer.
Если вы не можете вспомнить, что означает один из цветов, вы можете перейти в меню Options → Configure Colors, чтобы открыть диалоговое окно «Color Selection». По сути, это краткая шпаргалка что какой цвет означает. Продолжайте читать, так как мы собираемся объяснить здесь значение всех цветов Process Explorer.
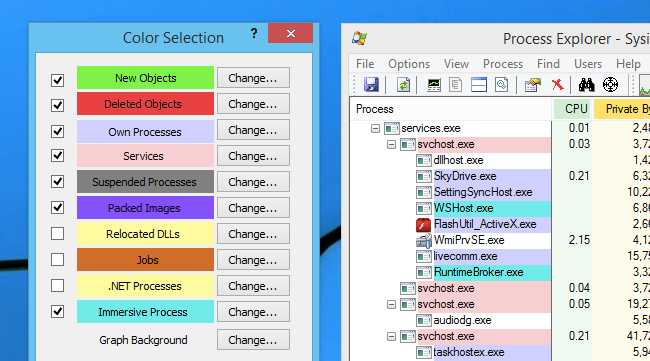
Основываясь на цветах на картинке выше, вот что означает каждый из выбранных элементов (остальные на самом деле не важны).
- New Objects — Новые объекты (ярко-зеленый) — когда новый процесс появляется в Process Explorer, он начинается с ярко-зеленого цвета.
- Deleted Objects — Удалённые объекты (красный) — когда процесс завершается или закрывается, он обычно мигает красным прямо перед удалением.
- Own Processes — Собственные процессы (светло-голубой) — процессы, выполняемые под той же учётной записью, что и Process Explorer.
- Services — Службы (светло-розовый) — процессы служб Windows, хотя стоит отметить, что у них могут быть дочерние процессы, которые запускаются от имени другого пользователя, и они могут быть другого цвета.
- Suspended Processes — Приостановленные процессы (тёмно-серый) — когда процесс приостановлен, он ничего не может сделать. Вы можете легко использовать Process Explorer, чтобы приостановить приложение. Иногда сбойные приложения на короткое время отображаются серым цветом, пока Windows обрабатывает сбой.
- Immersive Process — Иммерсивный процесс (ярко-синий) — это просто причудливый способ сказать, что процесс представляет собой приложение Windows 8, использующее новые API. На скриншоте ранее вы могли заметить WSHost.exe, который представляет собой процесс «Windows Store Host», который запускает приложения Metro. По какой-то причине Explorer.exe и диспетчер задач также будут отображаться как иммерсивные.
- Packed Images — Упакованные образы (фиолетовый) — эти процессы могут содержать скрытый сжатый код, или, по крайней мере, Process Explorer считает, что они содержат, используя эвристику. Если вы видите пурпурный процесс, обязательно выполните сканирование на наличие вредоносных программ!
Поскольку, очевидно, что один и тот же процесс может иметь свойства более чем одной описанной группы, цвета будут применяться в порядке приоритета. Если процесс является сервисом и приостановлен, он будет отображаться тёмно-серым цветом, поскольку этот цвет более важен.
Порядок приоритета процессов, который нам удалось составить во время исследования программы: Suspended → Packed → Immersive → Services → Own Processes (то есть Приостановлено → Упаковано → Иммерсивное → Службы → Собственные процессы).
Для Windows 7
Нажимаем кнопку «Пуск», в строке «Найти программы и файлы» набираем mmc, нажимаем на строку с найденной строкой
Открывается окно со списком консолей, в данном случае он пуст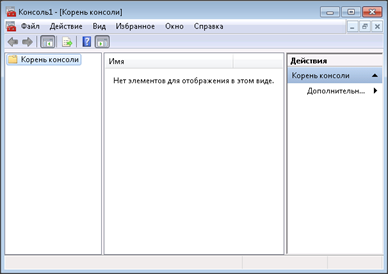
Добавляем оснастку через меню, либо через нажатие комбинации клавиш CTRL+M
Открывается список доступных оснасток, в котором находим нужную нам «Локальные пользователи и группы», выделяем и нажимаем кнопку «Добавить»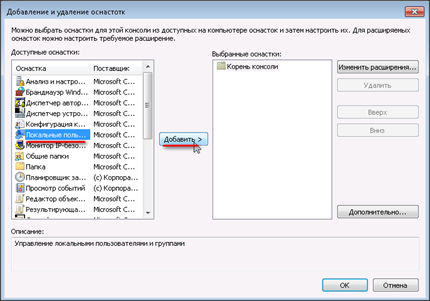
Так как мы собираемся настраивать локальные группы безопасности на данном компьютере, то выбираем пункт «Локальный компьютер: (на котором запущено окно этой программы-консоли)» и нажимаем кнопку «Готово»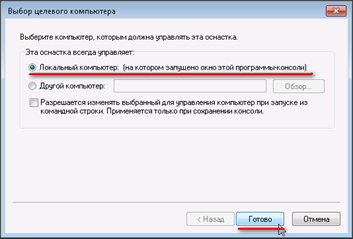
Опять попадаем в окно добавления, удаления оснасток, просто нажимаем «ОК» для выхода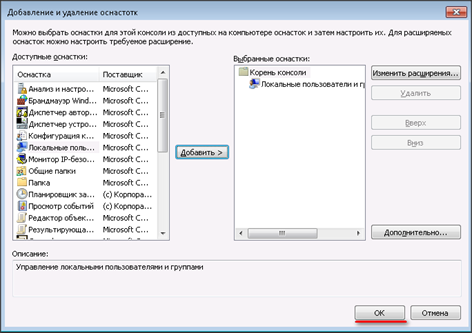
Добавленная оснастка появляется в списке установленных оснасток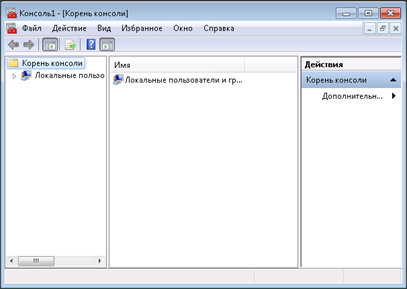
Теперь наша задача сохранить созданную нами консоль, делаем это через меню «Файл»—«Сохранить как…»
Открывается стандартное окно сохранения файла, в котором необходимо указать место, где будет размещаться консоль и имя. В данном случае я назвал консоль «Консоль ГРУППЫ» и поместил ее на рабочий стол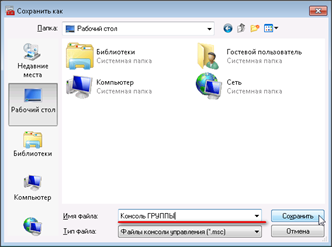
Все, теперь доступ к оснастке «Локальные группы и пользователи» можно получить просто открыв сохраненную нами консоль
Настройка локальных групп безопасности.
Теперь, когда все инструменты под рукой, переходим к управлению локальными группами безопасности. Дальнейшие действия я буду показывать на примере окон Windows 7, так как они практически идентичны с окнами Windows XP.
Итак, открываем любым способом оснастку «Локальные пользователи и группы», раскрываем дерево оснастки и нажимаем на «Группы». В правом окне мы видим текущие локальные группы.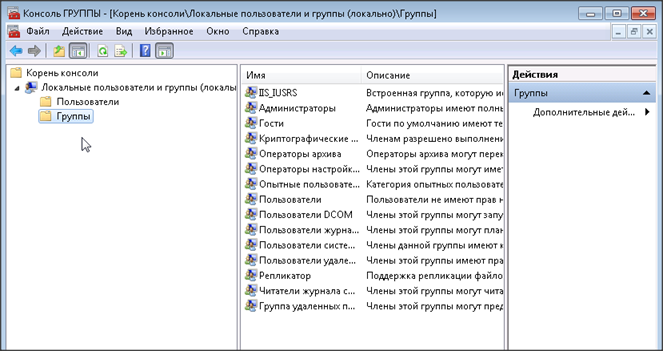
Как получить доступ к службам Windows из Linux на WSL
Рассмотрим другой вариант — на Windows запущен сервер (веб, FTP и пр.) или сетевая служба, можно ли к ней подключиться из Linux на WSL? Можно! Нам нужно знать IP адрес Windows в виртуальной сети, созданной для WSL.
Из Linux этот IP адрес можно посмотреть командой:
ip route show default
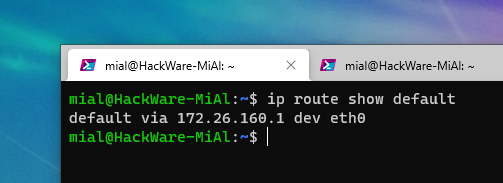
IP адрес Windows это 172.26.160.1.
В самой Windows также можно посмотреть этот IP, причём как минимум двумя способами.
В терминале с помощью команды:
ipconfig
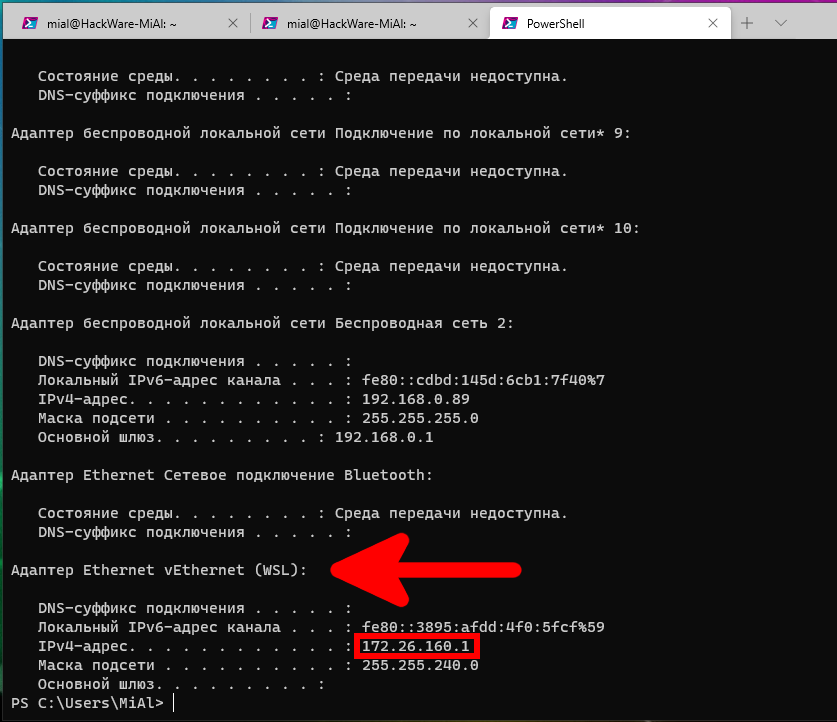
В графическом интерфейсе, в Диспетчере задач на вкладке «Производительность»:
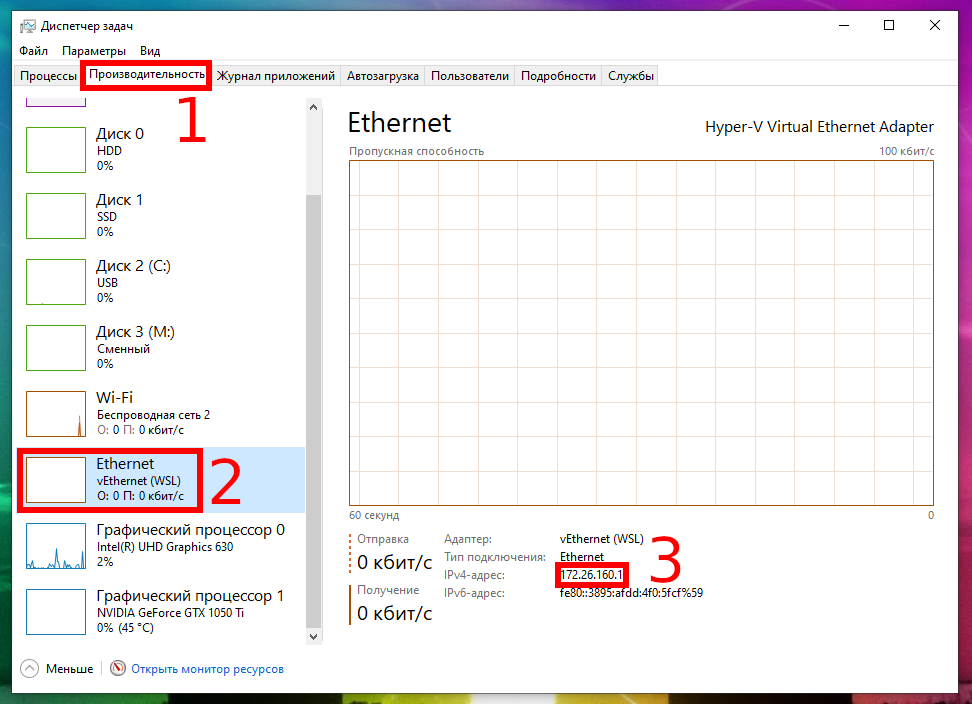
Теперь используйте этот IP адрес для подключения к веб-серверу, FTP или любой другой службе Windows из Linux на WSL.
Изменить основную группу пользователей
Используемая команда – usermod. Ниже приведен синтаксис команды:
При поиске в Интернете вы можете обнаружить, что вы можете изменить основную группу, используя следующую команду:
Как и ожидалось, приведенная выше команда изменит первичную группу mackey с «mackey» на «NewPrimaryGroup». Тем не менее, все членства во второй группе этого пользователя исчезнут, включая «admin». Это означает, что отныне пользователь не сможет использовать команду «sudo» для получения root-доступа. Этот пользователь не сможет вносить какие-либо изменения в систему (например, устанавливать / удалять программное обеспечение).
Это, однако, не происходит во всех дистрибутивах. Например, в Ubuntu 12.04 Precise Pangolin команда «sudo usermod -g NewPrimaryGroup user» назначает новую первичную группу пользователю, сохраняя все существующие вторичные группы. Тем не менее, мне нравится сменить первичную группу безопасным способом, который дает контроль над моей рукой.
Безопасный способ изменить основную группу пользователя Linux – использовать следующую команду:
Эта команда сначала изменит первичную группу пользователя mackey с «mackey» на «NewPrimaryGroup». Затем он назначит пользователя “mackey” следующим вторичным группам: “mackey, adm, cdrom, sudo, dip, plugdev, sambashare, lpadmin”. Таким образом, основная группа Макки будет изменена, не влияя на членство в других группах и не теряя членство в предыдущей основной группе «Макки».
Управление членством в группах с помощью ADAC
Добавление пользователя в группу
Запустите ADAC, в левой панели навигации переключитесь на “Tree view». Перейдите к OU или контейнеру, в котором находится пользователь и в поле Global Search найдите нужного пользователя, для этого введите имя объекта пользователя в область поиска, а затем нажмите Enter. В списке результатов глобального поиска выберите нужного пользователя. Щелкните правой кнопкой мыши по нему и выберите Add to a group….
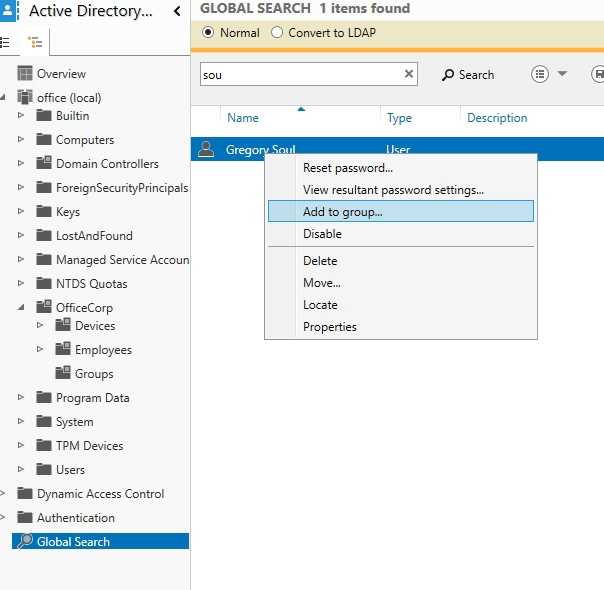
В окне «Select Groups» введите имя группы, в которую вы хотите добавить учетную запись. Нажмите «Check Names», a затем OK, чтобы завершить добавление пользователя.
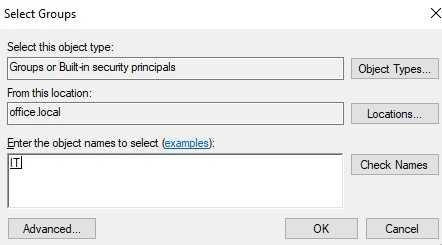
Удаление пользователя из группы
Чтобы удалить пользователя перейдите в OU или контейнер, в котором находится группа. В разделе «Global Search» введите название группы, а затем нажмите Enter. В списке результатов глобального поиска выберите нужную группу. Щелкните по ней правой кнопкой мыши и выберите в Properties. Слева выберите пункт Members, как показано на следующем скриншоте экрана:
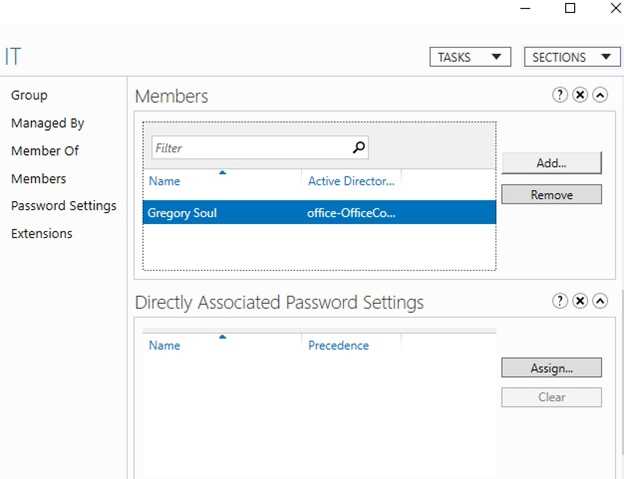
Симптомы
В ответ на пандемию Covid-19 все большее число пользователей теперь работают, учатся и социализируют из дома. Они подключаются к рабочему месту с помощью VPN-подключений. Эти пользователи VPN сообщают, что при добавлении или удалении из групп безопасности изменения могут не действовать, как ожидалось. Они сообщают о таких симптомах, как следующие:
- Изменения в доступе к сетевым ресурсам не вступает в силу.
- Объекты групповой политики (GPOs), нацеленные на определенные группы безопасности, применяются неправильно.
- Политика перенаправления папок применяется неправильно.
- Правила Applocker, нацеленные на конкретные группы безопасности, не работают.
- Скрипты logon, которые создают карты дисков, включая домашняя папка пользователя или карты дисков GPP, не работают.
- Команда (запуск по командной подсказке) сообщает устарелый список членов группы для локального контекста безопасности пользователя.
- Команда (запуск по командной подсказке) сообщает о устарелом списке членов группы.
Если пользователь блокирует, а затем Windows, пока клиент остается подключен к VPN, некоторые из этих симптомов устраняются сами. Например, некоторые изменения доступа к ресурсам вступает в силу. Впоследствии, если пользователь выходит из Windows, а затем возвращается (закрывая все сеансы, которые используют сетевые ресурсы), симптомы устраняются. Однако скрипты с логотипами могут функционировать неправильно, и команда может по-прежнему не отражать изменения в составе группы. Пользователь не может обойти проблему, используя команду для запуска нового сеанса Windows клиента. Эта команда просто использует те же данные учетных данных для запуска нового сеанса.
Область этой статьи включает среды, которые реализовали в домене механизмы проверки подлинности (AMA) и в которых пользователям необходимо проверить подлинность с помощью смарт-карты для доступа к сетевым ресурсам. Дополнительные сведения см. в описании использования AMA в интерактивныхсценариях логотипов в Windows.
Как смонтировать сетевые папки
Вы также можете монтировать сетевые местоположения (папки, шары). Любое сетевое расположение, доступное из Windows, можно смонтировать из оболочки Linux.
Дополнительный материал: Руководство по SMB и Samba
Сетевые локации можно смонтировать одним из двух способов. Если вы сопоставите сетевой диск с буквой диска, вы можете подключить его, используя те же параметры, что и выше. Это даст вам возможность легко войти в общий сетевой ресурс и ввести свои учётные данные в проводнике. Например, если ваш сетевой диск подключён с буквой F:, вы можете запустить следующие команды, чтобы подключить его:
sudo mkdir /mnt/f sudo mount -t drvfs F: /mnt/f
Вы также можете указать диск, используя его путь UNC (Universal Naming Convention). Например, если путь к общему сетевому ресурсу — \\СЕРВЕР\ПАПКА, вы должны выполнить следующую команду. Опять же, используйте любую точку монтирования вместо /mnt/ПАПКА.
sudo mkdir /mnt/ПАПКА sudo mount -t '\\СЕРВЕР\ПАПКА' /mnt/ПАПКА
Связанная статья: Как сетевому диску назначить или удалить букву в командной строке в Windows
Подсистема Windows для среды Linux не предоставляет никакого способа указать учётные данные, которые вы хотите использовать. Вы можете указать учётные данные, перейдя к папке в проводнике Windows, введя их через диспетчер учётных данных или используя команду net use.
Команду net use можно запустить из среды Linux, поскольку подсистема Windows для Linux позволяет запускать программное обеспечение Windows из командной строки Linux. Просто запустите команду так:
net.exe use
Например, следующая команда подключится к \\СЕРВЕР\ПАПКА с именем пользователя Bob и паролем LetMeIn и назначит ему букву диска F:. Вот команда, которую вы должны выполнить:
net.exe use f: \\СЕРВЕР\ПАПКА /user:Bob LetMeIn
После того, как вы подключитесь один раз, Windows запомнит это имя пользователя и пароль и автоматически использует их, даже если вы используете команду mount в среде Linux.
Чтобы отключить сетевое расположение, вы можете снова использовать стандартную команду umount:
sudo umount /mnt/ПАПКА
DrvFs неточно устанавливает разрешения Linux при подключении сетевого хранилища. Вместо этого все файлы в сетевой файловой системе имеют разрешение на полный доступ (0777), и вы можете увидеть, есть ли у вас доступ к файлу, только попытавшись его открыть. В файловой системе также не будет учитываться регистр, и вы не сможете создавать на них символические ссылки.
Как пользоваться Linux в WSL
Чтобы открыть установленную вами среду Linux, просто откройте меню «Пуск» и найдите установленный вами дистрибутив. Например, если вы установили Kali Linux, запустите ярлык Kali Linux.
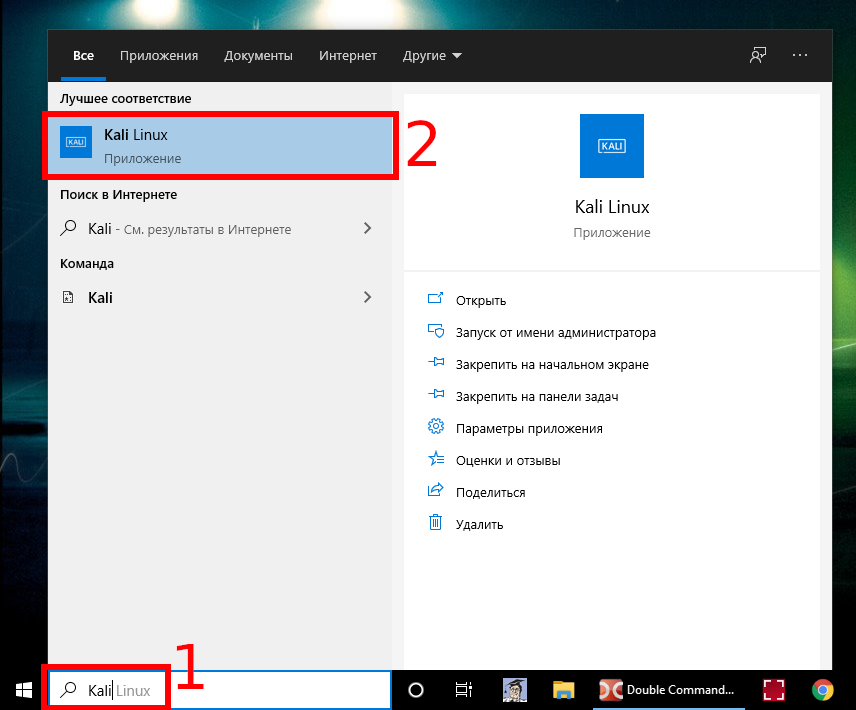
Вы можете закрепить этот ярлык приложения в меню «Пуск», на панели задач или на рабочем столе для облегчения доступа.
При первом запуске среды Linux вам будет предложено ввести имя пользователя и пароль UNIX. Они необязательно должны совпадать с вашим именем пользователя и паролем Windows, но будут использоваться в среде Linux.
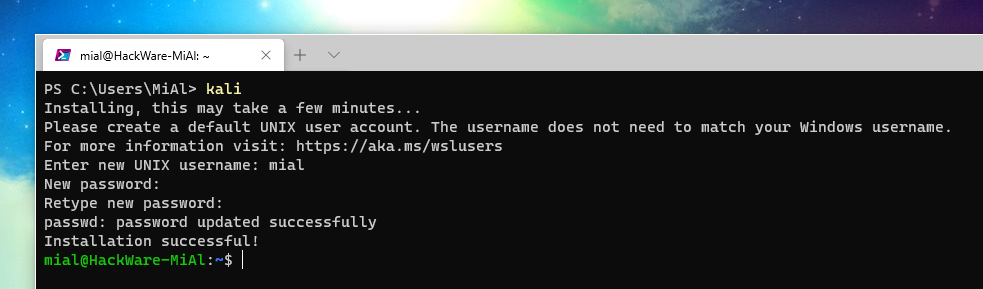
Например, если вы введёте «alex» и «hackware» в качестве учётных данных, ваше имя пользователя в среде Linux будет «alex», а пароль, который вы используете в среде Linux, будет «hackware» — независимо от вашего имени пользователя Windows и его пароля.
Вы можете запустить установленную среду Linux, выполнив команду wsl. Если у вас установлено несколько дистрибутивов Linux, вы можете выбрать среду Linux по умолчанию, запускаемую этой командой.
Если у вас установлена Kali Linux, вы также можете запустить команду kali, чтобы установить её. Для openSUSE Leap 15 SP1 используйте opensuse-15-sp1. Для SUSE Linux Enterprise Server 15 SP1 используйте SLES-15-SP1. Эти команды перечислены на странице каждого дистрибутива Linux в Магазине Windows.
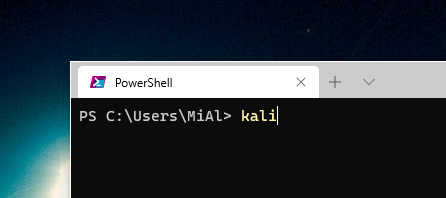
Вы по-прежнему можете запустить среду Linux по умолчанию, выполнив команду bash, но Microsoft утверждает, что это устарело. Это означает, что команда bash может перестать работать в будущем.
Если у вас есть опыт использования оболочки Bash в Linux, Mac OS X или других платформах, вы будете как дома.
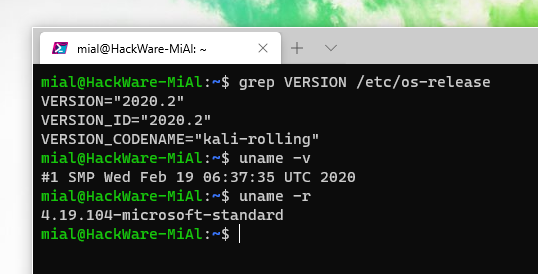
В Kali Linux и Ubuntu вам нужно добавить к команде префикс sudo, чтобы запустить её с правами root. Пользователь «root» на платформах UNIX имеет полный доступ к системе, как пользователь «Администратор» в Windows. Ваша файловая система Windows в среде оболочки Bash находится в /mnt/c.
Ещё одна важная особенность дистрибутивов Linux, запущенных этим образом, в том, что прямо в консоли Linux вы можете выполнять команды Windows.
Связанная статья: Что такое sudo
Используйте те же команды терминала Linux, которые вы используете в этой операционной системе. Если вы привыкли к стандартной командной строке Windows с её командами DOS, вот несколько основных команд, общих для Bash и Windows:
- Изменить каталог: cd в Bash, cd или chdir в DOS
- Список содержимого каталога: ls в Bash, dir в DOS
- Перемещение или переименование файла: mv в Bash, move и rename в DOS
- Скопировать файл: cp в Bash, copy в DOS
- Удалить файл: rm в Bash, del или erase в DOS
- Создайте каталог: mkdir в Bash, mkdir в DOS
- Используйте текстовый редактор: vi или nano в Bash, edit в DOS
Связанная статья: Азы работы в командной строке Linux (часть 1), а также последующе части
Важно помнить, что, в отличие от Windows, оболочка Bash и её среда, имитирующая Linux, чувствительны к регистру. Другими словами, «File.txt» с большой буквы отличается от «file.txt» без заглавной буквы.. Дополнительные инструкции смотрите в серии наших руководств Азы работы в командной строке Linux для начинающих.
Дополнительные инструкции смотрите в серии наших руководств Азы работы в командной строке Linux для начинающих.
Вам нужно будет использовать команду apt для установки и обновления программного обеспечения среды Debian, Kali Linux, Ubuntu. Не забудьте указать перед этими командами префикс sudo, чтобы они запускались от имени пользователя root — Linux-эквивалента Администратора. Вот команды apt, которые вам нужно знать:
Загрузить обновлённую информацию о доступных пакетах:
sudo apt update
Установить пакет приложения (замените «ИМЯ-ПАКЕТА» на имя пакета):
sudo apt install ИМЯ-ПАКЕТА
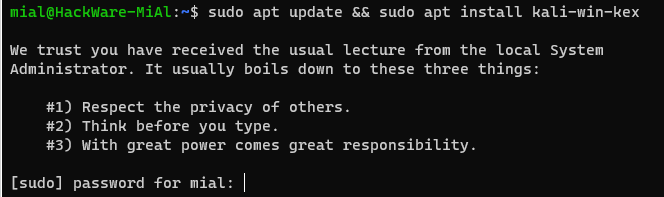
Удаление пакета приложения (замените «ИМЯ-ПАКЕТА» на имя пакета):
sudo apt remove ИМЯ-ПАКЕТА
Поиск доступных пакетов (замените СЛОВО словом, по которому нужно искать пакеты в именах и описаниях):
sudo apt search СЛОВО
Загрузите и установите последние версии установленных пакетов:
sudo apt full-upgrade
Если вы установили дистрибутив SUSE Linux, вместо этого вы можете использовать команду zypper для установки программного обеспечения.
После того, как вы загрузили и установили приложение, вы можете ввести его имя в запросе, а затем нажать Enter, чтобы запустить его. Дополнительную информацию смотрите в документации к конкретному приложению.
Программное обеспечение, устанавливаемое в оболочке Bash, ограничено оболочкой Bash. Вы можете получить доступ к этим программам из командной строки, PowerShell или где-либо ещё в Windows, но только если вы запустите команду вида
bash -c КОМАНДА
Как включить учётную запись администратора
В моих тестах на последних Windows 10 и Windows Server 2019 команда PsExec работает только с учётной записью Администратор. Поэтому в этом разделе описано, как активировать пользователя Администратор, который по умолчанию присутствует в Windows, но в обычных, не серверных версиях, этот пользователь отключён.
Пользователя Администратор должен быть активен только на удалённом компьютере, где будут выполняться команды с помощью PsExec. На локальном компьютере учётная запись Администратор не требуется.
1. Нажмите клавиши Win+r, чтобы открыть окно запуска команды.
2. Введите lusrmgr.msc и нажмите Enter.
3. Откройте Пользователи.
4. Щёлкните правой кнопкой мыши Администратор и выберите Свойства.
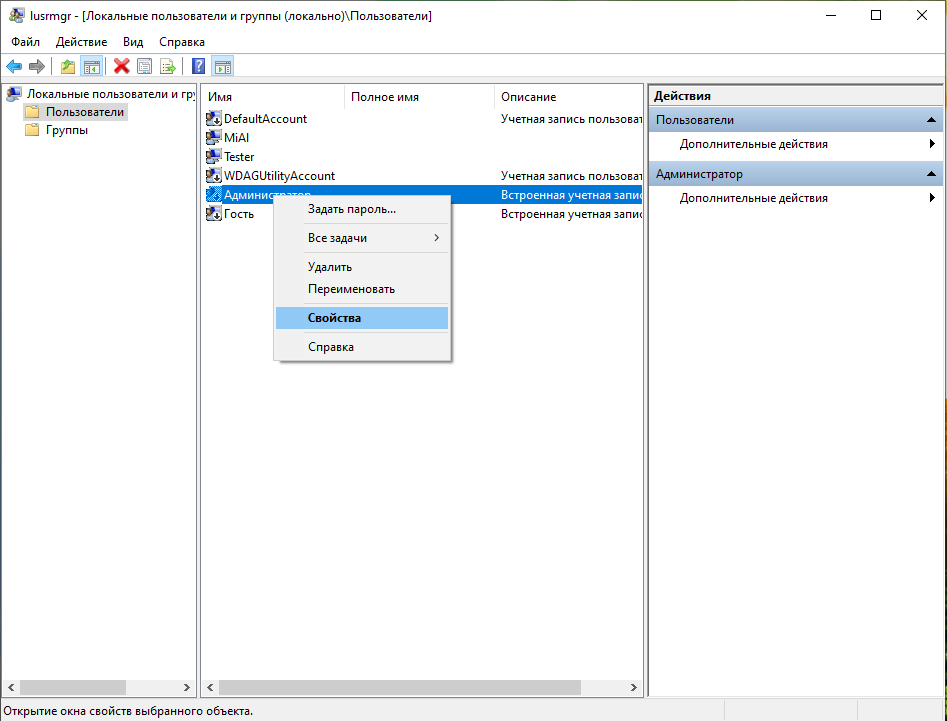
5. Снимите флажок «Отключить учётную запись» и нажмите ОК.
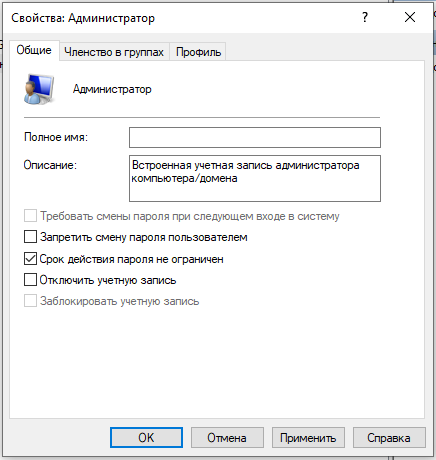
6. Снова щёлкните правой кнопкой мыши учётную запись администратора и выберите «Задать пароль».
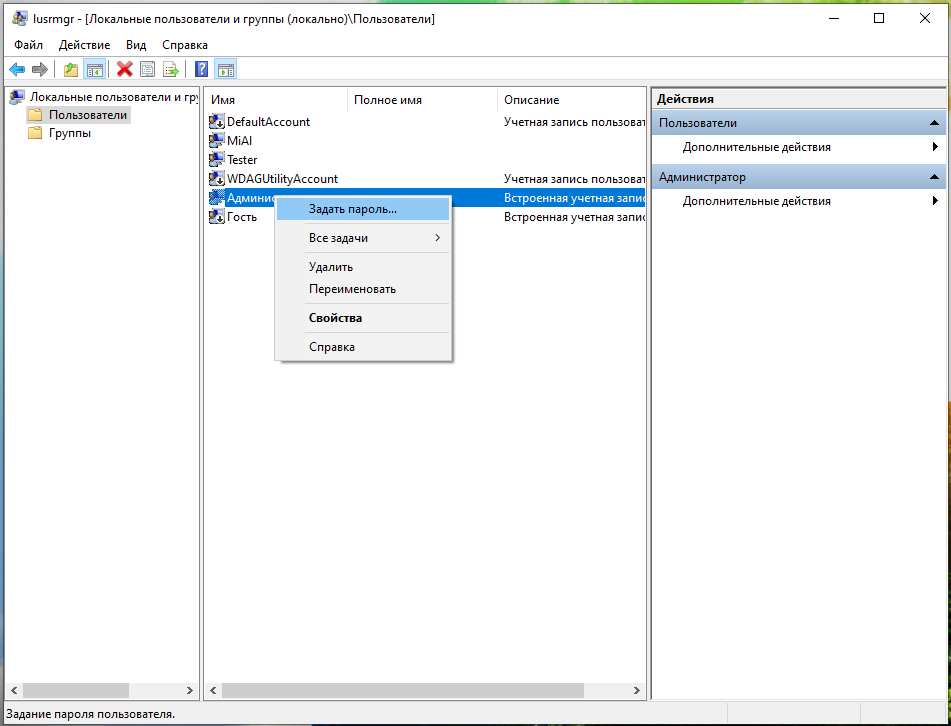
7. Укажите пароль для учётной записи администратора и нажмите «ОК».
Использование Process Explorer для замены диспетчера задач
Process Explorer долгое время использовался в качестве мощной замены ранее анемичного встроенного Диспетчера задач — если вы хотите получить реальную мощь в своих руках, он справится с этой задачей.
Примечание. Диспетчер задач Windows 10 значительно улучшен по сравнению с предыдущими версиями. Он все ещё не такой мощный, как Process Explorer, но, вероятно, его проще использовать обычным людям. Так что не меняйте в компьютере мамы Диспетчер задач на Process Explorer.
Чтобы заставить Process Explorer заменить диспетчер задач, все, что вам нужно сделать, это выбрать в меню Options → Replace Task Manager. Всё готово.
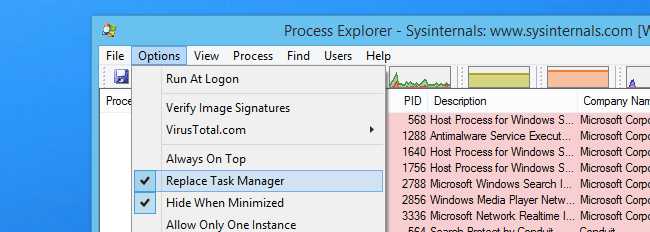
Как только вы это сделаете, сочетание клавиш CTRL+SHIFT+ESC или щелчок правой кнопкой мыши по панели задач запустит Process Explorer, а не диспетчер задач. Легко, правда?
Предупреждение: если вы все же замените Диспетчер задач, убедитесь, что вы поместили Process Explorer в такое место, где вы случайно не переместите и не удалите файл. В противном случае вы застрянете с системой, которая не сможет запускать диспетчер задач.
Лёгкий доступ к файлам в подсистеме Windows для Linux (WSL)
Вы можете открыть окно проводника прямо в текущем каталоге из среды оболочки Linux. Просто введите следующую команду в оболочку Bash:
explorer.exe .

Отсюда вы можете нормально работать с файлами. Используйте перетаскивание, копируйте и вставляйте их или даже открывайте их непосредственно в приложениях Windows, чтобы изменить их.
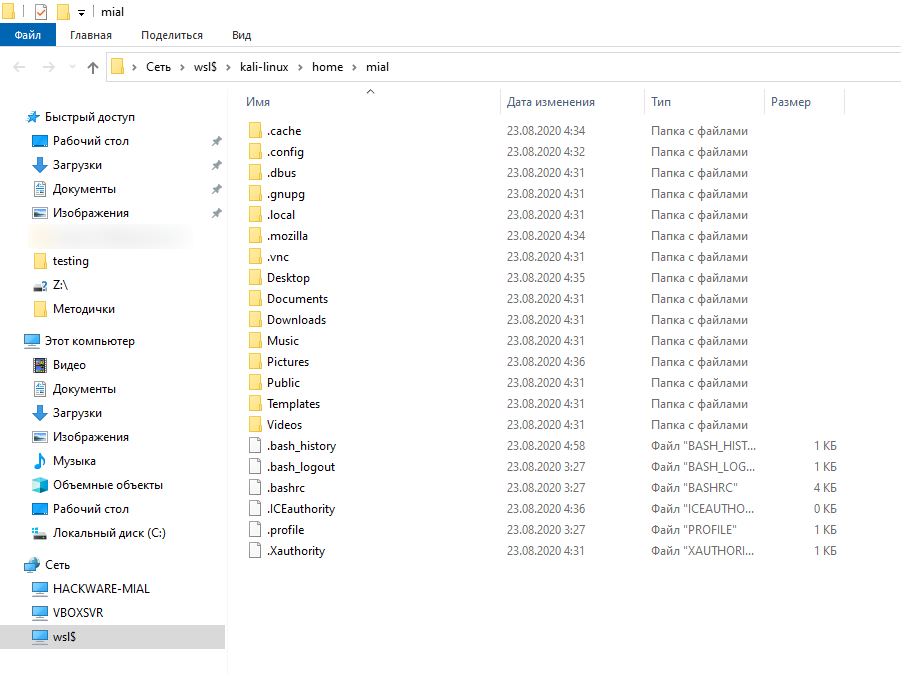
Microsoft может изменить то, как это работает в будущем. Но пока вы также можете ввести следующий путь в окно проводника для доступа к файлам дистрибутива Linux:
\\wsl$\<имя-запущенного-дистрибутива>\
Другими словами, если вы используете Kali Linux, вы должны ввести:
\\wsl$\Kali-Linux\
Это, конечно, также работает из командной строки. В PowerShell или командной строке
cd \\wsl$\Kali-Linux\
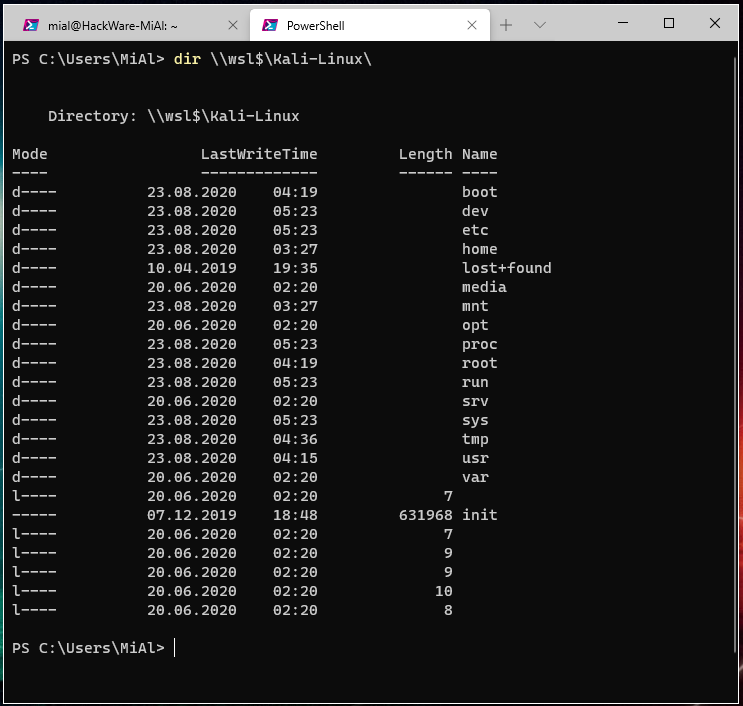
Активирование политики ограниченного использования программ
Создайте объект групповой политики или откройте в редакторе существующий. Откройте ветвь Конфигурация компьютера или Конфигурация пользователя (в зависимости от того, к чему необходимо будет применить политику). Найдите и выберите раздел Конфигурация Windows – Параметры безопасности – Политики ограниченного использования программ.
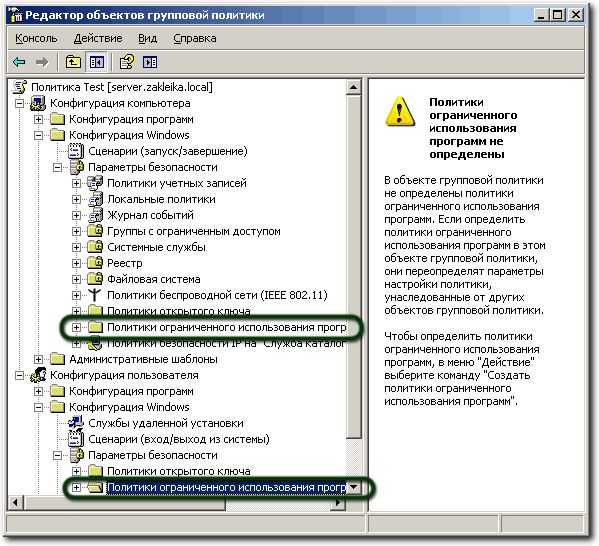
Активирование политики ограниченного использования программ
Если политики еще не были определены, в окне редактора вы увидите предупреждение, что в случае их назначения новые правила перекроют параметры политик, унаследованных от других объектов GPO. Поскольку именно это мы и собираемся сделать, выбираем в меню Действие команду Создать политики ограниченного использования программ.
Переходим в раздел Уровни безопасности. Действующий уровень отмечен иконкой с галочкой. По умолчанию им является уровень Неограниченный.
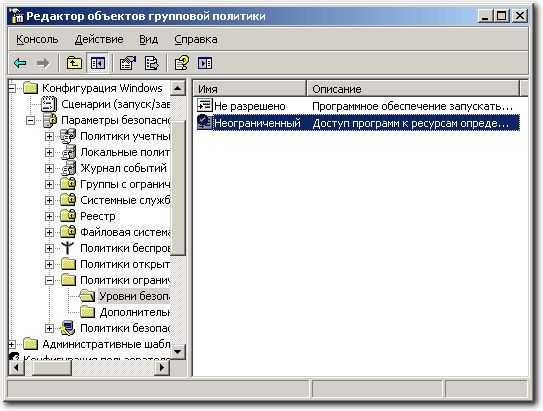
Активирование политики ограниченного использования программ
Этот уровень разрешает запуск любых программ, кроме явно запрещенных правилами. Особого смысла в использовании такого уровня безопасности нет, кроме случаев, когда необходимо запретить использование небольшого количества программ, не представляющих явную угрозу безопасности для вычислительной системы (как раз для примера с пасьянсом). Для обеспечения действенного запрета на использование нежелательных программ необходимо использовать уровень безопасности Не разрешено. Для изменения уровня необходимо сделать двойной щелчок мышью на нужном параметре и в открывшемся окне нажать кнопку По умолчанию, или, щелкнув правой кнопкой мыши выбрать в контекстном меню команду По умолчанию.
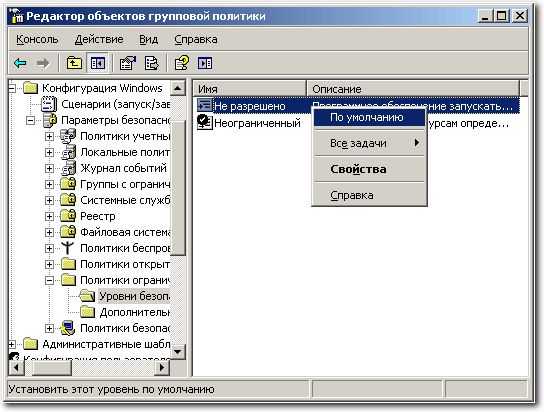
Активирование политики ограниченного использования программ






![Работа с локальной учётной записью в windows [gui/cmd] | itdeer.ru](http://fuzeservers.ru/wp-content/uploads/f/d/3/fd3ac3167ab5b462a1d45c9c1c930f2e.jpeg)















![Работа с локальной учётной записью в windows [gui/cmd]](http://fuzeservers.ru/wp-content/uploads/6/1/f/61f7b0e4fb8975e8b539cd6b7c28e152.jpeg)





