1. Он искренне радуется, когда встречает вас
Возможно, ваш бывший – просто очень веселый и позитивный человек, который всегда радуется, когда встречает кого-то из знакомых. Однако если вы держитесь демонстративно холодно, делая вид, что вам нет никакого дела до его радостных эмоций, а он продолжает раз от разу радоваться, как ребенок, видя вас, значит, любовь в его душе угасла не совсем.
Иными словами, если мужчина, несмотря на вашу холодность, буквально расцветает, увидев вас, становится на редкость обходительным, демонстрирует элементы флирта (и, тем более, если он искренне счастлив, что видит вас и абсолютно этого не скрывает), тогда вероятность того, что ваш бывший все еще питает к вам теплые чувства, очень велика. И, судя по всему, он не прочь восстановить старые отношения!
Значит ли это, что воссоединение возможно однозначно? Не факт. Вообще, когда мужчина так ведет себя сразу после разрыва отношений, не рекомендуется бросаться к нему в объятия при каждой встречи и разделять его радость, так как яркие эмоции мужчины могут объясняться тем незначительным периодом, который прошел после расставания.
Да и ваши эмоции могут сыграть с вами злую шутку, так как вы тоже еще вряд ли отошли после разрыва. Возможно, вы действительно не против возобновления отношений, однако не торопитесь решать этот вопрос сгоряча. Радостные эмоции вашего бывшего мужчины на самом деле могут объясняться его редкостным жизнелюбием, а не чувством любви по отношению к вашей персоне.
А вот если вы встретились спустя значительный период после расставания, а ваш мужчина буквально расцвел при виде вас, тогда, возможно, его эмоции неподдельные. И, как знать, быть может, у вас есть хороший шанс попробовать все заново.
Напомните, что он всего лишь арендатор.
Быть парой, когда вы не женаты, — это то же самое, что снимать квартиру. Это вовсе не «так навсегда», как кто-то может решить.
Брак — это уже как покупка дома. Это всё ещё не навсегда, но подразумевает более серьезные обязательства.
Напомните своему парню, что сейчас он — всего лишь арендатор. Напоминайте ему об этом регулярно, чтобы не воспринимал вас как должное.
Вот несколько способов заставить его понять, что запросто может потерять вас, потому как «не прописан на жилплощади навечно»:
МОЙ ПУТЬ ИЛИ ШОССЕ.
Если большую часть времени вы позволяете парню добиваться своего, то пришло время немного отключить эту опцию.
Например, выберите сами ресторан, куда сходить поужинать. О, он ему не нравится? Что же, вы тогда сходите сами — нет проблем! Выбирайте фильмы, которые нравятся ВАМ, вино, которое нравится ВАМ. Дайте ему понять, что у вас тоже есть своё мнение и свои соображения. Ему не нравится всё это? О, тогда это исключительно его проблемы.
ПОФЛИРТУЙТЕ НЕМНОГО С ПАРНЯМИ.
Это уже настоящее испытание вашей силы воли, от которого отказывается большинство девушек.
Я не говорю, что следует встречаться с другими парнями, но вы имеете полное право нравиться парням и наслаждаться их вниманием. Это то, чего действительно хотите, и это не обман
Это просто проверка вашей рыночной стоимости, дорогие девушки.
ИЗМЕНИТЕ КОДЫ ДОСТУПА И ПАРОЛИ.
Заставьте его задуматься, что случилось, даже если ничего не случилось.
Вам нечего прятать в телефоне или компьютере? Ну и отлично. Но наша задача состоит в другом: он должен задавать вопросы. А чем больше вопросов он задаёт, тем больше думает о вас.
В ЭТОМ НЕТ НИЧЕГО ЗАЗОРНОГО: НАПОМИНАТЬ ПАРНЮ, ЧТО ВЫ У НЕГО ЕСТЬ, И ЭТИМ СЛЕДУЕТ ДОРОЖИТЬ.
Не ждите, что он просто так вдруг проснётся посреди ночи, разбудит вас и начнёт говорить, как сильно ценит и любит вас.
Нет. Этого никогда не произойдёт просто так.
Как говорят: «Никто не ценит то, что у него есть, пока не потеряет». Вам не нужно заходить так далеко и ждать так долго.
Помогите (вернее — заставьте) его вспомнить, что может потерять вас. Вспомнить, что вы великолепны и достойны лучшего. Что вы не та, которую можно принимать как должное. Вы — подарок и неожиданное везение (для него).
Не бойтесь, что парень вас бросит, когда заставите его бояться вас потерять. Вот ни капли не бойтесь, уверяю вас.
Просто сделайте это.
Это самый верный путь проверить, тот ли человек рядом с вами. И чем быстрее вы поможете ему «открыть», что может потерять вас, тем лучше для ваших отношений. Вам больше не придётся работать за двоих, и вы сможете сохранить свои отношения.
«А если он уйдёт?» — спросите вы меня.
Ответ прост: «Мои поздравления! Вам несказанно повезло. Такой вам — уж точно не нужен. Вы заслуживаете лучшего — того, кто будет бояться вас потерять!»
6. Он давит на жалость
Речь идет не о том, что ваш бывший ловит вас на улице или приходит к вам домой для того, чтобы слезливо вымолить прощения и вернуть вас. Хотя и такие проявления возможны! Речь идет о некоторых косвенных признаках. К примеру, ваши общие друзья при встрече с вами как бы невзначай говорят о том, как ваш бывший осунулся, похудел, ничего не ест и вообще пребывает в глубокой депрессии.
Ваша подруга может рассказать вам, к примеру, что встретила случайно вашего бывшего накануне, и о том, что «у него был такой грустный взгляд и жалкий вид…». Ну что же, вы можете, конечно, ринуться к вашему бывшаему для того, чтобы поддержать его и вернуть к жизни, поскольку решите, что он страдает так из-за вашего разрыва, все еще питая к вам глубокие чувства.
Но он может выглядеть жалко и по другим причинам! К примеру, после перенесенной болезни. Или переживать не лучшие времена по другим объективным причинам, не имеющим к вам никакого отношения.
Подумайте также вот о чем: наши друзья – это люди, которые обычно желают нам добра (в идеале). И часто они сами могут сильно расстраиваться из-за того, что вы больно переживаете расставание. Они могут одинаково хорошо относиться к вам обоим, а посему могут пытаться таким образом свести вас заново. Или и вовсе видят то, чего нет на самом деле.
Другое дело, если вы получили информацию о жалком состоянии вашего бывшего, якобы вызванное разлукой с вами, через человека, уж точно далекого от желания решать ваши проблемы, с кем-то сводить или вводить в заблуждение. В этом случае можете дать своему бывшему немного времени, чтобы он пострадал, а уж затем можно идти и пытаться восстанавливать отношения.
Что делать, если общая папка недоступна в Windows 10?
- Проверьте наличие настроек общего доступа к папкам на вашем компьютере .
- Включить обнаружение сети
- Проверьте учетные данные вашего компьютера
- Включить все сетевые службы
- Запустите средство устранения неполадок с общей папкой
1. Проверьте наличие настроек общего доступа к папкам на вашем ПК
Если вы не можете получить доступ к общей папке в Windows 10, первое, что нужно сделать, – это проверить вашу систему, чтобы убедиться, что настройки общего доступа к файлам доступны. Обычно эта настройка встроена в Windows; таким образом, это обычно присутствует.
Чтобы выполнить эту проверку, следуйте инструкциям ниже:
- Откройте меню «Пуск» и нажмите Настройки .
- Выберите Сеть и Интернет .
- В разделе Сеть и Интернет выберите Центр управления сетями и общим доступом .
- Теперь нажмите Изменить настройки адаптера .
- Найдите свое сетевое подключение, нажмите на него правой кнопкой мыши и выберите Свойства .
- Перейдите в область Это соединение использует следующие элементы , а затем найдите Общий доступ к файлам и принтерам для сетей Microsoft .
- Если опция доступна, просто установите флажок рядом с ней; в противном случае продолжайте.
- Нажмите Установить.
- После этого нажмите ОК .
- Выйдите из окна и перезагрузите компьютер.
Если проблема не устранена, вы можете попробовать следующее исправление.
2. Включить обнаружение сети
В случае, если у вас Windows 10 не удается получить доступ к общей папке , рекомендуется проверить, обнаруживается ли сеть вашего компьютера другими компьютерами. Чтобы настроить обнаружение сети в Windows 10, выполните следующие простые действия:
- Откройте Настройки приложения .
- Выберите Сеть и Интернет .
- На левой панели выберите Wi-Fi или Ethernet (в зависимости от типа подключения).
- В меню Связанные настройки нажмите Изменить дополнительные параметры общего доступа .
- В разделе Дополнительные параметры проверьте, включен ли параметр Сделать этот компьютер доступным для обнаружения (Вкл.). Если он не включен (Выкл.), Просто включите его, переключив кнопку на Вкл.
- Затем нажмите Сохранить изменения .
Если проблема не устраняется после обнаружения вашего ПК, очевидно, есть еще один фактор в игре. Таким образом, вы можете попробовать следующее решение.
3. Проверьте учетные данные вашего ПК
Если вы не можете получить доступ к общей папке на вашем компьютере, возможно, у вас есть проблемы с учетными данными. Однако это можно исправить, выполнив следующие действия:
- Откройте меню «Пуск» и найдите панель управления .
- Выберите Панель управления .
- Перейдите на страницу Аккаунты пользователей и нажмите на нее.
- В разделе Аккаунты пользователей найдите и выберите Диспетчер учетных данных .
- Найдите и нажмите Учетные данные Windows .
- Выберите Добавить учетные данные Windows .
- Добавьте другие важные данные, такие как имя пользователя администратора, пароль и IP-адрес хост-компьютера.
- Сохраните изменения, нажав ОК .
Если проблема не устраняется после запуска, попробуйте следующее решение.
4.Включить все сетевые сервисы
Если вы не можете получить доступ к общей папке на вашем ПК, убедитесь, что вы включили все соответствующие сетевые службы на вашем ПК. Ниже приведен список соответствующих служб, которые должны быть включены и запущены автоматически, чтобы общий доступ к файлам работал:
- IPv6
- Обнаружение SSDP
- Публикация
- Поставщик обнаружения функций
- DNS-клиент
- Группа одноранговых сетей
- Хост
- Результат обнаружения функции
- Хост устройства UPnP
- Поставщик домашней группы
- Слушатель домашней группы.
Если проблема не устранена, вы можете попробовать следующее решение.
5. Запустите средство устранения неполадок с общей папкой
В Windows 10 имеется специальное средство устранения неполадок, специально разработанное для устранения таких ошибок, как эта. Если вы по-прежнему не можете получить доступ к общим папкам, может помочь запуск средства устранения неполадок. Вы можете сделать это, выполнив следующие действия:
- Перейдите в Настройки . Найдите и нажмите Обновление и безопасность .
- Выберите Устранение неполадок> Общие папки .
- Следуйте инструкциям на экране, чтобы завершить процесс.
- Выйдите из программы и перезагрузите компьютер.
Итак, вот несколько решений, которые могут помочь вам исправить Windows 10, не имеющую доступа к общей папке. Не стесняйтесь сообщить нам в разделе комментариев, если эти решения помогли вам решить проблему.
Как подключить сетевой диск в Windows. Как расшарить папку по локальной сети
Здравствуйте.
Обрисую типичную ситуацию: есть несколько компьютеров, объединенные в локальную сеть. Требуется сделать общий доступ к некоторым папкам, чтобы с ними могли работать все пользователи из этой локальной сети.
Чтобы это сделать, нужно:
1. «расшарить»(сделать общий доступ) нужную папку на нужном компьютере;
2. на компьютерах в локальной сети желательно подключить эту папку, как сетевой диск (чтобы не искать ее каждый раз в «сетевом окружении»).
Собственно, как это все сделать и будет рассказано в этой статье (информация актуальна для Windows 7, 8, 8.1, 10).
1) Открытие общего доступа к папке в локальной сети (расшаривание папки)
Чтобы можно было сделать общий доступ к папке, сначала необходимо настроить Windows соответствующим образом. Для этого зайдите в панель управления Windows по следующему адресу: «Панель управления\Сеть и Интернет\Центр управления сетями и общим доступом» (см. рис. 1).
Затем откройте вкладку «Изменить дополнительные параметры общего доступа«.
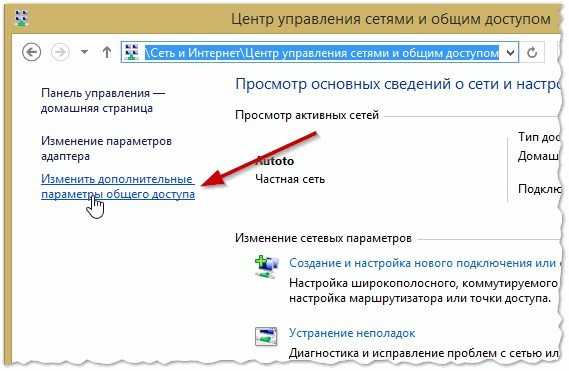
Рис. 1. Центр управления сетями и общим доступом
Далее перед вами должно появиться 3 вкладки:
- частная (текущий профиль);
- все сети;
- гостевая или общедоступная.
Нужно раскрыть поочередно каждую вкладку и установить параметры как на рис.: 2, 3, 4 (см. ниже, картинки «кликабельные»).
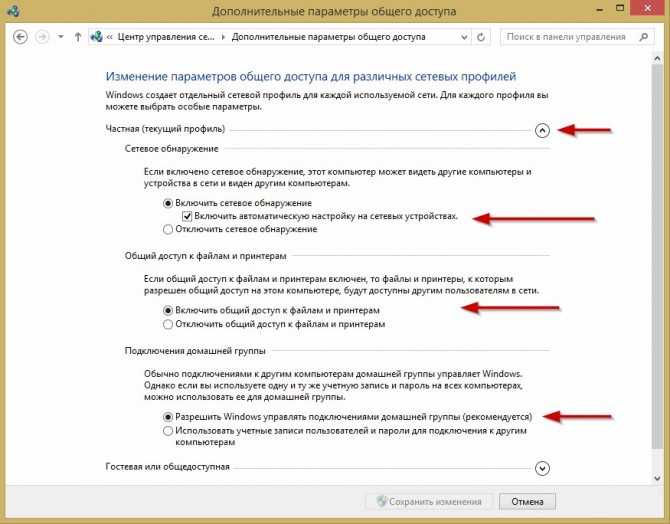
Рис. 2. Частная (текущий профиль).
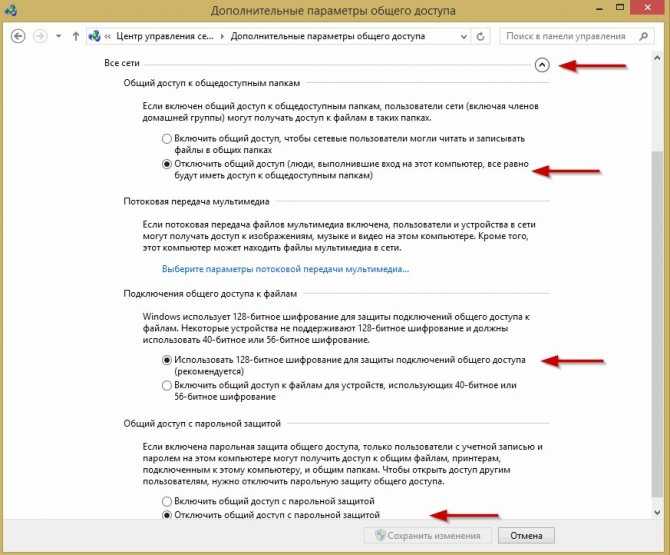
Рис. 3. Все сети
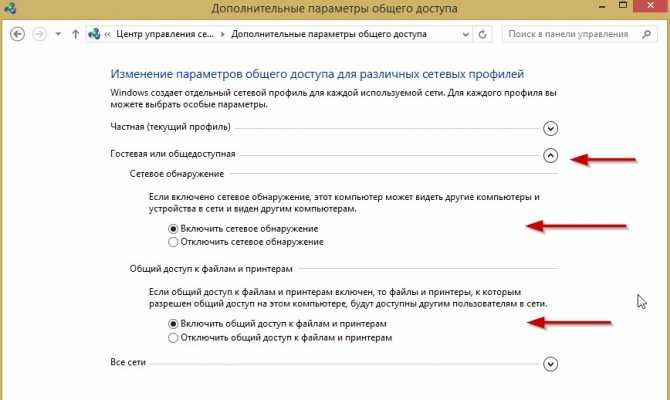
Рис. 4. Гостевая или общедоступная
Теперь осталось только разрешить доступ к нужным папкам. Делается это очень просто:
- Находите нужную папку на диске, щелкаете правой кнопкой мышки по ней и переходите в ее свойства (см. рис. 5);
- Далее открываете вкладку «Доступ» и нажимаете кнопку «Общий доступ» (как на рис. 5);
- Затем добавляете пользователя «гость» и даете ему права: либо только чтение, либо чтение и запись (см. рис. 6).
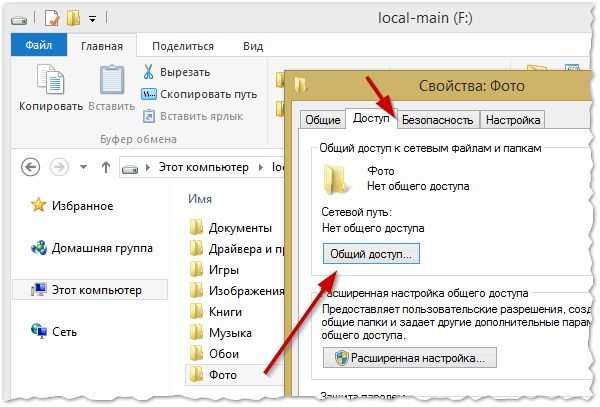
Рис. 5. Открытие общего доступа к папке (многие называют эту процедуру просто — «расшаривание»)
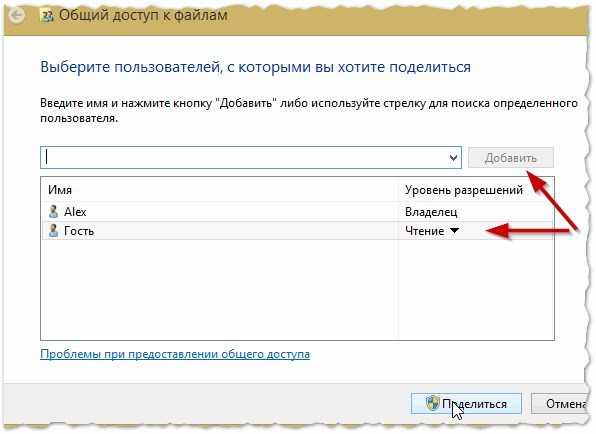
Рис. 6. Общий доступ к файлам
Кстати, чтобы узнать какие папки уже расшарены на компьютере, достаточно открыть проводник, затем во вкладке «Сеть» нажать на имя своего компьютера: далее вы должны увидеть всё, что открыто для общего доступа (см. рис. 7).

Рис. 7. Папки открытые для общего доступа (Windows
2. Как подключить сетевой диск в Windows
Чтобы не лазить каждый раз в сетевое окружение, не открывать лишний раз вкладки — можно любую папку в сети добавить как диск в Windows. Это позволит несколько увеличить скорость работы (особенно, если вы часто пользуетесь сетевой папкой), а так же упростит использование такой папки начинающим пользователям ПК.
И так, чтобы подключить сетевой диск — щелкните правой кнопкой мышки по значку «Мой компьютер (или Этот компьютер)» и во всплывшем меню выберите функцию «Подключить сетевой диск» (см. рис. 8. В Windows 7 делается это аналогично, только значок «Моего компьютера» будет на рабочем столе).

Рис. 9. Windows 8 — этот компьютер
После этого нужно выбрать:
- букву диска (любую свободную букву);
- указать папку, которую следует сделать сетевым диском (нажать кнопку «Обзор», см. рис. 10).
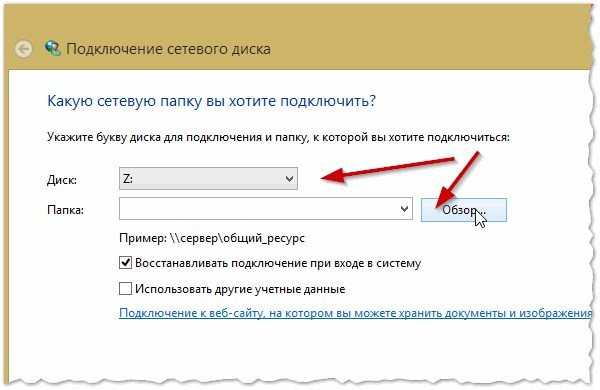
Рис. 10. Подключение сетевого диска
На рис. 11 показан выбор папки. Кстати, после выбора вам останется только 2 раза нажать «OK» — и можно будет приступать к работе с диском!
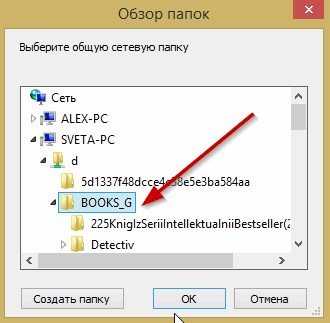
Рис. 11. Обзор папок
Если все выполнили правильно — то в «Моем компьютере (в этом компьютере)» появиться сетевой диск с выбранным вами названием. Пользоваться им можно практически так же, как если бы это был ваш жесткий диск (см. рис. 12).
Единственное условие: должен быть включен тот компьютер, на диске которого находится расшаренная папка. Ну и, естественно, должна работать локальная сеть…

Рис. 12. Этот компьютер (сетевой диск подключен).
PS
Очень часто задают вопросы, что делать, если не удается расшарить папку — Windows пишет, что доступ невозможен, требуется пароль… В этом случае, чаще всего, просто не настроили сеть соответствующим образом (первая часть этой статьи). После отключения парольной защиты — проблем, как правило, не возникает.
Удачной работы
15. Вас все еще связывают сексуальные отношения «по старой памяти»
Что это за чушь, могут воскликнуть иные читатели. Ведь если есть сексуальные отношения, значит, могут быть и другие отношения? В действительности же ситуации, когда бывшие встречаются только ради секса, не такая уж и редкая. В конце концов, вы жили с этим человеком много лет, он знает ваши привычки, знает, что доставляет вам удовольствие больше всего.
А секс – это сильная физиологическая потребность. И если вы со своим бывшем настолько активно общаетесь после разрыва отношений, что у вас даже сексуальная жизнь общая, значит, вы видите в этом необходимость.
Но, как иные шутят, секс – это еще не повод для знакомства! И наличие сексуальных отношений не говорит о том, что он готов снова окунуться с вами в водоворот обычных совместных будней, которые обычно сопутствуют отношениям мужчины и женщины. Однако наличие таких сексуальных отношений – это добрый знак, который указывает на то, что у вас еще осталось хоть что-нибудь общее.
Но не стоит забывать о том, что у мужчин несколько иное отношение к сексу, чем у женщин! Представители мужского пола гораздо больше представительниц слабого пола склонны к полигамным отношениям. Посему ваш бывший может не видеть ничего предосудительно в том, что у него с вами периодически случается секс. И при этом вовсе не иметь в виду желание восстановить заново полноценные отношения.
Совершенно другое дело – это то, как именно он ведет себя до, во время и после сексуального контакта. Он с вами чрезвычайно нежен, одаривает вас долгими поцелуями, говорит ласковые слова? Тогда хватит играть в независимость, коль скоро вы сами не прочь вернуть все назад! Поговорите с ним об этом, поскольку, судя по всему, он все еще любит вас.
Выделение кавычками необычно употребляемых слов
§150
Кавычками выделяются слова, чуждые лексикону пишущего: слова, употребляемые в необычном (специальном, профессиональном) значении, слова, принадлежащие особому, часто узкому кругу общающихся: Я ткнул веслом, шучонок «дал вар» (Пришв.); Долго не увядала трава. Только голубеющая дымка (ее зовут в народе «мга» ) затягивала плесы на Оке и отдаленные леса. «Мга» то сгущалась, то бледнела (Пауст.); Живет Саша «на хлебах» в мещанском домике (Бун.); Раствор сернокислых солей кальция из гипса может перейти в микроскопические поры керамики и дать «высолы» на поверхности произведения – белесые пятна под глазурью. Идеально прижилась бы на керамике только керамика. Такой «имплантат» старел бы синхронно с оригиналом (журн.).
§151
Кавычками выделяются иностилевые слова, подчеркивается ироническое значение слова, дается указание на двойной смысл слова или смысл, известный лишь тому, кому адресованы слова: …Многие страницы английского классического романа «ломятся» от богатства вещного мира и сверкают этим богатством (М. Урнов) (иностилевое слово в научном тексте); …Загадка этого таинственного приобретения, щедрого подарка за «услуги» , служит примером двусмысленных толков (М. Урнов) (ироническое значение слова); Пока это секрет, ничего не говорите «там» известной вам «особе» (Ч.) (там, особе – смысл слов известен лишь адресату); Я стал держать экзамены… когда «порядочные лица» их не держали (Орл.) (указание на особый, тайный смысл слова); …И если бы не этот тезис – еще неизвестно, во что вылилось бы ведомственное «недоумение» (Зал.) (иронически-порицательное употребление слова); И так каждый день от «зари» до «зари» . А «заря» – это особый артикул, использовавшийся караулом на гауптвахте утром и вечером (Гил.) (двойной смысл – общепринятый и условный).
§152
Кавычками выделяются слова, употребляемые в особом, часто условном значении: Ведь нулевой цикл – «непыльный» цикл, он не требует многочисленных смежников и поставщиков (Зал.).
§153
Кавычками подчеркивается чисто грамматическая необычность употребления слов, например в случае, когда в качестве членов предложения употребляются части речи или целые обороты, не предназначенные для выражения данных функций: «Хочешь?» , «давай ты» звучало в моих ушах и производило какое-то опьянение; я ничего и никого не видел, кроме Сонечки (Л. Т.); От его приветливого «я вас ждал» она повеселела (Б. П.).
| Примечание. Об употреблении кавычек в функции выделения названий см. «Орфография», § 175, 192, 195, 197–200. |
Методы подключения
Как уже было сказано ранее, подключить сетевой диск можно несколькими способами. Рекомендуем попробовать метод через стандартный интерфейс. При неудачных попытках, конечно же, попробуйте выполнить подключение посредством командной строки. Можно также установить Far Manager и подключить диск с его помощью.
Через «Этот компьютер»
Чтобы запустить стартовое окно мастера подключения, вам необходимо следующее:
- Откройте ярлык «Мой/Этот компьютер», а затем кликните по надписи со значком «Подключить сетевой диск». В Windows XP этот пункт находится в разделе «Сервис» основного меню.
- В мастере настройки вам необходимо указать два параметра. Первый – букву сетевого диска. Можете выбрать любую из английского алфавита. Второе – адрес папки на ПК, которая будет использована для сетевого диска. Обязательно введите строку в одном из форматов:
- Нажмите на «Готово» после заполнения всех полей.
Если вы сделали все правильно, среди локальных дисков должен появиться сетевой. Вы сможете зайти на него с любого компьютера, находящегося в этой же локальной сети с соответствующими правами доступа.
Через командную строку
Командная строка в Windows также позволяет работать с сетевыми дисками. Для подключения используется команда net use, общий синтаксис которой выглядит следующим образом:
Вместо слова drive вам необходимо подставить букву диска, а после через две наклонных идет путь к папке, используемой в качестве сетевого диска. Для доступа также можно установить пароль.
Таким образом, вам необходимо запустить командную строку от имени администратора, а также ввести команду со своими данными, например, как это показано на изображении ниже.
Последний модификатор используется для того, чтобы сделать сетевой диск постоянным на протяжении всех сессий подключения. После выполнения команды обязательно проверьте, появился ли необходимый диск в проводнике. Некоторые пользователи утверждают, что команда работает не на всех сборках Windows 10.
Через Total Commander
Работа с сетевыми дисками возможна из сторонних приложений, например, вы можете использовать файловый менеджер Total Commander. Необходимо сделать всего пару простых действий:
- в программе перейдите на вкладку «Сеть»;
- укажите диск, папку и нажмите «Готово».
Аналогично должен создаться в проводнике сетевой диск с выбранной буквой.
Почему вы ушли с предыдущего места?
TV Land
То, что вам не хватало на прошлом месте работы, конечно, важно для вашего следующего работодателя. Ловушка заключается в том, как вы реагируете на эту тему и как преподносите свой ответ
Как ответить?
Правило номер один: никогда не говорите плохо о своем предыдущем работодателе! И совсем неважно, какой была причина вашего увольнения. «Мне стало скучно – я хотел работать над более сложными задачами» / «на прошлом месте работы не было возможности продвижения, а я хотел бы развиваться в карьерном плане» / «я терял много времени на дорогу от работы до дома» / «у компании возникли финансовые трудности, и мы с друзьями попали под сокращение» – такие ответы могут быть вполне подходящими. . Еще один момент: будьте честными, даже если вы ушли не по собственному желанию
Ведь вы не знаете, проверял ли HR-менеджер ваше резюме до того, как вы пришли
Еще один момент: будьте честными, даже если вы ушли не по собственному желанию. Ведь вы не знаете, проверял ли HR-менеджер ваше резюме до того, как вы пришли.
Не отображаются компьютеры с Windows 10 в сетевом окружении рабочей группы
Пользователи стали сталкиваться с проблемами отображения соседних компьютеров в локальной сети рабочей группы еще начиная с Windows 10 1703 (Creators Update). После установки данного билда W10 при просмотре устройств в сетевом окружении компьютер перестает видеть соседние компьютеры.
Список компьютеров в сетевом окружении можно просмотреть в проводнике либо командой:
net view
Если список пуст (команда вернула В списке нет элементов), что в первую очередь проверьте следующие настройки.
Проверьте, включен ли у вас сервис доступа к файлам и папкам. Перейдите в раздел Панель управления -> Центр управления сетями и общим доступом -> Дополнительные параметры общего доступа.
Убедитесь, что у вас в секции текущего сетевого профиля Частная (текущий профиль) включены опции:
- Включить сетевое обнаружение
- Включить доступ к файлам и принтерам
- Разрешить Windows управлять подключениями домашней группы
Затем в профили Все сети активируйте опции:
- Включить общий доступ, чтобы сетевые пользователи могли читать и записывать файлы в общих папках
- Отключить парольную защиту (если вы доверяете всем устройствам в вашей сети)
Затем откройте пункт Параметры Windows -> Сеть и Интернет -> Ethernet (в том случае, если вы подключены к локальной сети через беспроводное подключение, выберите Wi-Fi). Щелкните по сетевому значку и проверьте, что включена опция Сделать этот компьютер доступным для обнаружения.
В некоторых случаях для включения обнаружения нужно в командной строке с правами администратора выполнить команду:
netsh advfirewall firewall set rule group=»Network Discovery» new enable=Yes
В некоторых случаях компьютер с Windows может не отображаться в сетевом окружении из-за неправильных настроек рабочей группы. Попробуйте заново добавить этот компьютер в рабочую группу, переписав параметры (Панель управления -> Система -> Дополнительные параметры системы -> Имя компьютера -> кнопка Идентификация).
В открывшемся мастере присоединения к домену или рабочей группе выберите последовательно: Компьютер входит в корпоративную сеть -> Моя организация использует сеть без доменов -> имя вашей рабочей группы. После этого нужно перезагрузить компьютер.
Если после перезагрузки компьютер появился в сетевом окружении, но зайти на него не удается, проверьте тип сети компьютера. Скорее всего ваша локальная сеть распозналась как Публичная. Нужно сменить тип сети на Частная. Для этого откройте Параметры -> Сеть и Интернет -> Состояние -> Домашняя группа -> Изменение расположения в сети.
Нажмите на ссылку Изменение расположения в сети, после этого в боковой панели с запросом «Вы хотите разрешить другим компьютерам и устройства в этой сети обнаруживать ваш ПК? Рекомендуем делать это в домашней или рабочей сети, а не в общедоступных», выберите Да.
Откройте сетевое окружение и проверьте, появились ли компьютеры.
Если указанные советы не помогли, и компьютеры в рабочей группе все еще не отображаются, попробуйте сбросить настройки сети (Параметры -> Сеть и Интернет -> Состояние -> Сброс сети).
Сбросить сетевые настройки и правила файервола можно командами:
netsh int ip reset reset.txtnetsh winsock resetnetsh advfirewall reset
После чего нужно перезагрузить компьютер.
Также проверьте запущены ли следующие службы (для корректного отображения сетевого окружения они должны находится в состоянии автоматического запуска):
- Function Discovery Provider Host
- Function Discovery Resource Publication (см. ниже)
- DNS Client
- SSDP Discovery
- UPnP Device Host
Определение IP-адреса удаленного компьютера
Основной идентификатор любых сетевых ресурсов – это IP-адрес. Он является аналогом обычного почтового адреса, но в цифровом (шестнадцатеричном) представлении. Именно он фигурирует в большинстве настроек, которые требуются для доступа к удалённым сетевым устройствам, а вовсе не буквенно-цифровое название доменов, которое идентифицируют с веб-сайтами. Да, такие имена имеют вполне однозначное соответствие с IP-адресом, которое прописано в специальной таблице, отвечающей за сетевую маршрутизацию, но какого-то универсального способа преобразования не существует.
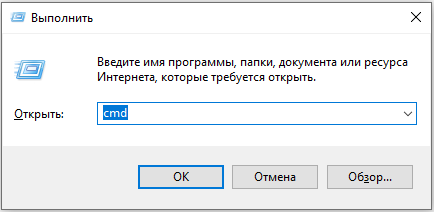
Узнать свой IP-адрес достаточно легко, через командную строку. Запустив консоль с помощью команды cmd, нужно в открывшемся окне набрать IPconfig и нажать Enter
Высветится информация о сетевом окружении вашего ПК, необходимо обратить внимание на строчку «IPv4-адрес». Четыре цифры, разделённые точкой, и будут IP-адресом вашего компьютера
Его необходимо запомнить любым удобным для вас способом.
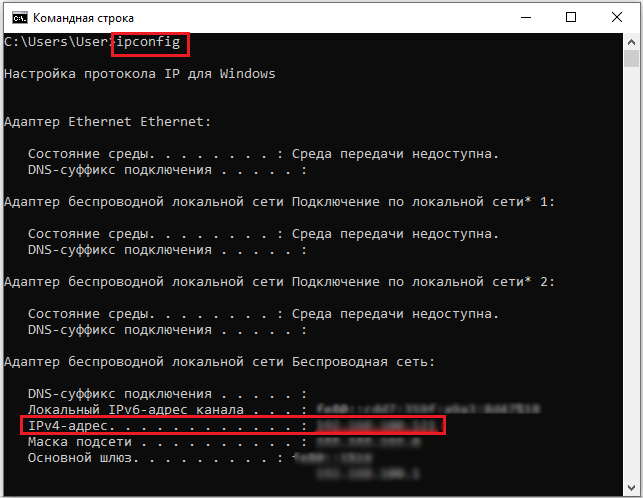
Чтобы узнать IP-адрес удалённого компьютера, следует воспользоваться сервисом WhoIs – наберите в поисковике эту фразу и используйте любой сайт из выдачи. Вам потребуется ввести доменное имя – ту часть адресной строки, которая расположена вначале до символа «/».
Теперь вам нужно проверить, доступен ли этот сайт, предоставляющий доступ к сетевым дискам. Для этого нужно снова воспользоваться командной строкой, набрав в консоли ping, а через пробел – IP-адрес удалённого компьютера. Утилита начнёт посылать пакеты по этому адресу и проверять ответы сервера. Если в итоге число потерянных пакетов будет равно нулю, это значит, что проверка связи с удаленным ПК при помощи ping завершилась успешно. Потеря нескольких пакетов тоже не смертельна, но говорит о наличии определённых проблем с доступом.
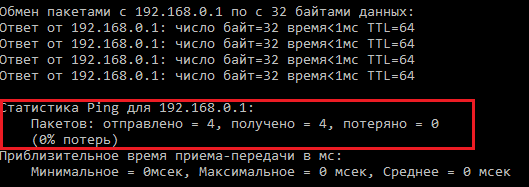
Как подключить сетевой диск?
Теперь перейдем непосредственно к подключению сетевого диска в Windows 7, 8, 10, поскольку процедура на всех версиях системы полностью идентична. Подобную процедуру можно выполнить разными способами.
Через компьютер
В современных версиях Windows подключить сетевой ресурс можно прямо из Моего компьютера. Для этого необходимо:
Открыть Мой компьютер. Найти в верхней части окна кнопку «подключить сетевой диск»
Обратите внимание, что она может быть вынесена на панель управления, а может быть спрятана в меню.
Откроется окно, где нужно будет указать настройки ресурса.
Сначала следует установить букву диска – она может быть любой.
Ниже вводим адрес папки в сети, к которой нужно установить доступ. Где его посмотреть рассмотрено выше
Кроме этого можно нажать кнопку «Обзор» и вручную найти нужную директорию.
Пункт «Восстанавливать при входе в систему» позволяет подключать устройство автоматически при каждой загрузке Windows. Если его не включить то подобные действия нужно будет проводить при каждой перезагрузке или включении компьютера.
Пункт «Использовать другие учетные данные» позволяет ввести логин и пароль которые автоматически будут использоваться при подключении. Если этот пункт оставить пустым, то про попытке получения доступа к удаленной директории будут использованы данные текущей учетной записи. Чаще всего на каждом компьютере свои учетные данные, поэтому иногда полезно прописать логин и пароль сразу, чтобы не вводить их при каждом подключении.
Подтверждаем свои действия, после чего в «Моем компьютере» появится новый виртуальны накопитель.
Через сетевое расположение
Еще один вариант, практически повторяющий предыдущий, отличие в том, что запускается из окна сетевого расположения, поэтому создавать диски этим способом немного удобнее.
Что делать если Windows 10 зависает при загрузке
Сначала открываем пуск и в поиске пишем «Сеть», после чего запускаем одноименное приложение.
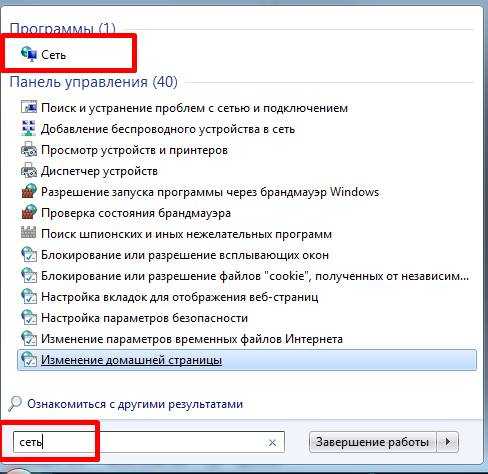
В окне нужно отыскать компьютер, папку которого будем подключать, как накопитель и переходим к нужной директории.
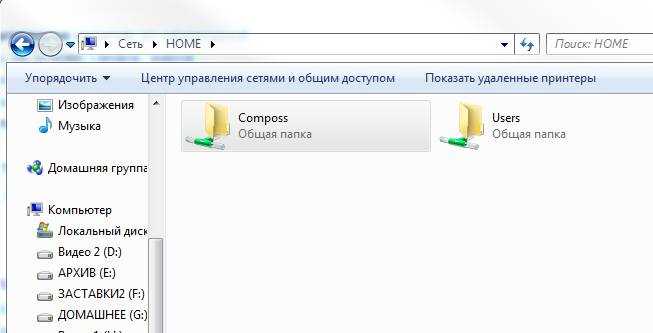
Остается нажать на папке правой кнопкой мыши и вызвать контекстного меню, после чего найти пункт подключения виртуального накопителя.
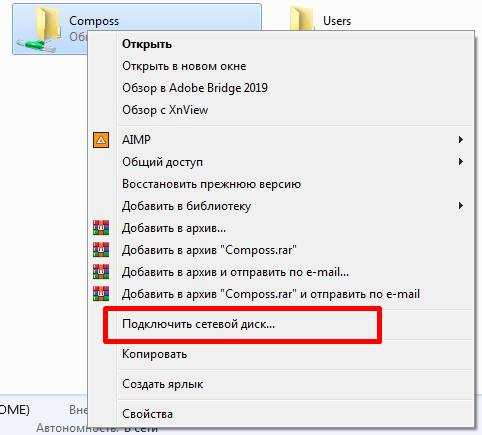
После выбора пункта откроется окно, которое рассматривали выше. Все настройки также идентичны вышеописанным. Единственная разница в том, что путь к директории уже будет проставлен и изменить его не получится.
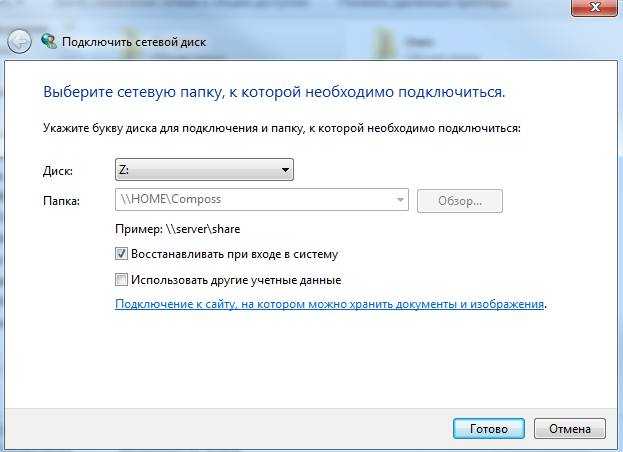
С помощью командной строки
Способ с использованием командной строки значительно сложнее предыдущих, поскольку все действия придется прописывать командами. Основная используемая команда – net use.
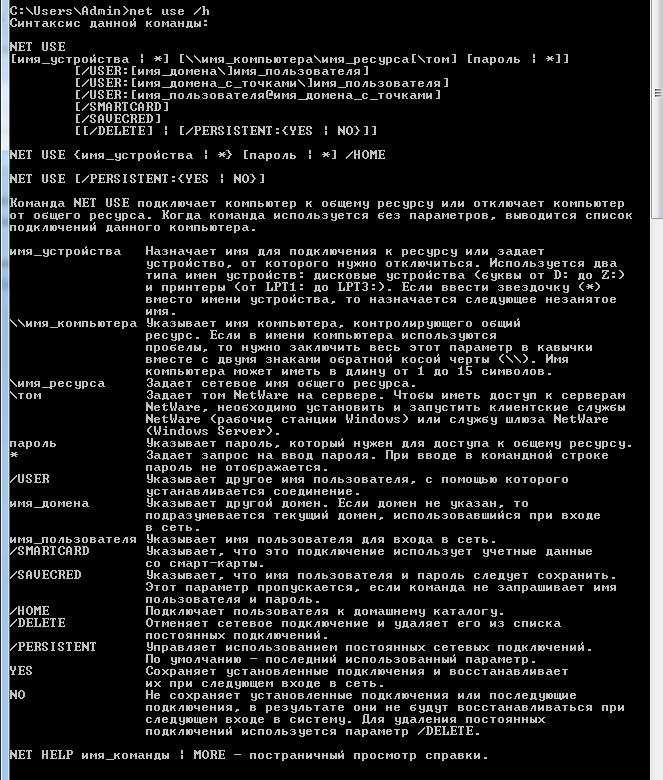
Общий синтаксис команды создания накопителя простой:
net use
Тут disk – это буква нужного накопителя, а directory – путь к подключаемой папке.
Приступим к подключению:
- Открываем пуск и в поиске пишем cmd, после чего вызываем контекстное меню на командной строке и выбираем «от имени администратора».
-
Вводим команду: net use z: \\HOME\Composs
Здесь «Z:» — буква, которую назначим накопителю, а \\HOME\Composs — путь к нашей директории.
- После нажатия Enter, в «Моем компьютере» появится новый накопитель.
Также стоит знать и другие команды, которые могут быть полезны.
Аналог визуализированного пункта, рассмотренного ранее «Восстанавливать при входе в систему» — оператор persisten, который может принимать значение yes и no. Если указать yes, то подключение будет восстанавливаться, если no, то не будет.
Прописывать его нужно следующим образом:
net use z: \\HOME\Composs /persistent:yes
Аналог пункта «Использовать другие учетные данные» — оператор «/user:», после которого указывается логин и пароль через пробел, например:
net use z: \\HOME\Composs /user: admin password Одновременно обе команды применяются таким образом:
net use z: \\HOME\Composs /user: admin password /persistent:yes
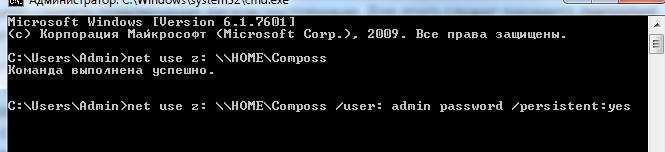
Подключение сетевого диска по сети
Для начала, перед тем, как мы начнем подключать диск в сети, рекомендую, проверить включено ли у Вас сетевое обнаружение. Для этого нужно зайти в «Панель управления», попав туда через пуск и выбрать «Центр управления сетями».
И в разделе сетевого обнаружения, устанавливаем отметку на пункт «Включить сетевое обнаружение» и «Сохранить изменения». Если же у вас она уже стоит, тогда просто закрываем это окно и идем дальше.
Итак, сетевая папка готова, настройки общего доступа проверены, теперь давайте подключим её как сетевой диск, сделать это можно двумя способами.
Первый вариант
Сделав правый клик по иконке «Мой компьютер» или через пуск «Компьютер» и выбираем там «Подключить сетевой диск…».
Дальше, в самом первом поле выбираем букву для диска. После чего кликаем по кнопке «Обзор», появится окошко, в котором нужно выбрать иконку сети, потом компьютер, на котором разместилась сетевая папка, и конечно же, саму папку.
Нажав на «ОК», в поле «Папка» появится путь сетевого ресурса, к которому вы пытаетесь подключиться.
Теперь, можно нажать «Готово» и зайдя в мой компьютер в разделе сетевых размещений вы найдете подключенный диск.
Второй вариант
Кроме этого существует ещё один вариант подключения сетевого диска. В этом случае нам нужно узнать имя компьютера (Посмотреть его можно в свойствах системы) или его IP-адрес (Как узнать ip- адрес компьютера) .
Итак, открыв диалоговое окно «Выполнить» (Win+R), вписываем туда название компьютера, на котором размещена сетевая папка. Выглядить это должно так:
Если вы используете IP, значит должно быть так:
Нажав на Enter перед вами должны открыться все папки на этом компьютере, которым был дан общий доступ. Если вы уже нашли нужную вам. Щелкаем по ней правой кнопкой и выбираем строку «Подключить сетевой диск…».
После чего появится окошко мастера подключения сетевых дисков, в котором вам достаточно просто нажать «Готово».
Для проверки результата снова заходим в мой компьютер и смотрим появился ли там необходимый вам диск.
Так же, хочу отметить, что при подключении сетевого диска с помощью первого варианта, вы так же можете в поле «Папка» прописать путь вручную, при условии, что вы знаете имя или IP компьютера на котором хранится общая папка.
Например, выглядеть это может вот так:
\\Work-PC\Documents ну или через IP \\192.168.29.5\Documents.
После чего нажимаем «Готово», и если путь был указан правильно, перед вами автоматически откроется подключенная папка, ну а сетевой диск, как и раньше вы сможете найти в «моём компьютере».




























