Параметры конфигурации сервиса
По умолчанию в любой Windows SuperFetch активирована для приложений и операционной системы. Всего сервис может принимать одно из четырех значений, которые хранятся в реестре:
При включенной опции на компьютерах с малым объемом оперативной памяти (2-4 ГБ) скорость запуска ОС и приложений, для которых карта ссылок создана, увеличится, но это может отрицательно сказаться на скорости функционирования компьютера.
Если же открыть оснастку MMC для управления службами и посмотреть в ней варианты запуска SuperFetch, они немного отличаются от того, что предлагает реестр Windows:
- Автоматический (отложенный) старт – запуск службы после загрузки всех системных файлов и драйверов;
- Автоматический – вместе с операционной системой;
- Ручной – сервис активируется по запросу Windows или какой-либо программы (для этого случая актуален только первый вариант);
- Отключена – не запускается никаким способом.
Superfetch – отключать или нет? Советы профессионалов
Если синтетические тесты на продвинутом железе не дадут видимых результатов того, что Superfetch грузит диск или как-то снижает производительность системы, то слова профессионалов расставят все точки.
-
Фоновый режим работы ВСЕГДА задействует ресурсы процессора и оперативной памяти, а это, так или иначе, дополнительно грузит параметры вашего ПК.
-
Superfetch НЕ полностью подгружает данные в ОЗУ. При загрузочных процессах вы будете испытывать одинаковые задержки, как со включенной, так и с выключенной Superfetch.
-
Эффект от работы Superfetch заметен только в сочетании SSD и Windows 10, при том, что ОЗУ подобрана в соответствии с запросами пользователя.
-
Высокий износ SSD накопителей за счет частого обращения к модулю памяти. С включенной Superfetch ваши твердотельные накопители «помрут» быстрее.
-
Программа Superfetch кэширует свои же данные и другие активные приложения, которые не участвуют в рабочих процессах. В фоновом режиме она неуправляема.
-
Зависания в играх при оперативной памяти меньше 4 Гб. Это происходит за счет периодичных запросов к ОЗУ, которая и так максимально задействована в игровом процессе.
Следует ли отключать
Многие считают, что раз иногда служба SuperFetch может вызывать проблемы в работе компьютера, то ее нужно отключить в профилактических целях, не дожидаясь негативных последствий от ее работы, как советуют в некоторых статьях.
Такой подход оказывается бессмысленным при рассмотрении следующих утверждений:
- при отключении службы уменьшится скорость загрузки приложений;
- система начнет чаще обращаться к винчестеру, в результате увеличится оказываемая на него нагрузка;
- если в компьютер встроено ОЗУ с большим объемом памяти, то нет смысла в высвобождении нескольких мегабайт — если же ее мало, тогда при отключении службы система начнет тормозить, подвисать.
Способ 1: меню «службы».
В Windows 10, как и в предыдущих версиях, есть специальное меню под названием «Службы», где вам доступен просмотр всех инструментов и управление ими. Там присутствует и SuperFetch, отключение которой происходит следующим образом:
- Откройте меню «Пуск» и в соответствующей строке напечатайте «Службы», а затем запустите найденное классическое приложение.
В отобразившемся списке отыщите необходимую службу и нажмите по ней левой кнопкой мыши два раза, чтобы перейти в свойства.
В разделе «Состояние» щелкните на «Остановить» и «Тип запуска» выберите «Отключена».
Перед выходом не забудьте применить изменения.
Осталось только перезагрузить компьютер, чтобы все исполняемые процессы точно остановились и инструмент больше не нагружал операционную систему
Если этот вариант вам по каким-либо причинам не подходит, рекомендуем обратить внимание на следующий
SuperFetch: что это за служба?
Прежде чем разбираться с самой службой, начнем с азов. Если кто не знает, при запуске любой программы ее исполняемые или конфигурационные файлы и компоненты сначала считываются с жесткого диска, а затем загружаются в оперативную память. После завершения приложения при повторном открытии программы выполняется тот же процесс.
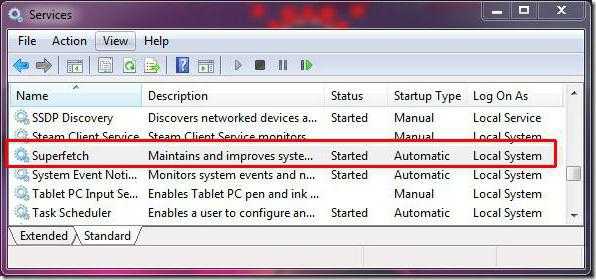
Для ускорения доступа к программам и непосредственно оптимизации работы системных процессов и была разработана технология SuperFetch. Что это за служба? Если говорить просто, это некая интеллектуальная система, отслеживающая наиболее частое использование юзером определенных программ, которая позволяет кэшировать файлы приложений (помещать их в оперативную память) для ускорения доступа к ним. То есть запуск программы производится намного быстрее, ведь данные уже находятся в «оперативке», а не считываются с винчестера, что, естественно, занимает больше времени.
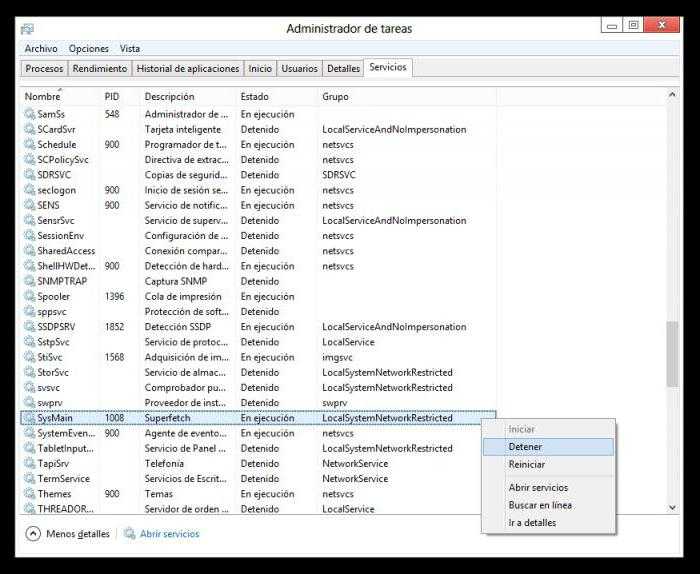
В дереве процессов более поздних систем, нежели Vista, в стандартном «Диспетчере задач» она представлена в виде процесса SysMain (SuperFetch – в описании службы).
Нужна ли SuperFetch на компьютере?
Да, она все еще остается востребованной. Если стоит вопрос максимального снижения загрузки ресурсов компьютера процессами операционной системы, то гораздо эффективнее отключать визуальные эффекты, а не SuperFetch.
Насколько безопасно ее отключение?
Стоит SuperFetch отключить или нет Windows 7? Никаких проблем не возникнет, если все выключить. Служба никак не влияет на конфиденциальность данных и в подавляющем большинстве случаев слабо нагружает ресурсы системы. Хуже точно не станет, так что не стоит этого бояться.
Другой вопрос, что нет особого смысла специально это делать. Служба не просто так мигрирует из одной версии ОС в другую на протяжении почти 20 лет. Если бы она чему-то особо мешала, то SuperFetch вырезали из ядра системы. Если бы она вызывала нестабильность Windows, то от нее бы точно избавились.
Нужна ли SuperFetch на компьютере?
Да, она все еще остается востребованной. Если стоит вопрос максимального снижения загрузки ресурсов компьютера процессами операционной системы, то гораздо эффективнее отключать визуальные эффекты, а не SuperFetch.
Насколько безопасно ее отключение?
Стоит SuperFetch отключить или нет Windows 7? Никаких проблем не возникнет, если все выключить. Служба никак не влияет на конфиденциальность данных и в подавляющем большинстве случаев слабо нагружает ресурсы системы. Хуже точно не станет, так что не стоит этого бояться.
Другой вопрос, что нет особого смысла специально это делать. Служба не просто так мигрирует из одной версии ОС в другую на протяжении почти 20 лет. Если бы она чему-то особо мешала, то SuperFetch вырезали из ядра системы. Если бы она вызывала нестабильность Windows, то от нее бы точно избавились.
Вычисление средней загрузки
Средняя загрузка (Load Average, LA) — усредненная мера использования ресурсов компьютера запущенными процессами. Величина LA пропорциональна числу процессоров в системе и на ненагруженной системе колеблется от нуля до значения, равного числу процессоров. Высокие значения LA (10*число ядер и более) говорят о чрезмерной нагрузке на систему и потенциальных проблемах с производительностью.
В классическом Unix LA имеет смысл среднего количества процессов в очереди на исполнение + количества выполняемых процессов за единицу времени. Т.е. LA == 1 означает, что в системе считается один процесс, LA > 1 определяет сколько процессов не смогли стартовать, поскольку им не хватило кванта времени, а LA < 1 означает, что в системе есть незагруженные ядра.
В Linux к к количеству процессов добавили ещё и процессы, ожидающих ресурсы. Теперь на рост LA значительно влияют проблемы ввода/вывода, такие как недостаточная пропускная способность сети или медленные диски.
LA усредняется по следующей формуле LAt+1=(LAcur+LAt)/2. Где LAt+1 — отображаемое значение в момент t+1, LAcur — текущее измеренное значение, LAt — значение отображавшееся в момент t. Таким образом сглаживаются пики и после резкого падения нагрузки значение LA будет медленно снижаться, а кратковременный пик нагрузки будет отображен половинной величиной LA.
3 способа отключить superfetch
Завершая все вышеперечисленные доводы статистикой, отметим, что многие лидирующие производители накопителей (Samsung, TRANSCEND, ADATA и другие) рекомендуют отключать Superfetch в системах с объемом ОЗУ больше 4 Гб. В 70% случаев эта служебная программа замедляет рабочие процессы и сильно грузит диск, в том числе активно расходуется ресурс SSD.
Отключить Superfetch достаточно просто. Например, Samsung выпустили утилиту Samsung Magician, где предусмотрен специальный пункт меню.
Настройками операционной системы Windows 10 не предусмотрено отключение Superfetch (она активна по умолчанию), поэтому мы рекомендуем воспользоваться следующими способами:
Способы устранения неполадки
Данная проблема имеет несколько путей решения, и самым легким методом будет перезагрузка. Это первое, что надо попробовать. Но какие есть еще способы?
Вторым по сложности будет диагностика системы на наличие компьютерных вирусов. Разобраться с проблемой можно при помощи вспомогательного софта. В некоторых случаях следует выключить функционирующий «Центр Обновления». С возникшей проблемой можно разобраться при помощи «Диспетчера задач». Также следует диагностировать файлы ОС на целостность и повреждения. Удалить «ломаные» файлы Windows 10. Также можно осуществить отключение службу «Superfetch». Один из самых несомненных выходов — применение функции «Восстановление системы».
Предлагаем перейти к знакомству с ними несколько ближе!
Перед тем, как начать подробно рассматривать методы решения, нужно разобраться с тем, каким образом можно активировать конкретные команды и службы.
Команда выполнить «Windows» + «R»
. Открытие доступа к «Командной строке» от имени администратора. Наводим курсор на значок «Пуска», нажимаем правую клавишу мыши и находим «Командная строка (Администратор)». «Диспетчер задач» — известная всем комбинация клавиш –«Ctrl» + «Alt» + «Delete», либо нажимаем правую кнопку мышки, наведя курсор на «Пуск» и находим его.
Перезагрузка ОС и проверка на вирусы
Если ситуация не «выровнялась» после перезагрузки, пускаем в ход программу для удаления вирусов. Но для начала перезапускаете ПК, потому что в конкретных ситуациях этого может хватить. Если же не помогло, то следует проверить компьютер надежным и зарекомендовавшим себя антивирусом. После сканирования системы и удаления всех угроз следует еще раз произвести перезагрузку.
Для исполнения этого приема нужно, прежде всего, попасть в раздел под названием «Службы».
Диспетчер задач
В этом способе мы прибегаем к помощи использования «Диспетчера задач», чтобы разобраться с некорректной деятельностью системы.
Активируем «Диспетчер задач», используя любой из приемов обговоренных выше. В нем нам нужна вкладка «Процессы». Теперь нужно найти , а потом выключить (завершить) его. Когда все три операции проделаны, остается финальная – перезапуск системы.
Отключение «Superfetch»
Данная служба отвечает за ускорение приложений, которые наиболее часто используются, путем переноски некоторых файлов в ОЗУ, но данная операция нуждается в большом объеме мощности.
Вам снова нужно пасть в раздел «Служб» (в одном из способов выше этот процесс описан). Ищем , открыв меню, щелкнув по названию правой кнопкой мышки — отключаем ее. Перезапускаем систему.
Через «Пуск», кликнув по его значку правой кнопкой мыши, заходим в «Панель управления». В ней нам следует отыскать вкладку с названием «Восстановление». Внутри нее ищем «Открытие восстановления системы». Выбираем удобную точку для исправления данных и делаем возврат ОС.
Применение дополнительного софта
Иногда для разрешения сложившейся задачи следует привлечь вспомогательный софт. Образцом подобных утилит может быть . Она отвечает за отслеживание нагрузок на ОС. В каком-то смысле схожа с «Диспетчером», но отличает ее то, что ей по силам не только остановка конкретного процесса, а возможность на какое-то время его приостановить, а позже восстановить функционирование. Данный софт может стать полезным тем, что позволит вам выиграть немного мощности для решения возникшей трудности.
Отключение файла подкачки и быстрой загрузки
В первом случае от вас потребуется прекратить функционирование файла подкачки. Но это делается исключительно при случае, если объем ОЗУ на компьютере больше, чем 2 гигабайта. При наличии меньшего или равнозначного объема состояние может осложниться. Если же ваш компьютер разрешает деактивировать файл подкачки, то следуйте описанными этапами ниже.
Сначала нужно найти иконку «Компьютера», потом кликнуть правой кнопкой мышки по ней. Следующим этапом будет нахождение раздела «Свойства». В нем идем в отдел «Дополнительно», там нам нужен пункт «Быстродействие», жмем по кнопке «Параметры». В возникшем меню идем в «Дополнительно», там следует найти «Виртуальная память» и нажать на «Изменить». При надобности удаляем отметку с автоматического выбора размера файла подкачки. Устанавливаем строку «Без файла подкачки» и щелкаем по иконке «Задать», потом нажимаем «Ok».
Еще один способ — это выключить быструю загрузку.
Чтобы осуществить данную операцию, нужно попасть в «Панель управления». Оттуда зайти в «Электропитание». Там нам понадобится «Действия кнопок питания». В нем находим строчку параметров недоступных в данный момент. Снимаем отметку со строчки быстрого запуска.
удаленный;
— удаленные вызовы процедур (Remote Procedure Calls — RPC)
RPC — разновидность технологий, которая позволяет компьютерным программам вызывать функции или процедуры в другом адресном пространстве (как правило, на удалённых компьютерах). Обычно, реализация RPC технологии включает в себя два компонента: сетевой протокол (чаще TCP и UDP, реже HTTP) для обмена в режиме клиент-сервер и язык сериализации объектов (или структур, для необъектных RPC).
— сокеты Unix
Сокеты UNIX бывают 2х типов: локальные и сетевые. При использовании локального сокета, ему присваивается UNIX-адрес и просто будет создан специальный файл (файл сокета) по заданному пути, через который смогут сообщаться любые локальные процессы путём простого чтения/записи из него. Сокеты представляют собой виртуальный объект, который существует, пока на него ссылается хотя бы один из процессов. При использовании сетевого сокета, создается абстрактный объект привязанный к слушающему порту операционной системы и сетевому интерфейсу, ему присваивается INET-адрес, который имеет адрес интерфейса и слушающего порта.
Жесткий диск тормозит: загружен на 100%, всё зависает и медленно работает
Ни с того ни с сего начал тормозить мой ноутбук — на нем не перестает гореть лампочка жесткого диска. Тормозит, может зависнуть на продолжительное время, потом на несколько секунд оживает, и затем снова.
Если открывать в такой момент какую-нибудь программу или игру — то всё очень медленно работает, можно не дождаться открытия.
Отформатировал HDD полностью и переустановил Windows — не помогло (кстати, установка шла очень долго). Проверил компьютер Dr.Web Cureit (+ Касперским) — также не помогло. Температура жесткого диска 30-35 градусов.
А я все чаще замечаю, что мой винчестер кто-то подменил.
На самом деле медленная работа жесткого диска — не такая уж и редкость, и далеко не всегда просто поставить «диагноз». Причины могут быть, как аппаратными (например, при повреждении жесткого диска), так и программными (скажем, тот же uTorrent может грузить диск хешированием).
В статье постараюсь указать, как найти и устранить причину (самые популярные из них разберу ).
Как распознать перегруженность диска
Если компьютер тормозит, зайдите в «Диспетчер задач». Нажмите Win+X или Ctrl+Alt+Del и вызовите одноименную утилиту из списка. Если вы не видите вкладку с перечнем процессов, щелкните на «Подробнее». Кликните на заголовке столбца «Диск», список отсортируется по убыванию нагрузки – сверху окажутся процессы, которые вызывают более сильную загрузку диска в Windows.
Если нагрузку вызывает одна из запущенных программ – закройте приложение или оптимизируйте его работу. Например, если диск грузит скачивание торрентов – уменьшите количество одновременно скачиваемых файлов и закройте раздачи. Если виновником оказался антивирус – дождитесь окончания проверки или остановите ее и запустите в другое время.
Но иногда диск загружен на 100 процентов в ОС Windows 10 не программой, а системной службой. Ее отключение в «Диспетчере» приведет только к временному улучшению, до перезагрузки. В этом случае надо полностью отменить запуск проблемной утилиты.
Проблема при запуске superfetch
При включенной функции SuperFetch в его модуле могут происходить ошибки. Они не повлияют серьезным образом на функционирование операционной системы, ошибки не проявятся на системном уровне. Суть ошибки – служба SuperFetch не активируется, при условии установленных параметров работы (в реестре).
Появляется сообщение о прекращении работы SuperFetch terminated, возможен запрет доступа. Причиной может являться недостаточный объем оперативной памяти или конфликт между планками оперативной памяти. В качестве оптимального решения советуют отключить сервис SuperFetch.
В статье мы рассказали о SuperFetch: что это за служба. Порядок настройки через реестр и варианты отключения данного сервиса подробно описаны выше. Самостоятельное отключение или изменение параметров произвести совсем не сложно. Решение об отключении принимается индивидуально в зависимости от объема оперативной памяти устройства.
За что отвечает служба SuperFetch в Windows 10?
Если вы когда-нибудь заходили в диспетчер задач компьютера, то краем глаза могли увидеть такой процесс как svchost.exe и службу SysMain. Они редко фигурируют в обзорах, так как для обычного пользователя они не представляют интереса. Таким образом, в интернете зародилось слово SuperFetch, обозначающее ту же службу SysMain под процессом svchost.exe. Что это же это такое?
SuperFetch – это служба, отвечающая за производительность и улучшение операционной системы Windows 10. Она работает в фоновом режиме и отслеживает обмен информации между жестким диском и оперативной памятью. Выполняемые операции записываются в отдельный документ, на основе которых создается специальная карта ссылок на файлы и папки.
Таким образом, при запуске системы, функция берет все эти ссылки и загружает по ним кэшированные данные в оперативную память. Это означает, что все запускаемые процессы должны запускаться быстрее, потому что они уже частично загружены в ОЗУ.
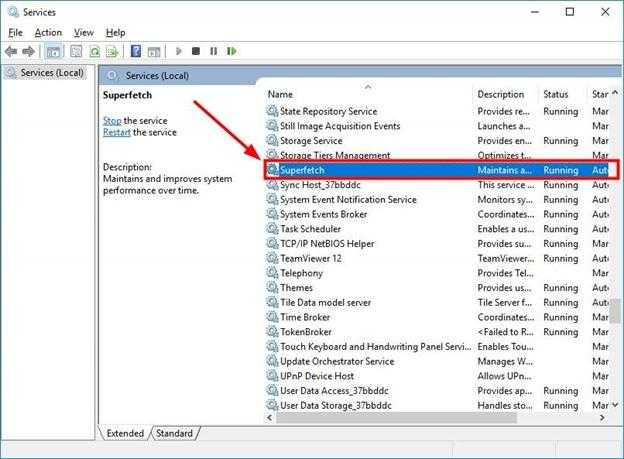
Служба SuperFetch
Однако, в связи с этим некоторые пользователи всё же хотят отключить службу, чтобы повысить производительность своего компьютера. Но в итоге становится не все так гладко, как хотелось бы.
Возможные причины ухудшения производительности при отключении SuperFetch в Windows 10.
- Отключение службы может привести совсем к обратному – загрузка программ с диска будет занимать очень много времени, так как система будет чаще обращаться к жесткому диску.
- Если количество обращений к диску увеличится, то и его загрузка станет еще сильнее. В этом случаи отключение будет оптимальным только для SSD дисков, в которых и так скорость быстрее, а кеширование не имеет смысла.
- Для большого объема оперативной памяти освобождение нескольких сотен мегабайт не будет заметно. Но если ОЗУ мало, то система может начать сильно тормозить из-за нехватки оперативной памяти.
Впрочем, решать каждому, нужна ему служба SuperFetch или нет. А мы пойдем дальше и рассмотрим основные настройки службы.
Нужна ли SuperFetch на компьютере?
Да, она все еще остается востребованной. Если стоит вопрос максимального снижения загрузки ресурсов компьютера процессами операционной системы, то гораздо эффективнее отключать визуальные эффекты, а не SuperFetch.
Насколько безопасно ее отключение?
Стоит SuperFetch отключить или нет Windows 7? Никаких проблем не возникнет, если все выключить. Служба никак не влияет на конфиденциальность данных и в подавляющем большинстве случаев слабо нагружает ресурсы системы. Хуже точно не станет, так что не стоит этого бояться.
Другой вопрос, что нет особого смысла специально это делать. Служба не просто так мигрирует из одной версии ОС в другую на протяжении почти 20 лет. Если бы она чему-то особо мешала, то SuperFetch вырезали из ядра системы. Если бы она вызывала нестабильность Windows, то от нее бы точно избавились.
Редактор реестра
Для отключения сервиса SuperFetch можно воспользоваться Редактором реестра:
- Необходимо нажать сочетание клавиш Win R и ввести команду regedit.
- В Редакторе реестра необходимо ввести в адресную строку Компьютер…PrefetchParameters. По данному адресу также получится перейти вручную.
- Справа на экране должен быть отображен среди других параметров EnableSuperfetch. Дважды нажмите на него левой кнопкой мыши и выполните замену числового значения на 0. Если же подобный параметр отсутствует, в таком случае нужно создать его, нажав ПКМ на пустое поле, и в контекстном меню последовательно выбрать “Создать” -> ”Параметр DWORD”.
- Как только отключите сервис, надо перезагрузить ПК.
Параметры SuperFetch
Для исчерпывающего ответа на вопрос: “SuperFetch – что это за служба?”, следует знать, какие именно параметры ОС она устанавливает. Они доступны для редактирования через реестр. Чтобы получить к ним доступ, нужно выполнить следующее (на примере десятой версии Виндовс):
- нажать кнопку Windows на клавиатуре, появится окно, в нем (внизу) ввести regedit, кликнуть по итогу поиска (вверху) правой кнопкой мышки и в выпадающем меню выбрать строку “Запустить от имени администратора”;
- откроется “Редактор реестра”, и в левой его части нужно последовательно раскрывать кликом следующие строчки: HKEY_LOCAL_MACHINE => SYSTEM => CurrentControlSet => Control => SessionManager => MemoryManagement => PrefetchParameters;
- в правой части окна обнаружится 3 основных параметра, определяющих режим работы службы – двойным кликом на любом открывается окно редактирования значений параметра, но об этом речь пойдет дальше.
EnableBootTrace
Параметр определяет статус трассировки процессов во время загрузки. Он устанавливает, должна ли ОС анализировать, как читаются файлы при запуске. Отключать это нет особого смысла по следующим причинам:
- параметр не влияет на все, что происходит с Windows после загрузки;
- ускоряется загрузка ОС за счет внутренней оптимизации файлов.
EnablePrefetcher
Касательно этого параметра нужно объяснить историю предшественника SuperFetch – Prefetcher. Он появился еще на Windows XP и логика его действий – база для СуперФетч. Он анализирует, какие именно файлы загружаются при старте ОС или программ, создает таблицу приоритетности этих файлов и оптимизирует их размещение на носителе . Отличие от SuperFetch заключается в том, что он не анализирует паттерны поведения пользователя. Этот параметр – модификация EnableBootTrace, которая работает не только при старте Виндовс, но и при запуске приложений.
EnableSuperFetch
Параметр задает правила работы службы СуперФетч. Для него, как и для EnablePrefetcher, возможны 4 установки:
- 0 – отключение службы;
- 1 – использование только при загрузке приложений;
- 2 – использование только при загрузке ОС;
- 3 – использование при загрузке приложений и ОС.
Other Windows 10 Features You Can Disable
Superfetch isn’t the only example of a feature that might be better off disabled. If you’re still having issues with Windows 10, we highly recommend looking at these Windows 10 features to safely disable as well as our follow-up article with even more features to disable.
Watch Out For These 8 COVID-19 Cyber Scams
Cybercrime has been booming during the pandemic. Here are just some of the most common COVID-19 cyber scams you need to watch out for.
About The Author
Joel Lee
(1598 Articles Published)
Joel Lee is the Editor in Chief of MakeUseOf since 2018. He has a B.S. in Computer Science and over nine years of professional writing and editing experience.
More From Joel Lee
SuperFetch — что это за служба
Рабочий процесс, который улучшает отзывчивость операционной системы (ОС) и приложений благодаря анализу ретроспективных данных и последующего активного управления свободной оперативной памятью. Эта служба дебютировала в Windows Vista и с тех пор включалась в каждый релиз ОС. По умолчанию она постоянно работает в фоновом режиме, анализируя запускаемые файлы. Возможна достаточно гибкая настройка этого системного компонента.
СуперФетч можно сравнить с умным отцом, который держит весь инструмент в гараже не просто в порядке, а в “правильном” порядке, чтобы сын быстро отыскивал нужные ключи или кусачки. “Правильный” порядок означает следующее:
- в непосредственной близости от рабочей зоны будут находиться те инструменты, который используются чаще всего;
- приоритетный инструмент также расположен не наобум – если часто снимаются автоколеса, то домкрат будет ближе, чем баллонный ключ, поскольку тот нужен раньше;
- все инструменты после использования кладут на старое место;
- если какая-то операция уже не повторяется (например, купили новую покрышку и колесо теперь не прокалывается часто), то требуемый для ее выполнения специфический инструмент постепенно располагается все дальше и дальше от рабочей зоны.
Пример абсолютно условный, но он абстрактно демонстрирует задачи службы и это поможет более точно ответить на вопрос: “SuperFetch? Что это?”.
Для чего она нужна
Чтобы понять, что такое SuperFetch, можно описать 2 основные цели службы:
- Загружать Windows быстрее. Во время запуска ОС разные файлы требуются в различное время (да и один и тот же файл нужен много раз, но в разное время). Служба “узнает”, какие файлы или их комплект нужен для загрузки, и в какой именно момент времени. В результате создается условная папка, где хранятся наиболее приоритетные для Виндовс файлы. Постоянное повторение циклов запуска системы позволяет хранить требуемые компоненты таким образом, чтобы их чтение минимально нагружало систему. При этом служба взаимодействует со встроенным дефрагментатором – файлы физически будут находиться в непосредственной близости друг к другу. Итог – загрузка выполняется быстрее.
- Запускать приложения эффективнее. Для этого анализируются 2 фактора: какие приложения запускаются чаще, и существует ли определенная очередность их запуска. Например, утром бухгалтер на рабочем месте может все начать с краткого чтения новостей через браузер. Далее он запустит 1С и проведет актуальные хозяйственные операции. После обеда он может плотно заняться финансовым анализом, используя Excel. Изо дня в день эта последовательность может особо не изменяться. Служба “видит” этот паттерн поведения и предварительно загружает в свободную оперативную память те данные, которые нужны для запуска следующего приложения. То есть, утром, если браузер запущен, в оперативку уже частично загружены самые важные файлы 1С. Итог – приложения запускаются эффективнее и поэтому работают стабильнее.
Порой служба узла SuperFetch грузит диск Windows 10. Это вызывается 2 причинами:
- Служба базируется на прошлом опыте. Она “привыкла”, что после приложения X всегда запускается приложение Y и “готовится” к этому. Если случится непредсказуемое, и нужно будет загружать программу B, а не Y, то это может вызвать сбой и существенную загрузку ресурсов ОС.
- Служба чувствительна к объему оперативной памяти. Чем больше оперативки, тем эффективнее работает Суперфетч, ведь все основывается на рациональном и предварительном заполнении свободной оперативной памяти. Если все окажется занято, то не останется места, куда можно записывать часто используемые файлы. Итог – увеличится конкуренция за каждый незанятый мегабайт и система может из-за этого подтормаживать.
Superfetch — что это за служба
Рабочий процесс, который улучшает отзывчивость операционной системы (ОС) и приложений благодаря анализу ретроспективных данных и последующего активного управления свободной оперативной памятью. Эта служба дебютировала в Windows Vista и с тех пор включалась в каждый релиз ОС.
СуперФетч можно сравнить с умным отцом, который держит весь инструмент в гараже не просто в порядке, а в «правильном» порядке, чтобы сын быстро отыскивал нужные ключи или кусачки. «Правильный» порядок означает следующее:
- в непосредственной близости от рабочей зоны будут находиться те инструменты, который используются чаще всего;
- приоритетный инструмент также расположен не наобум — если часто снимаются автоколеса, то домкрат будет ближе, чем баллонный ключ, поскольку тот нужен раньше;
- все инструменты после использования кладут на старое место;
- если какая-то операция уже не повторяется (например, купили новую покрышку и колесо теперь не прокалывается часто), то требуемый для ее выполнения специфический инструмент постепенно располагается все дальше и дальше от рабочей зоны.
Пример абсолютно условный, но он абстрактно демонстрирует задачи службы и это поможет более точно ответить на вопрос: «SuperFetch? Что это?».
Управление параметрами службы SuperFetch
Итак, теперь посмотрим, как производится управление параметрами SuperFetch. Что это за служба, думается, уже немного понятно. Перейдем непосредственно к настройке.
Как считают многие специалисты, лучше всего для этих целей использовать системный реестр или групповые политики. Впрочем, второй вариант, по сути, дублирует первый, так что остановимся на реестре. Вызывается редактор командой regedit в меню «Выполнить» (Win + R).
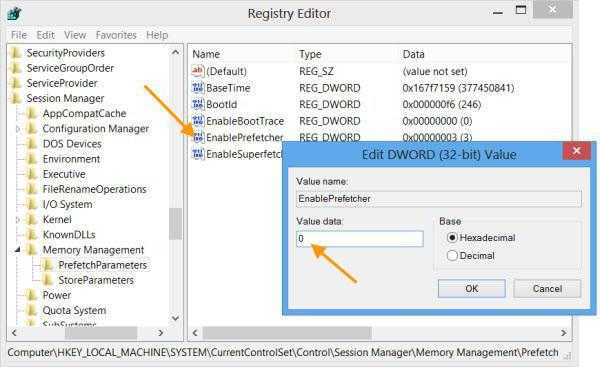
Здесь, используя ветку HKLM, в системном разделе нужно найти директорию PrefetchParameters (эти параметры можно найти и с использованием поискового запроса). Здесь нас интересуют два ключа: EnablePrefetcher и EnableSuperFetch. Если второго ключа нет, его нужно создать (параметр DWORD) и присвоить ему соответствующее имя. Для каждого ключа можно ввести четыре значения:
- 0 – полное отключение;
- 1 – оптимизация только запускаемых программ;
- 2 – оптимизация только запуска системных компонентов;
- 3 – сбалансированное ускорение и приложений, и системы.
В качестве рекомендуемого параметра установлена автоматическая оптимизация и системы, и программ («3»).
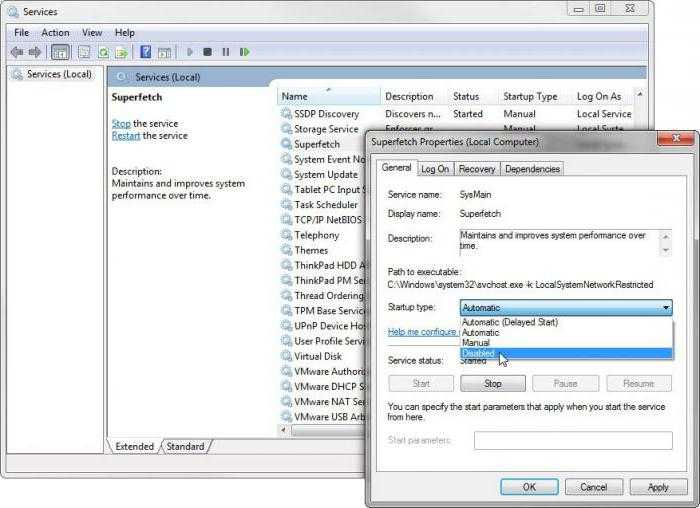
Еще одним методом управления параметрами службы (а заодно и ее процессом SysMain SuperFetch) является использование команды services.msc, которая открывает окно настроек исполняемых служб и процессов. Здесь нужно найти SuperFetch и открыть свойства службы двойным кликом, после чего установить необходимый параметр из выпадающего списка типа запуска.
Как распознать перегруженность диска
Если компьютер тормозит, зайдите в «Диспетчер задач». Нажмите Win+X или Ctrl+Alt+Del и вызовите одноименную утилиту из списка. Если вы не видите вкладку с перечнем процессов, щелкните на «Подробнее». Кликните на заголовке столбца «Диск», список отсортируется по убыванию нагрузки – сверху окажутся процессы, которые вызывают более сильную загрузку диска в Windows.
Если нагрузку вызывает одна из запущенных программ – закройте приложение или оптимизируйте его работу. Например, если диск грузит скачивание торрентов – уменьшите количество одновременно скачиваемых файлов и закройте раздачи. Если виновником оказался антивирус – дождитесь окончания проверки или остановите ее и запустите в другое время.
Но иногда диск загружен на 100 процентов в ОС Windows 10 не программой, а системной службой. Ее отключение в «Диспетчере» приведет только к временному улучшению, до перезагрузки. В этом случае надо полностью отменить запуск проблемной утилиты.
Что представляет собой ошибка ввода вывода с устройства?
Ошибки ввода вывода с устройства довольно распространены. Чаше всего мы связываем их с проблемами аппаратного обеспечения, такими как неправильный кабель, сбой с запоминающим устройством или неверно сконфигурированный драйвер. Исходя из вышесказанного, существует несколько различных способов для исправления ошибки ввода вывода с устройства. Устранение большинства указанных проблем не займет у вас много времени и их достаточно легко осуществить.
Прежде чем начать исправление ошибки ввода вывода с устройства, выполните перезагрузку операционной системы, а затем повторите попытку. Зачастую, такого действия бывает вполне достаточно для устранения возникшей ошибки. Но если ошибка не исчезла, то приступайте к выполнению нижеописанных способов. После каждого действия проверяйте, исправлена ли проблема возникновения ошибки. Если нет, то переходите к следующему способу.
Вам нужно выполнить полную проверку, выявляя и проверяя уязвимые места, которые могут послужить причиной возникновения ошибки ввода вывода.
Первое действие, которое нужно сделать – просто отрегулировать кабели подключения. Проверьте кабель и механизмы крепления на наличие повреждений, разломов, сколов или загрязнений. Отключите, а затем заново подключите кабель, соединяющий внешний накопитель с компьютером. Выполните такую проверку на обоих его концах, а затем повторите попытку доступа к диску.
Если кабель после повторного подключения не работает, то используйте другой «USB-кабель» и повторите попытку. Если вы не уверены в работоспособности кабеля, соедините его с другим внешним устройством (в работоспособности которого вы полностью уверены) и подключите его к вашей системе. Если он работает, то вы знаете, что кабель не испорчен, и возможно у вас другая причина возникновения ошибки.
Если первоначальная проверка показала, что причина возникновения ошибки находится не в кабеле, то попробуйте использовать альтернативный порт для подключения накопителя. Большинство современных систем имеют несколько «USB-портов», так как многие внешние подключаемые устройства используют «USB-соединение». Кроме того, проверьте, насколько чистые ваши «USB-порты». Если они пыльные или сильно загрязнены, то необходимо их полностью очистить, стараясь не повредить контакты, а затем повторите попытку.



























