Установить Wine
Скачать и установить URL:https://wiki.winehq.org/UbuntuДействуйте следующим образом: Если это 64-битная система, сначала разрешите 32-битную архитектуру:
Добавить склад:
Это добавит хранилище, соответствующее текущей версии операционной системы по умолчанию. Или вы можете указать версию операционной системы явно:
Установите стабильную версию Wine:
нота
Использовать Установить Wine по умолчанию Создать под Файл, но кажется, что этот файл является недействительным, вместо этого он заставляет меня запускать связанные с Wine команды(Боковая панель рабочего стола Gnome) Значок Wine не отображается (значок чтения боковой панели прочитан Подфайл). Таким образом, решение состоит в том, чтобы удалить соответствующий каталог。
Winetricks
Winetricks — это вспомогательный скрипт для загрузки и установки различных компонентов с закрытым исходным кодом и библиотек времени выполнения в Wine.
Используйте Winetricks
Введите в консоли Его можно запустить без параметров, winetricks отобразит список доступных пакетов программного обеспечения в графическом интерфейсе. Вы также можете прикрепить имя пакета для установки после команды winetricks, и он немедленно запустит процесс установки. Например, чтобы установить пакет corefonts и пакет vcrun6:
Подобно команде wine, winetricks может использовать переменную $ WINEPREFIX, соответствующую различным каталогам вина, например:
Установите пакет mfc40u в префикс ~ / .winetest.
Options
Version 20200412 help text:
Usage: /usr/bin/winetricks ...
Executes given verbs. Each verb installs an application or changes a setting.
Options:
--country=CC Set country code to CC and don't detect your IP address
-f, --force Don't check whether packages were already installed
--gui Show gui diagnostics even when driven by commandline
--isolate Install each app or game in its own bottle (WINEPREFIX)
--self-update Update this application to the last version
--update-rollback Rollback the last self update
-k, --keep_isos Cache isos (allows later installation without disc)
--no-clean Don't delete temp directories (useful during debugging)
-q, --unattended Don't ask any questions, just install automatically
-r, --ddrescue Retry hard when caching scratched discs
-t --torify Run downloads under torify, if available
--verify Run (automated) GUI tests for verbs, if available
-v, --verbose Echo all commands as they are executed
-h, --help Display this message and exit
-V, --version Display version and exit
Commands:
list list categories
list-all list all categories and their verbs
apps list list verbs in category 'applications'
benchmarks list list verbs in category 'benchmarks'
dlls list list verbs in category 'dlls'
games list list verbs in category 'games'
settings list list verbs in category 'settings'
list-cached list cached-and-ready-to-install verbs
list-download list verbs which download automatically
list-manual-download list verbs which download with some help from the user
list-installed list already-installed verbs
arch=32|64 create wineprefix with 32 or 64 bit, this option must be
given before prefix=foobar and will not work in case of
the default wineprefix.
prefix=foobar select WINEPREFIX=/home/$USER/.local/share/wineprefixes/foobar
annihilate Delete ALL DATA AND APPLICATIONS INSIDE THIS WINEPREFIX
Tip: As with all Wine commands, winetricks knows about the `WINEPREFIX` environment variable. This is useful for using winetricks with different Wine prefix locations. For example,
env WINEPREFIX=~/.winetest sh winetricks mfc40
installs the mfc40 package in the `~/.winetest` prefix.
Tip: Users with more than one version of Wine on their system (for example, an installed package and an uninstalled Wine built from git) can specify which version winetricks should use. For example,
env WINE=~/wine-git/wine sh winetricks mfc40
installs the mfc40 package using the Wine in the ~/wine-git directory.
Репозитории в Ubuntu
В основном репозитории Ubuntu можно поделить на два типа — официальные и репозитории сторонних разработчиков. В официальных репозиториях находятся только стабильные программы, причем их версии не будут обновляться, они могут получать только обновления безопасности. Сторонние репозитории ubuntu могут создаваться кем угодно и их автор может обновлять и добавлять программное обеспечение в репозиторий когда нужно. PPA репозитории Ubuntu созданы с целью упростить процесс создания сторонних репозиториев.
Каждый репозиторий поддерживает несколько веток. Первая группа веток — это версия дистрибутива. Для каждой версии дистрибутива — отдельное программное обеспечение.
Вторая группа веток более интересная. Дело в том что в Ubuntu есть несколько веток для различного рода программного обеспечения:
- Main — основная ветка — стабильное официально поддерживаемое Canonical ПО
- Restricted — официально поддерживаемое ПО распространяемое не под лицензией GPL
- Universe — программы, поддерживаемые сообществом Ubuntu
- Multiverse — ветка проприетарного программного обеспечения
Такой структуры придерживаются официальные репозитории, сторонние ppa могут же иметь другую структуру или просто ветку main.
Также репозитории можно поделить еще на два типа — репозитории с бинарными файлами — готовыми собранными пакетами, и репозитории исходного кода, откуда можно скачать исходный код программ и собрать его на своем компьютере.
How to remove things installed by Winetricks
It’s easy to install an entire wineprefix, so by default, winetricks installs each app into its own Wine prefix, and offers an easy way to remove wineprefixes and the menu items they created.
Winetricks does not provide a way to uninstall individual apps or DLLs inside a Wine prefix. This is for several reasons, but mainly because the preferred way to uninstall anything in Wine is to simply install into a fresh Wine prefix. (Yes, it would be nice to have uninstallers for everything, but I don’t need it myself. Patches welcome.)
If for some reason, you still don’t want to fiddle at all with your Wine prefixes, Wine does offer a built-in Uninstaller program. Like the Windows «Add/Remove Programs» applet though, it only recognizes programs installed by well-behaved Windows installers that respect the registry, like InstallShield or WISE. There are no guarantees it will work with a program installed by Winetricks or other installers like .msi packages.
Wine установить QQ:
Войдите в графический интерфейс winetricks и выберите установку приложения Windows: Проверьте qq для установки. Во время установки winetricks будет автоматически отключен с , Нужно забанить Использовать, Должно быть запрещено в настройках системы по умолчанию и не влияет только на настройку qq. Чтобы не влиять на другие программы, рекомендуется установить qq в отдельный системный каталог, например:
Тогда пройдите
Для установки qq.
нота
Используйте пузырьковый режим в интерфейсе чата, введенный текст станет квадратным, решение находится в Добавить перед командой Параметры переменных среды.
Файл .xsession-errors забивает мусором все дисковое пространство!!! Что делать?
Сохраните следующий скрипт:
Shell
% cat .scripts/xsessionerrorscleaner.sh
#! /bin/bash
while true ; do
inotifywait -e modify ~/.xsession-errors &> /dev/null
[[ «$(stat -c %s ~/.xsession-errors)» -ge «52428800» ]] && echo > ~/.xsession-errors
done
|
1 |
%cat.scriptsxsessionerrorscleaner.sh whiletrue;do inotifywait-emodify~.xsession-errors&>devnull «$(stat -c %s ~/.xsession-errors)»-ge»52428800″&&echo>~.xsession-errors done |
Добавьте его в автозагрузку, и установите следующий пакет (он необходим для работы скрипта).
Shell
apt-get install inotify-tools
| 1 | apt-getinstall inotify-tools |
Инициализировать Wine
Wine по умолчанию сохраняет файлы конфигурации и установленные программы Windows в, Такой каталог называется «Префикс Wine» или «Бутылка вина» (сохраните исходный текст, именуемый в дальнейшем «системный каталог»). Каждый раз, когда вы запускаете программу Windows (включая встроенные программы, такие как), системный каталог будет создан автоматически (если отсутствует) или обновлен. Системный каталог содержит папки, эквивалентные диску C под Windows (точнее, системный диск).
WINEPREFIX
Установив переменную среды WINEPREFIX, вы можете изменить расположение системного каталога Wine. Эта переменная может быть очень полезна, если вы хотите, чтобы разные программы Windows использовали разные системные среды или конфигурации. Например, если вы используете Параметры для запуска программы. Другое использование Параметры, эти две программы будут использовать независимый диск C и конфигурацию реестра. Следующая команда создаст системный каталог по умолчанию и не запустит никаких программ Windows:
WINEARCH
Многие программы (например, QQ) могут быть установлены только в 32-разрядной среде, и даже некоторые программы (например, wmp10), использующие Winetricks, могут быть установлены только в чистой 32-разрядной среде. Для 64-разрядных пользователей системный каталог, созданный по умолчанию, представляет собой 64-разрядную среду. Если вы хотите использовать чистую 32-битную среду, измените Переменная win32 может быть: Это создаст 32-битную среду Wine. Если не установлено В результате получается 64-битная среда. пройдено Переменные создают 32-битные и 64-битные среды в разных системных каталогах:
Winetricks также принимает переменную WINEPREFIX, взяв в качестве примера Steam:
Installing winetricks
It’s not necessary to install winetricks to use it. You may choose to install winetricks in a global location so you can just type winetricks on the command line. Some Linux distributions include winetricks in their Wine packages, so you don’t have to download it separately. You probably do want to follow these steps, if the distributions packaged winetricks version lags behind the current winetricks release (e.g. Debian/Ubuntu users).
To download and install your own copy of winetricks, you can install it manually like this:
To download and install the (separate) BASH completion script for winetricks:
Первый способ: Магазин приложений
Самый новый и наиболее удобный метод. Работает в Arch, Linux Mint, Fedora и Elementary OS. Удобный формат упаковки и распространения ПО поддерживается ведущими разработчиками софта, в числе которых Google и Microsoft.
Перейдите в магазин приложений Snapcraft.
Прокрутите страницу вниз до кнопки «Browse the Snap Store».
Если вы прокрутите страницу ниже, вы увидите различные приложения, расположенные по категориям. Устанавливать их можно тем же способом, который я рассмотрю на примере одной программы. Если вы точно знаете название нужного вам приложения, используйте поисковую строку. Чтобы установить популярный медиаплеер VLC, введите его название в строку поиска и нажмите кнопку «Search» («Поиск»). Отобразятся результаты поиска.
Откройте нужный вам: «VLC». Нажмите кнопку «Install».

Нажмите на кнопку «View in Desktop store». Ниже показана команда для установки через Консоль (Терминал).
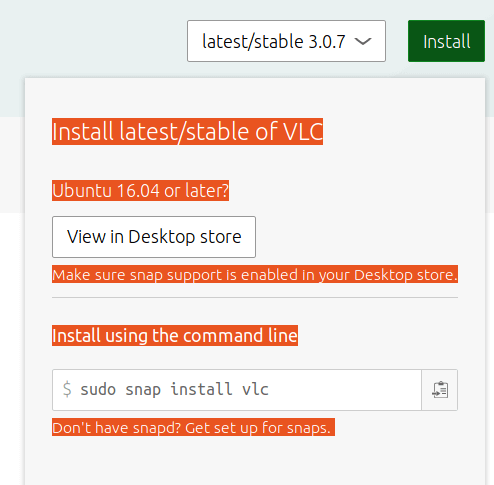
Вам будет предложено открыть ссылку в Менеджере приложений Ubuntu. Выберите этот вариант. Нажмите «Open link».
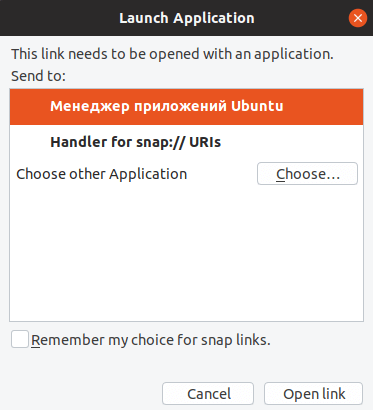
Нажмите кнопку «Установить».
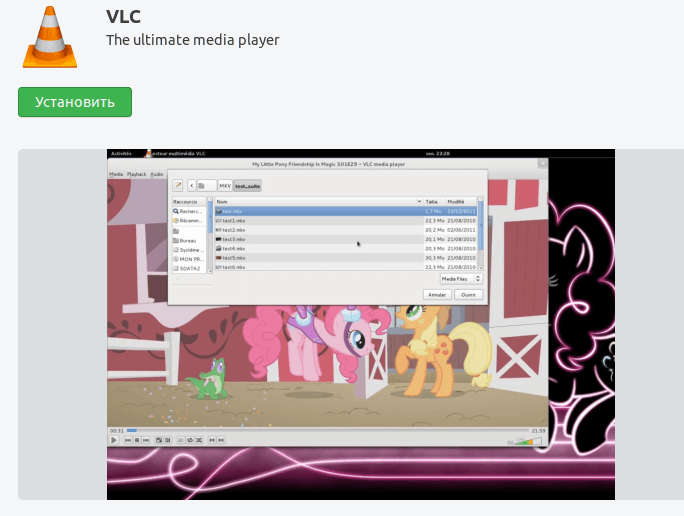
Введите пароль администратора компьютера. Нажмите «Подтвердить».
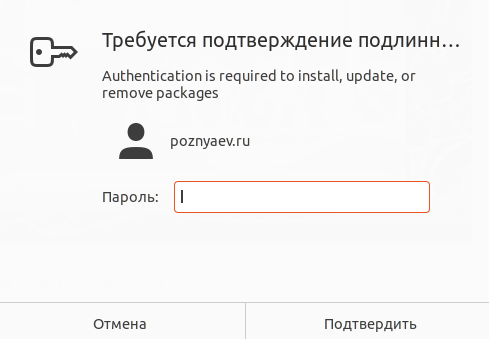
На экране отображается, на сколько процентов выполнен процесс установки.

Приложение установлено. Вам предлагается открыть программу нажатием кнопки «Запустить» или удалить ее.
Вы можете начать пользоваться плеером VLC прямо сейчас.
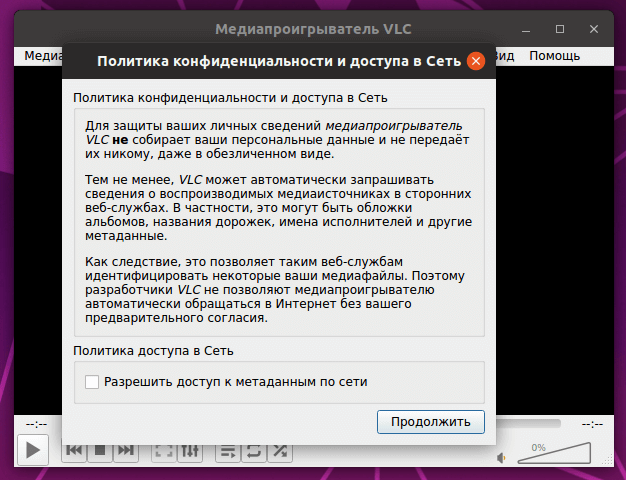
Он доступен вам в любое время в разделе приложений. В дальнейшем там будут появляться значки всех установленных вами приложений.
Префиксы
С их помощью вы можете устанавливать приложения именно туда куда вы их хотите установить, а не в дефолтный .wine. Даже если что то пойдет не так, достаточно удалить тот префикс, в котором произошла ошибка, при этом все другие приложенияпрефиксы (предположим, что они настроенные) не пострадают.
То есть каждый созданный вами префикс можно рассматривать как отдельный wine – он независим от других префиксов. Или, для еще большей простоты, воспринимайте каждый созданный префикс, как отдельно установленную винду.
Теперь немного практики:
Сейчас мы создадим папку Gamez, в ней мы создадим префикс lib в который установим несколько библиотек. Эти библиотеки все равно пригодятся потом, поэтому пусть кешируются.
Shell
mkdir ./Gamez
env WINEPREFIX=$HOME/Gamez/lib wine winecfg
env WINEPREFIX=$HOME/Gamez/lib winetricks directx9 vcrun2005 vcrun2008 vcrun6
env WINEPREFIX=$HOME/Gamez/lib wine winecfg
|
1 |
mkdir.Gamez envWINEPREFIX=$HOMEGamezlib wine winecfg envWINEPREFIX=$HOMEGamezlib winetricks directx9 vcrun2005 vcrun2008 vcrun6 envWINEPREFIX=$HOMEGamezlib wine winecfg |
Последней командой мы опять вызвали окно конфигуратора wine. Просто перейдите на вкладку «Библиотеки» и убедитесь, что все установилось. После этого выполните:
Shell
wine winecfg
| 1 | wine winecfg |
Откроется конфигуратор wine (не из префикса), проверьте ту же вкладку. Видите! Здесь никаких библиотек. Значит он цел и невредим.
Делаем «песочницу» для wine (рецепт от drBatty)
*1) создаём юзера
2) меняем права на домашние каталоги на 700
*3) прописываем команду в sudoers (visudo)
первый_юзер имя_компа=(второй_юзер) NOPASSWD: /программа_с_полным_путём
4) у первого юзера прописываем в автозагрузку DE команду xhost +local: второй_юзер
5) в ярлык для запуска программы пишем:
Shell
sudo -u второй_юзер /программа_с_полным_путём
| 1 | sudo-uвторой_юзерпрограмма_с_полным_путём |
Тогда первый юзер сможет более-менее безопасно запускать программы от имени второго юзера.
Звёздочкой отмечены пункты, для которых нужны права рута.
Любите модные вещи? Тогда посетите fred perry бутик, сразу станете модником!
После запуска приложенияигры, wine ругается и ничего не запускает. Что делать?
Для начала изучите логи, обычно в них все написано. Ниже я приведу самые популярные ошибки:
MFC40.DLL : через winetricks установи mfc40 (Microsoft Foundation Classes from Visual C++ 4).MFC42.DLL, MSVCP60.DLL : через winetricks установи vcrun6 (MS Visual C++ 6 sp4 libraries: mfc42, msvcp60, msvcrt).MFC71.DLL, MSVCP71.DLL : через winetricks установи vcrun2003 (MS Visual C++ 2003 libraries: mfc71,msvcp71,msvcr71).MFC80.DLL, MSVCP80.DLL : через winetricks установи vcrun2005 (MS Visual C++ 2005 libraries: mfc80,msvcp80,msvcr80).MFC90.DLL, MSVCP90.DLL : через winetricks установи vcrun2008 (MS Visual C++ 2008 libraries: mfc90,msvcp90,msvcr90).MDAC : через winetricks установи mdac27 (MS MDAC 2.7).
Третий способ: PPA (архивы пакетов)
Если нужное вам приложение отсутствует в менеджере программ и в магазине приложений, у вас есть возможность установить его из программных репозиториев. Отмечу, что эти источники софта не проверены и не относятся к рекомендованным пользователям Ubuntu. Вопрос доверия разработчику такого софта — целиком и полностью на ваше усмотрение.
В качестве примера рассмотрю установку игровой платформы Lutris, которая позволяет запускать в Linux тысячи игр, предназначенных для Windows.
В разделе софта войдите в приложение «Программы и обновления». Откройте вкладку «Другое ПО».
Нажмите расположенную в левой нижней части экрана кнопку «Добавить».
В строку введите адрес источника приложений. В данном случае:
Нажмите кнопку «Добавить источник»
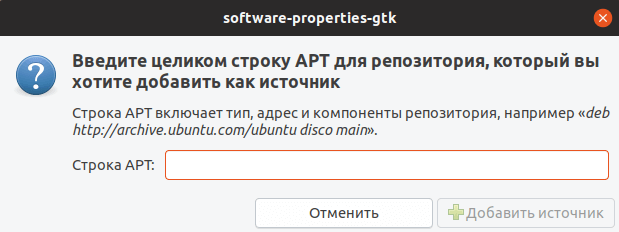
Введите пароль администратора ПК и нажмите «Подтвердить».
В списке источников софта появился нужный вам репозиторий.
Когда вы будете закрывать окно приложения, может появиться сообщение о том, что информация о программном обеспечении устарела. Нажмите кнопку «Обновить».
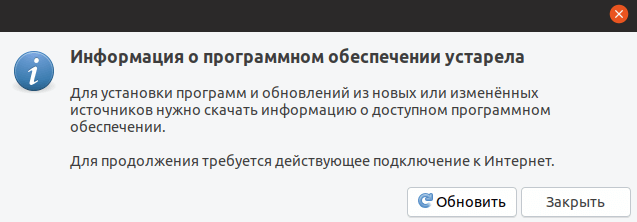
Стартует процесс обновления файлов и вам остается только подождать его завершения. Вы можете нажать на стрелочку «Подробно», чтобы видеть, какие именно действия осуществляет система.
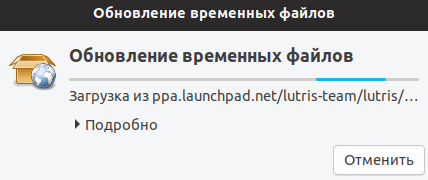
Откройте Терминал и введите следующие команды:
Это второй способ добавить источник ПО.
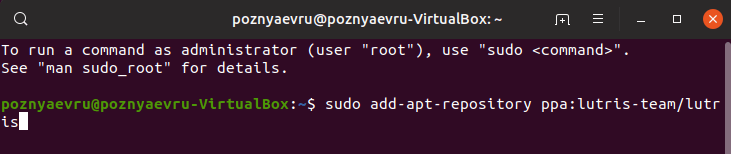
Обновление информации об источнике софта позволяет проверить, есть ли там программное обеспечение.
Steps to Resolve add-apt-repository: command not found error
Step 1: Update Local Ubuntu Repositories
Open a terminal window and enter the command to update repositories:
The system confirms that the software repositories list on your local machine is updating.
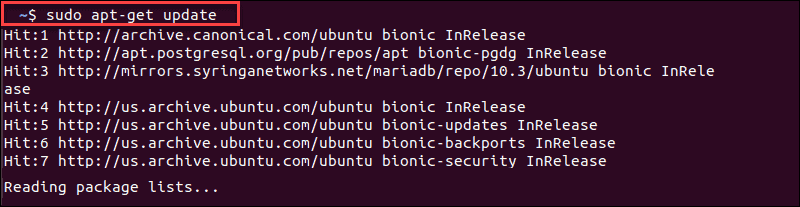
Step 2: Install the software-properties-common Package
The add-apt-repository command is not a regular package that can be installed with on Ubuntu LTS / Debian. Instead, it’s a component of the software-properties-common package.
To get the command, install the software-properties-common package:
This is an example output after a successful installation:
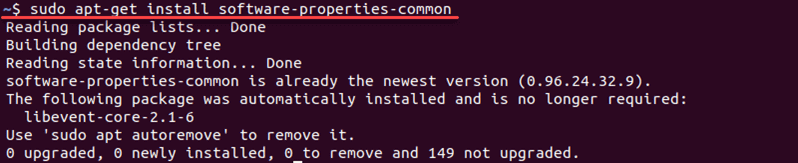
Then, update the repository again with:
Note: In Ubuntu 13.10 (and older), the command is part of the Python software package. To install it, use the command:
What is a Repository in Ubuntu
A software package is an application. In certain cases one package needs other packages (called dependencies) to run.
A package manager does the work of loading the software package you want. If there are any dependencies, the package manager installs those as well. Additionally, a package manager automatically keeps track of all installed software and updates.
A package manager works in tandem with a software repository. A repository is a database of many different software packages. By default, each Linux distribution grants access to a set of basic, default repositories.
In Ubuntu, the default repositories are:
- Main – Free and open-source software from the Ubuntu developers
- Universe – Free and open-source software from the Linux community
- Restricted – Device drivers and other software under licensing from manufacturers
- Multiverse – All other software under copyright or legal restriction
In Debian, the default repositories are:
- Main – Free licensed software
- Contrib – Free software that depends on non-free licensed software
- Non-free – Software with restrictions on use and distribution
If you want to install a software package that’s not included in these default repositories, you need to add that repository to your package manager.
Conclusion
In this tutorial, you learned to use the command in Ubuntu or Debian to resolve the repository not found error.
You have also gained insight into software repositories and package management and the value they bring to maintain your systems and keep them at an optimum level.
Another common Ubuntu error is “Could not get lock /var/lib/dpkg/lock Error on Ubuntu” or “Sub-process /usr/bin/dpkg returned an error code (1)“, read our tutorials to resolve it.



















![[linux] используйте wine - русские блоги](http://fuzeservers.ru/wp-content/uploads/9/0/b/90b47286b5cb97a0eb144716832a1954.png)









