WAN на роутере
Как уже не сложно догадаться, WAN порт (ВАН порт) на роутере служит для подключения кабеля с сигналом интернет. Именно в этот порт (или порты, если маршрутизатор поддерживает подключение двух каналов связи) и нужно подключать WAN кабель, идущий от оборудования интернет провайдера. Поскольку только на этом порте имеется возможность произвести все необходимые настройки, такие как ввод логина, пароля, IP адреса и прочего.
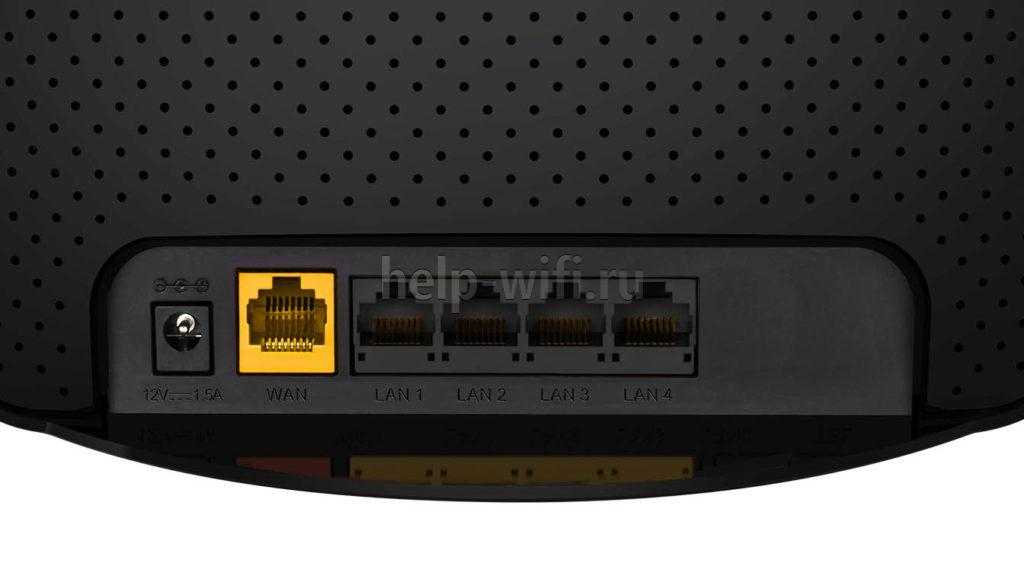
Также некоторые модели роутеров позволяют использовать LAN для подключения интернета. Это актуально для устаревших DSL роутеров, поскольку в них отсутствует WAN и подключить туда современный высокоскоростной интернет по технологии FTTx можно только благодаря этой функции. Чтобы её задействовать, нужно в настройках маршрутизатора выбрать один из LAN портов и настроить как WAN. Далее нужно будет вставить кабель в этот разъём и произвести настройку для доступа в интернет.
Какая польза от открытия портов роутера?
Если вы собираетесь настроить сервер для чего-то в своей локальной сети, где им необходимо получить к нему доступ из Интернета, вам необходимо открыть порты. Например, для следующих целей необходимо открыть порты:
- Настройте FTP-сервер для удаленного доступа к вашим файлам.
- Настройте VPN-сервер для безопасного доступа к локальной сети.
- Настройте SSH-сервер на своем компьютере, чтобы управлять им удаленно.
- Настройте почтовый сервер или веб-сервер.
- Если вы собираетесь использовать частное облако Nextcloud для синхронизации файлов или папок.
- Если вы собираетесь играть онлайн, в играх необходимо сделать переадресацию портов, потому что мы сами выступаем в роли сервера.
- Если вы собираетесь загружать через eMule, необходимо открыть порты, чтобы другие узлы могли подключиться к вам.
- Если вы собираетесь загружать через BitTorrent, необходимо открыть один или несколько портов, чтобы другие узлы могли соединиться с вами, чтобы вы могли быстрее загружать и выгружать.
- Любое другое использование, которое требует подключения из Интернета к вашей внутренней локальной сети (ПК, сервер, консоль и т. Д.).
Наконец, если вы собираетесь использовать игры на своей консоли, рекомендуется открыть DMZ для консолей, потому что они обычно используют много разных портов для каждой игры, которую мы используем.
Все домашние маршрутизаторы используют NAT для одновременного выхода в Интернет с несколькими устройствами, используя один и тот же общедоступный IP-адрес. Когда компьютер в локальной сети (внутренней сети) пытается получить доступ к Интернету, NAT отвечает за перевод адресов и использование портов TCP / UDP без каких-либо действий, это полностью автоматически и прозрачно для пользователя.
Однако, если связь начинается через Интернет (WAN, внешняя сеть) с локальной сетью, необходимо открыть порт, чтобы правильно перенаправить пакеты к месту назначения. Как вы могли заметить, компьютеры локальной сети используют частную адресацию, которая не маршрутизируется через Интернет. Чтобы сделать их доступными извне, нам нужно будет «открыть порт» в NAT, чтобы все пакеты, которые достигают общедоступного IP-адреса и определенного порта, были правильно перенаправлены их получателю.
Прежде чем мы начнем объяснять, как проверять открытые порты на вашем маршрутизаторе, давайте начнем с объяснения классов IP, которые мы имеем в домашней сети. Чтобы выполнить сканирование портов, чтобы проверить открытые порты на вашем маршрутизаторе, вы должны сделать это в отношении определенного типа IP, в частности публичного IP, который предоставляет нам наш оператор.
Как определить неизвестное устройство в вашей сети
Имена в списке могут помочь вам сузить его, а некоторые маршрутизаторы, в том числе мой Smart Hub, позволяют фильтровать список только по тем, которые в настоящее время подключены.
Даже если у вас есть только несколько устройств Wi-Fi, этот список будет заполнен вашими старыми устройствами, которые вы, возможно, обновили, или устройствами друзей, которым вы разрешили подключаться, когда они посещали, поэтому стоит поискать это вариант, чтобы вы могли найти неизвестные устройства, которые подключены прямо сейчас.
Шансы на то, что сосед или даже кто-то злонамеренный подключится к вашему Wi-Fi, чрезвычайно мал, если у вас нет для этого пароля. В настоящее время в стандартной комплектации все маршрутизаторы имеют уникальный пароль Wi-Fi, и его практически невозможно взломать.
Это означает, что ваши неизвестные устройства, вероятно, являются гаджетами, о которых вы забыли, такими как ваш DVR (возможно, Freeview или Sky box), умный термостат, вилка или другой умный домашний гаджет.
IP адрес
Способ их идентификации будет зависеть от того, есть у них экран или нет. Телефоны, планшеты, ПК и ноутбуки — все они предлагают легкий доступ к своему IP-адресу. Просто зайдите в их сетевые настройки и ищите, пока не найдете.
Обратите внимание, что IP-адрес обычно выдается вашим маршрутизатором и не привязан к конкретному устройству (если вы не укажете маршрутизатору всегда использовать этот адрес — это называется статическим IP-адресом)
MAC-адрес
Но здесь пригодится MAC-адрес: он уникален для рассматриваемого устройства.
MAC-адрес часто печатается на наклейке на самом гаджете, и это лучший способ определить, какое устройство к какому. Это шесть пар шестнадцатеричных чисел, например 00: 40: 96: B1: C0: 8E.
Наиболее полезно то, что первые шесть из них идентифицируют производителя, поэтому вы можете использовать веб-сайт, такой как MAClookup.app, чтобы узнать, кто производит устройство, которое вы пытаетесь идентифицировать.
Это должно значительно сузить ваш поиск. И как только вы определили, что это такое, вы должны обнаружить, что ваш маршрутизатор позволяет вам изменить понятное имя устройства (в Smart Hub дважды щелкните продукт в списке, затем введите в поле «Имя устройства:»), чтобы вы узнайте, что это будет, когда вы в следующий раз просмотрите список.
Он также может позволить вам связать с ним значок, чтобы вы могли сразу увидеть, что такое телефон, что такое планшет, что такое ПК и что такое умный гаджет.
Если вы не можете узнать MAC-адрес или IP-адрес устройства, то один из вариантов — отключить его от сети (или вынуть батареи) и посмотреть, сможете ли вы определить, что исчезает из списка подключенных устройств в вашем маршрутизаторе — вы может потребоваться обновить список, чтобы он исчез.
Суть технологии
Аббревиатура WLAN расшифровывается как Wireless Local Area Network и переводится как беспроводная локальная сеть. У этой технологии сразу два назначения: организация точки доступа в интернет и объединение нескольких устройств в единую локальную сеть. Строится эта сеть без кабелей, поскольку информация между подключенными устройствами передается по радиоволнам. Скорость передачи информации не ниже, чем у кабельной сети, она достигает 100 Мбит/с.
Провайдеры используют WLAN для организации сети в труднодоступной местности, а конечные пользователи — для увеличения мобильности своих устройств. Беспроводная локальная сеть ограничена радиусом действия. Ее диапазон — до 150 метров, но эта проблема легко решается путем установки дополнительных точек доступа.
Что означает кнопка WLAN на роутере
Сеть WLAN на роутере включается и отключается двумя способами: физическим и программным. За первый отвечает одноименная кнопка. Она присутствует не на всех моделях роутеров, оснащенных этой технологией. В некоторых моделях кнопка WLAN на роутере обозначается символом Wi-Fi — полукруглыми волнами.
Что такое WLAN в телефоне
В телефоне WLAN обозначает точку доступа. Она не имеет отдельной кнопки и включается в настройках гаджета. После ее активации образуется беспроводная сеть, в которой телефон выступает в роли сервера, а подключенные к нему устройства становятся конечными пользователями. При таком типе подключения расходуется мобильный трафик.
Принцип работы
Wi-Fi — это технология беспроводной связи, которую используют компьютеры, телефоны, планшеты и многие другие потребительские устройства. Это не единственная технология беспроводной связи — есть много других, для разных целей. Но вайфай — самый попсовый, и вы с ним за жизнь точно встречались.
Работает так:
- Где-то стоит Wi-Fi-точка — по-нашему, хотспот или излучатель. В него встроены одна или несколько антенн.
- На антенны подаётся специальный ток. Ток излучается в виде электромагнитных волн. Получается излучение, похожее на излучение микроволновки или радиостанции.
- Излучение разлетается во все стороны, проходит сквозь воздух, бетон и металл, частично путается в местных атомах, частично глушится, но всё-таки долетает до наших компьютеров и смартфонов.
- На компьютерах тоже стоят Wi-Fi-устройства. Они ловят излучение своими антеннами, вычленяют из него сигнал и отправляют ответ так же, по радио.
- Все местные Wi-Fi-устройства одновременно ловят все беспроводные сигналы и вычленяют из них только те, которые касаются конкретно этого устройства.
Это похоже на разговор в шумном ресторане: ваши уши слышат одновременно все разговоры за соседними столиками, но ваш мозг вычленяет только голос вашего собеседника.
На дворе почти 2020 год, и сейчас почти все точки доступа также являются роутерами — то есть устройствами, которые пуляют ваши запросы туда-сюда по адресам. Если к такому роутеру подключить кабель с интернетом, роутер увидит это в своей таблице адресов и сможет объявить всем подключённым ребятам: «У меня есть интернет! Если что-то оттуда нужно — скажите, я дам». И тогда все устройства, подключённые к этому роутеру, смогут выйти в интернет, получая данные по воздуху.
Возможные проблемы
Приведем список распространенных проблем, связанных с подключением к WLAN:
- устройства не обнаруживают созданную сеть;
- сеть видна, но нет подключения;
- подключенные к сети устройства не получают IP-адрес.
Расскажем о способах решения каждой проблемы подробнее.
Сеть видна, но нет подключения
Причины проблемы и способы их решения:
- Неверно введен пароль от WLAN — устраняется вводом правильного пароля, учитывайте регистр букв.
- Устройство не поддерживает установленный на сервере тип шифрования — решается его сменой в настройках сервера (роутера, ПК, ноутбука или смартфона). Старые модели смартфонов не поддерживают WPA2, поэтому если вы планируете их подключать к сети, выбирайте тип шифрования WPA или WEP.
Ошибка «Получение IP-адреса»
Эта ошибка возникает, если подключенные к сети устройства не получают IP-адрес. Проблема решается перезагрузкой роутера или включением DHCP сервера в его настройках. Если беспроводная сеть раздается с ПК или ноутбука – проверьте правильность настройки общего доступа к интернету.
Ошибка: поддержка размещенной сети – «Нет»
Эта ошибка возникает в случае несоответствия установленных на сетевую карту драйверов. Для ее устранения необходимо скачать и установить актуальную версию драйверов.
Инструкция:
Статья помоглаНе помогла
Для чего нужны порты
Представьте, что у вас в компьютере есть разъём для локальной сети и интернета. В него воткнут всего один кабель. Но одновременно сетью и интернетом пользуются разные программы:
- операционная система запрашивает обновления безопасности на сервере;
- браузер загружает очередную страничку в соцсети;
- телеграм отправляет и принимает сообщения;
- фоном висит созвон с коллегой по зуму и тоже отправляет видеоданные;
- Яндекс.Диск синхронизирует данные с облаком.
С вайфаем всё то же самое — всё это идёт через один разьём на материнской плате. То, что нет проводов, ничего не меняет — все данные всё равно сыпятся в один физический порт.
Чтобы при работе в сети программы и сервисы не путали данные между собой, разработчики придумали порты — они определяют, к какой программе относятся те данные, которые получает сетевая плата.
Взлом WPA2

Сегодня Wi-Fi c WPA2 в основном взламывают брутфорсом и атакой по словарю. Хакеры мониторят беспроводную карту, сканируют эфир, отслеживают и записывают нужные пакеты.
После этого выполняется деавторизация клиента. Это нужно для хэндшейка – захвата начального обмена пакетами. Можно, конечно, подождать, пока клиент подключится. Но этого может и не произойти, по крайней мере, в ближайшие несколько минут.
После деавторизации взломщикам даже не нужно находиться вблизи от нужной точки доступа. Дальнейшая атака проводится офлайн через специальное приложение, который использует файл с хэндшейком.
Для взлома WPA2 часто используют утилиту Kismet для Linux. После выбора нужной сети определяется канал, на котором она находится. Затем в меню Kismet -> Config Channel нужно указать в сетевой карте этот номер канала: выбрать пункт Lock в появившемся окне, задать номер в поле поле Chan/Freq и нажать Change.
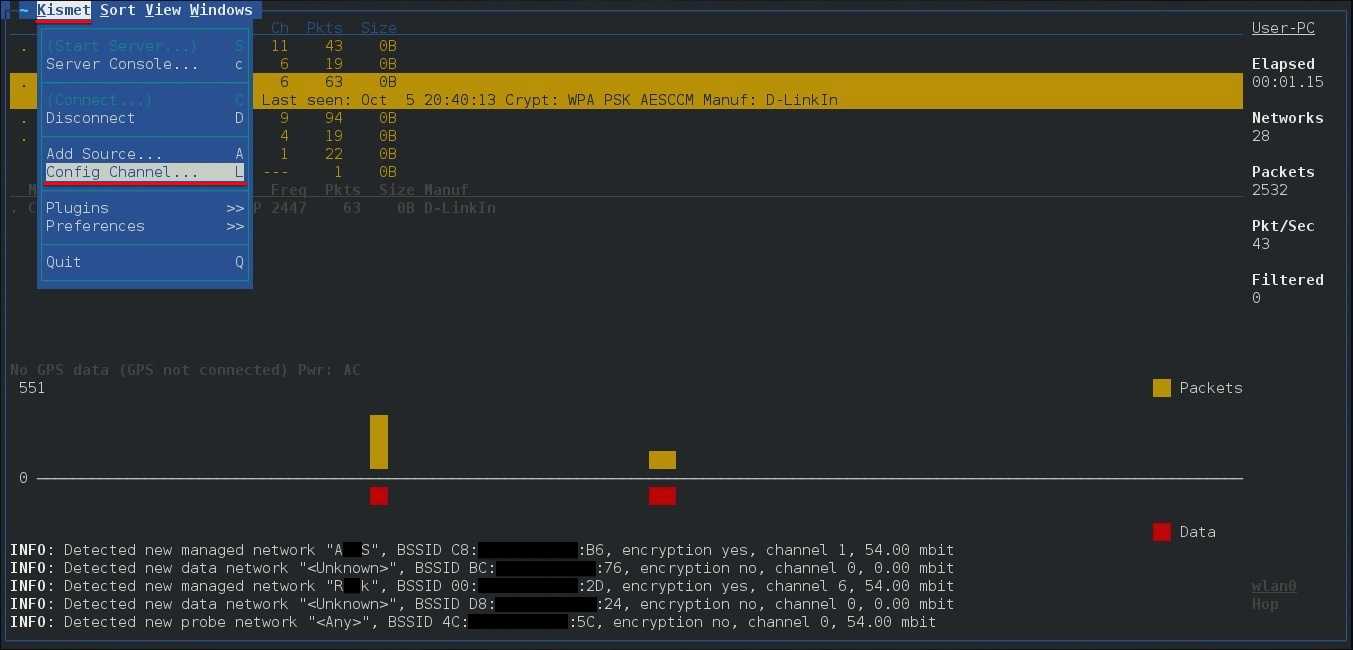
После этого нужно выбрать желаемую сеть и нажать Enter. Kismet запустит сбор пакетов. Если их количество начнёт расти, остаётся ждать, пока в сети запишется Handshake. Его наличие можно проверить утилитой aircrack-ng – командой aircrack-ng имя_файла_дампа.
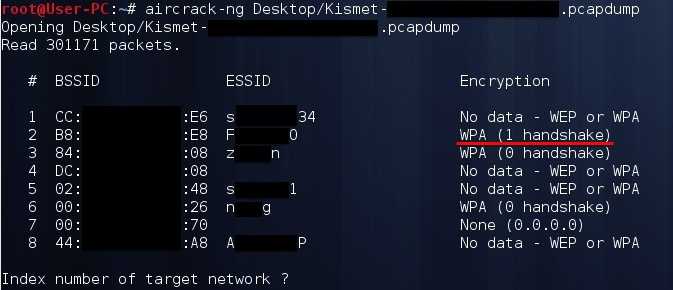
Файлы с захваченными пакетами имеют расширение .pcapdump.
После этого нужно запустить брутфорс. Желательно заранее найти файл с паролями. Брутфорс проводится командой aircrack-ng –b XX:XX:XX:XX:XX:XX –w passwords.txt /tmp/*.pcapdump, где
- XX:XX:XX:XX:XX:XX – BSSID сети,
- passwords.txt – текстовый файл с паролями для брутфорса,
- /tmp/*.pcapdump – адрес размещения файлос с захваченными пакетами.
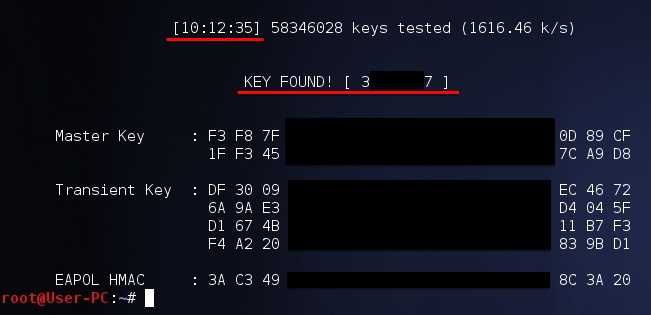
Другой вариант – перебор всех паролей, к примеру, утилитой John the Ripper. Вероятность в этом случае 100%, но до финала могут пройти годы.
Главные достоинства и недостатки использования функции
Маршрутизаторы, включающие опцию WI-Fi Multimedia, имеют как плюсы, так и минусы использования. Поддержка технологии WMM обеспечивает роутерам целый ряд преимуществ:
- Повышение эффективности беспроводной сети.
- Поддержка стандарта осуществляется большинством производителей современного сетевого оборудования.
- Оптимизация передачи пакетов данных для увеличения скорости трафика для файлов мультимедиа, в частности видео и голосовых сигналов.
- Увеличение времени автономной работы устройств, подключаемых к сети WI-Fi и использующих в качестве источника питания аккумуляторы.
- Снижение числа ошибок.
К недостаткам можно отнести следующие факторы:
- Стандарт не поддерживается устаревшими моделями сетевого оборудования.
- Отсутствует возможность полноценной настройки абсолютных приоритетов для трафика видео и звуковых сигналов.
FAQ
Включение функции WMM – дело простое, но насчет этой технологии у пользователей есть немало вопросов.
Что такое wmm apsd?
Эта функция позволяет увеличить время работы мобильного устройства. Современные мультимедийные сервисы становятся более ресурсоемкими, нагружая устройства и ускоряя расход энергии аккумулятора. Технология WMM APSD разработана для беспроводных сетей Wi-Fi для контроля радиомодуля роутера и модуля принимающего устройства, экономя электроэнергию мобильного устройства. Чтобы эта функция работала, необходимо, чтобы источник и приемник поддерживали ее. Наличие функции можно посмотреть в технической документации устройства.
Функция включает более долгий интервал маяка и другой временной период DTIM. Все это помогает роутеру создавать буфер данных для устройства при его переходе в режим сна. Есть два вида этой функции: принудительной экономии энергии и энергосбережения по расписанию.
Включить WMM APSD можно в настройках точки доступа, если она им поддерживается. Включается она в разделе настройки беспроводной сети. Вот, например, как она включается на роутере Asus DSL-N66U:
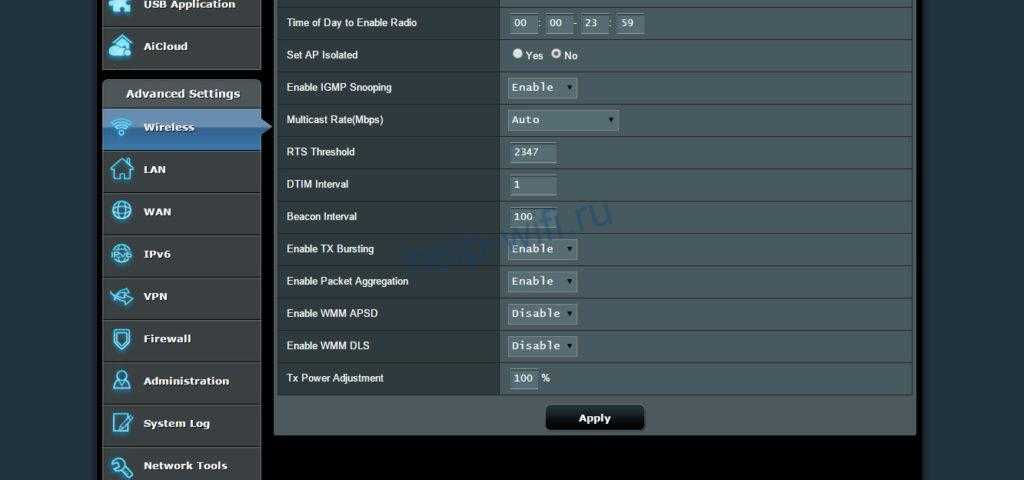
Почему включение это функции не гарантирует быстрый и стабильный сигнал?
Это может произойти по нескольким причинам:
- Беспроводные точки доступа соседей, которые могут перебивать сигнал и создавать помехи.
- Толстые стены и другие преграды, ослабляющие сигнал.
- Большое расстояние до роутера.
- Наличие рядом других беспроводных устройств, которые могут вносить помехи в сигнал.
- Устройства с USB 3.0 могут мешать устройствам, действующим в диапазоне 2,4 ГГц.
Чтобы точка доступа не конфликтовала с соседскими, можно установить на ней другой стандарт передачи данных, но это сработает, если на соседских точках доступа стоит одинаковый стандарт.
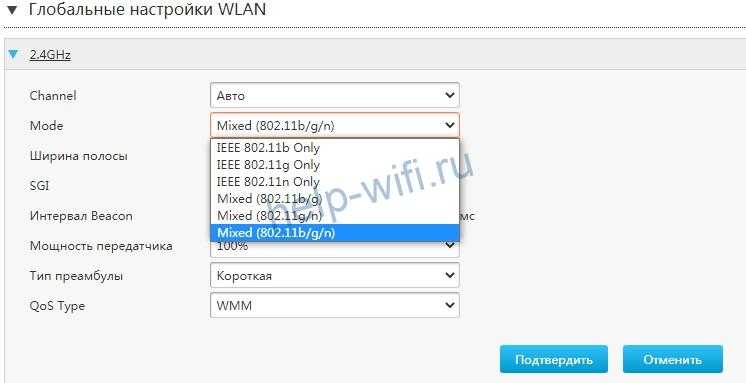
Что такое WMM DLS?
Что такое WMM gaming environment?
Не будет ли включенная функция WMM мешать загрузке немультимедийного трафика?
Как проверить работу WMM на практике?
В моем роутере нет функции WMM, как решить эту проблему?
Как работает сертификат Power Save?
Технология WMM решает многие проблемы с загрузкой мультимедийного трафика. Кроме своей основной функции, имеет возможность управлять энергосбережением, качеством передачи информации и другими процессами беспроводной сети. Технология продолжает развиваться и обновляется вместе с оборудованием и беспроводными устройствами, что приводит к лучшему качеству работы сети.
Статья помоглаНе помогла
Объекты, с которыми работает команда ip
Общий синтаксис команды ip следующий:
ip ОБЪЕКТ { КОМАНДА }
ОБЪЕКТАМИ в команде ip являются:
- address: управление адресом (IP или IPv6 протокола) на устройстве
- addrlabel: конфигурация меток для выбора адреса протокола
- l2tp: туннель ethernet через IP (L2TPv3)
- link: настройка сетевых устройств
- maddress: управление многоадресными адресами
- monitor: мониторит состояние, следит за сообщениями netlink
- mroute: запись кэша многоадресной маршрутизации
- mrule: правило в базе данных политики многоадресной маршрутизации
- neighbour: управлять записями кэша ARP или NDISC.
- netns: управление сетевым пространством имён
- ntable: управлять работой кэша neighbor
- route: записи в таблице маршрутизации
- rule: управление базой данных политики маршрутизации
- tcp_metrics/tcpmetrics: управление метриками TCP
- token: управлять идентификаторами интерфейса токена
- tunnel: настройка туннелей через IP
- tuntap: управление устройствами TUN/TAP
- xfrm: управление политиками IPSec
Мы рассмотрим следующие объекты:
- address (адрес): IP-адреса и диапазоны.
- link: сетевые интерфейсы, такие как проводные соединения и адаптеры Wi-Fi.
- route (маршрут): правила, управляющие маршрутизацией трафика, отправляемого на адреса через интерфейсы (link).
- monitor: (мониторинг): наблюдение за происходящим с сетевыми интерфейсами
Другие устройства создают помехи для сигнала
Некоторые домашние устройства могут создавать помехи между компьютером и сетями в пределах досягаемости компьютера. Например, микроволновые печи и некоторые радиотелефоны используют частоту 2,4 ГГц, в котором также работает сетевое оборудование стандартов 802.11b и 802.11g. Другие радиотелефоны используют частоту 5 ГГц, использует сетевое оборудование стандарта 802.11а.
В этой ситуации можно попробовать следующее:
- Если такие устройства расположены рядом с компьютером, отключите их на время или переместите дальше от компьютера.
- Измените настройки маршрутизатора или точки доступа, чтобы они использовали другой беспроводной канал, или, если установлен фиксированный канал, выберите функцию его автоматического выбора. Иногда один беспроводной канал чистый, чем другие. В США и Канаде можно использовать каналы 1, 6 и 11. Смотрите документацию для точки доступа или маршрутизатора, чтобы получить инструкции по настройке сигнала беспроводного канала.
Интернет-сленг
Сообщение NO CARRIER можно использовать в конце предложения в юмористических целях в сообщениях в Интернете и на форумах, показывая, что человек, набирающий сообщение, был внезапно отключен. Эта шутка может означать, что машинистка писала что-то чрезмерно скучное или нелогичное, или что-то, что власти (обычно либо правительство, либо модераторы сайта) якобы хотели бы скрыть. С другой стороны, это может означать, что они просто стали жертвой невезения. Сообщению NO CARRIER обычно предшествует строка мусорных символов, как пародия на то, что часто происходило с пользователями удаленных BBS, телефоны которых внезапно теряли сигнал в середине сообщения. («Эй! Подождите! Не берите трубку {#`% $ {% & `+ ‘$ {`% & NO CARRIER «) Эта анахроничная шутка продолжает встречаться в Интернете, несмотря на то, что модемы все меньше используются в пользу от широкополосной связи.
Carrier — что за зверь такой
Для начала немного теории и разъяснений. В общем понимании слово carrier означает «оператор», в нашем случае это значит ТЕЛЕ2, МТС, Мегафон и прочие известные бренды. Пугаться появления надписи check carrier на iphone не стоит, это означает, что необходимо произвести некоторые манипуляции с параметрами телефона.
Сперва заходим в меню «Настройки → Об устройстве → строка Оператор», убедившись, что надпись carrier присутствует, проверяем есть ли пункт меню «Режим модема». Если его нет, тогда точно, телефон просит обратиться к вашему оператору связи, чтобы перенастроить кое какие нюансы.
Появление надписи возможно во всех версиях iOs, начиная в 6. Сейчас проблема «карриер» особенно актуальна для новых 7-ок и 8-ок с ios 10 и 11 соответственно.
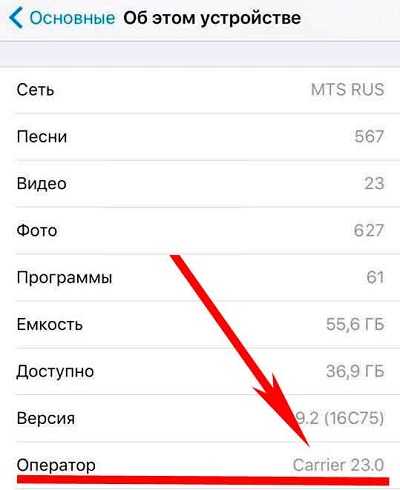
Популярные ошибки и способы их решения
«Windows не удалось подключится к сети…» или «Не удается подключиться к этой сети»
Это сообщение часто появляется после всевозможных изменений параметров сети, к которой вы уже подключались. Методы решения:
- Проверьте правильность пароля. Он мог быть изменён и теперь вам нужно будет ввести новый. В любом случае, необходимо выполнить следующий пункт.
- Удалите найденную сеть и снова переподключитесь к ней. В окне управления соединениями повторите действия, указанные на фото. Правой кнопкой щёлкните по подходящему вай-фаю и выберите «удалить». Затем установите новое соединение с сетью привычным способом.
- Перезагрузите маршрутизатор и сам ноут. Это поможет машине быстрее обновить настройки.
- Если все предыдущие методы не подошли, измените пароль своей сети.
- Выберите другой режим работы маршрутизатора в его параметрах.
«Несовпадение ключа безопасности»
Эта ошибка возникает в Windows 7 и 8, в 10 версии она выглядит немного другим образом, но суть та же – вы неправильно вводите пароль.
Проблема появляется при подключении к сети и выглядит так, как на снимке – после неудачной попытки присоединения к Wi-Fi вам заново предлагают ввести ключ безопасности.
Даже если повторить процедуру, ничего не изменится, пока вы не укажите правильный пароль. Алгоритм решения этой проблемы выглядит следующим образом:
- Прежде всего, проверяем код доступа и вводим его заново.
- Убираем отметку «скрыть символы», чтобы убедиться в правильности ключа безопасности.
- Определите, включен ли Caps Lock/Num Lock и другие активные клавиши.
- Уверьтесь в том, что выбрана правильная раскладка и вы не вводите русские символы на английском языке.
Если ошибка не исчезла после выполнения инструкции, измените пароль сети в настройках роутера.
«Неправильный ключ, или парольная фраза»
Если вы не можете подключить ноутбук к вай фаю и сталкиваетесь с этой ошибкой, вам нужно ещё раз убедиться в правильности пароля, который вы вводите. От предыдущей проблемы эта практически не отличается и означает, что вы вводите ключ безопасности, длина которого меньше 8 символов. Чтобы исправить данную ошибку, воспользуйтесь инструкцией из предыдущего пункта.
«Параметры сети, сохраненные на этом компьютере, не соответствуют требованиям этой сети»
Обычно эта ошибка возникает после настройки маршрутизатора. После первого же подключения ноутбук запоминает все данные сети, включая название, пароль и другие. Поэтому, когда вы меняете какой-то из этих параметров, машина не может найти в своей памяти новую информацию и оповещает вас об этом с помощью этого сообщения. К счастью, устранить такую ошибку достаточно просто:
- Удалите сеть Wi-Fi так, как это показано выше;
- Восстановите сетевое соединение стандартным способом;
- Перезапустите компьютер и роутер.
Если описанный выше метод не помог вам решить проблему, остаётся последний и самый радикальный – сброс роутера к заводским настройкам
Обратите внимание, что в таком случае очень большая вероятность вмешательства третьей стороны, которая до этого без вашего ведома изменила настройки маршрутизатора
Ноутбук подключился к интернету, но соединение не работает.
Если значок состояния подключения выглядит так, как на скриншоте, а страницы в браузере не загружаются, вы столкнулись с ещё одной распространённой ошибкой.
Существует несколько причин возникновения и путей решения этой проблемы. Разберём по порядку.
Неполадки с роутером
- Первым делом проверьте, оплатили ли вы услуги интернет;
- Затем перезагрузите маршрутизатор с помощью кнопки WPS;
- Позвоните интернет-провайдеру, чтобы убедиться, что технические неполадки не вызваны глобальными проблемами;
- Проверьте правильность подключения роутера. Возможно, где-то отсоединился провод;
- Пересмотрите настройки маршрутизатора. Иногда они сбиваются без нашего желания.
Проблема в ноутбуке
Если другие устройства подключаются к сети без осложнений, а ваш прибор упорно твердит «без доступа к сети» или «ограничено», нужно искать другие пути устранения ошибки. Следующий способ подходит для Windows 7, 8, XP и 10:
- В окне управления соединениями перейдите к изменению параметров адаптера.
- Нажмите правой кнопкой на подходящей сети, чтобы открыть «Свойства».
- Кликните на иконку протокола интернета версии 4, перейдите к его свойствам.
- В открывшемся окошке проставьте галочки напротив пунктов, указанных на скриншотах.
- Введите соответствующие адреса в поля, отмеченные на фото.
- Сохраните новые характеристики.
- Перезагрузите ноутбук.
Пусть ваш компьютер всегда без проблем подключается к Wi-Fi!
Пожаловаться на контент
Как работает команда ip
С помощью команды ip вы можете настроить способ, которым компьютер Linux обрабатывает IP-адреса, контроллеры сетевых интерфейсов (NIC) и правила маршрутизации. В дополнении к этому, изменения вступают в силу немедленно — вам не нужно перезагружаться. Команда ip может сделать намного больше, чем это, но в этой статье мы сосредоточимся на наиболее распространённых случаях использования.
Команда ip имеет много подкоманд, каждая из которых работает с типом объекта, таким как IP-адреса, маршруты и т.д. В свою очередь, имеется много вариантов для каждого из этих объектов. Именно это богатство функциональности даёт команде ip гранулярность, необходимую для выполнения сложных задач.
Дополнительные возможности
В стремлении покрыть потребности современного пользователя, активно работающего с файлами мультимедиа, производители расширяют функционал оборудования, внедряя новые возможности. Сегодня многие продвинутые маршрутизаторы помимо основного функционала оснащены некоторыми дополнительными опциями:
- WMM DLS. Режим инфраструктура обеспечивает управление качеством сигнала между оборудованием.
- WMM APSD. Переход в режим энергосбережения выполняется для управления и контроля питания подключаемых к сети беспроводных устройств. Увеличить длительность автономной работы девайсов можно при наличии поддержки APSD в смартфоне, планшете, ноутбуке и пр.
Современные технологии, внедряемые в аппаратное обеспечение, и методы реализации поддержки стандартов в сетевом оборудовании значительно улучшают взаимодействие устройств, сообщающихся посредством сети Wi-Fi, повышают скорость и эффективность передачи данных. Если функционал вашего маршрутизатора позволяет настроить лучшее качество, то рекомендуется использовать потенциал аппаратного обеспечения, применив в настройках функцию.






























