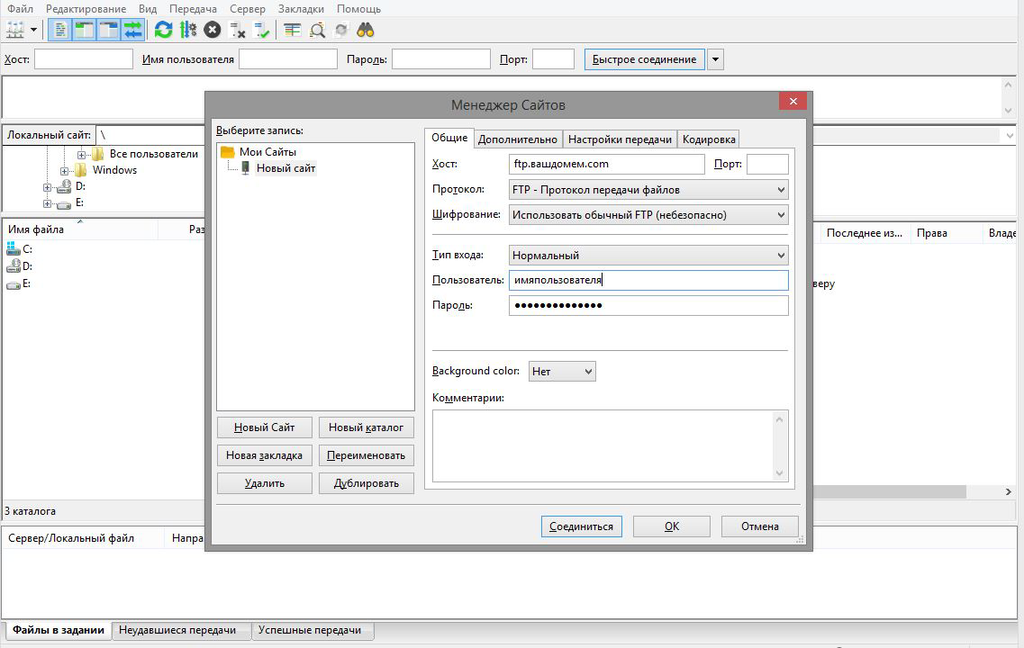FileZilla — Как синхронизировать в двух направлениях (выигрывает новейший файл)?
Я использую несколько компьютеров для поддержки веб-сайта. Я хочу отразить все изменения в обоих направлениях.
Это очень стандартная процедура, но я не могу найти, как это сделать с помощью FileZilla.
2 ответа на вопрос
FileZilla не поддерживает автоматическую синхронизацию файлов / папок: https://trac.filezilla-project.org/ticket/1591
Все, что он может сделать, это выделить различия между локальной и удаленной папками.
См. Просмотр> Сравнение каталогов .
Если вам нужна автоматическая синхронизация папок, вам нужно использовать другой клиент FTP / SFTP.
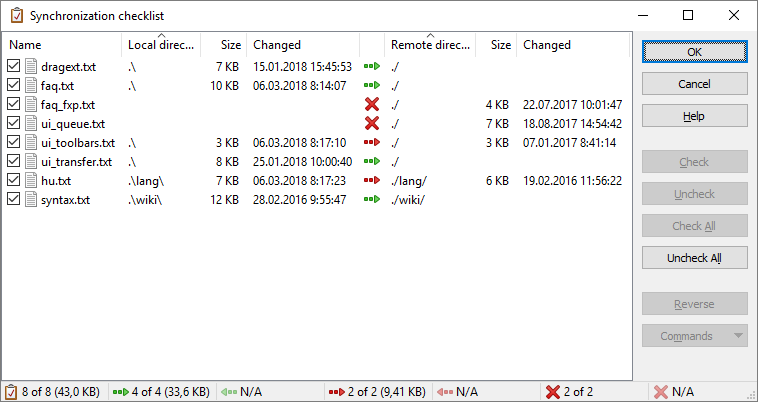
Для двусторонней синхронизации выберите параметр « Оба» в каталоге «Направление / цель» :
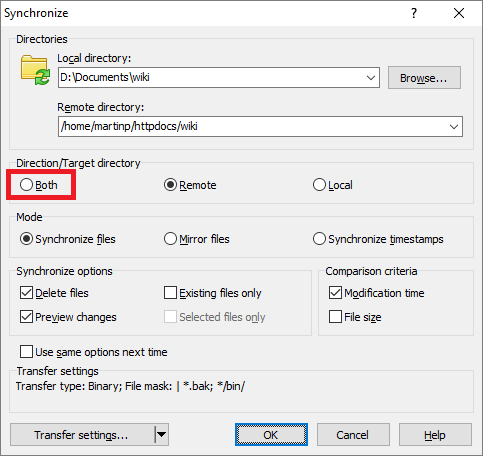
Я не проверял это сам, но нашел интересную статью о синхронизации с FileZilla с использованием FTP здесь
Не могу помочь, но чувствую, что это звучит слишком сложно, так что, возможно, есть более простое решение. Лично я бы протестировал некоторые другие сервисы, такие как goodsync или ftpbox.org . Подобный вопрос был задан здесь в Superuser, но ответы предлагают использовать WinSCP.
Так как вы спрашивали конкретно об использовании FileZilla, вот вам:
Загрузите FTP-клиент FileZilla и установите его на свой компьютер, если вы этого еще не сделали (ссылка в разделе Ресурсы).
Запустите FileZilla, откройте меню «Файл» и выберите «Менеджер сайта».
Введите доменное имя FTP-сервера для вашего сайта в поле Хост. Некоторые сайты используют формат «www.domainname.com» для служб FTP, в то время как другие используют формат «ftp.domainname.com». Если вы не уверены в том, какой формат использует ваш сайт, обратитесь к приветственному сообщению электронной почты, которое вы получили от хостинговой компании при создании учетной записи для вашего доменного имени и веб-сайта. В электронном письме должна содержаться вся необходимая информация о FTP и логине, необходимая для использования FileZilla для загрузки и синхронизации файлов.
Введите имя пользователя и пароль FTP, которые вы получили от хостинговой компании, в соответствующие поля окна Site Manager. Введите «21» в поле «Порт», если ваша хостинговая компания не требует использования нестандартного порта FTP. Опять же, обратитесь к приветственной электронной почте от хостинговой компании для получения этой информации.
Нажмите кнопку «Быстрое подключение», чтобы войти на удаленный веб-сервер. Подождите несколько секунд, пока FileZilla согласовывает учетные данные для входа и устанавливает соединение с сервером. Затем FileZilla отображает папки в корневом каталоге веб-сервера. Дважды щелкните «Home», «Public_HTML», «WWW» или другое имя каталога, содержащее файлы и папки для вашего веб-сайта.
Прокрутите вниз до папки, которую вы хотите синхронизировать с вашим компьютером. Запишите имя папки, затем нажмите «Отключить» на панели инструментов и закройте FileZilla.
Откройте проводник Windows, затем дважды щелкните значок диска «C: ». Нажмите кнопку «Новая папка» в окне проводника Windows, затем переименуйте папку, чтобы она точно соответствовала папке, которую вы хотите синхронизировать на сервере. Закройте окно проводника Windows.
Запустите FileZilla снова. Нажмите «Файл» и «Менеджер сайта», затем выберите свой FTP-сервер из списка. Перейдите на вкладку «Дополнительно» в окне «Диспетчер сайтов», затем нажмите кнопку «Обзор» рядом с полем «Локальный каталог по умолчанию». Перейдите к новой папке, созданной в проводнике Windows, затем нажмите «Открыть».
Убедитесь, что имя папки в поле «Удаленный каталог по умолчанию» точно совпадает с именем в поле «Локальный каталог по умолчанию». Поскольку вы закрыли приложение FileZilla во время просмотра папки, которую хотите синхронизировать на сервере, имена папок по умолчанию должны совпадать. Однако, если имена папок не совпадают, просто введите имя папки из поля «Локальный каталог по умолчанию» (без «C: ») в поле «Удаленный каталог по умолчанию».
Нажмите и включите опцию «Использовать синхронизированный просмотр» на вкладке «Дополнительно», затем нажмите кнопку «Подключиться». После того как вы подключитесь и установите сеанс FTP с сервером, FileZilla предложит вам синхронизировать папки. Нажмите кнопку «Да», чтобы загрузить файлы с сервера в новую папку, созданную на жестком диске вашего локального компьютера. После выполнения начальной синхронизации папок FileZilla проверяет изменения каждый раз, когда вы повторно подключаетесь к FTP-серверу. Если новые файлы существуют в любой папке — локальной или удаленной — приложение предложит вам синхронизировать каталоги. Если вы нажмете «Да», FileZilla загрузит или загрузит файлы для синхронизации папок по мере необходимости.
Как подключить iPhone к компьютеру через usb?
Итак, вначале запустим айтюнс, далее соединим гаджет с компьютером через USB кабель. Во время соединения программа увидит ваш яблочный гаджет, и, если данная процедура проходит через iTunes первый раз, на дисплее ПК появится надпись «Хотите разрешить…». Нажимаем «Продолжить».
Далее, софт запросит также подобный ответ и с вашего гаджета. Продолжим, iPhone спросит вас, можно ли доверять этому ПК и соединить два устройства. Если ваш телефон заблокирован, его нужно будет разблокировать. На вопрос отвечаем «Доверять».
Затем, нужно будет произвести авторизацию компьютера для того, чтобы ваш гаджет установил доверительные с ним отношения. Чтобы это сделать, слева вверху окна программы выберем «Учетная запись». Далее, в ниспадающем меню выбираем «Авторизация». После этого, выберем «Авторизировать этот…».
Появится новое окошко, где пользователю необходимо указать логин с паролем от iPhone. Делаем это.
Итак, гаджет покажет, сколько раз вы авторизовали ПК с телефоном.
Немного ниже меню, вы увидите знак похожий на айфон. Кликнем по этому значку.
На мониторе появится окно, с помощью которого мы и будем управлять телефоном. В левой колонке мы видим меню управления, справа программа показывает информацию из выбранного меню.
К примеру, если мы перейдём в меню «Программы», мы сможем настроить экран телефона, добавить новый софт или удалить старый.
Используя меню «Музыка», есть возможность перебросить приличное число музыкальных треков, которую содержит iTunes. Также, можно перебросить и нужные плейлисты.
В меню «Обзор» блока «Резервные копии», можно чикбокс поставить над командой «Этот компьютер». В этом случае на ПК iTunes начнёт создание резервной копии системы вашего телефона. Это очень удобная вещь, так как в случае любых сбоев iPhone, вы просто сможете провести бэкап данных, и проблем нет. Кроме этого, данная функция полезна, если вы просто желаете перенести все свои данные со старого на новый телефон.
Основные компьютеры для перемещаемых профилей пользователей и перенаправления папок
Теперь вы можете для каждого пользователя домена назначить набор компьютеров, которые называются основными, что позволяет контролировать использование технологий перемещаемого профиля и (или) перенаправления папок. Назначение основных компьютеров — простой и эффективный способ сопоставления данных и настроек пользователя с конкретными компьютерами или устройствами. Это упрощает контроль со стороны администратора, повышает безопасность данных и позволяет защитить профили пользователей от повреждения.
Какую пользу приносят основные компьютеры?
Назначение основных компьютеров для пользователей дает четыре ключевых преимущества.
- Администратор указывает, на каких компьютерах пользователи могут получить доступ к своим перенаправленным данным и настройкам. Так, он может разрешить перемещение данных и настроек пользователя между настольным компьютером и ноутбуком, а также запретить их перемещение на любой другой компьютер, например расположенный в конференц-зале.
- Назначение основных компьютеров снижает риск нарушения безопасности и конфиденциальности, когда на компьютере, за которым работал пользователь, остаются личные или корпоративные данные. Это полезно, например, когда генеральный директор временно использует компьютер какого-либо сотрудника, чтобы после его работы на компьютере не осталось конфиденциальных или корпоративных данных.
- Назначение основных компьютеров позволяет администратору снизить риск неверной настройки или повреждения профиля, что может быть следствием перемещения данных между системами разной конфигурации, например 32- и 64-разрядной.
- При первом входе на неосновной компьютер, например сервер, потребуется меньше времени, так как перемещаемый профиль пользователя и (или) перенаправленные папки не скачиваются. Время выхода из системы тоже сокращается, поскольку отсутствует необходимость в передаче изменений профиля пользователя на файловый ресурс общего доступа.
Как изменяют ситуацию основные компьютеры?
Чтобы ограничить загрузку личных данных пользователей на основные компьютеры, с помощью технологий перемещаемых профилей и перенаправления папок производятся следующие проверки логики при входе:
- Операционная система Windows проверяет новые параметры групповой политики (Загружать перемещаемые профили только на основные компьютеры и Перенаправлять папки только на основных компьютерах), чтобы определить, будет ли атрибут msDS-Primary-Computer в доменных службах Active Directory (AD DS) влиять на принятие решения о перемещении профиля пользователя или перенаправлении папок.
- Если этот параметр политики обеспечивает поддержку основных компьютеров, Windows проверяет наличие в схеме доменных служб Active Directory поддержки атрибута msDS-Primary-Computer . Если она есть, Windows проверяет, назначен ли компьютер, на который заходит пользователь, для него основным:
- если компьютер является одним из основных для этого пользователя, в Windows к нему применятся параметры перемещаемых профилей пользователей и перенаправления папок;
- в противном случае Windows загрузит кэшированный локальный профиль пользователя (при наличии) или создаст новый. Кроме того, Windows удалит все существующие перенаправленные папки в порядке, который указан в ранее примененном параметре групповой политики, сохраненном в локальной конфигурации перенаправления папок.
Дополнительные сведения см. в разделе Deploy Primary Computers for Folder Redirection and Roaming User Profiles
Подключение FTP стандартными средствами Windows
В Windows можно стандартными средствами подключить ftp как сетевой диск, но такой сетевой диск будет работать только из проводника (explorer), в командной строке он будет не доступен.
Опишу, как стандартными средствами подключить ftp в качестве сетевого диска.
Жмем правой кнопкой мышки на иконке «Мой компьютер» и выбираем в контекстном меню пункт «Подключить сетевой диск. «. В открывшемся окне жмем на » Подключение к веб-сайту, на котором вы можете хранить документы и изображения «:
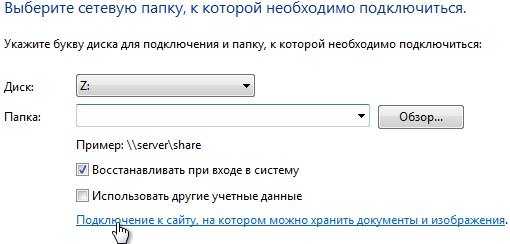
В следующих двух окнах жмем по кнопка «Далее» и указываем адрес ftp-сервера:

Снова жмем кнопку далее, снимаем галочку возле «Анонимный вход» и указываем ftp-логин, жмем кнопки далее, готово.
В конце у Вас запросит пароль, вводим его и ставим галочку «Сохранить пароль», чтобы каждый раз его не вводить.
Теперь в проводнике можно заходить на ftp-сервер как на обычный сетевой диск, без каких-либо ftp-клиентов. Но такой вариант подключения ftp в качестве сетевого диска мне не подошел, так как не могу к нему обращаться через командную строку.
Автоматическая синхронизация файлов и папок по времени
Автоматическая синхронизация файлов в программе WinSCP настраивается так:
- Добавить новое подключение
- Подключитесь к удалённому каталогу
- Выберите меню “Команды”
- Пункт “Синхронизация” или с помощью горячих клавиш Ctrl+S
- Нажмите ОК
- Создайте текстовый файл с настройками для подключения, вот как он выглядит в нашем случае:
option batch on option confirm off
# open ftp connection open ftp://user:password@ftpserver
# synchronize files from server synchronize -criteria=size -transfer=binary local C:\temp\BAT\synchro\KMS\ /
exit
- Соответственно, вышеуказанные значения меняйте на свои:
- user – имя пользователя для подключения к FTP
- password – пароль для пользователя
- ftpserver – адрес сервера, к которому подключаемся
- C:\temp\BAT\synchro\KMS\ – путь к локальной папке
- / – путь к удаленной папке (в моем случае корневая папка)
- Внесите свои значения и сохраните с именем sync-config.txt (или любое другое название на ваше усмотрение)
- Создайте файл synhro.bat и откройте его с помощью блокнота, после чего внесите в него следующую информацию: C:\Program Files (x86)\WinSCP\WinSCP.exe” /console /script=C:\temp\BAT\synchro\sync-config.txt, где первая половина – путь к установленной программе, вторая – путь к файлу конфигурации, который мы с вами уже создали
- Запустите файл synhro.bat
Теперь, чтобы настроить синхронизацию файлов и папок по времени, осталось добавить этот файл в запуск по расписанию, например, с запуском каждые 30 минут. Настройка синхронизации файлов по времени:
- Откройте “Планировщик заданий”
- Создайте новое задание
- Настройке его (как на картинке)
Что такое и для чего нужен SMB
SMB (сокр. от англ. Server Message Block) — сетевой протокол прикладного уровня для удалённого доступа к файлам, принтерам и другим сетевым ресурсам, а также для межпроцессного взаимодействия. Первая версия протокола, также известная как Common Internet File System (CIFS) (Единая файловая система Интернета), была разработана компаниями IBM, Microsoft, Intel и 3Com в 1980-х годах; вторая (SMB 2.0) была создана Microsoft и появилась в Windows Vista. В настоящее время SMB связан главным образом с операционными системами Microsoft Windows, где используется для реализации «Сети Microsoft Windows» (англ. Microsoft Windows Network) и «Совместного использования файлов и принтеров» (англ. File and Printer Sharing).
SMB — это протокол, основанный на технологии клиент-сервер, который предоставляет клиентским приложениям простой способ для чтения и записи файлов, а также запроса служб у серверных программ в различных типах сетевого окружения. Серверы предоставляют файловые системы и другие ресурсы (принтеры, почтовые сегменты, именованные каналы и т. д.) для общего доступа в сети. Клиентские компьютеры могут иметь у себя свои носители информации, но также имеют доступ к ресурсам, предоставленным сервером для общего пользования.
Клиенты соединяются с сервером, используя протоколы TCP/IP (а, точнее, NetBIOS через TCP/IP), NetBEUI или IPX/SPX. После того, как соединение установлено, клиенты могут посылать команды серверу (эти команды называются SMB-команды или SMBs), который даёт им доступ к ресурсам, позволяет открывать, читать файлы, писать в файлы и вообще выполнять весь перечень действий, которые можно выполнять с файловой системой. Однако в случае использования SMB эти действия совершаются через сеть.
SMB работает, используя различные протоколы. В сетевой модели OSI протокол SMB используется как протокол Application/Presentation уровня и зависит от низкоуровневых транспортных протоколов. SMB может использоваться через TCP/IP, NetBEUI и IPX/SPX. Если TCP/IP или NetBEUI будут заняты, то будет использоваться NetBIOS API. SMB также может посылаться через протокол DECnet. Digital (ныне Compaq) сделала это специально для своего продукта PATHWORKS. NetBIOS в случае использования через TCP/IP имеет различные названия. Microsoft называет его в некоторых случаях NBT, а в некоторых NetBT. Также встречается название RFCNB (из Википедии).
Проще говоря
С помощью SMB можно делать общие сетевые папки, чтобы другой компьютер или несколько компьютеров в локальной сети могли обмениваться между собой файлами. SMB работает на Windows. А Samba это альтернатива SMB для Linux, которая позволяет делать это же самое: создавать или подключаться к сетевым папкам по протоколу SMB.
Для SMB не нужен Windows Server, то есть без настройки сервера на любом компьютере можно создать общую сетевую папку. Не требуется настройка Active Directory или чего-то другого.
Физически сетевая папка находится на одном из компьютеров и для этого компьютера представляет собой обычную локальную папку.
Настройка в Windows происходит в графическом интерфейсе и в целом довольно простая, если не упустить несколько важных моментов.
13 ответов
39
WinSCP может делать именно то, что вы хотите, с Synchronize . Единственная проблема заключается в том, что она будет иногда пропускать обновление, и вам придется остановить мониторинг и перезапустить его (что заставляет полностью синхронизировать). Я только когда-либо замечал это, когда я делаю много сохранений в один и тот же файл за короткие промежутки времени.
35
Это заняло у меня полтора дня бесконечного тестирования — вот мои выводы: в наши дни есть прекрасные автоматические приложения для синхронизации с FTP-серверами в режиме реального времени, которые действительно мечтают использовать. Ну, почти. Только ONE действительно можно рассмотреть (на данный момент): и это GoodSync . Он последовательно надежный и быстрый и гладкий (достаточно). В других решениях есть либо устраняющие ошибки ошибки, либо сбои, либо недостатки.
Существует БОЛЬШОЙ, который называется Fling — это СОВЕРШЕННО — КАЖДЫЙ ПУТЬ! !! — за исключением, ох, хм, он не обновляет ftp-сервер, когда вы удаляете файлы. он может только добавлять или изменять … это действительно инструмент uploading , тот. если кто-то не попросит их добавить недостающую функцию в приложение.
И тогда FTPBox — это другое, но после 10 минут его проверки это не-go: it был неустойчивым в своих постоянных уведомлениях «файл x был загружен», когда эти определенные файлы даже не нуждались в повторной синхронизации, и хотя даже обновлял файл с локального компьютера, он, казалось, затем переопределял его с предпоследней версией от on сервер !!
Итак, это GoodSync, люди, проверено и проверено .
В конце концов, золотой папа их всех выглядит SyncAny , но он еще не вышел. Spose его стоит ждать!
6
SugarSync является конкурентом DropBox . Он позволяет вам выбирать папки, которые вы хотите синхронизировать, а не просто использовать специальную папку в разделе «Мои документы». Любой из них свободен для хранения до 2 ГБ.
Если вы пытаетесь использовать свой собственный FTP-сервер, я думаю, что бесплатный (отказоустойчивый) NetDrive плюс Cobian Backup — ваш ответ. Cobian позволит вам периодически планировать резервное копирование.
Если вы не против платить за планировщик резервных копий, мой любимый Второй экземпляр , который будет позволяйте вам делать резервные копии файлов, когда они меняются.
Оба Cobian и SecondCopy работают напрямую с FTP-серверами, но я обнаружил, что у них проблемы с большими наборами файлов по FTP.
5
Чистый диск www.netdrive.net
смонтирует ваши ftp-серверы как отдельный диск на вашем компьютере. Затем вы можете просто использовать любую бесплатную службу синхронизации файлов, чтобы переместить файлы из одной папки в другую.
5
AutoVer делает то, что вы просите, и является бесплатным.
Он копирует на FTP /USB /диск, когда файлы меняются и поддерживает многие другие функции.
3
Кажется, Супергибкий файловый синхронизатор может сделать это.
2
Попробуйте GoodSync . Он бесплатный для трех папок синхронизации и совместим с FTP, SFTP и многими облачными настройками синхронизации.
2
Поздно к вечеринке!
Но это отлично работает для меня. И является бесплатным.
2
Я программист для проекта FTP IQBox с открытым исходным кодом:
https://code.google.com/p/iqbox-ftp/
Он синхронизирует FTP в режиме реального времени (хотя он сканирует FTP-сервер, поскольку FTP-серверы не поддерживают уведомления в режиме реального времени) и имеет дополнительный инструмент командной строки для автоматизации. Там есть загрузка для Windows. Кроме того, код Python работает в Windows, Mac или Linux.
Total Commander имеет встроенные функции для FTP и синхронизации. Просто скачать и установить его, подключиться к папке FTP в левой панели, открыть локальную папку на справа, и выберите -> .
Вы пробовали FTP Synchronizer? Он предназначен для синхронизации файлов FTP. Он не поддерживает синхронизацию в реальном времени, но вы можете позволить ему синхронизировать файлы каждые несколько минут.
-1
Dropbox, похоже, делает это.
-2
Dropbox — ваш ответ. Работает на ПК, Mac Linux и iPhone. У вас может быть 2 ГБ бесплатно, и есть возможность заплатить, если вам нужно больше памяти. Я использовал его в течение последних нескольких месяцев, и теперь я не мог жить без него.
Сколько идет синхронизация chia blockchain — медленная синхронизация участка chia
Откройте свой криптовалютный кошелек, и внизу вы увидите зеленый индикатор выполнения, который покажет статус синхронизации. Сначала он показывает «Обработка блоков на диске» затем он изменится на «Синхронизация с сетью», что означает, что он начал загружать блок-цепочку.
В зависимости от того, когда вы установили и когда вы ранее открыли свой кошелек, статус будет отсчитывать часы, либо недели. Особенно, если вы недавно установили кошелек, тогда статус будет показывать период синхронизации в несколько лет.
Почему кошелек chia не синхронизируется:
- Проблемы с широкополосным доступом и межсетевым экраном
- Активное подключение к монете
- Ваши блокчейн данные повреждены
Проблемы с подключением к Интернету
Сначала проверьте, подключен ли ваш компьютер к интернету и все ли в порядке с сетью. Если с вашим Интернетом ничего не случилось, проверьте, не блокирует ли сеть ваш брандмауэр или антивирус.
Как мы сказали, ваш криптовалютный кошелек должен подключиться к другим узлам, чтобы загрузить блок-цепочку. Поэтому убедитесь, что ваш брандмауэр или сеть не блокируют входящие и исходящие подключения кошельков. Обычно это должно устранить проблему.
Проверьте соединение кошелька и добавьте узлы
Откройте свой кошелек, в правом нижнем углу вы увидите значок сигнала. Наведите указатель мыши на вертикальные полосы и проверьте общее количество активных соединений с сетью.
Если соединение сильное, переходите к следующему шагу. Если есть нулевые активные соединения или если у него меньше 4 или 5 активных соединений, добавьте узлы в свой кошелек.
Если это все равно не помогло, у вас может быть поврежден блокчейн.
Поврежденный блокчейн
Лучший способ получить поврежденные файлы криптокошельков — это заставить ваш кошелек аварийно завершить работу во время его работы.
Есть также много других случаев, когда ваш кошелек или загруженная блок-цепочка могут быть поврежденными. Это редкий случай, и, если он поврежден, ваш кошелек не будет синхронизироваться дальше.
Перейдите в папку с папкой ядра кошелька и удалить все остальные файлы и папки (за исключением файла «wallet.dat»).
Но прежде чем вы это сделаете, закройте свой криптокошелек и снова выполните резервное копирование вашего файла «wallet.dat». После удаления файлов перезапустите криптокошелек, и он начнет синхронизацию с сетью.
Обновите и переиндексируйте свой криптовалютный кошелек
Еще одна причина, по которой ваш кошелек не будет синхронизироваться — это если он находится на неправильной вилке цепи.
Криптовалюта, которую вы используете, может быть подвергнута жесткой деформации, и вы можете не знать об этом. В результате ваш старый криптовалютный кошелек может оказаться в неправильной цепочке.

Синхронизация данных с помощью FTP-менеджеров

Протокол передачи данных FTP на сегодняшний день является основным способом обмена информацией с FTP-серверами. Он позволяет загружать файлы на сервер, скачивать их на свой ПК, а также совершать другие действия, связанные с синхронизацией данных. Для подключения к серверу по FTP-соединению используются специальные программы, именуемые клиентами или менеджерами.
Функции FTP-менеджеров
Вопрос синхронизации данных с помощью FTP-менеджеров в первую очередь актуален для вебмастеров. Не менее эффективно организация доступа к серверу используется системными администраторами крупных предприятий и организаций для организации работы сотрудников над общим проектом.
Для этой цели десятки программистов создали программные продукты различного уровня сложности, среди которых есть как полностью, так и условно бесплатные. Основной функционал всех FTP-клиентов одинаков и предназначен для решения следующих задач:
- передачи данных в виде файлов и папок на сервер;
- скачивание информации с сервера на компьютер;
- просмотра и изменения содержимого каталогов и файлов;
- запуска исполняемых файлов непосредственно на сервере;
- установки права доступа к документам.
Популярные FTP-клиенты
Веб-браузеры также являются простейшими FTP-клиентами. С их помощью можно просмотреть содержимое FTP-серверов с открытым доступом и скачать с них файлы. Однако загрузить информацию на сервер и произвести другие действия с файлами и папками браузер не позволяет. Для этой цели используют одну из программ-менеджеров:
FileZilla Программа по праву занимает первое место в списке благодаря внушительному перечню достоинств: бесплатность, открытые исходные тексты, кросс-платформенность, интуитивно понятный многоязычный пользовательский интерфейс. FileZilla поддерживает обмен файлами объемом файлами более 4 Гб, а также имеет встроенный менеджер файлов.
Cyberduck Менеджер будет полезен тем, кого интересуют «экзотические» протоколы передачи данных, например, WebDAV или Amazon S3, а также SSH для передачи данных с iPhone и iPad. Программа имеет дружелюбный интерфейс, который поддерживает метод работы с файлами Drag&Drop. Среди достоинств также следует отметить возможность возобновления передачи данных при потере соединения, наличие менеджера закладок, журнал истории посещений и др.
SmartFTP Платная программа с 30-дневной демонстрационной версией. Расширенный функционал позволяет работать с защищенным протоколом FTPS, проверять файлы на идентичность для синхронизации их содержимого, размера, даты создания, предварительно просматривать файлы перед передачей, одновременно работать с несколькими соединениями. Программа обеспечивает высокую скорость передачи данных за счет их сжатия «на лету».
FTP-менеджеры открывают доступ к расположенным на сервере файлам и каталогам так, будто они находятся на жестком диске компьютера. Большинство программ распространяются бесплатно, при этом их функционал не намного уступает платным аналогам. Поэтому каждый вебмастер может подобрать для себя оптимальный вариант и с его помощью управлять содержимым сайта.
Другие новости
Пользователи Интернета часто сталкиваются со сбором личных данных: номеров банковских карт, телефонов, почтовых ящиков и т.д. Чтобы обеспечить надлежащую защиту этой информации был разработан SSL-протокол, используемый для шифрования данных. Благодаря ему пользовательская информация оказывается защищенной в процессе передачи с браузера на web-сервер. Имена сайтов, защищенных SSL-протоколом, начинаются с приставки https: (а не с http:, как у незащищенных). За счет этого за технологией закрепилось название HTTPS.
Ссылочное ранжирование – один из китов, на которых стоит поисковая оптимизация веб-сайтов. В основе данной технологии лежит учет ссылок на сайт со стороны других ресурсов. Такие ссылки приравниваются к рекомендации и увеличивают значимость сайта в глазах поисковых систем.
Заголовок страницы можно назвать «одежкой», по которой встречают ее пользователи в поисковой выдаче
Благодаря правильному заголовку можно привлечь их внимание и побудить перейти на сайт. Именно поэтому так важен заголовок страницы с точки зрения сео-оптимизации и конверсии сайта, если речь идет о бизнес-проекте
голоса
Рейтинг статьи
iTunes
Ну, без нее абсолютно точно никуда. Единственная программа на компьютер для iPhone, которая всенепременно должна быть у каждого владельца этого гаджета. И дело не в том, что с помощью нее можно:
- Обновить прошивку.
- Создать (восстановить) резервную копию.
- Сделать рингтон и закачать его.
- Управлять видео и музыкой.
- Открыть .
- И многое другое.
Еще одна отличительная ее особенность — вместе с ней устанавливаются драйвера для Вашего девайса (что позволит подключить его к ПК) и без них, остальные компьютерные программы для iPhone и iPad просто не будут работать. Поэтому, установка обязательна. Подробные инструкции по , и iTunes есть на блоге.
FTP Voyager
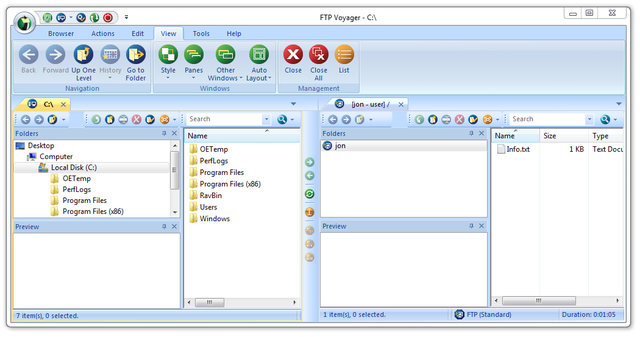
Включает в себя множество опций, которых нет у других FTP-клиентов.
Расширенные возможности могут показаться новичкам сложными.
Может загружаться немного медленно.
Этот FTP-клиент для Windows во многом похож на FileZilla с его локальным и удаленным списком файлов и просмотром вкладок, но он включает в себя несколько других функций, которые недоступны в этой программе. Хотя программа FTP Voyager может ограничивать скорость загрузки, управлять серверами FTP с помощью диспетчера сайтов и во многом аналогично FileZilla, она также может выполнять следующие действия:
- Установить уровень сжатия
- Получите звуковое оповещение, всплывающее оповещение или электронное письмо после того, как условие будет выполнено (например, когда вы вошли в систему, не смогли войти в систему, успешно передали файл, отключились и т. Д.)
- Запросите разрешение перед выполнением определенных действий, таких как удаление файлов или папок, перезапись файла во время загрузки, закрытие удаленного браузера, удаление события, удаление элемента из очереди и т. Д.
- Определите тип файла, определяемый определенными расширениями файлов (например, MPG и AVI должны называться «видеофайлами»)
- Расширенные настройки SSH2
- Синхронизировать две папки
- Автоматическое переименование загруженных и / или загруженных файлов по шаблонным правилам
- Отправить FTP команды
Вы должны ввести личные данные, такие как ваше имя и адрес электронной почты, прежде чем вы сможете скачать Voyager.














![Windows 10 ftp-клиент не работает [исправить] - исправлять - 2021](http://fuzeservers.ru/wp-content/uploads/0/4/0/040750f13b143c71d8bc7d25973ae6f7.jpeg)