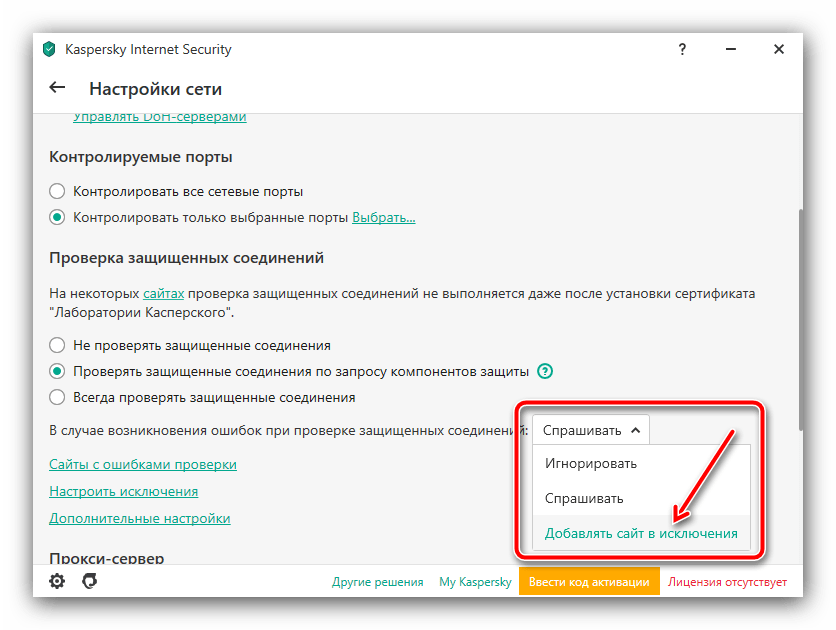Тайм-аут операции: что делать? Простейший способ исправления ситуации
Как
считается, наиболее простым способом, позволяющим избавиться от ошибки
118, является обычное закрытие не отвечающей страницы и ее повторное
открытие по истечении минут десяти. Иногда может потребоваться закрыть и
перезапустить сам интернет-браузер (часто такие ситуации почему-то
наблюдаются в Google Chrome и других браузерах на его основе).
Если
такой вариант не помогает, а сообщение «Ошибка: Тайм-аут операции…»
выдается снова, можно применить обычную перезагрузку компьютера или
ноутбука (а лучше и всех маршрутизаторов типа роутеров или
ADSL-модемов).
Достаточно
эффективным может оказаться решение проблемы, связанное с внесением,
допустим, игрового сайта в список разрешений (исключений) антивируса и
брэндмауэра, тем более что в обоих случаях в настройках сделать это не
так уж и сложно.
3 VPN продолжает отключаться
Клиент VPN, который продолжает отключаться после успешного подключения, может быть неприятным и представлять огромную угрозу для конфиденциальности и безопасности. Если это поведение повторяется, вот что вы должны сделать:
3.1 Попробуйте подключиться к другому VPN-серверу
Время от времени ваш предпочитаемый VPN-сервер может работать плохо, и это заставит вашего VPN-клиента постоянно отключаться. Чтобы проверить, так ли это, подключитесь к другому серверу, предпочтительно к ближайшему к вам.
3.2 Рассмотрите возможность отключения брандмауэра вашего устройства
Мы понимаем, что брандмауэры создают существенные барьеры безопасности. Однако они могут иногда влиять на подключение клиентов VPN. Большинство из них будут иметь тенденцию замедлять ваше интернет-соединение, вызывая отключение VPN.
Очевидно, что большинство брандмауэров не могут обрабатывать интенсивный трафик VPN. Поэтому в этом случае вам следует рассмотреть возможность отключения брандмауэра всякий раз, когда вы хотите подключиться к вашему VPN-клиенту. Большинство брандмауэров можно отключить на странице настроек.
3.3 Попробуйте подключиться через Ethernet
Хотя это маловероятно, маршрутизатор беспроводной сети может быть основной причиной проблем с подключением. В этом случае рассмотрите возможность подключения напрямую к маршрутизатору с помощью кабеля Ethernet.
Кроме того, эта проблема чаще всего проявляется, когда маршрутизатор получает восходящую линию связи от другого в той же сети, что вызывает ситуацию «двойного NAT» . В этом случае вам нужно будет активировать режим моста , позволяющий двум маршрутизаторам интегрироваться друг с другом. Чтобы успешно выполнить это действие, вам необходимо пройти официальную документацию маршрутизатора.
3.4 Попробуйте другие настройки DNS-сервера
Если ваш VPN-клиент продолжает отключаться, это также может быть проблемой с DNS-сервером, который вы используете. Часто VPN предоставляют свои собственные службы DNS при подключении, но это не значит, что они не могут связываться с вашим подключением. Различные провайдеры VPN предъявляют различные требования для изменения настроек DNS-сервера, включая общее «Использовать DNS-серверы VPN только при подключении ».
Чтобы решить проблемы с подключением, вам нужно отключить эту опцию. Хотя это может сделать вашу сеть подверженной атакам, использование собственных DNS-серверов вашего устройства поможет вам поддерживать надежную связь.
Генерация CSR запроса на сертификат
CSR (Certificate Signing Request) – это зашифрованный запрос на получение сертификата, включает в себя информацию о домене и организации.
CSR может быть сгенерирован одним из способов:
- Автоматически в процессе заказа SSL-сертификата.
- Онлайн, через CSR генератор, например у или .
- Самостоятельно на собственном веб-сервере.
В независимости от способа, в результате вы должны получить 2 файла (или их текстовое содержание) — файл запроса (domain.csr) и файл приватного ключа (private.key). Файл запроса потребуется для генерации сертификата. А приватный ключ понадобится в дальнейшем, его вместе с сертификатом нужно будет установить на хостинг или сервер.
Первые два способа не должны вызвать трудностей, генерация на собственном сервере описана ниже, но для начала несколько важных замечаний:
Все данные запроса должны заполняться на английском языке.
При заказе сертификатов типа WildCard доменное имя необходимо указывать со знаком звездочка (Пример: *.domain.com).
У домена, для которого заказывается SSL-сертификат (за исключением зон .ru и .рф), должно быть отключено сокрытие персональных данных.
В некоторых случаях, для того, чтобы сертификат защищал домены с префиксом www и без него, необходимо указать домен с префиксом, например: www.domain.ru. В противном случае сертификат не будет защищать домен с www даже если он поддерживает его.
Далее при генерации запроса CSR вам потребуется указать адрес электронной почты. Рекомендуется заранее создать почтовый ящик вида admin@domain, administrator@domain, hostmaster@domain, postmaster@domain или webmaster@domain и указать в контактных данных его. Этот же адрес пригодится позже для подтверждения владения доменом.
Генерация CSR запроса на собственном сервере
Потребуется криптографический пакет с открытым исходным кодом – . Он входит в состав большинства UNIX-подобных операционных систем.
Во многих инструкциях рекомендуется генерировать закрытый ключ и CSR запрос на том же сервере, для которого выпускается сертификат. Однако, на самом деле, это не обязательно должен быть один и тот же сервер.
Подключитесь к серверу по SSH и перейдите в домашнюю директорию.
Сгенерируйте закрытый ключ.
В команде выше:
- private.key – выходной файл, который будет содержать ключ;
- 4096 – размер ключа, резже 2048.
На запрос «Enter pass phrase for private.key» укажите пароль для защиты закрытого ключа, а затем «Verifying – Enter pass phrase for private.key» – подтвердите его, повторив ввод пароля еще раз.
Закрытый ключ будет создан и сохранен в файл под именем private.key.
Сохраните копию закрытого ключа на своем компьютере. При компрометации ключа или утрате пароля сертификат придется перевыпустить.
Далее сгенерируйте CSR запрос.
В команде выше:
- private.key – созданный на предыдущем этапе закрытый ключ;
- domaine.csr – выходной файл с CSR запросом.
На запрос «Enter pass phrase for private.key» введите пароль от закрытого ключа.
Далее последовательно латинскими символами укажите следующие данные:
- Country Name – двухсимвольный код страны согласно ISO-3166, например RU для России;
- State or Province Name: область или регион без сокращений;
- Locality Name: название города или населенного пункта;
- Organization Name: название организации, для физ. лиц укажите «Private Person»;
- Organizational Unit Name: подразделение (необязательно), для которого заказывается сертификат, например для IT-отдела можно указать IT;
- Common Name: доменное имя (полностью) для которого заказывается сертификат;
- Email Address: контактный e-mail адрес, вида admin@domain, administrator@domain, hostmaster@domain, postmaster@domain или webmaster@domain;
- A challenge password: не заполняется;
- An optional company name: альтернативное имя компании (необязательно).
CSR запрос на сертификат будет сохранен в файле domain.csr в виде закодированного текста.
Проверить корректность введенных данных можно, выполнив следующую команду.
Файлы закрытого ключа и CSR запроса или их содержимое потребуются далее. Вывести (чтобы затем скопировать) содержимое файла можно командой cat.
или
Для выхода нажмите клавишу Q.
Как исправить: Невозможно открыть сообщение об ошибке последовательного порта
Последовательный порт может быть полезен, но некоторые пользователи сообщают, что сообщение последовательного порта не может быть открыто на их ПК. Это может быть большой проблемой, и в сегодняшней статье мы покажем вам, как ее решить.
Проблемы с последовательным портом может быть очень раздражающим, особенно если вы часто используете последовательный порт. Когда мы говорим об этих типах проблем, вот некоторые связанные проблемы, о которых сообщили пользователи:
Windows может попытаться назначить его COM-порту, который уже используется. Кажется, что Windows иногда получает несоответствие в реестре того, что уже было назначено.
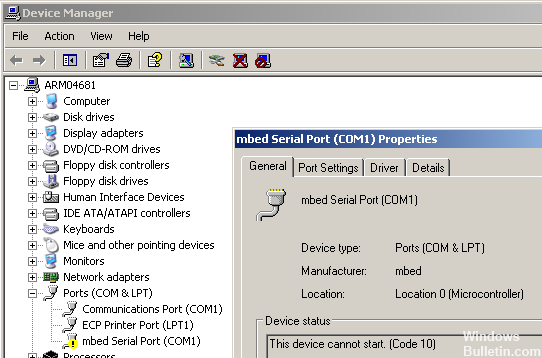
Чтобы увидеть, если это проблема (и, если возможно, решить ее), попробуйте изменить назначенный COM-порт.
Причины возникновения ошибки
Причин, когда возникает тайм-аут операции, может быть довольно много. Выделим наиболее часто встречающиеся ситуации. Прежде всего, в качестве основного фактора выступает нестабильное подключение к Интернету, когда постоянно происходит прерывание связи, и система не может получить цельный ответ сервера, к которому в данный момент выполняется подключение.
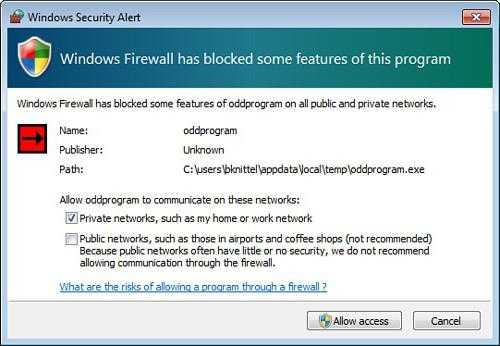
В некоторых случаях тайм-аут операции может срабатывать при включенных антивирусных программах или при неправильных настройках брэндмауэра Windows. Как известно, брэндмауэр при настройках по умолчанию способен блокировать достаточно много веб-ресурсов, считая их опасными или содержащими потенциально нежелательные данные. Такое очень часто встречается при подключению к серверам многопользовательских онлайн-игр.
Кроме всего прочего, тайм-аут операции завершает время ожидания подключения при использовании или неправильной настройке прокси-сервера. В данном случае речь идет и о настройках прокси в системе, и об использовании анонимных прокси-серверов, когда пользователь по каким-либо причинам хочет остаться во Всемирной паутине неузнанным, а проще говоря, скрыть истинный IP-адрес своего компьютерного терминала. Рассмотрим несколько основных методов исправления ситуации без вмешательства в системный реестр для выставления более высокого значения периода ожидания.
Локальный способ для Windows
Putty
На ОС Windows очень часто в качестве ssh клиента используется Putty. В данном клиенте также есть настройки, позволяющие избежать разрыва ssh сессий. Находятся они вот тут:
-> ->
Задаем значение, например 60 и пытаемся подключиться.
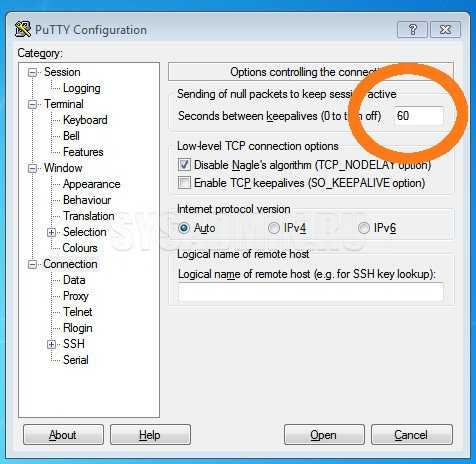
WinSCP
Эти же настройки есть и в программе WinSCP. Найти их можно следующим способом:
В начальном окне программы необходимо выбрать нужное соединение и нажать на кнопку «Редактировать», а затем на кнопку «Еще».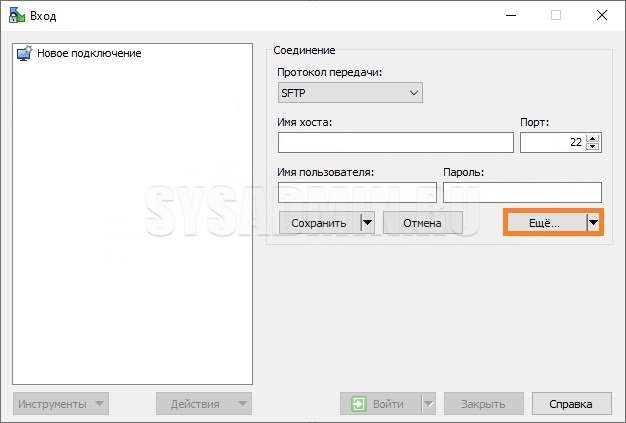
В открывшихся свойствах соединения нужно выбрать раздел «Подключение» и там в пункте «Поддерживать активность» отметить «Пустые команды протокола», и задать значение «Секунд между сообщениями» — например, 10.

Если же вы пользуетесь каким-то другим клиентом, в котором нет подобных опций, тогда вам необходимо переходить к следующему пункту и изменить настройки на самом сервере, к которому вы подключаетесь.
1 VPN не подключается
Неспособность подключиться является наиболее распространенной проблемой среди пользователей VPN . Проблема может возникнуть из-за различных причин, начиная от вашего устройства до поставщика VPN или их приложения.
1.1 Перепроверьте состояние своего аккаунта / Войдите в систему.
Не упускайте из виду самые простые ошибки, такие как ввод неправильных данных при входе в VPN-клиент. Возможно, вы ввели неверное имя пользователя или пароль или ваша учетная запись VPN не активна . Большинство VPN-клиентов позволяют войти в систему с неактивной учетной записью, но вы не сможете подключиться к серверу.
Если вы нашли себя в этой ситуации, то попробуйте повторно введите имя пользователя и пароль более тщательно , и если он не до сих пор работы; перейдите к сбросу пароля, следуя инструкциям на экране. В противном случае вам необходимо обновить свой аккаунт .
1.2 Проверьте ваш брандмауэр
Если вы используете брандмауэр, вам нужно проверить, не мешает ли он вашему VPN-соединению. Брандмауэр сканирует ваш входящий и исходящий трафик, и если он видит что-то странное, он может предотвратить передачу. Чтобы узнать, имеет ли ваш брандмауэр какое-либо отношение к вашим проблемам с подключением, временно отключите его и попробуйте повторно подключиться .
Если это проблема, вам нужно открыть несколько исходящих портов , которые могут меняться в зависимости от брандмауэра и программного обеспечения VPN. Вы также можете проверить документацию VPN, так как большинство провайдеров рекомендуют свои предпочтительные порты для подключения.
1.3 Убедитесь, что ваше устройство и VPN-сервер подключены к сети
Вам необходимо убедиться, что вы можете подключиться к Интернету без VPN и что сервер, к которому вы пытаетесь подключиться, подключен к сети. Вы можете сделать это, сначала отключившись от VPN, а затем попробуйте открыть веб-страницу в браузере вашего устройства . Если он по-прежнему не отвечает, попробуйте перезагрузить маршрутизатор – проблема может быть связана с вашим провайдером.
Вы также можете просмотреть официальный веб-сайт VPN, войдя в систему, а затем попытаться подключиться к целевому серверу, чтобы убедиться, что он подключен к сети . Иногда сервер VPN может быть недоступен из-за планового / экстренного обслуживания. Если конкретный сервер отключен, подключитесь к другому серверу или подождите, пока конкретный сервер снова не подключится.
1.4 Попробуйте VPN из другой сети
Если ваш VPN-клиент не подключается, это также может быть проблемой у вашего VPN-провайдера. В этом случае попробуйте подключить ваше устройство к другой сети , например, к ближайшему общедоступному Wi-Fi – будь то в заведении, ресторане или в точке доступа друга.
Если ваш VPN-клиент хорошо реагирует, проблема может быть в вашем домашнем интернете. В этом случае вы можете попробовать проверить настройки Интернета, чтобы выяснить, что может помешать вам получить доступ к сети VPN.
Как избежать ошибок при составлении и отправке писем
Причинами возникновения ошибок и, как следствие, неполучения сообщений могут служить разные факторы. Одни из них связаны с неправильным составлением исходящих писем самим пользователем, другие относятся к более глобальным программным настройкам со стороны получателя.
Самый простой способ это понять – отправить тестовое сообщение на свой ящик. Затем следует протестировать его отправку и получение, используя разные внешние почтовые сервисы: gmail, yandex, mail, rambler и другие. Если сообщение получено, следует ответить на него, проверив корректность исполнения команды «RE» вашим почтовым сервером и принятие ответа условным отправителем.
Довольно часто проблемы с попаданием писем в папку «Спам» или программной блокировкой на стороне получателя лежат в неверном оформлении ключевых полей. Особенно это касается массовых рассылок коммерческого характера. Для отправки большого количества однотипных сообщений как минимум потребуется выполнение следующих параметров настройки:
- выделенный IP-адрес с целью исключить блокировку на стороне сервера-ретранслятора или почтовой программы конечного получателя;
- криптографические подписи DKIM и SPF, помогающие подтвердить подлинность домена и минимизировать количество писем, воспринимаемых как спам.
Некорректное использование бота для отправки писем может привести к блокировке отправителя и другим нежелательным последствиям. Даже если информация, которую вы отправляете потенциальным клиентам, реально интересна им, система спам-фильтрации может воспринять данную рассылку как вредоносную. Чтобы избежать этого, лучше всего воспользоваться услугами специализированных компаний.
В моей практике был случай, когда никак не удавалось добиться получения моей электронной корреспонденции одним из сотрудников компании «Лукойл». Письма я отправлял самые простые, используя корпоративный ящик. Только после того, как мой респондент обратился в IT-службу своего предприятия, выяснилось, что данный адрес находится в блэк-листе. Попал он туда из-за каких-то ошибок, допущенных моим предшественником. Понадобилось больше недели, чтобы адрес включили в «белый список». Все это время письма, высылаемые с личного mail@yandex.ru, доходили без проблем.
Полезно: Почему не приходят письма с сайта. Пример частного случая.
Популярные вопросы и ответы про оплату
Может ли пройти онлайн-оплата, если вы указали неверный cvv/cvc, но в системе 3d- secure ввели верный код из SMS?
Это вопрос из IT диктанта. Ответ на него ДА, может.
Код cvv/cvc известен только банку, который выпустил карту. И именно банк решает, пропустить транзакцию или нет. Данный код может и не передаваться при оплате, хотя и его нужно будет вводить при оплате. Авторизировать операцию возможно и без данного кода. Т.е. пройдет эта операция или нет — решает банк.
Пройдет ли оплата картой, если неверно ввести ФИО плательщика
ФИО плательщика практически не влияет на успешность оплаты. Можно ввести любое имя, хоть «Котик Вася» и при верном вводе других реквизитов карты оплата пройдет.
Зачем вообще нужен SSL-сертификат
SSL-сертификат — это цифровая подпись сайта. Она обеспечивает безопасное шифрованное соединение пользователя с вашей платформой. Без такого сертификата все данные, которые вводят на сайте посетители, могут быть похищены: электронные адреса, пароли и данные банковских карт.
Мы уже писали о том, что такое SSL-сертификат, как он связан с безопасностью и почему вам лучше перевести сайт на защищенный протокол HTTPS. Там же вы найдёте инструкцию по переходу на HTTPS.
Сегодня поговорим о том, как выбрать SSL-сертификат для сайта.
Существует три способа получить сертификат:
- Сделать самостоятельно. Такой вариант можно использовать для экспериментов на внутренних ресурсах компании, но лучше отказаться от него совсем, ниже мы подробно рассмотрим, почему.
- Установка такого сертификата позволит сэкономить, но, как правило, у него будет низкий уровень безопасности, что подвергает риску работу вашего сайта.
- Купить. Вариант с гарантиями и всесторонней поддержкой. Подойдёт для любого сайта и бизнеса.
Рассмотрим плюсы и минусы каждого из видов сертификатов и сделаем выводы.
Снимите запрет на удаленный доступ
Порой причина в том, что брэндмауэром ОС удаленный доступ попросту запрещен. Снимите в случае, если являетесь администратором данного ПК. Недопустимо на офисном компьютере. В этом случае обратитесь к сисадмину или специалисту, его заменяющему. Вероятно были причины заблкировать доступ.
Введите «панель управления» в строке поиска на Панели задач. Откройте приложение, предназначенное для расширенных настроек ОС. Переведите окно панели в режим просмотра «Крупные значки».
Необходимый пункт — «Брандмауэр Защитника Windows».
В левой части окна располагается перечень доступных опций. В их числе — «Включение или отключение брандмауэра Windows».
Выбрал «Отключить брандмауэр Windows» для сетей всех типов. Подтвердил принятое решение (к рекомендованным не относится) нажатием кнопки «OK».
Мера временная. Никому и никогда не посоветую оставлять ПК в незащищенном состоянии. Далее нужно проверить — заработало ли подключение. Если результат положительный — причина в настройках брэндмауэра. Предстоит детально изучить их, чтобы понять, какое правило мешает нормальной работе подключений.
Локальный способ для Linux (ssh)
Для всех исходящих SSH сессий
Если такая проблема присутствует у вас при подключении к различным серверам и везде рвутся соединения после определенного периода бездействия, то скорей всего проблема на вашей стороне. Исправить это можно явно задав соответствующие опции для .
Для этого открываем файл и в самый низ этого файла добавляем следующие строчки:
— Данный параметр определяет как часто ваш ПК с которого установлена SSH сессия (клиент) будет отправлять на сервер SSH к которому вы подключились пакет, говорящий «я живой». В нашем примере это будет происходить каждые 60 секунд. — Данный параметр определяет, сколько раз такой пакет «я живой» будет отправлен на сервер в том случае, когда от сервера не последовало ответа, прежде чем принудительно разорвать соединение. В нашем примере 5 раз.
С такими настройками сессия будет висеть 60 * 5 = 300 секунд, после чего автоматически оборвется (только в случае, когда сервер вам не отвечает 5 раз подряд).
После внесения этих изменений, к любому новому соединению через или должны применяться эти настройки.
Для выборочных исходящих SSH сессий
Если вы не хотите менять параметры для ssh через файл конфигурации, то существует способ указывать эти настройки только для определенных хостов, для этого вводим команду для соединения вот таким образом:
Брандмауэр или антивирус, блокирующие сайт
Некоторые сайты блокируются брандмауэром Windows. Для проверки можно отключить брандмауэр и попробовать зайти на нужный сайт. Если SSL-сертификат начал работать корректно, значит дело в брандмауэре. В браузере Internet Explorer вы можете внести некорректно работающий сайт в список надежных и проблема исчезнет. Однако таким образом вы снизите безопасность своего устройства, так как содержимое сайта может быть небезопасным, а контроль сайта теперь отключен.
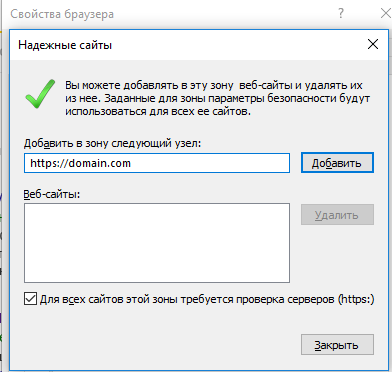
Также SSL может блокировать антивирусная программа. Попробуйте отключить в антивирусе проверку протоколов SSL и HTTPS и зайти на сайт. При необходимости добавьте сайт в список исключений антивируса.
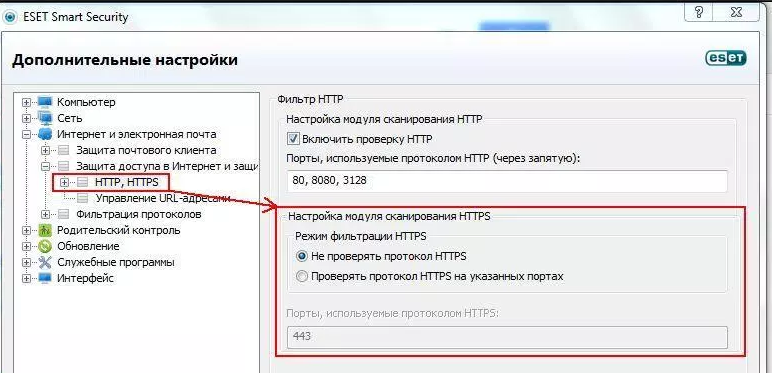
Ошибка невозможно подключиться к серверу в Filezilla
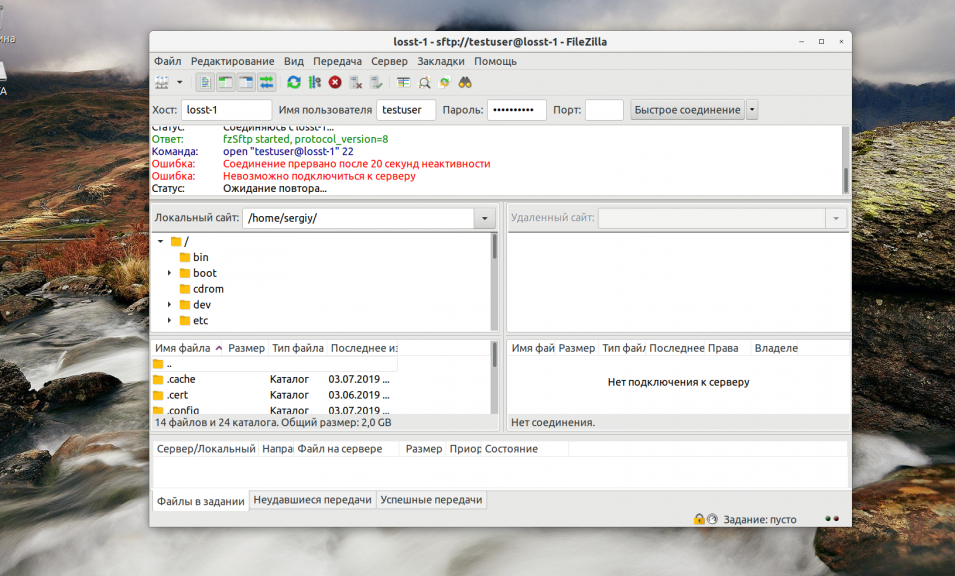
Проблемы с подключением к FTP серверу могут быть вызваны разными причинами. Вот самые частые и основные из них:
- Порт FTP сервера закрыт брандмауэром или введен не верно;
- Введен не верный логин и пароль;
- Сервер не поддерживает шифрование TLS;
- Вы пытаетесь подключиться к sFTP серверу.
Рассмотрим варианты решения для каждой из причин.
1. Порт FTP сервера закрыт
В таком случае вы можете получить ошибку ERRCONREFUSED или соединение отклонено сервером в Filezilla. Если у вас есть доступ к серверу, на котором установлен FTP, убедитесь, что в конфигурационном файле указан именно тот порт, к которому вы подключаетесь. Если вы не указываете никакого порта в интерфейсе, то по умолчанию используется порт 21.
Затем надо попытаться подключится к этому порту с помощью команды telnet:
telnet ip_сервера 21
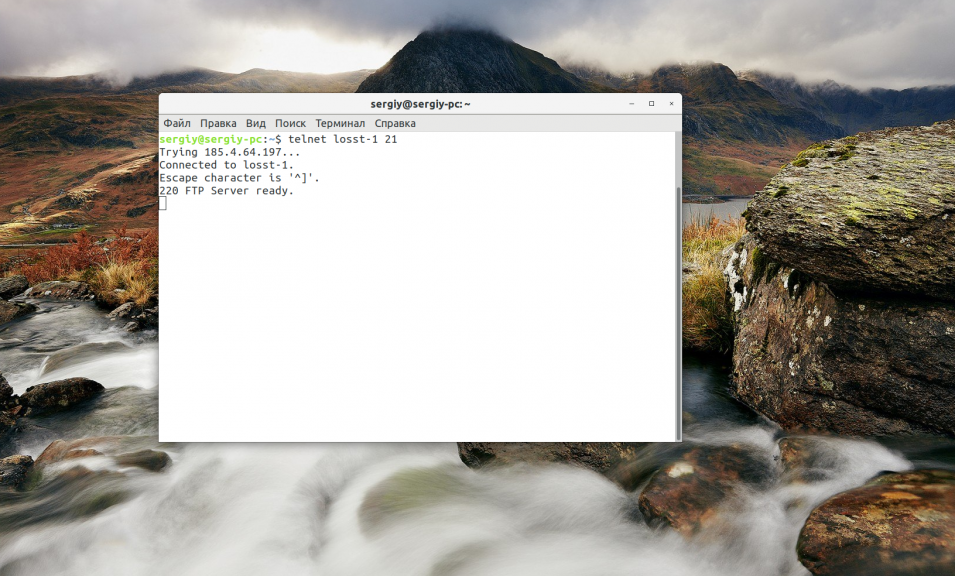
Если команда не выдает сообщения Connection refused, значит порт доступен и проблема не здесь. Иначе, вам нужно открыть порт FTP в брандмауэре сервера. Команды для этого будут зависеть от используемой оболочки брандмауэра. Например, в CentOS с firewalld команда будет выглядеть вот так:
sudo firewall-cmd –permanent –add-port=21/tcp sudo firewall-cmd –permanent –add-port=20/tcp sudo firewall-cmd –permanent –add-port=1024/tcp sudo firewall-cmd –reload
sudo ufw allow ftp
Или универсальная команда для iptables, если никакая оболочка не используется:
sudo iptables -A INPUT -p tcp -m tcp –dport 21 -m conntrack –ctstate ESTABLISHED,NEW -j ACCEPT -m comment –comment «Allow ftp connections on port 21» sudo iptables -A OUTPUT -p tcp -m tcp –dport 21 -m conntrack –ctstate NEW,ESTABLISHED -j ACCEPT -m comment –comment «Allow ftp connections on port 21»
sudo iptables -A INPUT -p tcp -m tcp –dport 20 -m conntrack –ctstate ESTABLISHED,RELATED -j ACCEPT -m comment –comment «Allow ftp connections on port 20» sudo iptables -A OUTPUT -p tcp -m tcp –dport 20 -m conntrack –ctstate ESTABLISHED -j ACCEPT -m comment –comment «Allow ftp connections on port 20»
sudo iptables -A INPUT -p tcp -m tcp –sport 1024: –dport 1024: -m conntrack –ctstate ESTABLISHED -j ACCEPT -m comment –comment «Allow passive inbound connections» sudo iptables -A OUTPUT -p tcp -m tcp –sport 1024: –dport 1024: -m conntrack –ctstate ESTABLISHED,RELATED -j ACCEPT -m comment –comment «Allow passive inbound connections»
После этого вы сможете подключиться к вашему FTP серверу.
2. Неверный логин или пароль
Ещё одна распространенная проблема – вы используете неверный логин или пароль для подключения. Тогда FileZilla будет выводить сообщение об ошибке Incorrect login or password. Вы могли забыть пароль, даже если думаете, что вводите его правильно. Поменяйте пароль для вашего пользователя на сервере и попробуйте подключиться заново.
Для этого авторизуйтесь на сервере и смените пароль для того пользователя, которого используете для подключения командой:
FTP серверы берут данные аутентификации пользователей из системы, поэтому все должно заработать.
3. Сервер не поддерживает TLS
По умолчанию FileZilla пытается использовать шифрованное соединение с использованием алгоритма шифрования TLS чтобы ваши пароли никто не смог перехватить. Не все серверы поддерживают такой тип шифрования и обычно FileZilla должна это распознавать автоматически, но работает не всегда. Проблема решается принудительным отключением шифрования для нужных хостов.
Откройте меню файл, а затем Менеджер Хостов. В открывшемся окне нажмите кнопку Новый хост, чтобы добавить новый адрес:
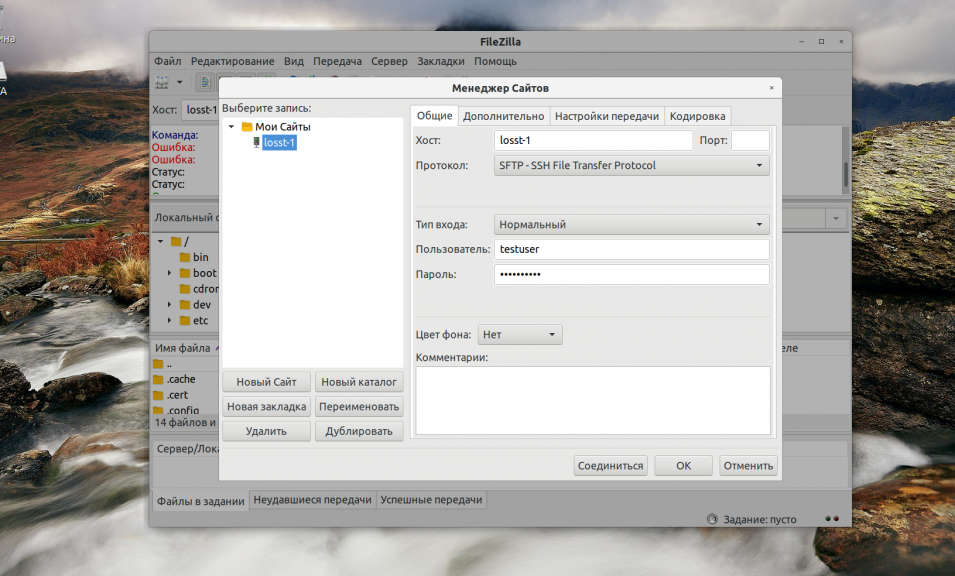
Затем введите имя для нового хоста. Далее в правой части окна введите IP адрес, порт, логин и пароль.
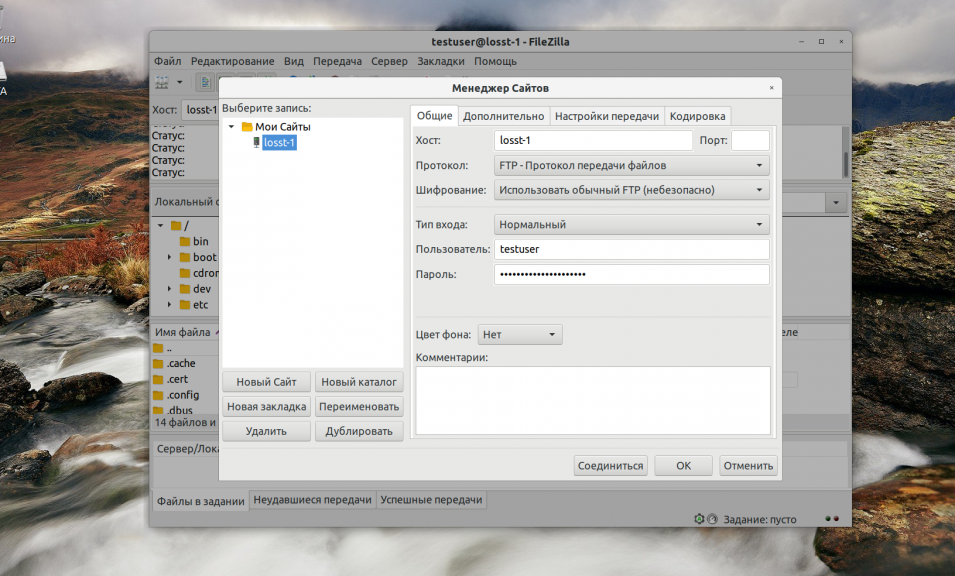
В поле Протокол надо выбрать FTP, Тип входа – Нормальный, а в поле Шифрование – Использовать обычный FTP (не безопасно).
После этого сохраните настройки и подключайтесь к серверу.
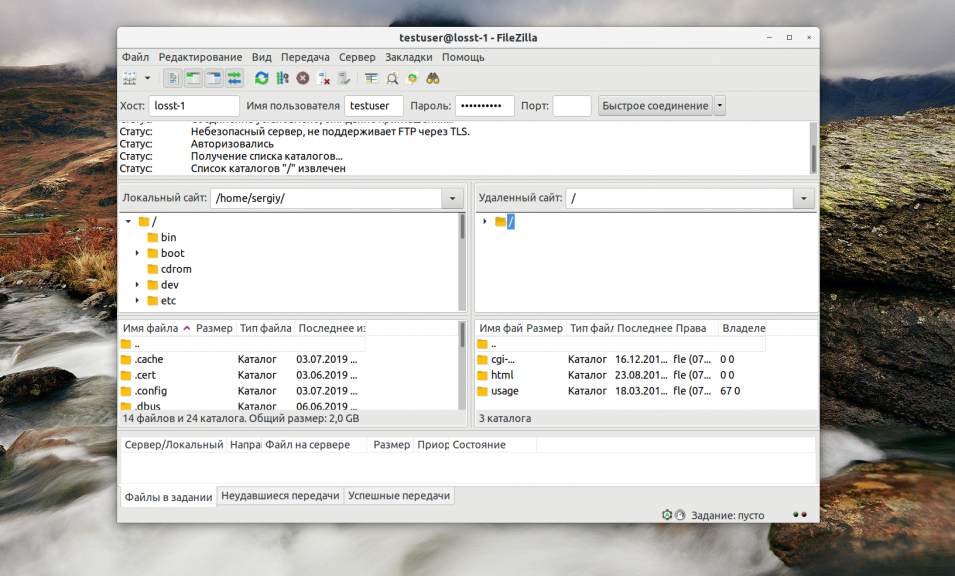
4. Вы пытаетесь подключиться к sFTP серверу
При такой проблеме вы можете получать сообщение об ошибке соединение прервано после 20 секунд неактивности filezilla или filezilla не удалось получить список каталогов . По умолчанию используется протокол FTP. Если сервер работает только по протоколу sFTP, то у вас не получиться к нему подключиться. Снова откройте менеджер сайтов и добавьте новый хост:
Затем в поле протокол выберите sFTP. Все остальные параметры входа заполните аналогично предыдущему пункту. Теперь все будет работать.
Какие самые банальные и безвредные причины появления ошибок
На экране FileZilla может появиться критическая ошибка, когда вы попытаетесь войти в свой клиент на сервере. Казалось, слово «критическая» должно вызывать судороги, напряженность и страх, но такая ошибка необязательно связана со сбоями внутри системы. Возможно, ошибка кроется в том, что вы неправильно пытаетесь подключиться к серверу через FileZilla.
Рекомендуется всегда вводить данные для входа вручную. Если в первый раз при попытке подключиться к серверу все прошло нормально, а теперь установить соединение невозможно, то вполне вероятно, что вы позабыли пароль. Либо вы пытаетесь войти на сервер под стандартным анонимным пользователем, а в логах написано, что такое соединение отклонено. Это вполне логично, если на сервере недоступна функция анонимного входа.
Кроме того, убедитесь в том, что вы пытаетесь войти на правильный хост под корректным номером порта. Порой невозможно подключиться из-за того, что админ в целях безопасности изменил порт. В стандартных настройках указан 21-й порт, но его смело можно менять. После того, как порт изменен, вам необходимо во время авторизации помимо привычных данных также указывать новый номер порта, иначе невозможно будет войти на сервер.
2 VPN Сбои
Прежде чем это VPN, ваш VPN-клиент является программным обеспечением. Это означает, что он подвержен случайным сбоям, как и любое другое программное обеспечение. Тем не менее, если сбой сохраняется, вам необходимо выполнить одно из следующих действий:
2.1 Убедитесь, что у вас обновленная версия клиентского программного обеспечения
VPN-провайдеры всегда конкурируют друг с другом за лучший сервис. Поэтому они постоянно выпускают новые обновления или более улучшенные версии программного обеспечения для своих пользователей. В старых версиях могут быть ошибки, и поэтому мы рекомендуем вам всегда обновлять программное обеспечение вашего VPN-клиента .
Вы можете сделать это, регулярно проверяя версию своего программного обеспечения, в отношении последней версии вашего провайдера и загрузки с официального сайта. При желании вы можете обновить текущую версию из настроек вашего клиента.
2.2 Попробуйте закрыть все остальные запущенные приложения
Если ваш VPN-клиент продолжает сбой, это может быть связано со способностью вашего устройства запускать несколько связанных приложений одновременно. В этом случае вы можете попробовать закрыть все другие запущенные приложения, которые вам не нужны, а затем проверить, будет ли ваш VPN-клиент работать без проблем.
2.3 Попробуйте перезагрузить компьютер / устройство
Перезагрузка устройства – волшебная палочка, которая может решить все ваши проблемы с авариями и подключением. Всегда думайте о перезагрузке вашего устройства, чтобы обеспечить нормальную работу вашего компьютера. Это будет включать в себя предоставление обновлений для правильной установки, а также уничтожение любых раздражающих процессов.
2.4 Удаление / Переустановка VPN-клиента
Если все действия, приведенные выше, не приносят плодов, продолжайте и удалите текущую версию VPN-клиента. Загрузите последнюю версию с официального сайта и установите ее заново. Это должно сделать это.
Работа с программой
Соединение с удаленным сервером
Принцип подключения не зависит от операционной системы. Это могут быть разные версии Windows (7, 10) или популярные дистрибутивы на основе Linux — Ubuntu, CentOS, Debian.
Подключиться по SSH через PuTTY просто. Для этого нужно следовать приведенной ниже инструкции.
После этого работа с терминалом осуществляется, как на локальном компьютере. Чтобы узнать информацию о версии Ubuntu, нужно ввести команду:
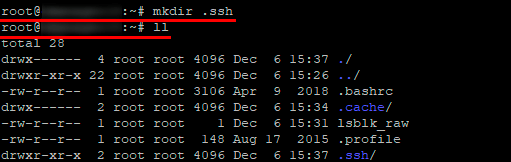
Для удобства можно создать жесткую ссылку (ярлык) на программу для быстрого запуска.
Использование SSH-ключей
Шаг №3
Возвращаемся к программе PuTTY на Windows 10.
Скачать файл через PuTTY с сервера « 192.241.7.16 » в текущую папку можно с помощью команды:
April 2021 Update:
We now recommend using this tool for your error. Additionally, this tool fixes common computer errors, protects you against file loss, malware, hardware failures and optimizes your PC for maximum performance. You can fix your PC problems quickly and prevent others from happening with this software:
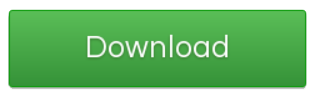
Note that Windows marks some of them as (in use), but does not consider them exhaustive, for the same reason that this problem may exist!
Try switching it to a few different unused COM ports and see if it has an effect. If not, we will dive deeper to see what Windows is reporting.
And don’t forget to unplug the power cord after the change to recharge the driver and see all the results.
Try using another cable.
I noticed that using an older USB cable sometimes leads to a poor connection of the card. It would be moody if it worked sometimes and not differently. The problem was solved with a new or even different cable.
Hyperterminal
If you enter “Hyperterminal” in the Windows Start menu, right-click after the call and select “Run as administrator”. It should help you access the serial port.
Also check which COM port it uses. To do this, follow these steps:
1. press the window+R button
Now check which port is assigned to the USE serial converter and use it in the spatula.

CCNA, Web Developer, PC Troubleshooter
I am a computer enthusiast and a practicing IT Professional. I have years of experience behind me in computer programming, hardware troubleshooting and repair. I specialise in Web Development and Database Design. I also have a CCNA certification for Network Design and Troubleshooting.
«Удаленный сервер возвратил ошибку: (504) Истекло время ожидания шлюза» при добавлении vCenter 6 в Veeam 9
Опубликовал(а): Иван Иван
в: 26.01.2016
После обновления Veeam Backup & Replication с 8 до 9 версии, и после этого апгрейдом vMware vSphere 5.5 до 6 версии возник ряд проблем. Одна из самых тяжелых будет описана ниже:
Симптомы:
При обновлении или добавлении vMware vCenter Server 6 в Backup Infrustructure Veeam BR возникает ошибка «Удаленный сервер возвратил ошибку: (504) Истекло время ожидания шлюза»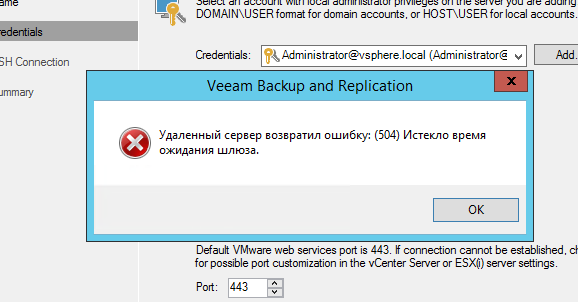
А при попытке раскрытия списка виртуальных машин другая «Failed to login to «vc.domain.ru» by SOAP, port 443, user «domain\username», proxy srv: port:0 Базовое соединение закрыто: Не удалось установить доверительные отношения для защищенного канала SSL/TLS. Удаленный сертификат недействителен согласно результатам проверки подлинности»
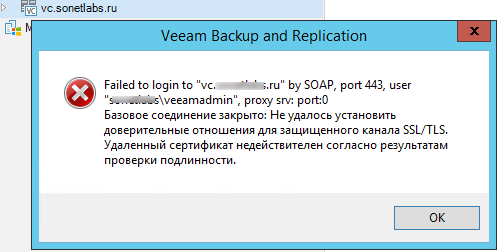
При этом в логах Veeam BR присутствует следующее
Failed to retrieve service content for host: 08378fd3-a7e5-426f-9f5b-2894b4bba925:vc.domain.ru:443:2bcb0799-bd53-4bd7-aba3-07286ecaf744 ... <06> Warning <strong>Failed to register new route</strong> <06> Error <strong>Failed to retrieve service cerificate for host</strong>: vc.domain.ru <06> Error <strong>Удаленный сервер возвратил ошибку: (504) Истекло время ожидания шлюза</strong>. (System.Net.WebException) ... Базовое соединение закрыто: Не удалось установить доверительные отношения для защищенного канала SSL/TLS. (System.Net.WebException) ... <strong>Удаленный сертификат недействителен согласно результатам проверки подлинности</strong>. (System.Security.Authentication.AuthenticationException) ... <strong>Failed to retrieve service cerificate</strong> for host: vc.domain.ru ... Registering new route has been skipped, unknown type Empty. Svc client session UID:8e81920d-9697-4e01-9988-eae96e143995
При этом, в моем случает серверы находятся в разных доменах и подсетях, но маршрутизация и резолвинг имен между ними существует. Версия vCenter Server 5.5 работала корректно.
Если vCenter Server переместить в адресное пространство Veeam BR то мастер добавления vCenter завершается успешно.
Причины:
Пока не ясны, над кейсом работает ТП Veeam BR. Все что мне смогли сказать на форуме вима написано . Я думаю что при добавлении vMware vCenter Server в консоль Veeam происходит запрос сертификата и его установка, этот процесс, завершается неудачей, если серверы находятся в различных подсетях, при этом полностью доступны друг другу.
Временное решение (можно и к постоянному отнести):
- vMware vCenter Server 6 переносим в подсеть к Veeam Backup & Replication server 9
- Проходим мастер — добавляем vCenter 6 в Veeam 9 Backup Infrustructure
- Меняем IP адресацию vCenter Server и перезагружаемся
- На Veeam BR выполняем команды ipconfig /flushdns и дожидаемся актуализации IP адреса vCenter Server
- Veeam 9 продолжает корректно работать с новым vCenter.
Всем удачи!