Как найти человека в Google Maps
Это очень актуальная штука для родителей, которые переживают о том, где бывают их дети, но не могут контролировать их физически. А Google Maps позволяют легко и просто следить за тем, какие места посещает ваше чадо, независимо от вашего фактического местонахождения.
Прежде, чем вы получите доступ к информации о перемещениях своего чада или другого близкого вам человека, необходимо проделать несколько несложных манипуляций:
- На смартфоне отслеживаемого запустите Google Maps;
- Откройте настройки профиля — «Передача геоданных»;
Отправить ссылку может быть удобно в том случае, если вы отслеживаете другого пользователя с устройства, на котором у вас нет доступа к своему аккаунту Google. Например, на рабочем компьютере. Достаточно просто открыть ссылку и отслеживать перемещения своего чада (или за кем вы там следите) в браузере.
А если вы отслеживаете пользователя с личного устройства, гораздо удобнее отправить геоточку по почте. В этом случае вы сможете взаимно поделиться с тем человеком своим местоположением, и тогда вы будете контролировать перемещения друг друга в реальном времени.
Устраните проблемы, связанные с банковской картой
Вы можете увидеть одно из этих сообщений:
- «Невозможно обработать платеж: недостаточно средств на карте».
- «Невозможно завершить транзакцию. Используйте другой способ оплаты».
- «Не удалось выполнить транзакцию».
- «Невозможно завершить транзакцию: срок действия карты истек».
- «Обновите данные этой банковской карты или используйте другую».
Чтобы устранить эти проблемы, выполните описанные ниже действия.
Проверьте, правильно ли указаны сведения о карте и адрес
Возможно, в вашем аккаунте Google Payments указан устаревший платежный адрес или выбрана карта с истекшим сроком действия. В этом случае просто обновите данные.
Удалите или обновите устаревшие карты
Если вы решите использовать карту с истекшим сроком действия, платеж будет отклонен. Вот как обновить данные карты:
- Войдите в аккаунт Google на странице https://pay.google.com.
- Найдите карту, которую вы использовали при оплате.
- Проверьте, когда истекает срок ее действия.
- Если он истек, удалите карту или обновите данные.
Убедитесь, что платежный адрес вашей карты совпадает с адресом в Google Payments
Если карта зарегистрирована по одному адресу, а в вашем аккаунте Google Payments указан другой, платеж может быть отклонен. Вот как это проверить:
- Войдите в аккаунт Google на странице https://pay.google.com.
- Найдите карту, которую вы использовали при оплате.
- Нажмите Изменить.
- Убедитесь, что платежный адрес и адрес, указанный для карты, совпадают.
- При необходимости обновите адрес.
Повторите попытку оплаты.
Отправьте дополнительную информацию, если необходимо
Если в сообщении об ошибке есть инструкции по отправке в Google дополнительной информации, следуйте им. Мы не сможем обработать транзакцию без этих сведений.
Убедитесь, что на счете достаточно средств для покупки
Иногда транзакция отклоняется из-за нехватки средств. Проверьте свой банковский счет и при необходимости пополните его.
Свяжитесь с банком или эмитентом карты
Возможно, у вашей карты настроены ограничения, из-за которых транзакция отклоняется. Обратитесь за помощью в учреждение, которое выдало вам карту.
Как настроить представление
Представления можно редактировать после создания — заменить часовой пояс или изменить имя, указать валюту. Для этого следует выбрать «Настройки представления» в меню:
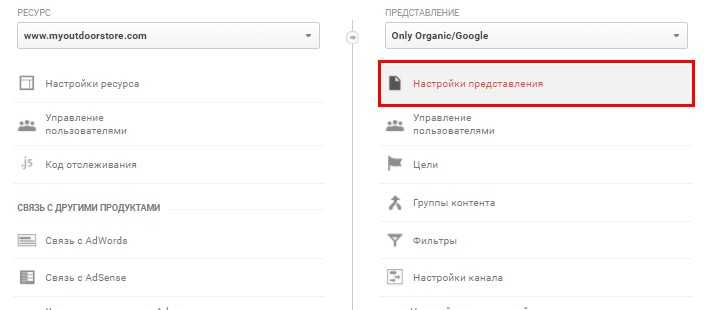
Здесь можно:
- Поменять имя представления.
- Указать домен с протоколом.
- Указать страну часового пояса. Страна влияет на исчисление времени для отчетов, несмотря на то, в каком часовом поясе находятся пользователи. Например, если мы определили часовой пояс для Украины, а пользователь зашел на сайт из США и совершил действие в 17:30, то в отчетах событие фиксируется в 12:30.
- Страница по-умолчанию используется, если у вас несколько страниц сайта соответствуют главной странице. Например, site.com и site.com/index.php — две одинаковые страницы, которые соответствуют главной странице сайта. Если указать страницу по-умолчанию, в отчетах главная страница будет объединять все данные.
- Исключить параметры запроса URL. Здесь можно указать через запятую любые параметры адресов, которые будут отсекаться из URL. В отчетах мы получим опрятный и аккуратный вид для страниц без исключенных параметров.
Например, у страниц сортировки часто параметр sort в адресе. Допустим, у нас есть данные по страницам:
- https://site.ua/category1/?sort_up — 1 сеанс;
- https://site.ua/category1/?sort_down — 2 сеанса;
- https://site.ua/category1/?sort_low_price — 1 сеанс;
- https://site.ua/category1/ — 1 сеанс.
Исключив параметр «sort», мы получим «скленный» отчет для адреса https://site.ua/category1/, который объединяет данные со всех страниц из списка выше: https://site.ua/category1/ — 5 сеансов.
Указать валюту для представления.
Установить фильтрацию роботов — из отчетов будут исключаться данные о переходах роботов.
Определить настройки поиска по сайту. Если включить «Переключать», можно получать отчеты о том, как пользователи используют поиск на сайте.
Копировать представление. Здесь все просто — можно скопировать представление и на его основе создать новое
Важно: исторические данные скопировать нельзя. В новом представлении будут использоваться настройки и фильтры из исходного, но данные будут собираться с даты создания представления.
Отправить в корзину.
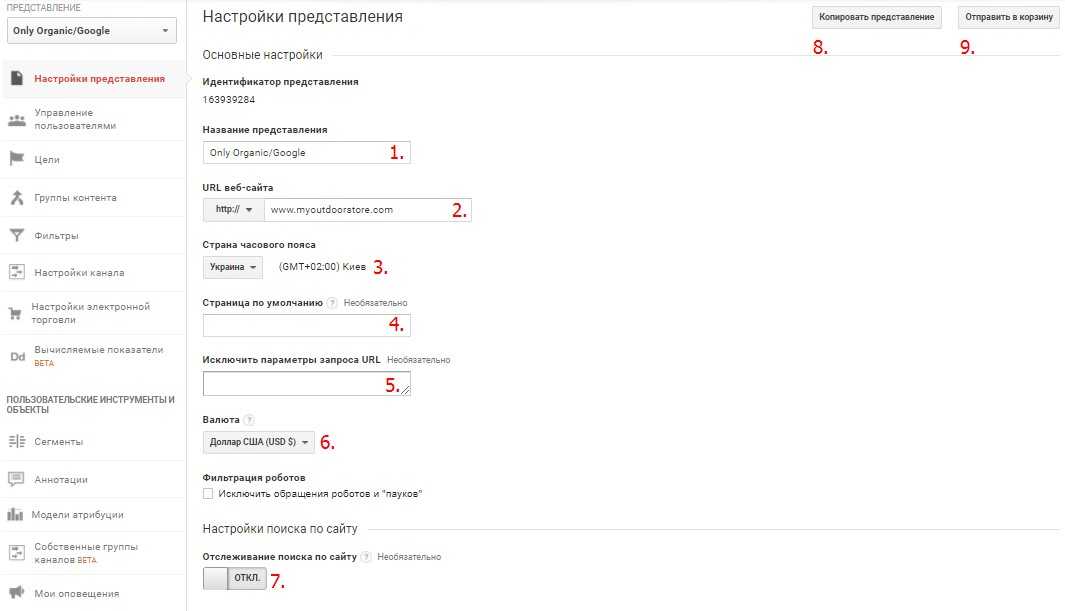
«Не удалось выполнить транзакцию»
Если вы видите это сообщение об ошибке и просьбу предоставить дополнительную информацию, выполните инструкции, приведенные на экране. Если же вас не просят указывать никаких сведений, сделайте следующее:
- Попробуйте выбрать другой способ оплаты.
- Проверьте, совпадает ли платежный адрес, связанный со способом оплаты, с тем, что указан в настройках Google Pay. Если нет, откройте сайт pay.google.com, измените адрес и повторите попытку.
- Если сообщение появилось, когда вы пытались оплатить покупку в приложении, попробуйте сделать это на сайте, и наоборот.
- Если ошибка произошла при попытке приобрести контент в Google Play, изучите эту статью.
- Если сообщение появилось, когда вы пытались совершить покупку в Google Store в гостевом режиме, войдите в аккаунт Google и попробуйте выполнить транзакцию снова. Если у вас ещё нет аккаунта, создайте его.
- Если ошибка произошла при оплате кредитной картой с телефона Android, задайте настройки для совершения бесконтактных платежей.
- Если сообщение появилось при попытке расплатиться кредитной картой, обратитесь в свой банк или другое финансовое учреждение.
Поиск местоположения в Google Maps
-
Начните с поиска места или конкретного адреса
Затем используйте колесо прокрутки мыши или кнопки «плюс» и «минус» в правом нижнем углу карты, чтобы приблизиться к дороге как можно ближе, в идеале, пока не увидите название улицы или здания.
Перетащите карту с помощью мыши, если вы не приближаетесь к определенному месту, которое вам нужно.
-
Нажмите человечка (Pegman), чтобы увидеть доступные в Street View улицы
Чтобы увидеть, какие улицы доступны для просмотра улиц в заданной области, до которой вы увеличиваете, нажмите на маленький желтый значок Pegman в правом нижнем углу экрана. Это должно выделить некоторые улицы на карте синим цветом, что означает, что дорога была отображена для просмотра улиц.
Если ваша дорога не выделена синим цветом, вам нужно искать другое место. Вы можете найти другие места поблизости, используя мышь для перетаскивания карты, или можете просто поискать другое место.
Нажмите на любую часть синей линии в точном месте по вашему выбору. Карты Google «волшебным образом» преобразуются в Google Street View при увеличении области.
Быстрый способ прыгнуть прямо в Просмотр улиц без выделения дорог – перетащить Пегмана прямо на улицу.
-
Используйте стрелки или мышь для навигации по области
Теперь, когда вы полностью погружены в Просмотр улиц для места, которое выбрали, вы можете исследовать его, перемещаясь по 360-градусным изображениям.
Чтобы сделать это, просто используйте клавиши со стрелками на клавиатуре, которые позволяют перемещаться вперед и назад, а также поворачиваться. Чтобы увеличить изображение, нажмите клавиши со знаком «минус» или «плюс».
Другой способ – использовать мышь, чтобы найти экранные стрелки, которые позволяют вам двигаться вверх и вниз по улице. Чтобы развернуться с помощью мыши, перетащите экран влево и вправо. Чтобы увеличить, просто используйте колесо прокрутки.
-
Найти дополнительные параметры в просмотре улиц
Когда вы закончите изучать Street View, вы всегда можете вернуться к Google Maps для просмотра вида сверху. Для этого просто нажмите маленькую горизонтальную стрелку назад или красную булавку в левом верхнем углу.
Если вы нажмете на обычную карту в нижней части экрана, вы можете превратить половину экрана в режим просмотра улиц, а другую половину – в обычный вид сверху, что упрощает навигацию по близлежащим дорогам.
Чтобы использовать ту же перспективу Street View, в которой вы находитесь, используйте маленькую кнопку меню в левом верхнем углу. Под этим общим меню есть ещё одна опция, которая позволяет вам видеть область просмотра улиц с более раннего времени. Перетащите шкалу времени влево и вправо, чтобы быстро увидеть, как этот пейзаж изменился за эти годы!
-
Загрузите приложение Google Street View
У Google есть обычные приложения Google Maps для мобильных устройств, но они также создают специальное приложение Street View для просмотра улиц и других интересных мест, используя только ваш телефон.
Google Street View доступен для устройств iOS и Android. Вы можете использовать приложение, чтобы исследовать новые места, как с компьютера.
Вы также можете использовать приложение Google Street View для создания коллекций, настройки профиля и отправки собственных 360-градусных изображений с помощью камеры вашего устройства (если она совместима).
Устранение неполадок
При оплате покупок в магазине
Основная карта была отклонена
- Свяжитесь с банком и узнайте, все ли в порядке с вашим счетом.
- Если проблемы со счетом нет, обратитесь к продавцу за подробной информацией.
Средства были списаны не с той карты
Свяжитесь с банком, который выпустил карту, которую вы хотели использовать, и узнайте, все ли в порядке с вашим счетом.
Не удается сделать кредитную карту магазина основной
Карту магазина или торговой сети можно установить в качестве основной, только если в Google Pay не добавлены другие способы оплаты. Но расплачиваться ею вы все равно можете. О том, как это делать, написано в разделе .
При получении переводов
Если с основным способом оплаты возникнет проблема, вы получите от Google Pay сообщение о том, что ее нужно устранить.
Следуйте инструкции ниже.
Шаг 1. Устранение проблемы
- Срок действия основного способа оплаты истек. Обновите сведения о карте, установите ее в качестве основной, а затем получите средства.
- Превышен максимально допустимый размер перевода на дебетовую карту. Для этого способа оплаты лимит равен 2500 долларам США в день. Более крупные суммы можно принимать на банковский счет.
- Превышен лимит баланса Google Pay. Для баланса Google Pay установлено ограничение в 25 000 долларов США. Чтобы получить перевод, выведите средства с баланса или выберите другой способ оплаты по умолчанию, например дебетовую карту или банковский счет.
- Вы не прошли процедуру подтверждения личности. Возможно, достигнут доступный вам лимит по сумме отправляемых или получаемых средств. Чтобы устранить проблему, .
- Другая проблема. Если вы столкнулись с какой-либо другой неполадкой, .
Шаг 2. Получение средств
Примечание. Если вы не примете средства в течение 14 дней, они будут возвращены отправителю.
- Откройте приложение Google Pay и выберите «Меню» Действия или перейдите на сайта.
- Найдите нужную транзакцию и нажмите Получить рядом с ней.
- Следуйте инструкции о том, как принять перевод. Средства будут перечислены на ту карту, которую вы выбрали в качестве основной.
Как изменить хронологию
Если в хронологии неправильно указано место или дата его посещения, вы можете изменить эти данные, выполнив указанные ниже действия. Также у вас должна быть включена история приложений и веб-поиска.
- Откройте хронологию на компьютере.
- Найдите неправильно указанное место и нажмите на стрелку вниз .
- Выберите нужное место или найдите его через поиск.
- Чтобы изменить дату посещения, нажмите на нее.
Примечание. Если история приложений и веб-поиска отключена, вы не сможете изменять места и действия в хронологии, но сможете удалить историю местоположений за день или за все время.
В хронологии можно просматривать снимки из Google Фото. Чтобы настроить эту возможность, выполните следующие действия:
- Откройте хронологию на компьютере.
- В правом нижнем углу страницы нажмите на значок настроек Настройки хронологии.
- В разделе «Хронология» найдите пункт «Google Фото».
- Чтобы фотографии в хронологии не отображались, выключите эту функцию.
- Чтобы фотографии отображались в хронологии, включите эту функцию.
Примечание. Если вы удалите снимки из хронологии, они и их метаданные сохранятся в Google Фото.
Как удалить фотографии
Когда вы загружаете снимки в Google Фото, они появляются в хронологии. Если вы удалите их из хронологии, они сохранятся в Google Фото.
- Откройте хронологию на компьютере.
- Установите флажки в правом верхнем углу всех снимков, которые нужно удалить.
- Выберите Удалить фото.
Как удалить данные за день
Важно! Данные об истории местоположений удаляются из хронологии без возможности восстановления.Если у вас включена история приложений и веб-поиска, но вы удалите историю местоположений, ваши геоданные могут по-прежнему сохраняться в аккаунте при использовании других сайтов, приложений и сервисов Google. Например, данные о местоположении могут сохраняться в результате действий в Google Поиске и на Картах
При определенных настройках камеры эта информация добавляется в сведения о фото.
- Откройте хронологию на компьютере.
- Выберите нужный день.
- На панели слева нажмите на значок корзины в правом верхнем углу.
- Нажмите Удалить данные за день.
#1. Получите как можно больше отзывов
Чем больше отзывов, тем выше компания ранжируется в поиске Google Maps. Тогда у нее больше шансов попасть в специальный блок с картами в поиске.
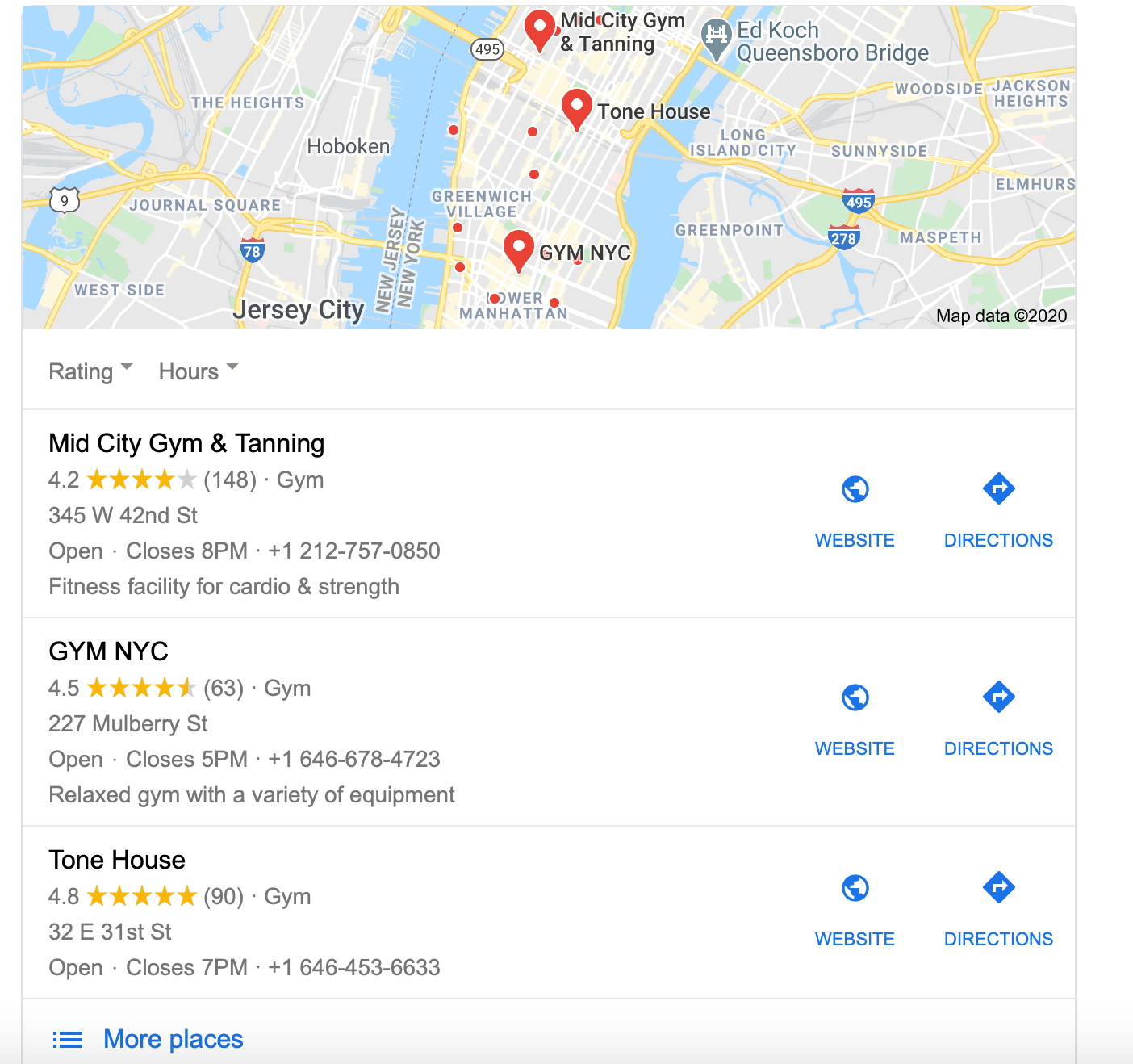
Не стоит пользоваться услугами по накрутке отзывов — модераторы Google легко их распознают и удаляют.Просите клиентов поделиться реальными впечатлениями о вашей компании.
Самые ценные отзывы для любого бизнеса — от местных экспертов. Google считает их полезными, и они чаще всего ранжируются выше остальных. Это группа пользователей Google, которые оставляют детальные отзывы, добавляют фото и отвечают на вопросы других пользователей в Картах.
Они — активные участники информационного наполнения Google Maps, за что получают бонусы от Google. Например, за каждое действие в Картах местному эксперту насчитываются баллы. А уже от количества заработанных баллов зависят его бонусы — например, это могут быть дополнительные Гб на Google Диске.
Просьба о фидбеке должна быть максимально простой, а сам процесс написания и отправки отзыва — занимать минимум времени. Например, можно сгенерировать QR-код со ссылкой на страницу отзыва — его можно разместить на физической визитке и на странице сайта.
Также придумайте систему мотивации для пользователя — например, сделайте скидку после публикации отзыва.
Идеальный отзыв в Google выглядит так:
- в нем перечислены полученные услуги, указано место, время посещения и прочие детали
- прикреплено фото и поставлена оценка вашей компании
- отзыв написан грамотно и по сути, в нем описан личный опыт
Алгоритм Google автоматически удаляет отзывы, которые нарушают правила сервиса, но с негативным фидбеком все сложнее. Если вы получили несправедливо негативный отзыв — жалуйтесь модератору и конструктивно объясните, почему такой фидбек для вас неприемлем. Он разберется в ситуации и примет решение, удалить или оставить отзыв.
Статус ответов и отчеты
В таблице ниже перечислены статусы ответа и классы кода ответа, а также указаны связанные с ними запросы, которые могут отображаться в отчетах об использовании, о квоте и/или о платежах.
| Статус ответа | Класс кода ответа(2xx, 3xx, 4xx, 5xx) | Отчет об использовании | Отчет о квоте | Отчет о платежах |
|---|---|---|---|---|
| OK | 2xx, 3xx |
Да | Да | Да |
| ZERO_RESULTS, DATA_NOT_AVAILABLE, NOT_FOUND |
2xx | Да | Да | Да |
| INVALID_REQUEST (недопустимое значение параметра), MAX_WAYPOINTS_EXCEEDED, MAX_ROUTE_LENGTH_EXCEEDED, и т. д. |
2xx | Да | Да | Да |
| REQUEST_DENIED | 4xx | Да | Нет | Нет |
| OVER_DAILY_LIMIT, OVER_QUERY_LIMIT, RESOURCE_EXHAUSTED, dailyLimitExceeded, rateLimitExceeded, userRateLimitExceeded |
4xx | Да | Нет | Нет |
| INVALID_REQUEST (недопустимый параметр, ошибка анализа запроса) | 4xx | Да | Нет | Нет |
| NOT_FOUND (Geolocation API и Roads API) | 4xx | Да | Да | Да |
| UNKNOWN_ERROR | 5xx | Да | Да | Нет |
Как выглядят платежи в пользу Google Рекламы в выписке
Транзакции Google Рекламы могут отражаться в выписке по кредитной карте или банковскому счету по-разному (в зависимости от типа вашей карты). Ниже приведены примеры реквизитов, связанных с различными способами оплаты.
Visa или MasterCard
В выписке по карте Visa или MasterCard вы увидите следующую информацию:
- GOOGLE ADS. CC@GOOGLE.COM
- GOOGLE*GOOG
- GOOGLE*SVCS
- GOOGLE*ADWS
Если этот способ оплаты используется в нескольких ваших аккаунтах Google Рекламы, в выписке вы увидите несколько идентификаторов клиента.
American Express
В выписке по карте American Express вы увидите следующую информацию:
- GOOGLE LTD. CC@GOOGLE.COM GOOGLE ADS ADVERTISING
- GOOGLE INC. CC@GOOGLE.COM GOOGLE ADS ADVERTISING
- GOOGLE*SVCS
- GOOGLE*ADWS
Если этот способ оплаты используется в нескольких ваших аккаунтах Google Рекламы, в выписке вы увидите несколько идентификаторов клиента.
Банковский счет (прямой дебет)
В выписке по банковскому счету вы увидите следующую информацию:
- Goog_
- Google_
- GOOGLE_A
- GOOGLE_
- GOOGLE ADS
Кредитная или дебетовая карта недействительна или ее нужно подтвердить
Карта неактивна и ее нужно подтвердить
Если ваша карта выделена серым цветом и вы видите сообщение о том, что ее нужно подтвердить на сайте pay.google.com или в настройках способов оплаты вашего аккаунта Google, значит она считается украденной. Чтобы снова начать пользоваться этой картой, выполните следующие действия:
-
Откройте сайт play.google.com и войдите в свой аккаунт.
- Если у вас несколько аккаунтов, выберите тот, в котором сохранена неактивная карта.
- Если вы не пользуетесь сайтом pay.google.com, откройте страницу со способами оплаты в своем аккаунте.
- Нажмите Способы оплаты.
- Найдите карту с сообщением «Требуется подтверждение», а затем нажмите Подтвердить Получить код.
- На вашем счету будет временно заблокировано 1,95 доллара США. Запись о списании будет начинаться со слова GOOGLE. Последние шесть символов в ней – ваш код подтверждения.
- Чтобы завершить процедуру подтверждения, снова войдите в свой аккаунт и введите шестизначный код.
Карта неактивна и недействительна
Если ваша карта выделена серым цветом и появляется сообщение о том, что она недействительна, оплатить покупку ею не получится. Попробуйте выбрать другую карту.
Если нужной вам карты нет в списке, добавьте ее, следуя инструкциям на экране.
Для чего бизнесу быть в топе Google Maps?
Алгоритмы формирования поисковой выдачи изменились — стал обращать больше внимания на то, зарегистрирован ли сайт в Google Maps.
Немного цифр:
- 88% пользователей, которые делали поисковый запрос о местных компаниях с мобильных устройств, либо звонили, либо посещали их в течение 24 часов
По умолчанию любой поиск в Google — локальный. Обычно сервис выдает результаты, учитывая местоположение пользователя. Если у компании есть офлайн-офисы или точки продаж, ей необходимо быть на всех площадках, которые работают с локальным поиском.
Ближайшие местные компании не всегда оказываются в топе поисковой выдачи Google. Тут действует ранжирование — поисковик «расставляет» бизнесы в соответствии с определенными факторами.
Google My Business (GMB) — это бесплатный сервис, который позволяет создать профиль вашей компании в Google и управлять показом данных о ней в Google Maps и в других сервисах Google.
После регистрации компании информация о ней появляется в региональном поиске Google и органическом поиске в Google Maps — клиентам становится проще ее найти.
А пользователи, попавшие на сайт по ссылкам через карты Google, очень конверсионные.
Присутствие в Google Maps важно и для компаний с большим количеством региональных представительств. Дoбавление их адресов на Карты увеличивает количество локального органического трафика
Чтобы ранжироваться в Картах выше конкурентов без каких-либо финансовых затрат, нужно знать несколько хитростей.
Другие возможности навигации
Play music while navigating
You can play, pause, skip, and change music without minimizing Google Maps navigation.
- On your Android phone or tablet, open the Google Maps app .
- Нажмите с вашим значком профиля Настройки Настройки навигации Управление воспроизведением.
- Choose a media app Next Okay.
- Чтобы изменить настройки мультимедиа, нажмите с вашим значком профиля Настройки Настройки навигации Музыкальное приложение.
- Controls for the media player you’ve chosen will show at the bottom of the screen in Google Maps navigation.
Choose your default music service with Google Assistant
You can select your preferred music streaming service to be your default music source when you use Google Assistant while navigating.
- На телефоне или планшете Android скажите «Окей, Google, открой настройки Ассистента».
- Under «Popular settings,» tap Music.
- Choose a music service. For some services, you may be asked to sign in to your account.
Как сообщить о проблемах на дороге
Как сообщить о камерах фиксации скорости и авариях
Находясь в пути, вы можете делиться с другими пользователями информацией о маршруте, например отмечать:
- Пробка
- ДТП
- Передвижные радары
Примечание. Создавайте сообщения, только когда это безопасно.
Как добавить сообщение
- Откройте приложение «Google Карты» .
- Включите навигацию.
- Нажмите на значок сообщения выберите нужный вариант.
- Сообщение появится в том месте карты, где вы находились в момент его создания. Автор указан не будет.
Как посмотреть оповещения других пользователей
Оповещения, добавленные другими пользователями, появляются, когда вы приближаетесь к отмеченным в них местам. В зависимости от ваших настроек, также может прозвучать голосовое предупреждение.
Достигнув места, с которым связано оповещение, вы увидите вопрос «Это правильная подсказка?». Нажмите Да или Нет, чтобы указать, актуально ли ещё это сообщение.
Как посмотреть информацию об ограничении скорости
Примечание. Эта функция доступна лишь в некоторых регионах.
В некоторых странах и регионах во время навигации на экране появляется информация об ограничении скорости.
В зависимости от региона максимальная скорость может быть указана в белом прямоугольнике с черной рамкой или в белом круге с красной границей .
Показ информации об ограничении скорости можно отключить в настройках навигации:
- Откройте приложение «Google Карты» на устройстве Android.
- Нажмите с вашим значком профиля Настройки Настройки навигации.
- В разделе «На автомобиле» отключите параметр Ограничение скорости.
Важно! Информация об ограничении скорости, которая отображается в приложении, носит исключительно справочный характер. Во время движения обязательно следите за дорожными знаками
Как отключить голосовые подсказки во время звонков
В режиме навигации вы можете отвечать на телефонные звонки, но если вы при этом не отключите голосовые подсказки, то они все равно будут слышны.
- Откройте приложение «Google Карты» на устройстве Android.
- Нажмите с вашим значком профиля Настройки Настройки навигации.
- Включите или отключите подсказки во время звонков.
Как изменить голос для воспроизведения подсказок
Вы можете изменить голос, который используется в режиме навигации и в программах чтения с экрана.
- Откройте приложение «Настройки» на телефоне или планшете.
- Нажмите Язык и ввод.
- Выберите Синтез речи.
- Под заголовком «Синтезатор по умолчанию» выберите другой голос.
- Он будет использоваться в навигационных подсказках и установленных на телефоне приложениях.
Как выбрать другой язык
- Откройте приложение «Google Карты» на устройстве Android.
- Нажмите с вашим значком профиля Настройки Настройки навигации.
- В разделе «Звук и голос» нажмите Выбор голоса.
- Укажите нужный язык.
Отчеты о квотах
Квоты устанавливают ограничения на количество запросов, которые ваш проект может отправлять к API платформы Google Карт. Можно указать, сколько запросов будет передано в день, в секунду и для одного пользователя в секунду. В квоте учитываются только успешно выполненные запросы и запросы, вызывающие ошибки сервера, а запросы, которые приводят к ошибкам клиента, в нее не входят.
Данные об использовании квоты отображаются в виде графиков и могут быть сгруппированы по запросам за день или 100 секунд.
Текущие квоты для выбранных API отображаются в таблицах, которые находятся под графиками с данными об использовании квот.
Страница «Квоты» в разделе «Google Карты»
На странице Квоты в разделе «Google Карты» представлена информация о том, сколько запросов можно отправить к выбранным API и какое количество уже было передано.
Диаграмма использования квот в Google Cloud Console показывает общий трафик, созданный вашими ключами API и идентификаторами клиента. Данные о трафике, связанном с передачей идентификаторов клиента, также отображаются на диаграмме «Показатели» в консоли Google Cloud Console. Подробная информация доступна в описании проблемы 158809616.
На этой странице предоставляются сведения только о запросах, использующих квоту. Это успешные запросы (OK, ZERO_RESULTS, DATA_NOT_AVAILABLE) и запросы, вызывающие ошибки сервера (NOT_FOUND, INVALID_VALUE, UNKNOWN_ERROR).
На запросы, которые приводят к ошибкам клиента, например ошибкам аутентификации, авторизации, передачи недопустимого аргумента (REQUEST_DENIED, OVER_QUERY_LIMIT, INVALID_REQUEST), квота не распространяется. Поэтому данные о таких запросах здесь не отображаются.
Для большинства API платформы Google Карт (Static Maps API, Street View Static API, Geocoding API, Directions API, Places API, Timezone API, Geolocation API и Elevation API) единицей квоты является запрос. Однако есть несколько исключений.
- Для Distance Matrix API единица квоты – это элемент, представленный двумя параметрами: пунктом отправления и пунктом назначения.
- Для Maps JavaScript API единицей квоты является загрузка карты.
- Для Maps SDK для Android и Maps SDK для iOS единица квоты – это запрос функции Просмотра улиц или загрузка панорамы. Загрузки карт предоставляются бесплатно и не учитываются в квоте.
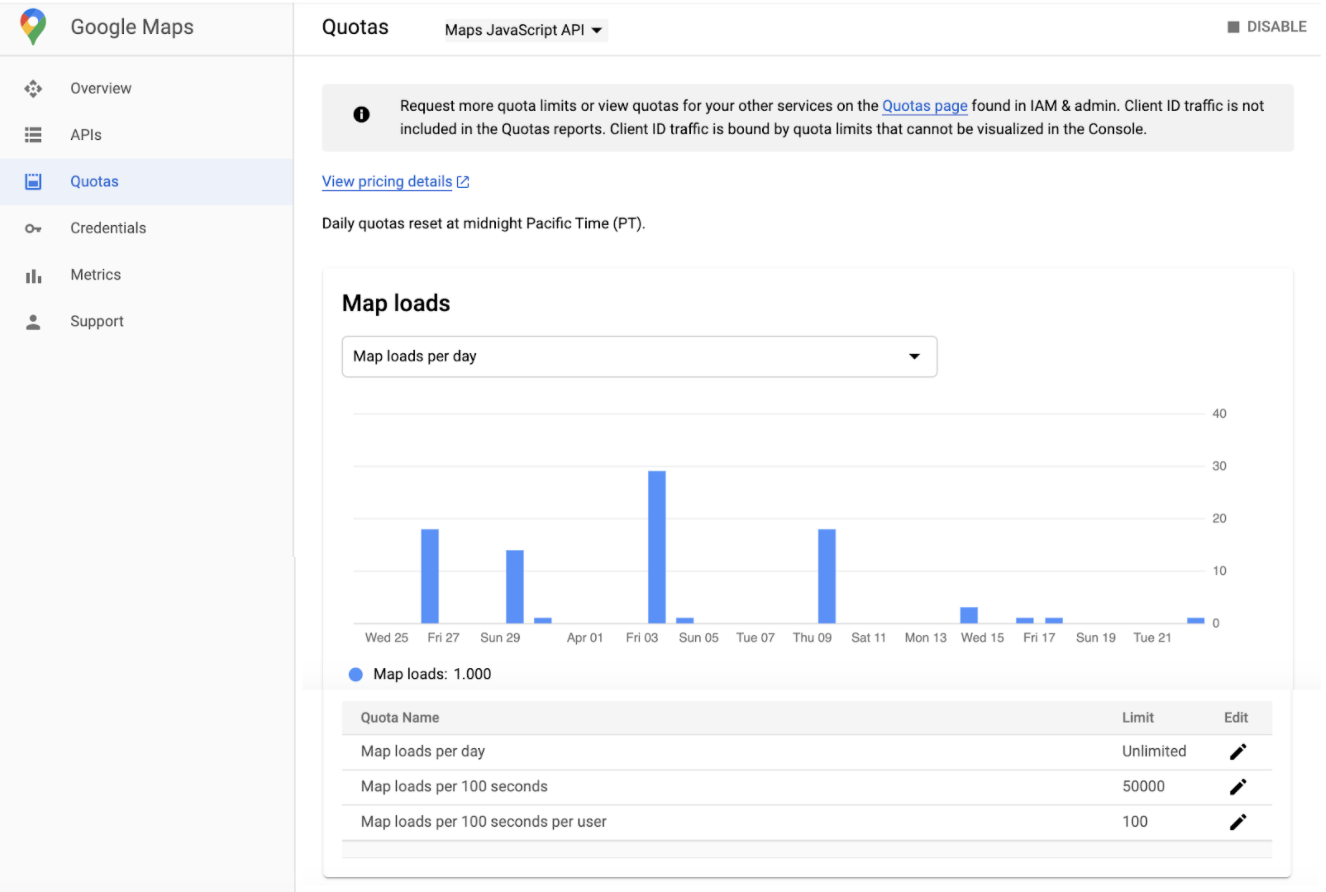
Единицы квот
В таблице ниже указаны единицы квот для API платформы Google Карт.
| API платформы Google Карт | Единица квоты |
|---|---|
| Карты | |
| Maps SDK для Android | 1 панорама |
| Maps SDK для iOS | 1 панорама |
| Maps Static API | 1 запрос |
| Maps JavaScript API | 1 загрузка карты |
| Street View Static API | 1 запрос |
| Maps Embed API | 1 загрузка карты |
| Routes | |
| Directions API | 1 запрос |
| Distance Matrix API | 1 элемент (пара: пункты отправления и назначения) |
| Roads API | 1 запрос |
| Places | |
| Places API | 1 запрос |
| Geocoding API | 1 запрос |
| Geolocation API | 1 запрос |
| Time Zone API | 1 запрос |
Предоплата
Чтобы использовать кредитную карту при этой платежной настройке, выполните перечисленные ниже действия.
Как внести платеж с помощью новой карты
- Войдите в аккаунт Google Рекламы.
- Нажмите на значок инструментов и в разделе «Оплата» выберите Сводка.
- Нажмите кнопку Внести платеж.
- В раскрывающемся меню выберите Добавить карту и введите данные карты.
- Укажите сумму платежа и нажмите кнопку Произвести оплату. Проверьте информацию и завершите оплату.
Перейти в Google Рекламу
Как внести платеж с помощью уже имеющейся в аккаунте карты
- Войдите в аккаунт Google Рекламы.
- Нажмите на значок инструментов и в разделе «Оплата» выберите Сводка.
- Нажмите кнопку Внести платеж.
- Выберите существующий способ оплаты.
- Укажите сумму платежа и нажмите кнопку Произвести оплату. Проверьте информацию и завершите оплату.
Перейти в Google Рекламу


























