Как сделать выборку в Excel из списка по формуле массива
Выборка в программе Excel также делается по формуле массива. Справиться с задачей поможет пошаговая инструкция:
- На том же листе для будущей выборки создаем пустую таблицу с такими же наименованиями столбцов в шапке, что и у исходника.
- Выделяем все пустые ячейки первой колонки новой таблицы Excel. Устанавливаем курсор в строку формул. Как раз сюда будет заноситься формула, производящая выборку по указанным критериям. Отберем строчки, сумма выручки в которых превышает 15000 рублей. В нашем конкретном примере, вводимая формула для будущей выборки будет выглядеть следующим образом: =ИНДЕКС(A2:A29;НАИМЕНЬШИЙ(ЕСЛИ(15000<=C2:C29;СТРОКА(C2:C29);»»);СТРОКА()-СТРОКА($C$1))-СТРОКА($C$1)) Естественно, в каждом конкретном случае адрес ячеек и диапазонов будет свой.
- Так как это формула массива в файле Excel, то для того, чтобы применить её в действии, нужно нажимать не кнопку Enter, а сочетание клавиш Ctrl+Shift+Enter. В результате мы продвинулись на пути создания будущей выборки.
- Выделив второй столбец с датами и установив курсор в строку формул, вводим следующее выражение: =ИНДЕКС(B2:B29;НАИМЕНЬШИЙ(ЕСЛИ(15000<=C2:C29;СТРОКА(C2:C29);»»);СТРОКА()-СТРОКА($C$1))-СТРОКА($C$1)) Жмем сочетание клавиш Ctrl+Shift+Enter. РИС 5
- Аналогичным образом в столбец с выручкой вписываем формулу следующего содержания: =ИНДЕКС(C2:C29;НАИМЕНЬШИЙ(ЕСЛИ(15000<=C2:C29;СТРОКА(C2:C29);»»);СТРОКА()-СТРОКА($C$1))-СТРОКА($C$1)) Опять набираем сочетание клавиш Ctrl+Shift+Enter.
- Теперь таблица Excel заполнена данными и выборка почти готова, но внешний вид её не совсем привлекателен, к тому же, значения даты заполнены в ней некорректно. Нужно исправить эти недостатки. Некорректность даты связана с тем, что формат ячеек Excel соответствующего столбца общий, а нам нужно установить формат даты. Выделяем весь столбец, включая ячейки с ошибками, и кликаем по выделению правой кнопкой мыши. В появившемся списке переходим по пункту «Формат ячейки…».
- В открывшемся окне форматирования открываем вкладку «Число». В блоке «Числовые форматы»выделяем значение «Дата». В правой части окна можно выбрать желаемый тип отображения даты. После того, как настройки выставлены, жмем на кнопку «OK».
- Теперь дата отображается корректно. Но, как видим, вся нижняя часть таблицы заполнена ячейками, которые содержат ошибочное значение «#ЧИСЛО!». По сути, это те ячейки, данных из выборки для которых не хватило. Более привлекательно было бы, если бы они отображались вообще пустыми, выборку было бы проще читать. Для этих целей воспользуемся условным форматированием. Выделяем все ячейки таблицы, кроме шапки. Находясь во вкладке «Главная»кликаем по кнопке «Условное форматирование», которая находится в блоке инструментов «Стили». В появившемся списке выбираем пункт «Создать правило…». РИС 7
- В открывшемся окне выбираем тип правила «Форматировать только ячейки, которые содержат». В первом поле под надписью «Форматировать только ячейки, для которых выполняется следующее условие»выбираем позицию «Ошибки». Далее жмем по кнопке «Формат…».
- В запустившемся окне форматирования файлов Excel переходим во вкладку «Шрифт»и в соответствующем поле выбираем белый цвет. После этих действий щелкаем по кнопке «OK». РИС 6
- На кнопку с точно таким же названием жмем после возвращения в окно создания условий.
В результате нами получена готовая выборка в программе Excel.
Округление
Одна из часто используемых операций при работе с числами – это округление.
В JavaScript есть несколько встроенных функций для работы с округлением:
- Округление в меньшую сторону: становится , а — .
- Округление в большую сторону: становится , а — .
- Округление до ближайшего целого: становится , — , а — .
- (не поддерживается в Internet Explorer)
- Производит удаление дробной части без округления: становится , а — .
Ниже представлена таблица с различиями между функциями округления:
Эти функции охватывают все возможные способы обработки десятичной части. Что если нам надо округлить число до количества цифр в дробной части?
Например, у нас есть и мы хотим округлить число до 2-х знаков после запятой, оставить только .
Есть два пути решения:
Умножить и разделить.
Например, чтобы округлить число до второго знака после запятой, мы можем умножить число на , вызвать функцию округления и разделить обратно.
Метод toFixed(n) округляет число до знаков после запятой и возвращает строковое представление результата.
Округляет значение до ближайшего числа, как в большую, так и в меньшую сторону, аналогично методу :
Обратите внимание, что результатом является строка. Если десятичная часть короче, чем необходима, будут добавлены нули в конец строки:
Мы можем преобразовать полученное значение в число, используя унарный оператор или , пример с унарным оператором: .
Ограничения#
ограничивает виды выражений, на которых можно использовать .
можно использовать только в отношении идентификаторов (названий переменных) или их свойств. Это помогает избежать написания кода, который не выполняется:
const shouldContinuetypeofmsgbox(‘Вы уверены, что хотите продолжить?’)
Copy
Типы доступа по индексу (indexed access types)
Мы можем использовать тип доступа по индексу для определения другого типа:
typePerson={ agenumber; namestring; aliveboolean}
typeAge=Person’age’
Copy
Индексированный тип — это обычный тип, так что мы можем использовать объединения, и другие типы:
typeI1=Person’age’|’name’
typeI2=PersonkeyofPerson
typeAliveOrName=’alive’|’name’
typeI3=PersonAliveOrName
Copy
При попытке доступа к несуществующему свойству возникает ошибка:
typeI1=Person’alve’
Copy
Другой способ индексации заключается в использовании для получения типов элементов массива. Мы также можем использовать для перехвата типа элемента:
constMyArray=
{ name’Alice’, age15},
{ name’Bob’, age23},
{ name’John’, age38}
typePerson=typeofMyArraynumber
typePerson={
namestring
agenumber
}
typeAge=typeofMyArraynumber’age’
typeAge=number
typeAge2=Person’age’
typeAge2=number
Copy
Обратите внимание
Мы не можем использовать , чтобы сослаться на переменную:
const key =’age’
typeAge=Personkey
Copy
Однако, в данном случае мы можем использовать синоним типа (type alias):
typekey=’age’
typeAge=Personkey
Copy
Условные типы (conditional types)
Обычно, в программе нам приходится принимать решения на основе некоторых входных данных. В решения также зависят от типов передаваемых аргументов. Условные типы помогают описывать отношения между типами входящих и выходящих данных.
interfaceAnimal{
live()void
}
interfaceDogextendsAnimal{
woof()void
}
typeExample1=DogextendsAnimal?numberstring
typeExample2=RegExpextendsAnimal?numberstring
Copy
Условные типы имеют форму, схожую с условными выражениями в ().
SomeTypeextendsOtherType?TrueTypeFalseType
Copy
Когда тип слева от может быть присвоен типу справа от , мы получаем тип из первой ветки (истинной), в противном случае, мы получаем тип из второй ветки (ложной).
В приведенном примере польза условных типов не слишком очевидна. Она становится более явной при совместном использовании условных типов и дженериков (общих типов).
Рассмотрим такую функцию:
interfaceIdLabel{
idnumber
}
interfaceNameLabel{
namestring
}
functioncreateLabel(idnumber)IdLabel
functioncreateLabel(namestring)NameLabel
functioncreateLabel(nameOrIdstring|number)IdLabel|NameLabel
functioncreateLabel(nameOrIdstring|number)IdLabel|NameLabel{
throw’не реализовано’
}
Copy
Перегрузки описывают одну и ту же функцию, которая делает выбор на основе типов входных данных.
Обратите внимание
- Если библиотека будет выполнять такую проверку снова и снова, это будет не очень рациональным.
- Нам пришлось создать 3 перегрузки: по одной для каждого случая, когда мы уверены в типе (одну для и одну для ), и еще одну для общего случая ( или ). Количество перегрузок будет увеличиваться пропорционально добавлению новых типов.
Вместо этого, мы можем реализовать такую же логику с помощью условных типов:
typeNameOrId<Textendsnumber|string>=Textendsnumber
?IdLabel
NameLabel
Copy
Затем мы можем использовать данный тип для избавления от перегрузок:
functioncreateLabel<Textendsnumber|string>(idOrNameT)NameOrId<T>{
throw’не реализовано’
}
let a =createLabel(‘typescript’)
let b =createLabel(2.8)
let c =createLabel(Math.random()?’hello’42)
Copy
Общие типы#
Тип общей функции (функции-дженерика) похож на тип обычной функции, в начале которого указывается тип параметра:
functionidentity<Type>(argType)Type{
return arg
}
const myIdentity<Type>(argType)=>Type= identity
Copy
Мы можем использовать другое название для параметра общего типа:
functionidentity<Type>(argType)Type{
return arg
}
const myIdentity<Input>(argInput)=>Input= identity
Copy
Мы также можем создавать общие типы в виде сигнатуры вызова типа объектного литерала:
functionidentity<Type>(argType)Type{
return arg
}
const myIdentity{<Type>(argType)Type}= identity
Copy
Это приводит нас к общему интерфейсу:
interfaceGenericIdentityFn{
<Type>(argType)Type
}
functionidentity<Type>(argType)Type{
return arg
}
const myIdentityGenericIdentityFn= identity
Copy
Для того, чтобы сделать общий параметр видимым для всех членов интерфейса, его необходимо указать после названия интерфейса:
interfaceGenericIdentityFn<Type>{
(argType)Type
}
functionidentity<Type>(argType)Type{
return arg
}
const myIdentityGenericIdentityFn<number>= identity
Copy
Кроме общих интерфейсов, мы можем создавать общие классы.
Интервальный просмотр в функции ВПР
Наступило время обсудить последний аргумент функции ВПР. Как правило, указываю 0, чтобы функция искала точное совпадение критерия. Но есть вариант приблизительного поиска, это называется интервальный просмотр.
Рассмотрим алгоритм работы ВПР при выборе интервального просмотра. Прежде всего (это обязательно), столбец с критериями в таблице поиска должен быть отсортированы по возрастанию (если числа) или по алфавиту (если текст). ВПР просматривает список критериев сверху и ищет равный, а если его нет, то ближайший меньший к указанному критерию, т.е. на одну ячейку выше (поэтому и нужна предварительная сортировка. После нахождения подходящего критерия ВПР отсчитывает указанное количество столбцов вправо и забирает оттуда содержимое ячейки, что и является результатом работы формулы.
Проще понять на примере. По результатам выполнения плана продаж каждому торговому агенту нужно выдать заслуженную премию (в процентах от оклада). Если план выполнен менее, чем на 100%, премия не положена, если план выполнен от 100% до 110% (110% не входит) – премия 20%, от 110% до 120% (120% не входит) – 40%, 120% и более – премия 60%. Данные находятся в следующем виде.
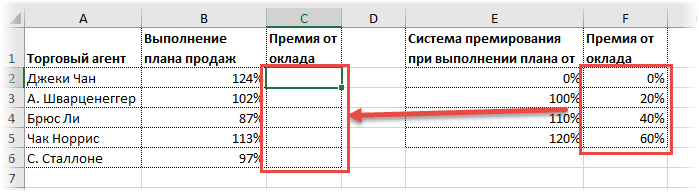
Требуется подставить премию на основании выполнения планов продаж. Для решения задачи в первой ячейке пропишем следующую формулу:
=ВПР(B2;$E$2:$F$5;2;1)
и скопируем вниз.
На рисунке ниже изображена схема, как работает интервальный просмотр функции ВПР.
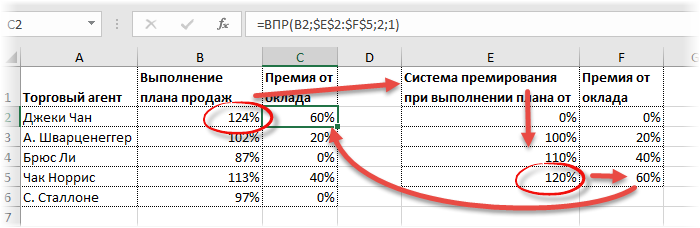
Джеки Чан выполнил план на 124%. Значит ВПР в качестве критерия ищет во второй таблице ближайшее меньшее значение. Это 120%. Затем отсчитывает 2 столбца и возвращает премию 60%. Брюс Ли план не выполнил, поэтому его ближайший меньший критерий – 0%.
Как перенести текст на новую строку в Excel с помощью формулы
Иногда требуется сделать перенос строки не разово, а с помощью функций в Excel. Вот как в этом примере на рисунке. Мы вводим имя, фамилию и отчество и оно автоматически собирается в ячейке A6
Для начала нам необходимо сцепить текст в ячейках A1 и B1 ( A1&B1 ), A2 и B2 ( A2&B2 ), A3 и B3 ( A3&B3 )
После этого объединим все эти пары, но так же нам необходимо между этими парами поставить символ (код) переноса строки. Есть специальная таблица знаков (таблица есть в конце данной статьи), которые можно вывести в Excel с помощью специальной функции СИМВОЛ(число), где число это число от 1 до 255, определяющее определенный знак. Например, если прописать =СИМВОЛ(169), то мы получим знак копирайта
Нам же требуется знак переноса строки, он соответствует порядковому номеру 10 — это надо запомнить. Код (символ) переноса строки — 10 Следовательно перенос строки в Excel в виде функции будет выглядеть вот так СИМВОЛ(10)
Примечание: В VBA Excel перенос строки вводится с помощью функции Chr и выглядит как Chr(10)
Итак, в ячейке A6 пропишем формулу
= A1&B1 &СИМВОЛ(10)& A2&B2 &СИМВОЛ(10)& A3&B3
В итоге мы должны получить нужный нам результат
Обратите внимание! Чтобы перенос строки корректно отображался необходимо включить «перенос по строкам» в свойствах ячейки. Для этого выделите нужную нам ячейку (ячейки), нажмите на правую кнопку мыши и выберите «Формат ячеек…»
В открывшемся окне во вкладке «Выравнивание» необходимо поставить галочку напротив «Переносить по словам» как указано на картинке, иначе перенос строк в Excel не будет корректно отображаться с помощью формул.
Как в Excel заменить знак переноса на другой символ и обратно с помощью формулы
Можно поменять символ перенос на любой другой знак, например на пробел, с помощью текстовой функции ПОДСТАВИТЬ в Excel
Рассмотрим на примере, что на картинке выше. Итак, в ячейке B1 прописываем функцию ПОДСТАВИТЬ:
A1 — это наш текст с переносом строки; СИМВОЛ(10) — это перенос строки (мы рассматривали это чуть выше в данной статье); » » — это пробел, так как мы меняем перенос строки на пробел
Если нужно проделать обратную операцию — поменять пробел на знак (символ) переноса, то функция будет выглядеть соответственно:
Напоминаю, чтобы перенос строк правильно отражался, необходимо в свойствах ячеек, в разделе «Выравнивание» указать «Переносить по строкам».
Как поменять знак переноса на пробел и обратно в Excel с помощью ПОИСК — ЗАМЕНА
Бывают случаи, когда формулы использовать неудобно и требуется сделать замену быстро. Для этого воспользуемся Поиском и Заменой. Выделяем наш текст и нажимаем CTRL+H, появится следующее окно.
Если нам необходимо поменять перенос строки на пробел, то в строке «Найти» необходимо ввести перенос строки, для этого встаньте в поле «Найти», затем нажмите на клавишу ALT , не отпуская ее наберите на клавиатуре 010 — это код переноса строки, он не будет виден в данном поле.
После этого в поле «Заменить на» введите пробел или любой другой символ на который вам необходимо поменять и нажмите «Заменить» или «Заменить все».
Кстати, в Word это реализовано более наглядно.
Если вам необходимо поменять символ переноса строки на пробел, то в поле «Найти» вам необходимо указать специальный код «Разрыва строки», который обозначается как ^l В поле «Заменить на:» необходимо сделать просто пробел и нажать на «Заменить» или «Заменить все».
Вы можете менять не только перенос строки, но и другие специальные символы, чтобы получить их соответствующий код, необходимо нажать на кнопку «Больше >>», «Специальные» и выбрать необходимый вам код. Напоминаю, что данная функция есть только в Word, в Excel эти символы не будут работать.
Как поменять перенос строки на пробел или наоборот в Excel с помощью VBA
Рассмотрим пример для выделенных ячеек. То есть мы выделяем требуемые ячейки и запускаем макрос
1. Меняем пробелы на переносы в выделенных ячейках с помощью VBA
Sub ПробелыНаПереносы() For Each cell In Selection cell.Value = Replace(cell.Value, Chr(32) , Chr(10) ) Next End Sub
2. Меняем переносы на пробелы в выделенных ячейках с помощью VBA
Sub ПереносыНаПробелы() For Each cell In Selection cell.Value = Replace(cell.Value, Chr(10) , Chr(32) ) Next End Sub
Код очень простой Chr(10) — это перенос строки, Chr(32) — это пробел. Если требуется поменять на любой другой символ, то заменяете просто номер кода, соответствующий требуемому символу.
Коды символов для Excel
Ниже на картинке обозначены различные символы и соответствующие им коды, несколько столбцов — это различный шрифт. Для увеличения изображения, кликните по картинке.
Проверка на NaN
является специальным значением получаемым в результате арифметических операций, когда нет определения как можно представить результат. Например . Также когда совершена попытка преобразования нечислового значения, у которого отсутствует возможное численного представление, результатом преобразования будет .
Если вы действительно хотите применить произвольное значения для любой арифметической операции, тогда убедитесь, что это значение не NaN.
Использование оператора для проверки типа для вернет значение . Для проверки же на значение вы можете использовать глобальную функцию или даже предпочтительней будет использовать функцию , добавленную в ES6:
Вы можете проверить на значение следующим образом
Функция выше очень похожа на реализацию функции , добавленную в ES6, и следовательно, ее можно использовать в качестве полифила для сред выполнения, отличных от ES6, следующим образом:
В заключение вы можете усилить проверку с помощью , добавленную в ES6 для проверки на значение . Функция позволяет проверить, что два переданных в нее значения это одно и то же значение:
Внутренние типы манипуляций со строками (intrisic string manipulation types)#
предоставляет несколько типов, которые могут использоваться при работе со строками. Эти типы являются встроенными и находятся в файлах , создаваемых .
Uppercase — переводит каждый символ строки в верхний регистр
typeGreeting=’Hello, world’
typeShoutyGreeting=Uppercase<Greeting>
typeASCIICacheKey<Strextendsstring>=`ID-${Uppercase<Str>}`
typeMainID=ASCIICacheKey<‘my_app’>
Copy
Lowercase — переводит каждый символ в строке в нижний регистр
typeGreeting=’Hello, world’
typeQuietGreeting=Lowercase<Greeting>
typeASCIICacheKey<Strextendsstring>=`id-${Lowercase<Str>}`
typeMainID=ASCIICacheKey<‘MY_APP’>
Copy
Capitilize — переводит первый символ строки в верхний регистр
typeLowercaseGreeting=’hello, world’
typeGreeting=Capitalize<LowercaseGreeting>
Copy
Uncapitilize — переводит первый символ строки в нижний регистр
typeUppercaseGreeting=’HELLO WORLD’
typeUncomfortableGreeting=Uncapitalize<UppercaseGreeting>
Copy
Вот как эти типы реализованы:
functionapplyStringMapping(symbolSymbol, strstring){
switch(intrinsicTypeKinds.get(symbol.escapedNameasstring)){
caseIntrinsicTypeKind.Uppercase
return str.toUpperCase()
caseIntrinsicTypeKind.Lowercase
return str.toLowerCase()
caseIntrinsicTypeKind.Capitalize
return str.charAt().toUpperCase()+ str.slice(1)
caseIntrinsicTypeKind.Uncapitalize
return str.charAt().toLowerCase()+ str.slice(1)
}
return str
}
Copy
Неточные вычисления
Внутри JavaScript число представлено в виде 64-битного формата IEEE-754. Для хранения числа используется 64 бита: 52 из них используется для хранения цифр, 11 из них для хранения положения десятичной точки (если число целое, то хранится 0), и один бит отведён на хранение знака.
Если число слишком большое, оно переполнит 64-битное хранилище, JavaScript вернёт бесконечность:
Наиболее часто встречающаяся ошибка при работе с числами в JavaScript – это потеря точности.
Посмотрите на это (неверное!) сравнение:
Да-да, сумма и не равна .
Странно! Что тогда, если не ?
Но почему это происходит?
Число хранится в памяти в бинарной форме, как последовательность бит – единиц и нулей. Но дроби, такие как , , которые выглядят довольно просто в десятичной системе счисления, на самом деле являются бесконечной дробью в двоичной форме.
Другими словами, что такое ? Это единица делённая на десять — , одна десятая. В десятичной системе счисления такие числа легко представимы, по сравнению с одной третьей: , которая становится бесконечной дробью .
Деление на гарантированно хорошо работает в десятичной системе, но деление на – нет. По той же причине и в двоичной системе счисления, деление на обязательно сработает, а становится бесконечной дробью.
В JavaScript нет возможности для хранения точных значений 0.1 или 0.2, используя двоичную систему, точно также, как нет возможности хранить одну третью в десятичной системе счисления.
Числовой формат IEEE-754 решает эту проблему путём округления до ближайшего возможного числа. Правила округления обычно не позволяют нам увидеть эту «крошечную потерю точности», но она существует.
Пример:
И когда мы суммируем 2 числа, их «неточности» тоже суммируются.
Вот почему – это не совсем .
Не только в JavaScript
Справедливости ради заметим, что ошибка в точности вычислений для чисел с плавающей точкой сохраняется в любом другом языке, где используется формат IEEE 754, включая PHP, Java, C, Perl, Ruby.
Можно ли обойти проблему? Конечно, наиболее надёжный способ — это округлить результат используя метод toFixed(n):
Также можно временно умножить число на 100 (или на большее), чтобы привести его к целому, выполнить математические действия, а после разделить обратно. Суммируя целые числа, мы уменьшаем погрешность, но она все равно появляется при финальном делении:
Таким образом, метод умножения/деления уменьшает погрешность, но полностью её не решает.
Забавный пример
Попробуйте выполнить его:
Причина та же – потеря точности. Из 64 бит, отведённых на число, сами цифры числа занимают до 52 бит, остальные 11 бит хранят позицию десятичной точки и один бит – знак. Так что если 52 бит не хватает на цифры, то при записи пропадут младшие разряды.
Интерпретатор не выдаст ошибку, но в результате получится «не совсем то число», что мы и видим в примере выше. Как говорится: «как смог, так записал».
Два нуля
Другим забавным следствием внутреннего представления чисел является наличие двух нулей: и .
Все потому, что знак представлен отдельным битом, так что, любое число может быть положительным и отрицательным, включая нуль.
В большинстве случаев это поведение незаметно, так как операторы в JavaScript воспринимают их одинаковыми.
Вызов родительских методов
В механизме наследования, разобранном выше, есть одно белое пятно. Это — конструктор.
Хотелось бы, чтобы конструкторы всех родителей вызывались по порядку до конструктора самого объекта.
С наследованием через — это очень просто.
Вызов конструктора родителя с теми же аргументами, что были переданы осуществляется так:
function Rabbit(..) {
...
Rabbit.superclass.constructor.apply(this, arguments)
...
}
Конечно же, аргументы можно поменять, благо apply дает возможность вызвать функцию с любыми параметрами вместо в примере.
Аналогично можно вызвать и любой другой метод родительского класса:
Rabbit.superclass.run.apply(this, ...)
В этих примерах везде в явном виде указано имя класса хотя можно бы попробовать указать , который должен указывать на , т.к объект принадлежит этому классу.
Если так поступить, то будет ошибка при цепочке наследования классов из 3 элементов типа -> -> .
Проиллюстрируем ее на примере:
function foo() {}
foo.prototype.identify = function() {
return "I'm a foo";
}
function bar() {}
extend(bar, foo)
bar.prototype.identify = function() {
return "I'm a bar and " +
this.constructor.superclass.identify.apply(this, arguments);
}
function zot() {}
extend(zot, bar)
zot.prototype.identify = function() {
return "I'm a zot and " +
this.constructor.superclass.identify.apply(this, arguments);
}
f = new foo();
alert(f.identify()); // "I'm a foo"
b = new bar();
alert(b.identify()); // "I'm a bar and I'm a foo"
z = new zot();
alert(z.identify()); // stack overflow
Последний вызов приведет к ошибке «too much recursion» из-за того, что , к которому идет обращение в функции обращается к дочернему классу . В результате вызывает сама себя в бесконечной рекурсии.
Правильный способ заключается в явном обозначении класса, т.е …
Оператор instanceOf проверяет принадлежность объекта классу, проходя по цепочке его прототипов, и используя для сравнения свойство prototype.
Логику его работы можно описать так:
function instanceOf(object, constructor) {
var o=object
while (o.__proto__ != null) {
if (o.__proto__ === constructor.prototype) return true
o = o.__proto__
}
return false
}
Поэтому при правильной структуре прототипов он всегда корректно работает.
У этого оператора есть неприятная особенность при использовании нескольких окон: в разных окнах объекты классов (окружение) разное, поэтому массив из одного окна(фрейма) не будет опознан как Array в другом фрейме.
Впрочем, такая ситуация возникает довольно редко.
Повторное связывание ключей с помощью as#
В 4.1 и выше, можно использовать оговорку для повторного связывания ключей в связанном типе:
typeMappedTypeWithNewProperties<Type>={
PropertiesinkeyofTypeasNewKeyTypeTypeProperties
}
Copy
Для создания новых названий свойств на основе предыдущих можно использовать продвинутые возможности, такие как типы шаблонных литералов (см. ниже):
typeGetters<Type>={
PropertyinkeyofTypeas`get${Capitalize<
string & Property
>}`()=>TypeProperty
}
interfacePerson{
namestring
agenumber
locationstring
}
typeLazyPerson=Getters<Person>
Copy
Ключи можно фильтровать с помощью в условном типе:
typeRemoveKindField<Type>={
PropertyinkeyofTypeasExclude<Property,’kind’>TypeProperty
}
interfaceCircle{
kind’circle’
radiusnumber
}
typeKindlessCircle=RemoveKindField<Circle>
Copy
Связанные типы хорошо работают с другими возможностями по манипуляции типами, например, с условными типами. В следующем примере условный тип возвращает или в зависимости от того, содержит ли объект свойство с литерально установленным :
typeExtractPII<Type>={
PropertyinkeyofTypeTypePropertyextends{ piitrue}?truefalse
}
typeDBFields={
id{ format’incrementing’}
name{typestring; piitrue}
}
typeObjectsNeedingGDPRDeletion=ExtractPII<DBFields>
Copy
Типы шаблонных литералов (template literal types)
Типы шаблонных литералов основаны на типах строковых литералов и имеют возможность превращаться в несколько строк через объединения.
Они имеют такой же синтаксис, что и шаблонные литералы в , но используются на позициях типа. При использовании с конкретным литеральным типом, шаблонный литерал возвращает новый строковый литерал посредством объединения содержимого:
typeWorld=’world’
typeGreeting=`hello ${World}`
Copy
Когда тип используется в интерполированной позиции, он является набором каждого возможного строкого литерала, который может быть представлен каждым членом объединения:
Для каждой интерполированной позиции в шаблонном литерале объединения являются множественными:
Большие строковые объединения лучше создавать отдельно, но указанный способ может быть полезным в простых случаях.
Простейший пример применения.
Предположим, вы работаете в компании, которая занимается продажей шоколада в нескольких регионах и работает с множеством покупателей.
Нам необходимо выделить продажи, которые произошли в нашем регионе, и те, которые были сделаны за рубежом. Для этого нужно добавить в таблицу ещё один признак для каждой продажи – страну, в которой она произошла. Мы хотим, чтобы этот признак создавался автоматически для каждой записи (то есть, строки).
В этом нам поможет функция ЕСЛИ. Добавим в таблицу данных столбец “Страна”. Регион “Запад” – это местные продажи («Местные»), а остальные регионы – это продажи за рубеж («Экспорт»).




























