11 ответов
Лучший ответ
Для Python-3 попробуйте удалить файлы виртуальной среды. И сбросить его.
редактировать для
76
Community
17 Май 2019 в 20:48
Я также мог бы это исправить. PYTHONPATH и PYTHONHOME были причиной.
Запустить это в терминале
А затем удалите все ненужные части этого файла и сохраните. Я не знаю, как это рекомендуется делать!
-10
Pber6154
6 Фев 2018 в 22:09
Возникла такая же проблема при обновлении моего mac до macOS Catalina, при использовании . Pipenv создает и управляет для вас, так что прежнее предложение от @ Anoop-Malav такое же, только использование pipenv для удаления виртуальной среды на основе текущего каталога и сброса его:
qix
18 Ноя 2019 в 11:51
Поскольку это первый результат в Google, я просто хочу добавить следующую информацию для тех, кто имеет проблемы с тюрьмами:
При попытке импортировать python в вашу тюрьму вам обоим нужно связать зависимости и /usr/lib/pythonX.Y с / usr / lib /. Надеюсь это поможет.
Matt
5 Фев 2020 в 23:24
У меня была эта ошибка во время миграции на Ubuntu 17.10, и это решило проблему:
Возможно, вам придется закрыть сеанс и восстановить соединение.
6
numahell
7 Ноя 2017 в 11:48
Для пользователя Windows10.
Я использовал python3.4 на Windows10. Я установил python3.5. Я не смог найти переменную env PYTHONPATH, PYTHONHOME. Если я командую python в консоли CMD, он продолжает использовать python3.4. Я удалил python3.4. Всякий раз, когда я командую python в консоли CMD, он начинает показывать ошибку, как показано ниже.
Я искал, чтобы выяснить мою проблему. Решение было простым. Когда вы устанавливаете python3.5, вы можете установить и установить Добавить Python в переменные среды в разделе «Дополнительные параметры».
Я просто оставляю здесь дело на случай, если кто-то сталкивается с подобными проблемами, чтобы не тратить свое драгоценное время на выяснение.
15
Jayground
2 Авг 2017 в 09:14
Посмотрите /lib/python3.5 и вы увидите неработающие ссылки на библиотеки Python. Пересоздайте его в рабочий каталог.
Следующая ошибка —
Исправлено следующим образом — https://askubuntu.com/questions/907035/importerror- не -импорт — имя — удалить анкерный weakref
IvanTheFirst
28 Авг 2018 в 14:33
Я столкнулся с этой проблемой «ModuleNotFoundError: нет модуля с именем ‘encodings» после обновления до macOS Catalina.
В моей системе было установлено несколько версий Python.
Удаление всех версий python (2.7 и 3.7.4) из системы macOS и переустановка последней версии python 3.8 работали для меня.
Чтобы удалить питона из macOS, я следовал инструкциям здесь Как удалить Python 2.7 на Mac OS X 10.6.4?
Ссылка выше для Python 2.7, но вы можете использовать то же самое для 3.7.
Kondal Kolipaka
3 Дек 2019 в 05:33
Я столкнулся с той же проблемой под Windows7. Сообщение об ошибке выглядит так:
Я установил Python 2.7 (теперь удален) и проверил «Добавить Python к переменным среды в дополнительных параметрах» при установке Python 3.6. Получается, что переменная среды » PYTHONHOME » и » PYTHONPATH » по-прежнему равна python2.7.
Наконец, я решил эту проблему, изменив » PYTHONHOME » на путь установки python3.6 и удалив переменную » PYTHONPATH «.
10
ayaio
23 Апр 2018 в 09:57
Просто зайдите в File -> Settings -> выберите Project Interpreter на вкладке Project -> нажмите на маленький значок шестеренки -> Add -> System Interpreter -> выберите нужную версию Python в выпадающем меню
Мне показалось, что это работает
-1
Balu B
4 Ноя 2019 в 17:30
У меня была похожая проблема. На моем компьютере были установлены anaconda и python, и мои зависимости от python были из каталога Anaconda. Когда я удалил Anaconda, эта ошибка начала появляться. Я добавил , но он все еще не пошел. Я сверился с и узнал, что он все еще идет по пути анаконды. Мне пришлось вручную удалить каталог Anaconda3, и после этого python начал получать зависимости от . Проблема решена!
Satyam Gaba
16 Ноя 2019 в 09:22
5 ответов
36
Если вы используете python 3x, не устанавливайте docx вместо
он совместим с python 3x
официальный документ: https://pypi.org/project/python-docx/
29 май 2017, в 03:15
Поделиться
10
- Удалить модуль docx с
- Загрузите с http://www.lfd.uci.edu/~gohlke/pythonlibs/
- Запустите чтобы переустановить docx. Это решило эту ошибку импорта для меня. Просто предоставить решение…
04 март 2017, в 03:54
Поделиться
2
10 апр. 2018, в 15:21
Поделиться
1
вы можете установить docx не python-docx
вы можете увидеть это для установки python-docx
02 май 2017, в 10:38
Поделиться
1
Поскольку исключение теперь встроено, решение состоит в том, чтобы не импортировать его.
24 авг. 2015, в 12:26
Поделиться
Ещё вопросы
- 1отображать процент каждой клавиши
- Как дать действительное значение по умолчанию для основного целого числа автоматического увеличения в MySQL?
- 1цикл по массиву массивов
- Ошибка проверки формы загрузки файла php html
- 1Как показать IPv4 только с REMOTE_ADDR в PHP?
- 1PubSub lib для c #
- Угловая бесконечная прокрутка: перезагрузка страницы
- 2Linq для фильтрации дерева
- Ошибка при вызове angular $ http — «Провайдер должен вернуть значение из метода $ get factory».
- 1Java Observer и Observable, когда удалить
- Проверка типа данных во время синтаксического анализа (строка в int) в C ++
- Ошибка запроса API Asana «Пустое имя поля»
- Как выполнить все операции CRUD, используя одно представление в SpringMVC?
- 1Как я могу исключить параметр из выражения формата, когда опция имеет значение null?
- 1Запустите скрипт js после завершения анимации css
- 2Связывание универсальных типов в Ninject 3.0
- Почему веб-сервис не может вернуть правильный JSON?
- 1Кодирование UUID в 15-символьную строку в Java
- Блокировка фона на месте позади модального
- 1Читать и распечатывать XML с небольшими изменениями, используя PHP
- 1Как использовать EditText для извлечения строки в Android?
- Как сделать, чтобы jQuery только выбирал элемент FIRST closest ()?
- 1PHP не показывает класс печати даты
- Как исправить сообщение «Typerror is undefined» для функции в JavaScript?
- 2Могу ли я применить промежуточное программное обеспечение к приложению в любом порядке?
- Выцветший эффект с использованием CSS и Jquery
- Ошибка JHipster 3 во время запроса CORS
- 1байтовый массив в десятичное преобразование в Java
- проверка TimeStamp для записи LocalStorage
- 1Где я должен разместить запрос БД для макета в Yii2
- Как показать только вложенный UL и скрыть его родителя?
- Что не так с этим кодом C? Я хочу знать количество 1 во входной строке
- 1Использование переменной для вызова определенной функции в JavaScript вместо функции IF
- 1Можно ли реализовать \ Countable в классе PHP, который не предназначен для повторения?
- Поиск одноименных переменных с использованием jquery
- Добавление функциональности контроллеров в определенный вид In Angular
- 2Microsoft Orleans производительность зерна связи
- 2c # Как удалить AM / PM из даты
- 1Показать переменную из потока Java в пользовательском интерфейсе, созданном с помощью SwingBuilder
- 1Виджет для отображения подпроцесса стандартный вывод?
- 1nosuchElementException проблема с использованием итератора
- 1Прямая связь между PHP-скриптом и клиентом (Windows или Android)
- Как установить последний день месяца на линейной диаграмме гекса
- Угловой Метеор учебник включает в себя пустой
- AngularJS, как кешировать запросы с $ http и $ cacheFactory
- ng-класс не работает должным образом в AngularJs
- 1универсальная обработка исключений возвращаемого значения
- 1Отказано в доступе при удалении файла в PHP
- 1Метод tweepy stream.filter () не работает должным образом
- 1JavaScript — Управление глобальными переменными с помощью Webpack
Результат выполнения
# вывод консоли у меня
pip install --no-index --find-links pkg -r requirements.txt
Looking in links: pkg
Processing ./pkg/Flask-1.1.2-py2.py3-none-any.whl
Processing ./pkg/Flask_WTF-0.14.3-py2.py3-none-any.whl
Processing ./pkg/et_xmlfile-1.0.1.tar.gz
Processing ./pkg/openpyxl-3.0.3.tar.gz
Processing ./pkg/jdcal-1.4.1-py2.py3-none-any.whl
Processing ./pkg/pylint-2.5.2-py3-none-any.whl
Processing ./pkg/itsdangerous-1.1.0-py2.py3-none-any.whl
Processing ./pkg/Jinja2-2.11.2-py2.py3-none-any.whl
Processing ./pkg/Werkzeug-1.0.1-py2.py3-none-any.whl
Processing ./pkg/click-7.1.2-py2.py3-none-any.whl
Processing ./pkg/WTForms-2.3.1-py2.py3-none-any.whl
Processing ./pkg/mccabe-0.6.1-py2.py3-none-any.whl
Processing ./pkg/isort-4.3.21-py2.py3-none-any.whl
Processing ./pkg/toml-0.10.1-py2.py3-none-any.whl
Processing ./pkg/astroid-2.4.1-py3-none-any.whl
Processing ./pkg/MarkupSafe-1.1.1-cp37-cp37m-manylinux1_x86_64.whl
Processing ./pkg/typed_ast-1.4.1-cp37-cp37m-manylinux1_x86_64.whl
Processing ./pkg/wrapt-1.12.1.tar.gz
Processing ./pkg/lazy_object_proxy-1.4.3-cp37-cp37m-manylinux1_x86_64.whl
Processing ./pkg/six-1.14.0-py2.py3-none-any.whl
Could not build wheels for et-xmlfile, since package 'wheel' is not installed.
Could not build wheels for openpyxl, since package 'wheel' is not installed.
Could not build wheels for wrapt, since package 'wheel' is not installed.
Installing collected packages: itsdangerous, MarkupSafe, Jinja2, Werkzeug, click, Flask, WTForms, Flask-WTF, et-xmlfile, jdcal, openpyxl, mccabe, isort, toml, typed-ast, wrapt, lazy-object-proxy, six, astroid, pylint
Running setup.py install for et-xmlfile ... done
Running setup.py install for openpyxl ... done
Running setup.py install for wrapt ... done
Successfully installed Flask-1.1.2 Flask-WTF-0.14.3 Jinja2-2.11.2 MarkupSafe-1.1.1 WTForms-2.3.1 Werkzeug-1.0.1 astroid-2.4.1 click-7.1.2 et-xmlfile-1.0.1 isort-4.3.21 itsdangerous-1.1.0 jdcal-1.4.1 lazy-object-proxy-1.4.3 mccabe-0.6.1 openpyxl-3.0.3 pylint-2.5.2 six-1.14.0 toml-0.10.1 typed-ast-1.4.1 wrapt-1.12.1
Мой файл requirements.txt для примера
Flask==1.1.2 Flask-WTF==0.14.3 et-xmlfile==1.0.1 openpyxl==3.0.3 jdcal==1.4.1 pylint==2.5.2
Шаг 1 — Настройка Python 3
Ubuntu 18.04 и другие версии Debian Linux поставляются с предустановленными средами программирования Python 3 и Python 2. Чтобы убедиться в обновлении версий, мы выполним обновление системы с помощью команды для работы с инструментом Ubuntu Advanced Packaging Tool:
Флаг показывает, что мы соглашаемся установить все элементы. В зависимости от вашей версии Linux вам может понадобиться подтвердить выбор в дополнительныхх диалогах по мере установки обновлений.
После завершения этой процедуры мы можем проверить установленную в системе версию Python 3 с помощью следующей команды:
На экране терминала будет выведена страница результатов, где вы сможете увидеть номер версии. Хотя номер версии может различаться, результат будет выглядеть примерно так:
Для управления программными пакетами Python мы установим инструмент pip, предназначенный для установки и управления пакетами программирования, которые мы можем захотеть использовать в наших проектах разработки. Дополнительную информацию о модулях и пакетах, которые можно установить с помощью pip, можно найти в документе «Импортирование модулей в Python 3».
Пакеты Python можно установить с помощью следующей команды:
Здесь может относиться к любому пакету или любой библиотеке Python, в том числе Django для веб-разработки или NumPy для научных вычислений. Если вы захотите установить NumPy, вы можете использовать команду .
Можжно установить несколько дополнительных пакетов и средств разработки, чтобы получить надежную основу для нашей среды программирования:
После настройки Python и установки pip и других инструментов мы можем настроить виртуальную среду для наших проектов разработки.
Использование
Установка новой версии Python
Сначала посмотрим, какие версии Python может установить:
Список довольно длинный, поэтому я его подсократил. Обычно вас будут
интересовать такие версии, как или — это версии самой
распространённой реализации интерпретатора CPython. Но если
вам нужна экзотика, то умеет устанавливать любые сорта интерпретаторов
Python (, , ,
, и т.д.). Для вас ведь не стало
новостью, что существует много разных реализаций интерпретатора Python?
Установим CPython 3.8.2:
Через пару минут ожидания ваш новоиспечённый Python будет готов.
Можно сразу же назначить эту версию глобальной:
Давайте в целях демонстрации установим ещё парочку интерпретаторов:
Получим список установленных версий интерпретатора:
Кстати, если нужно, то можно делать активными сразу несколько
версий одновременно:
Теперь вывод версий покажет следующее:
А работать это будет вот таким образом:
Грубо говоря, та версия, которая указана первой (3.8.2),
имеет приоритет и занимает все нужные ей имена. Следующие версии (2.7.18)
могут занять любые оставшиеся свободные имена (в данном случае, это только имя
).
А файл глобальной версии на данный момент имеет вот
такое содержимое:
Локальная версия
Давайте создадим директорию и войдём в неё:
Представим, что в этой директории мы будем разрабатывать некий
проект, на котором мы хотим опробовать фишки нового Python 3.9.
Сообщим об этом :
В директории появился файл со следующим содержимым:
На данный момент список версий показывает следующее (удобно использовать
эту команду, чтобы понять какую версию и почему активирует):
Изменения немедленно вступили в силу:
Но эта конфигурация никак не влияет на работу вне директории проекта:
Как и в случае с глобальной конфигурацией, можно локально активировать
сразу несколько версий интерпретатора.
Установим IPython
Часто бывает нужно установить какой-нибудь пакет так, чтобы он тоже
стал доступен из командной строки. Допустим, что нам нужно установить
— более удобную версию REPL Python.
Сделаем это:
Запустим:
Программа сразу доступна, благодаря тому, что очень умный и
создал новый файл-прослойку (shim) автоматически:
Вне директории с проектом будет недоступен, ведь он же установлен
в локальный интерпретатор , а снаружи активирован другой
интерпретатор — можете проверить самостоятельно.
Возникают ситуации, когда по какой-то причине прослойка не создалась
или с ней случилось что-то ещё, например, удалилась:
Не беда! Можно попросить пересоздать их все заново:
И всё работает снова:
Можно вообще добавить команду в свой (или аналог),
чтобы при запуске шелла гарантированно иметь рабочие файлы-прослойки (shims).
Что такое Pip в Python?
Python PIP – это менеджер пакетов Python, который в основном помогает пользователям устанавливать, просматривать и использовать различные пакеты или модули. Чтобы работать с PIP, сначала нам нужно загрузить и настроить его в нашей системе.
Убедитесь, что Python уже установлен в вашей системе. Для этого на Windows откройте командную строку с помощью комбинации Win+X. На Mac Command+пробел, а на Linux – это Ctrl+Alt+T. Вводите команду:
На Linux пользователям Python 3.x следует ввести:
Если вы получили номер версии (например, Python 2.7), значит все готово к использованию.
Если вы получили сообщение Python is not defined (Python не установлен), значит, для начала вам следует установить сам Питон.
Давайте посмотрим, как установить pip в Windows, Linux и Mac OS. PIP поставляется в комплекте с установщиками Python, т.е. версиями 2.7.9+ или 3.4+. Вам нужно будет явно установить его, если вы используете старую версию или хотите ее обновить.
Чтобы убедиться, что PIP установлен и работает корректно введите:
Вы увидите версию и путь, а также версию python, для которой в дальнейшем будут устанавливаться пакеты:
В разных версиях Python команда должна выглядеть как pip , pip3 или pip3.8.
Еще один вариант вызова pip:
Но если же pip не установлен, то переходим далее.
Установка
-
Скачаем .
Установка производится простым клонированием git-репозитория.
У проекта есть умный скрипт,
который скачает и его сотоварищей:Скрипт не требует прав суперпользователя (без ), потому что
всё устанавливается в домашнюю директорию пользователя. Туда же
будут устанавливаться и интерпретаторы. Если страшно запускать
какие-то скрипты из интернета (так и должно быть), то прочитать код скрипта можно
здесь. -
Настроим шелл.
Предыдущая команда перед завершением должна была напечатать инструкции
по настройке шелла. Допустим, в случае с она выводит
следующее:В случае с нужно будет добавить те же самые строки в .
В случае с в связи с особенностями самого шелла инструкции отличаются:
Кстати, горячо рекомендую попробовать , очень удобный шелл.
-
Установим зависимости для сборки.
При установке новой версии интерпретатора через под капотом
происходит сборка из исходников, поэтому для успешной установки
необходимы некоторые зависимости. Полный и актуальный список
для своей ОС смотрите
или .
Лучше установить всё заранее. -
Перезапустим шелл и проверим установку.
Установка из источника
Это отличный навык, которому стоит научиться. Существуют более простые способы, которые мы рассмотрим позже в этой статье. Тем не менее, существует ряд пакетов, которые нужно установить именно этим способом. Например, чтобы использовать easy_install, вам сначала нужно установить setuptools. Чтобы сделать это, вам нужно скачать tar или zip файл с PyPI (https://pypi.python.org/pypi/setuptools), и извлечь его в вашей системе
Далее, обратите внимание на файл setup.py. Откройте сессию терминала и измените каталог на папку, содержащую файл setup
После этого запустите следующую команду:
Python
python setup.py install
| 1 | python setup.py install |
Если Python не расположен в пути вашей системы, вы получите сообщение об ошибке, указывающее на то, что команда не была найдена, или приложение неизвестно. Вы также можете вызвать эту команду, применив весь путь к Python. Для пользователей Windows это выглядит так:
Python
c:\python34\python.exe setup.py install
| 1 | c:\python34\python.exe setup.py install |
Этот метод особенно удобен, если у вас несколько установленных версий Python и вам нужно установить пакет на разные версии. Все что вам нужно, это указать полный путь к конкретной версии Python и установить пакет. Некоторые пакеты содержат в себе С код, например, заглавные файлы С, которые должны быть скомпилированы под пакет для корректной установки. В случае с Linux, у вас должен быть установленный C/C++ компилятор, так что вы можете установить пакет без головной боли. Возвращаясь к Windows, вам нужна правильная версия Visual Studio, для корректной компиляции пакета. Некоторые люди упоминают также и MingW, который можно использовать для этих целей, но я не знаю, как сделать так, чтобы это работало. Если в пакете присутствует установщик Windows, используйте его. В таком случае вы можете забыть о компиляции в принципе.
7 ответов
Лучший ответ
Благодаря приведенным ниже ответам у меня все получилось.
- Сначала нужно распаковать файл tar.gz в папку.
- Затем перед запуском пришлось указать cmd в направлении нужной папки. Я сделал это
- Затем запустите
Спасибо Сказки Падуи и Хьюго Хонорем
8
yenoolnairb
15 Мар 2016 в 15:15
Вы можете использовать для этого без использования сети. См. в документах (поиск «Установить определенный файл исходного архива») , Любой из них должен работать:
Или вы можете распаковать архив и использовать напрямую с или :
Конечно, вы должны также загрузить необходимые пакеты и установить их таким же образом, прежде чем продолжить.
103
Rakmo
30 Окт 2019 в 14:37
Если вы не хотите использовать PIP install atall, вы можете сделать следующее:
1) Загрузите пакет 2) Используйте 7 zip для распаковки tar-файлов. (Используйте 7 zip снова, пока не увидите папку с именем пакета, который вы ищете. Например: wordcloud)
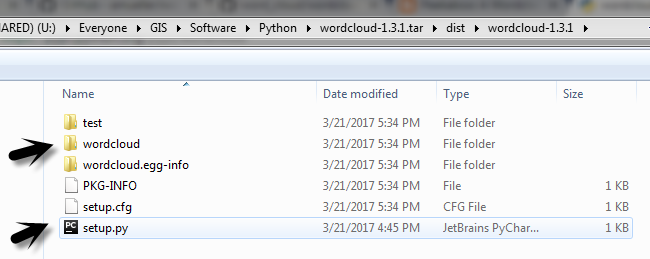
3) Найдите папку библиотеки Python, в которой установлен python, и вставьте туда саму папку «WordCloud».
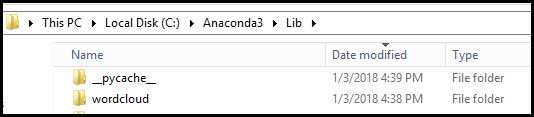
4) Удачи !! Теперь вы можете импортировать библиотеку и начать использовать пакет.
![]()
3
SVK
3 Янв 2018 в 22:02
Установите его, запустив
А еще лучше, вы можете скачать с GitHub. Установите git через и выполните следующие действия:
7
Tales Pádua
15 Мар 2016 в 15:04
Можно ли вместо этого использовать ? В основном tar.gz — это просто zip-файл, содержащий настройки, поэтому вам нужно распаковать его, перейдите в место, где он был загружен, и используйте для linux. Измените словарь на новый разархивированный файл seaborn и выполните
Deusdeorum
15 Мар 2016 в 14:49
Вы можете установить тарбол, не распаковывая его. Просто перейдите в каталог, содержащий ваш файл, из командной строки и введите следующую команду:
Я использую Python 3.4.3, и это работает для меня. Я не могу сказать, будет ли это работать на других версиях Python, хотя.
21
Sнаđошƒаӽ
28 Фев 2019 в 00:43
Для тех из вас, кто использует python3, вы можете использовать:
3
mx0
25 Апр 2019 в 17:54
Как исправить “ImporteRor: без модуля по имени Pandas” в pycharm
Если вы создаете новый Python Project в Pycharm и попробуйте импортировать библиотеку Pandas, она будет выбросить следующую ошибку:
Traceback (most recent call last):
File "C:/Users/xcent/Desktop/Finxter/Books/book_dash/pythonProject/main.py", line 1, in
import pandas as pd
ModuleNotFoundError: No module named 'pandas'
Process finished with exit code 1
Причина в том, что каждый проект Pycharm по умолчанию создает виртуальную среду, в которой вы можете установить пользовательские модули Python. Но виртуальная среда изначально пуста – даже если вы уже установили Pandas на своем компьютере!
Вот скриншот:
Исправление простое: используйте подсказки установки Pycharm, чтобы установить Pandas в вашу виртуальную среду – два клика, и вы хорошо пойти!
Сначала щелкните правой кнопкой мыши на Текст в вашем редакторе:
Во-вторых, нажмите « «В вашем контекстном меню. В новом меню, которое возникает, нажмите «Установить Pandas» и дождитесь Pycharm, чтобы закончить установку.
Код будет работать после успешной завершения установки.
В качестве альтернативы вы также можете открыть инструмент «Терминал» внизу и введите:
pip install pandas
Если это не работает, вы можете изменить интерпретатор Python в другую версию, используя следующие учебные пособия: https://www.jetbrains.com/help/pycharm/2016.1/configuring-python-interpreter-for-a-project.html
Вы также можете вручную установить новую библиотеку, такую как Pandas в Pycharm, используя следующую процедуру:
- Открыть Файл> Настройки> Проект из меню Pycharm.
- Выберите свой текущий проект.
- Нажмите на Переводчик Python Вкладка на вкладке вашего проекта.
- Нажмите на маленький + Символ, чтобы добавить новую библиотеку в проект.
- Теперь введите в библиотеке, которая будет установлена, в вашем примере Pandas, и нажмите Установить пакет Отказ
- Дождитесь завершения установки и закрыть все всплывающие окна.
Вот полное введение в Pycharm:
Связанная статья: Pycharm – полезное иллюстрированное руководство
Работая в качестве исследователя в распределенных системах, доктор Кристиан Майер нашел свою любовь к учению студентов компьютерных наук.
Чтобы помочь студентам достичь более высоких уровней успеха Python, он основал сайт программирования образования Finxter.com Отказ Он автор популярной книги программирования Python одноклассники (Nostarch 2020), Coauthor of Кофе-брейк Python Серия самооставленных книг, энтузиаста компьютерных наук, Фрилансера и владелец одного из лучших 10 крупнейших Питон блоги по всему миру.
Его страсти пишут, чтение и кодирование. Но его величайшая страсть состоит в том, чтобы служить стремлению кодер через Finxter и помогать им повысить свои навыки. Вы можете присоединиться к его бесплатной академии электронной почты здесь.
Оригинал: “https://blog.finxter.com/how-to-fix-importerror-no-module-named-pandas/”
PIP — что это?
Речь идет об утилите командной строки, позволяющей инсталлировать и деинсталлировать программные пакеты PyPI с помощью простейшей команды . Еще PIP («пип») называют системой управления программными пакетами, написанными на языке Python. Подразумеваются пакеты, которые находятся в центральном репозитории PyPI.
Чаще всего работа с PIP не вызывает проблем, особенно если у пользователя уже есть опыт работы с терминалом в операционной системе Windows, Linux, Mac.
Также стоит отметить, что для Python серии 3.4 и выше PIP уже установлен (installed), так как он устанавливается (installs) по умолчанию одновременно с Пайтоном. Именно поэтому для начала надо проверить версию Python, которая есть на компьютере. Седлать это несложно: просто запустите в терминале следующую команду:
Эта команда работает для Windows и Mac. Если у пользователя установлена операционная система Linux, то команда для Python 2 будет аналогичной, а вот для версии 3 будет немного отличаться:
Для тех, кто забыл: для запуска терминала командной строки нужно выполнить простые действия:
- для Windows — комбинация клавиш Win+X;
- для Mac — Command+пробел;
- для Linux — Ctrl+Alt+T (возможны различия в зависимости от установленного дистрибутива).
После выполнения вышеописанных действий пользователь получит информацию о текущей версии Питона, установленной в его операционной системе. Для Виндовс это может выглядеть следующим образом:
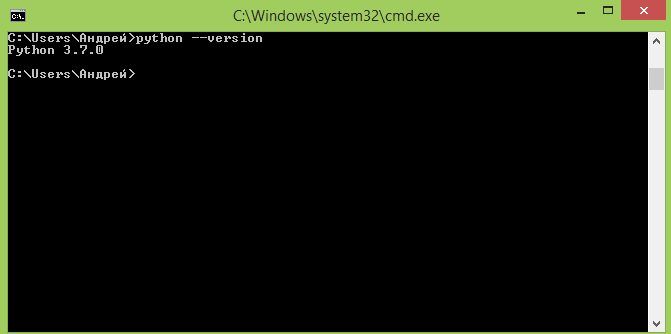
Если вы получили аналогичный результат, Python готов к работе. Если нет, его необходимо сначала установить (когда Пайтон не установлен, выдается сообщение «Python is not defined»).
Как пользоваться PIP
Для начала необходимо разобраться в синтаксисе утилиты и изучить её основные команды. Они помогут вам искать, устанавливать и удалять пакеты. Синтаксис утилиты довольно прост:
$ pip3 команда опции имя_пакета
Вот основные команды, которые можно использовать:
- install — установить пакет;
- uninstall — удалить пакет;
- search — найти пакет;
- list — список установленных пакетов;
- show — просмотр информации про установленный пакет.
У pip достаточно много разных опций и команд, поэтому здесь все они описаны не будут. Для просмотра всех команд и опций к ним можно вызвать справку при помощи команды
В поле поиска введите имя необходимого пакета. Далее нажмите на клавишу Enter или на значок лупы, который находиться справа от строки поиска:
В результате поиска будут отображены все пакеты, в именах которых содержится слово, которое было введено в поисковую строку. Перейдите на страницу необходимого пакета и отобразится подробное описание о данном пакете – информация о пакете, пример использования, история изменений и т.д.
На странице каждого пакета присутствует команда для установки. Она располагается под названием пакета. Скопируйте команду установки и вставьте в окно терминала. После этого пакет будет установлен в систему. Например:
Стоит обратить внимание что установка программ при помощи pip производится от имени суперпользователя (в данном случае при помощи sudo). После установки программу можно запустить, введя в терминале команду:
Теперь программа отобразится в списке установленных пакетов:
Чтобы удалить программу, необходимо использовать команду uninstall:
Удаление пакетов при помощи pip так же, как и установка производиться от имени суперпользователя. При появлении сообщения Proceed (y/n/)? введите y нажмите на клавишу Enter. После этого программа будет полностью удалена из системы. Для версии pip предназначенной для Python 2 все команды аналогичны.
Release History
0.8.10 (2019-01-08)
Revert use of expanded package directory for default.docx to work around setup.py
problem with filenames containing square brackets.
0.8.7 (2018-08-18)
- Add _Row.height_rule
- Add _Row.height
- Add _Cell.vertical_alignment
- Fix #455: increment next_id, don’t fill gaps
- Add #375: import docx failure on –OO optimization
- Add #254: remove default zoom percentage
- Add #266: miscellaneous documentation fixes
- Add #175: refine MANIFEST.ini
- Add #168: Unicode error on core-props in Python 2
0.8.6 (2016-06-22)
- Add #257: add Font.highlight_color
- Add #261: add ParagraphFormat.tab_stops
- Add #303: disallow XML entity expansion
0.8.5 (2015-02-21)
- Fix #149: KeyError on Document.add_table()
- Fix #78: feature: add_table() sets cell widths
- Add #106: feature: Table.direction (i.e. right-to-left)
- Add #102: feature: add CT_Row.trPr
0.8.2 (2015-02-16)
-
Fix #94: picture prints at wrong size when scaled
-
Extract docx.document.Document object from DocumentPart
Refactor docx.Document from an object into a factory function for new
docx.document.Document object. Extract methods from prior docx.Document
and docx.parts.document.DocumentPart to form the new API class and retire
docx.Document class. -
Migrate Document.numbering_part to DocumentPart.numbering_part. The
numbering_part property is not part of the published API and is an
interim internal feature to be replaced in a future release, perhaps with
something like Document.numbering_definitions. In the meantime, it can
now be accessed using Document.part.numbering_part.
0.8.0 (2015-02-08)
- Add styles. Provides general capability to access and manipulate paragraph,
character, and table styles. - Add ParagraphFormat object, accessible on Paragraph.paragraph_format, and
providing the following paragraph formatting properties:- paragraph alignment (justfification)
- space before and after paragraph
- line spacing
- indentation
- keep together, keep with next, page break before, and widow control
- Add Font object, accessible on Run.font, providing character-level
formatting including:- typeface (e.g. ‘Arial’)
- point size
- underline
- italic
- bold
- superscript and subscript
The following issues were retired:
- Add feature #56: superscript/subscript
- Add feature #67: lookup style by UI name
- Add feature #98: Paragraph indentation
- Add feature #120: Document.styles
Backward incompatibilities
Paragraph.style now returns a Style object. Previously it returned the style
name as a string. The name can now be retrieved using the Style.name
property, for example, paragraph.style.name.
0.7.4 (2014-07-18)
- Add feature #45: _Cell.add_table()
- Add feature #76: _Cell.add_paragraph()
- Add _Cell.tables property (read-only)
0.7.0 (2014-06-27)
- Add feature #68: Paragraph.insert_paragraph_before()
- Add feature #51: Paragraph.alignment (read/write)
- Add feature #61: Paragraph.text setter
- Add feature #58: Run.add_tab()
- Add feature #70: Run.clear()
- Add feature #60: Run.text setter
- Add feature #39: Run.text and Paragraph.text interpret ‘n’ and ‘t’ chars
0.6.0 (2014-06-22)
- Add feature #15: section page size
- Add feature #66: add section
- Add page margins and page orientation properties on Section
- Major refactoring of oxml layer
0.3.0a1 (2014-01-05)
- Full object-oriented rewrite
- Feature-parity with prior version
- text: add paragraph, run, text, bold, italic
- table: add table, add row, add column
- styles: specify style for paragraph, table
- picture: add inline picture, auto-scaling
- breaks: add page break
- tests: full pytest and behave-based 2-layer test suite
Заключение
Я надеюсь, что эта статья помогла вам и ответила на все ваши запросы относительно в питоне.
Связанная статья: Как исправить “ImporteRor: Нет модуля по имени Pandas”
Пожалуйста, Подписаться нашему Канал и Оставайтесь настроиться Для более интересных Статьи в будущем. Счастливое обучение!
Авторы : Шубхам Сайон Rashi Agarwal
Я профессиональный Python Blogger и Content Creator. Я опубликовал многочисленные статьи и создал курсы в течение определенного периода времени. В настоящее время я работаю полный рабочий день, и у меня есть опыт в областях, таких как Python, AWS, DevOps и Networking.
Вы можете связаться со мной @:
- Заработка
- Linkedin.





















![Как исправить "importeror: нет модуля с именем pandas" [mac / linux / windows / pycharm] - pythobyte.com](http://fuzeservers.ru/wp-content/uploads/f/7/9/f7979e66cda47724c647340ba054b7a6.png)







