Установка Kali Linux
Выберите пункт «Graphical install»:
Выберите, где вы находитесь:
Укажите желаемую раскладку клавиатуры:
Выберите комбинацию клавиш для переключения языка клавиатуры:
Выберите любое имя хоста:
Имя домена можно оставить пустым:
Нужно различать «имя пользователя» и «имя учётной записи». Имя пользователя может содержать пробелы и заглавные буквы. Это имя нигде не используется. Что касается имени учётной записи, то вы постоянно будете вводить его при входе в систему, также имя учётной записи используется при выполнении различных команд с пользователями: изменение пароля пользователя, выполнение команд от другого пользователя, удаление пользователя.
Здесь вводится именно имя пользователя — введите что угодно:
А здесь вводится имя учётной записи — оно не может содержать пробелы и заглавные буквы. Для имени учётной записи можно использовать только строчные буквы и цифры:
Придумайте пароль — он понадобится для входа в систему и для выполнения операций, требующих повышенных привилегий:
Выберите свою временную зону:
Выберите «Вручную»:
На компьютере, где выполняется установка Kali Linux, имеется два диска, и на одном из них уже установлен Windows, поэтому я выбираю второй диск (ориентируйтесь по названию и размеру жёсткого диска):
Диск пустой и не отформатированный, поэтому нам предлагают создать таблицу разделов, выбираю «Да»:
Обратите внимание, что теперь на втором диске создан раздел, теперь выбираем «Автоматическая разметка»:
Выбираем «Авто — использовать наибольшее свободное место»:
На следующем экране обязательно убедитесь, что диск выбран верно — смотрите на его название и размер, затем выберите «Все файлы в одном разделе (рекомендуется новичкам)»:
Ещё раз убедитесь, что система будет установлена именно в тот диск, куда вы хотите — на данном этапе ещё можно отменить сделанные изменение, поскольку они ещё не записаны на диск. Затем отменить изменения будет невозможно. Когда вы убедитесь, что всё правильно, нажмите «Закончить разметку и записать изменения на диск» → «Продолжить»:
Ещё раз всё проверьте и выберите «Да»:
Ожидайте завершения установки:
Нажимаем «Продолжить»:
Нам нужно определиться, какое окружение рабочего стола мы хотим установить и какой набор программ выбрать. Доступны следующие рабочие столы:
- Xfce
- GNOME
- KDE Plasma
- LXDE
- MATE
На мой взгляд, лучшим окружением рабочего стола в Linux является Cinnamon, но его здесь нет. GNOME мне не нравится — невозможно выполнить элементарные действия, такие как создать ярлык на рабочем столе, не логичное и не интуитивное меню, в целом плохое «юзабилити». KDE Plasma — красивый рабочий стол, но когда я им пользовался (это было много лет назад), он был весьма глючным и тяжёлым. MATE — это по сути актуальная версия GNOME 2, то есть классический по виду рабочий стол, но в нём не хватает современных функций (которые есть в Cinnamon, например).
Xfce и LXDE более лёгкие, если у вас маломощный компьютер, то выберите что-то из них.
Если вы не знаете что выбрать, то оставьте Xfce.
Рабочий стол в Linux можно поменять в любой момент!
Предлагаются следующие варианты наборов инструментов:
- top10 (только 10 самых востребованных инструментов)
- default (обычный набор, как на Live системе)
- large (включает в себя default, а также дополнительные инструменты)
Независимо от того, что вы выберите, в дальнейшем можно будет установить или удалить любой инструмент.
Скриншоты различных тем оформления, правда со старой темой, вы также можете посмотреть в теме «В чём различие версий Kali Linux».
Дождитесь завершения установки всех пакетов и перезагрузитесь.
Если возникнет запрос об установке загрузчика, то смотрите раздел .
Поздравляю, установка Kali Linux завершена!
Если вам нужно будет загрузиться в Windows, то выберите соответствующий пункт в меню загрузки:
Смотрите следующую статью «Что нужно сделать после установки Kali Linux».
Запуск приложений с графическим пользовательским интерфейсом Linux
Для загрузки и установки популярных приложений Linux можно выполнить следующие команды в терминале Linux. При использовании другого дистрибутива, отличного от Ubuntu, он может использовать диспетчер пакетов, отличный от apt. После установки приложения Linux его можно найти в меню » Пуск » под именем распространения. Например: .
Установка Gedit
Gedit является текстовым редактором по умолчанию среды GNOME Desktop.
Чтобы запустить файл bashrc в редакторе, введите:
Установка ГИМП
ГИМП — это свободный графический редактор с открытым исходным кодом, который используется для обработки изображений и редактирования изображений, рисования произвольной формы, перекодирования между различными форматами файлов изображений и более специализированных задач.
Для запуска введите:
Установка Наутилус
Наутилус, также известные как файлы GNOME, — это диспетчер файлов для рабочего стола GNOME. (аналогично Windows проводнике).
Для запуска введите:
Установка Влк
Влк — это бесплатный мультимедийный проигрыватель и платформа с открытым исходным кодом, который воспроизводит большинство мультимедийных файлов.
Для запуска введите:
Установка приложений X11
X11 — это система окон Linux, которая представляет собой набор приложений и средств, поставляемых с ней, таких как ксклокк, кскалк калькулятор, ксклипбоард для вырезания и вставки, Ксев для тестирования событий и т. д. Дополнительные сведения см. в документации по x.org .
Для запуска введите имя инструмента, который вы хотите использовать. Например:
xcalc, xclock, xeyes
Установка Google Chrome для Linux
Чтобы установить Google Chrome для Linux, выполните следующие действия.
- Измените каталоги во временную папку:
- Используйте wget, чтобы скачать его:
- Получить текущую стабильную версию:
- Исправьте пакет:
- Настройте пакет:
Для запуска введите:
установка Microsoft Teams для Linux
установка Microsoft Teams для Linux:
- Измените каталоги во временную папку:
- Используйте фигурную скобку для скачивания пакета:
- Для установки используйте apt:
Для запуска введите:
установка обозревателя Microsoft Edge для Linux
сведения о том, как установить браузер Microsoft Edge для Linux, можно найти с помощью командной строки на сайте предварительнойверсии. Выберите получить инструкции в разделе Установка командной строки на странице.
Для запуска введите:
Добавление виджета Button
Начнем с добавления кнопки в окно. Кнопка создается и добавляется в окно так же, как и метка:
Наш код будет выглядеть вот так:
Результат будет следующим:
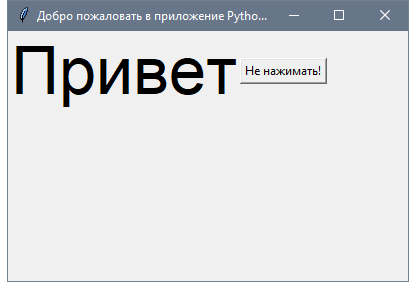
Изменение цвета текста и фона у Button
Вы можете поменять цвет текста кнопки или любого другого виджета, используя свойство . Кроме того, вы можете поменять цвет фона любого виджета, используя свойство .
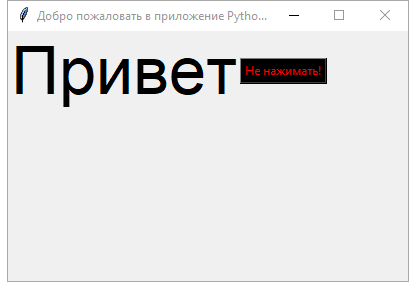
Кнопка Click
Для начала, мы запишем функцию, которую нужно выполнить при нажатии кнопки:
Затем мы подключим ее с помощью кнопки, указав следующую функцию:
Обратите внимание: мы пишем , а не с круглыми скобками. Теперь полный код будет выглядеть так:. При нажатии на кнопку, результат, как и ожидалось, будет выглядеть следующим образом:
При нажатии на кнопку, результат, как и ожидалось, будет выглядеть следующим образом:
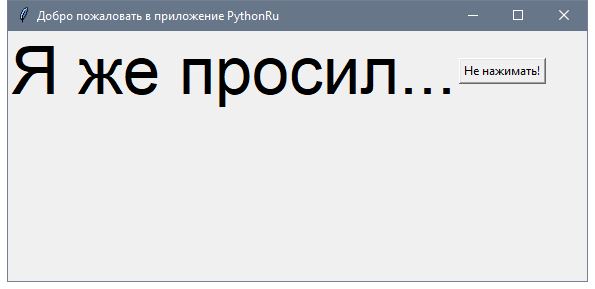
Реализации
Система X Window включает в себя диспетчер сеансов по умолчанию, называемый . Другие менеджеры сеансов были разработаны для конкретной среды рабочего стола .
Xfce
Программа является менеджером сеансов X по умолчанию для DE на основе Xfce . Xfce позволяет создавать разные сеансы и выбирать их при запуске.
Гном
является менеджером сеансов по умолчанию для Gnome DE. Gnome поддерживает XSMP начиная с версии 1.x. 2013 GNOME намеревался заменить менеджер сессий GNOME XSMP интерфейсом D-Bus в версии 2.24. В конце концов было решено объединить оба интерфейса и предоставить адаптер (клиент) для устаревших приложений. Однако в то время он не был полнофункциональным и не использовался приложениями, отличными от GNOME. По состоянию на 2021 год кодовая база по-прежнему включает клиентов диспетчера сеансов X.
Вставка задержки перед действием пользовательского интерфейса
В некоторых ситуациях может потребоваться, чтобы тест ожидал возникновения определенных событий, например открытия окна, исчезновения строки хода выполнения и т. д. С помощью редактора закодированных тестов пользовательского интерфейса это можно сделать, вставив задержку перед действием пользовательского интерфейса. Можно указать, сколько секунд должна длиться задержка.
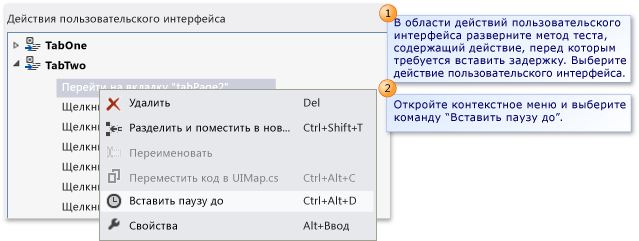
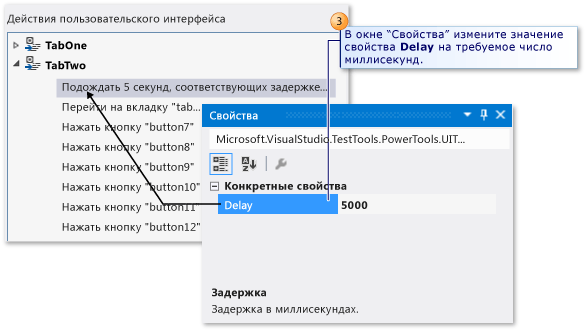
В области действия пользовательского интерфейса разверните метод теста, содержащий действие пользовательского интерфейса, перед которым требуется вставить задержку. Выберите действие пользовательского интерфейса. Затем откройте контекстное меню для действия пользовательского интерфейса и выберите команду Вставить паузу до. Задержка вставляется и выделяется перед выбранным действием пользовательского интерфейса со следующим текстом: Подождите прерывание пользователя между действиями в течение 1 секунды. В окне Свойства измените значение свойства Задержка на необходимое число миллисекунд.
Выполнив вставку задержки, сохраните изменения в файл UIMap.Designer, выбрав Сохранить на панели инструментов Visual Studio.
Если требуется убедиться в доступности конкретного элемента управления перед действием пользовательского интерфейса, рассмотрите возможность добавления пользовательского кода в метод теста с помощью соответствующего метода UITestControl.WaitForControlXXX(). Дополнительные сведения см. в разделе Настройка закодированного теста пользовательского интерфейса таким образом, чтобы во время воспроизведения он дожидался определенных событий.
Перемещение метода теста в файл UIMap для упрощения настройки
Если определяется, что один из методов теста в закодированном тесте пользовательского интерфейса требует пользовательский код, необходимо переместить его в файл UIMap.cs или файл UIMap.vb. В противном случае код будет перезаписан при повторной компиляции закодированного теста пользовательского интерфейса. Если вы не перемещаете метод, пользовательский код перезаписывается каждый раз, когда выполняется повторная компиляция теста.
В области Действия пользовательского интерфейса выберите метод теста, который требуется переместить в файл UIMap.cs или UIMap.vb, чтобы упростить функциональность пользовательского кода. В этом случае он не будет переписываться при каждой компиляции кода теста. После этого нажмите кнопку Переместить код на панели инструментов редактора закодированных тестов пользовательского интерфейса или откройте контекстное меню для метода теста и выберите Переместить код. Метод теста удаляется из файла UIMap.uitest и перестает отображаться в области Действия пользовательского интерфейса. Чтобы внести изменения в перемещенный тестовый файл, откройте файл UIMap.cs или UIMap.vb в обозревателе решений.
Выполнив перемещение метода, сохраните изменения в файл UIMap.Designer, выбрав Сохранить на панели инструментов Visual Studio.
Aviso
После перемещения метода его нельзя изменять в редакторе закодированных тестов пользовательского интерфейса. Для добавления и обслуживания пользовательского кода следует использовать редактор кода. Если переместить метод, откроется диалоговое окно Microsoft Visual Studio. В нем отобразится предупреждение о том, что метод будет перемещен из файла UIMap.uitest в файл UIMap.cs или UIMap.vb, после чего метод нельзя будет изменять в редакторе закодированных тестов пользовательского интерфейса. Выберите Да.
Советы
Чтобы отменить перемещение, в меню Правка выберите команду Отменить или нажмите клавиши CTRL+Z. Однако затем вы должны вручную удалить этот код в файле UIMap.cs или UIMap.vb.
6 ответов
Обходное решение для этого довольно зависит от среды рабочего стола, которую Вы используете. Изменение файл/etc/x11/xsession хорошо работает в некоторых случаях, но если Вы используете гнома, например, необходимо добавить следующие строки к ~/.gnomerc:
, Надо надеяться, что тонкость поможет кому-то.
ответ дан
17 August 2012 в 18:31
Существует файл, названный/etc/X11/Xsession. Который создаст символьную ссылку на tmp файл. IE. Запускается на номере строки 61
, Вы можете CP этот файл Xsession к Xsession.bak. Затем пойдите голова и укажите на свой ERRFILE на/dev/null IE. Строка 83
ответ дан
17 August 2012 в 18:31
Я встретил ту же ситуацию как Вы и попробовал те предложенные решения в сети, и кажется все отказавшим.
Наконец, я прокомментировал строку «$HOME/.xsession-errors ERRFILE=» в файле моей Ubuntu.
Затем файл не появляется снова.
От моего тестирования, этот файл регистрации ошибок для сервисного сервера винишка, который можно найти в списке процессов (). Это — серверный процесс VNC. Интересно существуют некоторые программы в сетевом содержании, пытающемся входить в наш сервер клиентом VNC так для создания большого количества сообщения об ошибке в этом файле журнала.
Питание
ответ дан
17 August 2012 в 18:31
просто сделайте
и перезапустите компьютер (это, Вы делаете для закрытия всех программ, которые использовали .xsession-ошибки)
, Весь доступ к .xsession-ошибкам будет перенаправлен к/dev/null, «файл» означал получать текст и просто бросать его далеко
ответ дан
17 August 2012 в 18:31
Если бы Вы попробовали это решение , но нашли, что это неудовлетворительно, то я просто записал бы запись крона, которая удаляет файл каждый час.
Добавляют следующую запись:
Быстрый и грязный, но функциональный!
, Если Вы хотите, чтобы это было еще быстрее, просто изменитесь на . Это будет удалять файлы каждые две минуты.
ответ дан
17 August 2012 в 18:31
Кажется, что проблема все еще релевантна несмотря на, он — возраст. Я просто получил ту же проблему на своем ноутбуке с SSD. я должен переместить его в TMPFS, я получил/tmp, смонтированный в. все советы о движущихся файлах, усекая его, chowning/chattring не работает на мой xubuntu 13.04. кажется, что filepath является hardcoded в xfce двоичные файлы. я захватил всю файловую систему. нет никаких occurencies того файла кроме/etc/X11/Xsession, и изменяющий ERRFILE там ни к чему не приводит.
любые действия с этими файлами в/etc/rc.local не делает sesnse, потому что триггеры rc.local besore Xsession запускаются.
, Таким образом, я создал файл в своем homedir, названном .xfce-настройками, и добавил следующие строки там:
После этого я добавил этот файл для автозапуска с моим xsession в ‘менеджере по Настройкам’-> ‘Сессия и Запуск — Автоматический запуск Приложения’. После перезагрузки и входящий в мой xfce оба из файлов был symlinked к tempfiles. Таким образом, у Вас все еще есть свои журналы, которые в состоянии проанализировать в течение времени работы, таким образом, это — довольно чистое решение.
ответ дан
17 August 2012 в 18:31
Обзор
С точки зрения менеджера X-сеансов, сеанс — это «состояние рабочего стола» в данный момент времени: набор окон с их текущим содержимым. Точнее, сеанс — это набор клиентов, управляющих этими окнами или связанных с ними, и информация, которая позволяет этим приложениям при необходимости восстанавливать состояние этих окон.
Самый узнаваемый эффект от использования диспетчера сеансов — это возможность выхода из интерактивного сеанса, а затем обнаружение точно таких же окон в том же состоянии при повторном входе в систему. Для этого программа диспетчера сеансов сохраняет имена приложений, запущенных при выходе из системы, и запускает их снова при входе в систему. Более того, чтобы состояние приложений также было восстановлено (что необходимо для восстановления содержимого окон), приложения должны иметь возможность сохранять свое состояние выполнения по запросу от диспетчера сеансов и загружать его обратно при повторном запуске.
Как правило, сеанс можно сохранить или загрузить в любое время, даже если пользователь не входит в систему или не выходит из нее. Также возможно сохранить несколько разных сессий и загрузить одну из них по выбору пользователя. Сеансы также можно указать, предоставив список приложений, составляющих сеанс. В результате у пользователя есть возможность сохранить набор различных сеансов, либо путем сохранения состояния выполнения запущенных в данный момент приложений, либо путем явного перечисления приложений, составляющих сеанс. Таким образом, пользователь может позже решить загрузить данный сеанс.
Протокол XSMP
Чтобы сеанс включал состояние приложения, приложение должно иметь возможность сохранять и загружать свое текущее состояние, когда диспетчер сеансов запрашивает это (обычно при входе в систему или выходе из системы). Протокол под названием X Session Management Protocol (XSMP) определяет, как взаимодействуют приложения и менеджеры сеансов. Формат сообщения XSMP такой же, как формат сообщения интерактивного установления соединения (ICE). Особое значение имеет то, что диспетчер окон может взаимодействовать с диспетчером сеансов, поскольку диспетчер окон отвечает за размещение окон и наличие значков. Приложения, которые не могут сохранять свое состояние, могут быть включены в сеанс, но они не сохраняют свое состояние между сеансами.
Открытие кодированного теста пользовательского интерфейса
Вы можете просмотреть и отредактировать закодированный тест пользовательского интерфейса на основе Visual C# и Visual Basic, используя редактор закодированных тестов пользовательского интерфейса.
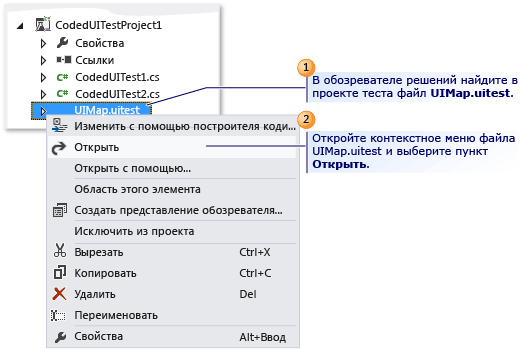
В обозревателе решений откройте контекстное меню для UIMap.uitest и выберите Открыть. Закодированный тест пользовательского интерфейса откроется в редакторе закодированных тестов пользовательского интерфейса. Теперь можно просматривать и редактировать записанные методы, действия и соответствующие элементы управления в закодированном тесте пользовательского интерфейса.
Dica
При выборе действия пользовательского интерфейса, расположенного в методе в области действий пользовательского интерфейса , соответствующий элемент управления выделяется. Вы также можете изменять свойства действия или элемента управления пользовательского интерфейса.
Отключение автоматического восстановления файлов
Visual Studio автоматически повторно открывает документы, открытые во время предыдущего сеанса. Это может увеличить время загрузки решения до 30 % или более в зависимости от типа проекта и открываемых документов. Конструкторы, например Windows Forms и XAML, и некоторые файлы JavaScript и typescript могут открываться медленно.
Visual Studio отображает уведомление на желтой панели, если автоматическое восстановление документа значительно замедляет загрузку решения. Вы можете отключить автоматическое повторное открытие файлов, выполнив следующие действия.
-
Выберите пункты меню Сервис > Параметры, чтобы открыть диалоговое окно Параметры.
-
На странице Проекты и решения > Общие отмените выбор пункта Повторно открыть документы при загрузке решения.
Если отключить автоматическое восстановление файлов, быстро перейти к нужным файлам можно с помощью одной из команд Перейти к:
-
Чтобы использовать общие функции Перейти к, выберите Изменить > Перейти к > Перейти ко всем или нажмите CTRL+T.
-
Перейдите к последней правке в решении, выбрав Изменить > Перейти к > Перейти к последнему изменению или нажав CTRL+SHIFT+BACKSPACE.
-
Используйте Перейти к последнему файлу, чтобы просмотреть список недавно просмотренных файлов в решении. Выберите Изменить > Перейти к > Перейти к последнему файлу или нажмите CTRL+1, CTRL+R.
Советы и рекомендации
Переопределение xinitrc из командной строки
Если у вас есть рабочий , но хотите попробовать другие WM/DE, вы можете запустить его используя startx с указанием пути к оконному менеджеру:
$ startx /full/path/to/window-manager
Если оконный менеджер принимает аргументы, они должны быть взяты в кавычки в качестве части первого параметра startx:
$ startx "/full/path/to/window-manager --key value"
Обратите внимание что требуется полный путь. По желанию, вы можете также переопределить файл (который хранит значение по умолчанию X сервера) с пользовательскими опциями, путем добавления их после , например:
$ startx /usr/bin/enlightenment -- -nolisten tcp -br +bs -dpi 96 vt$XDG_VTNR
или
$ xinit /usr/bin/enlightenment -- -nolisten tcp -br +bs -dpi 96 vt$XDG_VTNR
Создание выбора DE/WM (Окружения рабочего стола/Оконного менеджера)
Если вы часто переключаетесь между различными DEs/WMs, рекомендуется использовать Display manager или добавить код в . Следующий код, описанный в нескольких строчках, будет принимать аргумент и загружать желаемое окружение рабочего стола или менеджера окон.
В следующем примере показано как запустить конкретную DE/WM с аргументом:
~/.xinitrc
...
# Xfce передаётся по умолчанию
session=${1:-xfce}
case $session in
awesome ) exec awesome;;
bspwm ) exec bspwm;;
catwm ) exec catwm;;
cinnamon ) exec cinnamon-session;;
dwm ) exec dwm;;
enlightenment ) exec enlightenment_start;;
ede ) exec startede;;
fluxbox ) exec startfluxbox;;
gnome ) exec gnome-session;;
gnome-classic ) exec gnome-session --session=gnome-classic;;
i3|i3wm ) exec i3;;
icewm ) exec icewm-session;;
jwm ) exec jwm;;
kde ) exec startkde;;
mate ) exec mate-session;;
monster|monsterwm ) exec monsterwm;;
notion ) exec notion;;
openbox ) exec openbox-session;;
unity ) exec unity;;
xfce|xfce4 ) exec startxfce4;;
xmonad ) exec xmonad;;
# Не известная сессия, попробуйте запустить в качестве команды
*) exec $1;;
esac
Затем скопируйте файл в ваш домашний каталог:
$ cp /etc/X11/xinit/xserverrc ~/.xserverrc
После этого, вы можете легко запустить конкретный DE/WM передавая аргумент, например:
$ xinit $ xinit gnome $ xinit kde $ xinit wmaker
или
$ startx $ startx ~/.xinitrc gnome $ startx ~/.xinitrc kde $ startx ~/.xinitrc wmaker
Запуск приложений без оконного менеджера
Можно запустить только определенные приложения без оконного менеджера. Хотя, это будет полезно только для одного приложения, запущенного в полноэкранном режиме.
Например:
~/.xinitrc
... exec chromium
С помощью этого метода необходимо установить геометрию каждого окна приложения с помощью своих собственных файлов настроек, если вообще возможно.
Совет: Этот метод может быть полезен для запуска графических игр, чтобы улучшить их производительность. Т.к. при таком способе оконный менеджер не будет использовать память и процессор.
Установка с шифрованием разделов или без шифрования
Установщик Kali Linux предлагает полнодисковое шифрование или шифрование отдельных разделов (например, домашней папки пользователя). Можно установить вовсе без шифрования. Шифрование рекомендуется только тем, кто действительно понимает, для чего ему это нужно. В случае если произойдёт сбой (например, отключение электричества во время работы системы), то восстановление системы может потребовать от вас дополнительных знаний и навыков работы с Linux, примеры статей восстановления системы после сбоя:
- Ошибка «Cannot open access to console, the root account is locked»
- Как определить, почему Linux загружается в Emergency mode
- Как отремонтировать диск LVM с помощью fsck
Сам я с опасением воспринимаю полнодисковое шифрование из-за возможных нарушений работы файловой системы. Полнодисковому шифрованию я предпочитаю шифрование только тех данных, которым это нужно. Для шифрования использую VeraCrypt, подробности смотрите в статье «Как надёжно зашифровать файлы, диски, флешку (инструкция по VeraCrypt)». Не забывайте делать резервную копию зашифрованного контейнера!
Также смотрите статью: Установка Kali Linux с полным шифрованием диска и с зашифрованной домашней папкой пользователя
Я собрал возможные варианты установки Kali Linux, их плюсы и минусы в таблицу:
|
Вариант установки: |
Затрагивается ли загрузчик основной ОС / Возможно ли влияние на основную ОС |
Плюсы |
Минусы |
Инструкция |
|---|---|---|---|---|
|
Использование Live-образа на DVD диске |
Нет |
Полная изоляция как от основной ОС, так и от изменений, которые могут быть внесены (потенциально) опасными программами. |
Невозможно сохранять изменения на диск, в том числе, невозможно обновлять программы. DVD приводы в современные ноутбуки не устанавливают. |
|
|
Использование Live-образа на флешке |
Нет |
Полная изоляция как от основной ОС, так и от изменений, которые могут быть внесены (потенциально) опасными программами. |
Невозможно сохранять изменения на диск, в том числе, невозможно обновлять программы. |
|
| Использование Live-образа на флешке с постоянным хранилищем (persistence) | Нет |
Полная изоляция как от основной ОС, так и от изменений, которые могут быть внесены (потенциально) опасными программами. Сохраняются сделанные изменения: установленные инструменты и сохранённые файлы не пропадают после перезагрузки. Требует меньше места. Быстрая установка и создание постоянного хранилища. |
Работает чуть медленнее чем обычная установка. | |
|
Установка в виртуальную машину (например, VirtualBox) |
Нет |
Основная ОС полностью изолирована от установленного в виртуальную машину Kali Linux. Хорошая производительность по сравнению с установкой на флешку. Полная безопасность. |
Невозможно использовать железо напрямую (видеокарты, сетевые карты, если они не USB). В связи с этим некоторая потеря производительности. Не каждый процессор способен работать с виртуализацией (невозможность использовать VirtualBox на некоторых системах). Если у вас USB Wi-Fi карта, то вы можете её использовать и в виртуальной машине. Рекомендуемые модели здесь. |
|
|
Установка на флешку (установка производится в VirtualBox, но работа осуществляется на реальном компьютере) |
Нет |
Легко транспортировать систему. Можно загружаться на любом компьютере. Изолированность от основной ОС. Возможность работать с железом напрямую. |
Замедление работы, «лагания», особенно при интенсивной нагружке на ПЗУ, например, при обновлении пакетов. |
|
|
Установка на внешний жёсткий диск (установка производится в VirtualBox, но работа осуществляется на реальном компьютере) |
Нет |
Можно загружаться на любом компьютере. Изолированность от основной ОС. Возможность работать с железом напрямую. |
Труднее транспортировать (чем флешку). Переносные SSD диски полностью нивелируют этот недостаток, поскольку размером лишь немного больше флешки. |
|
|
Установка в качестве второй системы на внутренний диск |
Да (в некоторых случаях может модифицировать загрузчик). |
Максимальная производительность. Возможность работать с железом напрямую. |
При ошибочных действиях можно полностью стереть данные с вашей основной ОС, можно полностью случайно удалить целые диски. Вносятся изменения (или полностью заменяется) загрузчик (это необязательно). |
Сами выбирайте, что именно вам нравиться больше. Для сканирования сайтов и компьютерных достаточно обычной установки в VirtualBox. Для аудита безопасности беспроводных точек доступа можно обойтись установкой в VirtualBox и USB Wi-Fi адаптером.





























