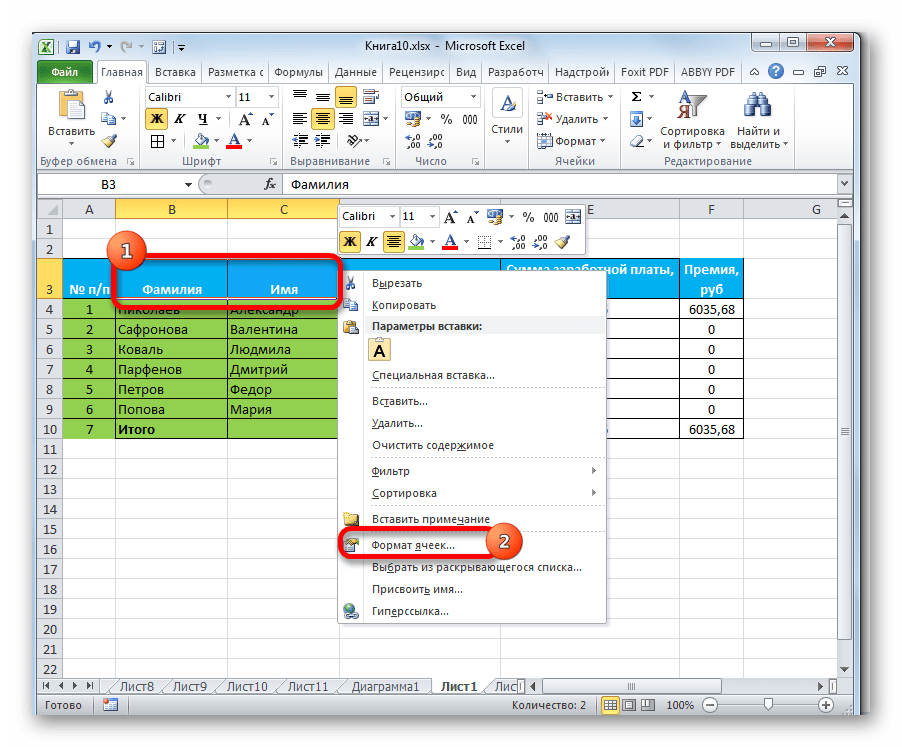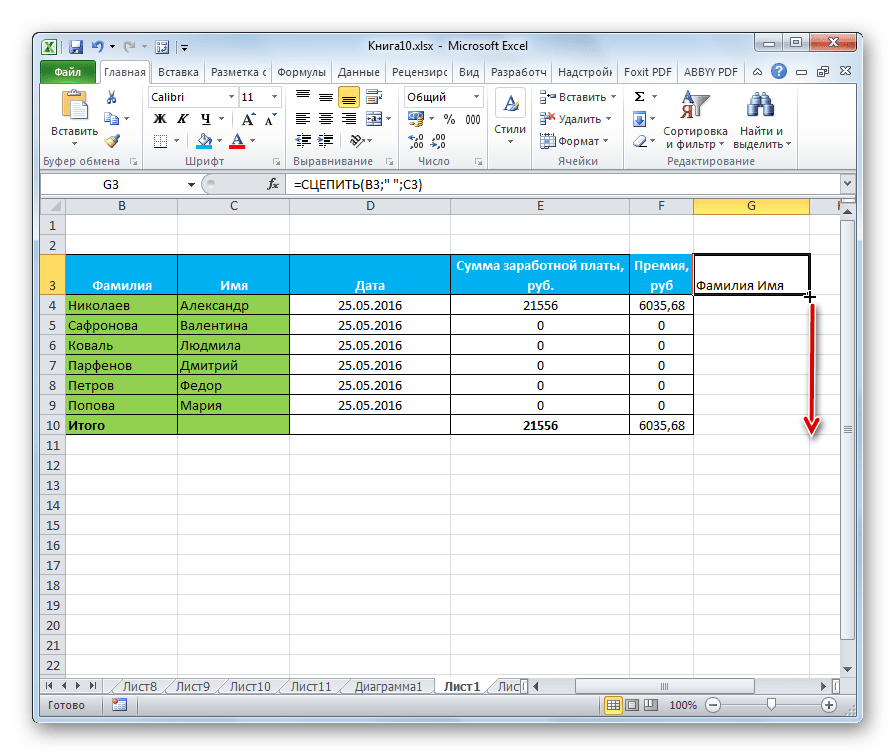Синтаксис
Окно определяется с помощью обязательной инструкции OVER(). Давайте рассмотрим синтаксис этой инструкции:
SELECT Название функции (столбец для вычислений) OVER ( PARTITION BY столбец для группировки ORDER BY столбец для сортировки ROWS или RANGE выражение для ограничения строк в пределах группы )
Теперь разберем как поведет себя множество строк при использовании того или иного ключевого слова функции. А тренироваться будем на простой табличке содержащей дату, канал с которого пришел пользователь и количество конверсий:
OVER()
Откроем окно при помощи OVER() и просуммируем столбец «Conversions»:
SELECT Date , Medium , Conversions , SUM(Conversions) OVER() AS 'Sum' FROM Orders
Мы использовали инструкцию OVER() без предложений. В таком варианте окном будет весь набор данных и никакая сортировка не применяется. Появился новый столбец «Sum» и для каждой строки выводится одно и то же значение 14. Это сквозная сумма всех значений колонки «Conversions».
PARTITION BY
Теперь применим инструкцию PARTITION BY, которая определяет столбец, по которому будет производиться группировка и является ключевой в разделении набора строк на окна:
SELECT Date , Medium , Conversions , SUM(Conversions) OVER(PARTITION BY Date) AS 'Sum' FROM Orders
Инструкция PARTITION BY сгруппировала строки по полю «Date». Теперь для каждой группы рассчитывается своя сумма значений столбца «Conversions».
ORDER BY
Попробуем отсортировать значения внутри окна при помощи ORDER BY:
SELECT Date , Medium , Conversions , SUM(Conversions) OVER(PARTITION BY Date ORDER BY Medium) AS 'Sum' FROM Orders
К предложению PARTITION BY добавилось ORDER BY по полю «Medium». Таким образом мы указали, что хотим видеть сумму не всех значений в окне, а для каждого значения «Conversions» сумму со всеми предыдущими. То есть мы посчитали нарастающий итог.
ROWS или RANGE
Инструкция ROWS позволяет ограничить строки в окне, указывая фиксированное количество строк, предшествующих или следующих за текущей.
Инструкция RANGE, в отличие от ROWS, работает не со строками, а с диапазоном строк в инструкции ORDER BY. То есть под одной строкой для RANGE могут пониматься несколько физических строк одинаковых по рангу.
Обе инструкции ROWS и RANGE всегда используются вместе с ORDER BY.
В выражении для ограничения строк ROWS или RANGE также можно использовать следующие ключевые слова:
- UNBOUNDED PRECEDING — указывает, что окно начинается с первой строки группы;
- UNBOUNDED FOLLOWING – с помощью данной инструкции можно указать, что окно заканчивается на последней строке группы;
- CURRENT ROW – инструкция указывает, что окно начинается или заканчивается на текущей строке;
- BETWEEN «граница окна» AND «граница окна» — указывает нижнюю и верхнюю границу окна;
- «Значение» PRECEDING – определяет число строк перед текущей строкой (не допускается в предложении RANGE).;
- «Значение» FOLLOWING — определяет число строк после текущей строки (не допускается в предложении RANGE).
Разберем на примере:
SELECT Date , Medium , Conversions , SUM(Conversions) OVER(PARTITION BY Date ORDER BY Conversions ROWS BETWEEN CURRENT ROW AND 1 FOLLOWING) AS 'Sum' FROM Orders
В данном случае сумма рассчитывается по текущей и следующей ячейке в окне. А последняя строка в окне имеет то же значение, что и столбец «Conversions», потому что больше не с чем складывать.
Комбинируя ключевые слова, вы можете подогнать диапазон работы оконной функции под вашу специфическую задачу.
Объединение текстовой строки и ссылки.
Нет необходимости ограничиваться только объединением значений ячеек. Вы также можете добавить к ним какой-либо текст, чтобы сделать результат более значимым и понятным. Например:
Приведенный выше пример информирует пользователя о завершении определенного задания. Обратите внимание, что мы добавляем пробел перед словом «выполнено», чтобы отделить соединенные текстовые элементы. Естественно, вы можете добавить текст в начале или в середине формулы СЦЕПИТЬ:
Естественно, вы можете добавить текст в начале или в середине формулы СЦЕПИТЬ:
Между объединенными элементами добавляется пробел (» «), поэтому результат отображается как «задание 2», а не «задание2».
Что такое функция groupby()?
Модуль Python Pandas широко используется для улучшения предварительной обработки данных и используется для визуализации данных.
Модуль Pandas имеет различные встроенные функции для более эффективной работы с данными. Функция используется для разделения и выделения некоторой части данных из всего набора данных на основе определенных предопределенных условий или параметров.
Синтаксис:
dataframe.groupby('column-name')
Используя приведенный выше синтаксис, мы можем разделить набор данных и выбрать все данные, принадлежащие переданному столбцу, в качестве аргумента функции.
Входной набор данных:
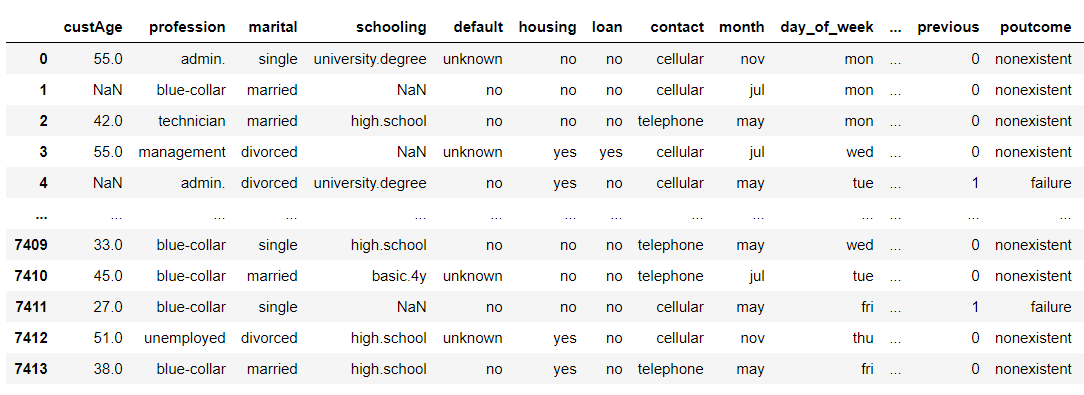
Пример:
import pandas
data = pandas.read_csv("C:/marketing_tr.csv")
data_grp = data.groupby('marital')
data_grp.first()
В приведенном выше примере мы использовали функцию groupby() для разделения и отдельного создания нового фрейма данных со всеми данными, принадлежащими столбцу marital, соответственно.
Выход:

Как объединить диапазон.
Объединение значений из нескольких ячеек может потребовать некоторых усилий, поскольку функция СЦЕПИТЬ в Excel не воспринимает массивы и требует использования одной ссылки в каждом аргументе.
Чтобы интегрировать несколько ячеек, скажем, от А1 до А4, вам понадобится что-то подобное:
или
При присоединении к довольно небольшому диапазону нет ничего сложного, чтобы ввести все ссылки в строке формул. Но было бы весьма утомительно добавлять большой диапазон, указывая каждую ссылку вручную. Ниже вы найдете 3 метода быстрой конкатенации.
Метод 1. Используем клавишу CTRL.
Чтобы быстро выбрать несколько ячеек, вы можете нажать клавишу CTRL и затем щелкнуть по каждой из тех, которые вы хотите использовать в качестве аргумента функции. Вот подробные шаги:
- Выберите куда вы хотите ввести формулу.
- Введите =СЦЕПИТЬ( в строке формул.
- Нажмите и удерживайте Ctrl и одновременно щелкните по каждой клетке, которые вы хотите слить вместе.
- Отпустите Ctrl и введите закрывающую скобку. Нажмите ENTER.
Замечание. При использовании этого метода вы должны нажать на каждую отдельную ячейку. Выбор диапазона с помощью мыши добавит в формулу массив, который функция СЦЕПИТЬ не понимает.
Способ 2. Используйте ТРАНСП
Когда вам нужно консолидировать огромный диапазон, состоящий из десятков или сотен ячеек, предыдущий метод недостаточно удобен и быстр. Ведь он требует нажатия на каждую из них.
В этом случае лучше использовать функцию ТРАНСП (TRANSPOSE в английской версии) для возврата массива, а затем заменить его ссылками одним махом.
- Там, где вы хотите вывести объединенный диапазон, запишите:
- На панели формул нажмите клавишу F9, чтобы заменить выражение результатом вычисления. В результате у вас будет массив чисел для объединения.
- Удалите фигурные скобки, окружающие значения массива.
- Введите = СЦЕПИТЬ (перед первым значением), затем введите закрывающую скобку после последнего и нажмите Enter.
Замечание. Какой бы метод вы ни использовали, объединенное значение в С1 является текстом (обратите внимание на выравнивание по левому краю), даже если каждое из исходных значений является числом. Это связано с тем, что СЦЕПИТЬ всегда возвращает текстовую фразу независимо от типа данных источника
3 ответа
Лучший ответ
Вам необходимо указать поля, которые вы хотите вернуть. SELECT * выдаст вам все поля из обеих таблиц (включая обе, перечисленные в JOIN). используйте логику ниже для каждого поля и исключите все, что вы не хотите возвращать.
Я также дал псевдонимы вашим таблицам, чтобы облегчить отслеживание имен столбцов.
Альтернативой, если вы действительно не хотите перечислять все столбцы, было бы выбрать SELECT * INTO временную таблицу, удалить ненужные столбцы из временной таблицы, а затем SELECT * из временной таблицы, найти это здесь (http://stackoverflow.com/questions/729197/sql-exclude -a-column-using-select-кроме-columna-from-tablea), и я добавлю приведенный ниже общий сценарий на случай, если ссылка когда-либо умрет вместе с конкретной, чтобы сопоставить вашу таблицу с объединением.
Хотя это будет работать, я бы предложил использовать только SELECT * для быстрых проверок на лету, если это часть процедуры или представления, или что-то, что используют другие процессы, SELECT * может вызывать проблемы / сбои, если источник изменения структуры таблиц и последующие этапы процесса не ожидают новых изменений. например поле удалено из источника, view больше не выбирает его как часть SELECT *, и процедура завершится с ошибкой, поскольку она ожидает его как часть задачи INSERT.
Полезное правило — всегда указывать, какие столбцы мне нужны в любом запросе, кроме проверки данных на лету.
Универсальная версия для синтаксиса;
Пользовательская версия для удовлетворения ваших потребностей с объединенными таблицами;
По той же ссылке, что и выше, я нашел более элегантный способ, которым вы можете динамически ВЫБРАТЬ * с помощью нижеприведенного (опять же, я не одобряю SELECT *);
1
ChrisCarroll
27 Июн 2019 в 16:26
Ваш означает возврат всех столбцов из всех таблиц, на которые есть ссылки в таблицах и .
Это эквивалент:
Так что просто измените на ваши явные столбцы:
1
dfundako
21 Июн 2019 в 14:57
Я думаю, что вы ищете это:
Этот оператор будет возвращать все столбцы в table1, где условие соединения выполняется, т. Е. Все записи в table1, где columnx = columny.
1
StelioK
21 Июн 2019 в 15:15
Оператор «&» против функции СЦЕПИТЬ
Многие пользователи задаются вопросом, какой же более эффективный способ объединения строк – использовать СЦЕПИТЬ или оператор «&».
Единственное существенное отличие между ними — это максимальное ограничение в 255 аргументов функции СЦЕПИТЬ и отсутствие таких ограничений при использовании амперсанда.
Кроме этого, нет никакой разницы между этими двумя методами конкатенации, и нет никакой разницы в скорости работы между СЦЕПИТЬ и «&».
А поскольку число 255 действительно большое, и в реальных задачах кому-то вряд ли когда-нибудь понадобится объединить столько элементов, разница сводится к удобству и простоте использования. Некоторым пользователям формулы легче читать, я лично предпочитаю использовать метод «&». Так что, просто придерживайтесь метода конкатенации, который вам удобнее.
Объединение столбцов в Microsoft Excel
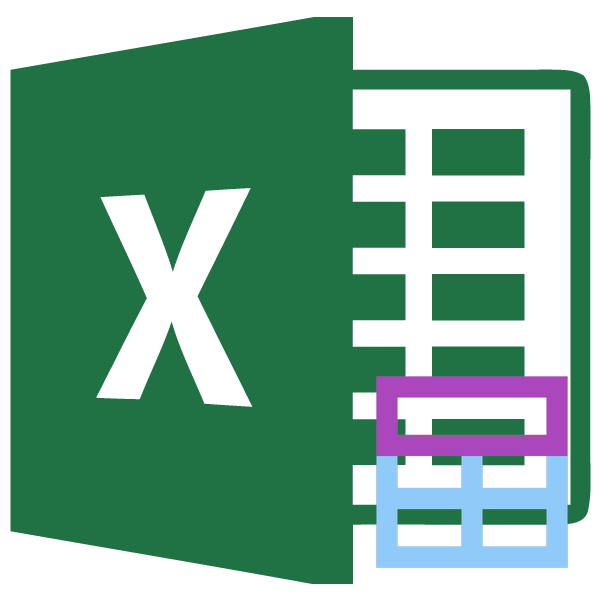
При работе в программе Excel иногда наступает необходимость объединения двух и более столбцов. Некоторые пользователи не знают, как это сделать. Другие знакомы только с самыми простыми вариантами. Мы же обсудим все возможные способы объединения этих элементов, ведь в каждом отдельном случае рационально использовать различные варианты.
Процедура объединения
Все способы объединение столбцов можно условно разделить на две большие группы: использование форматирования и применение функций. Процедура форматирования более простая, но некоторые задачи по слиянию колонок можно решить, только задействовав специальную функцию. Рассмотрим все варианты подробнее и определим, в каких конкретных случаях лучше применять определенный способ.
Способ 1: объединение с помощью контекстного меню
Самый распространенный способ объединения столбцов – это использование инструментов контекстного меню.
- Выделяем первый сверху ряд ячеек колонок, которые мы хотим объединить. Кликаем по выделенным элементам правой кнопкой мыши. Открывается контекстное меню. Выбираем в нем пункт «Формат ячеек…».
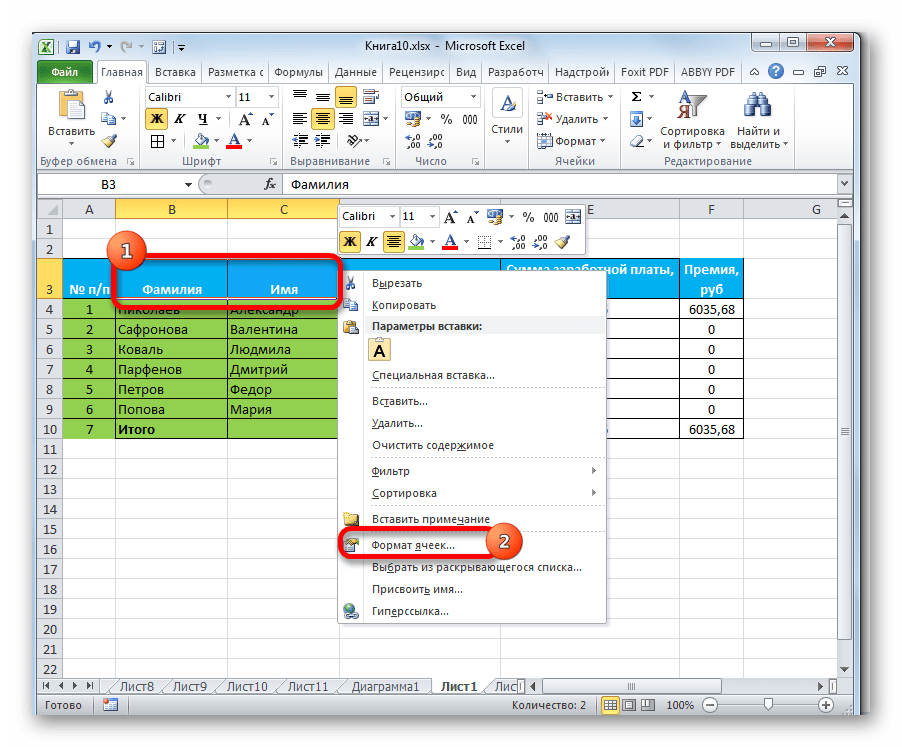
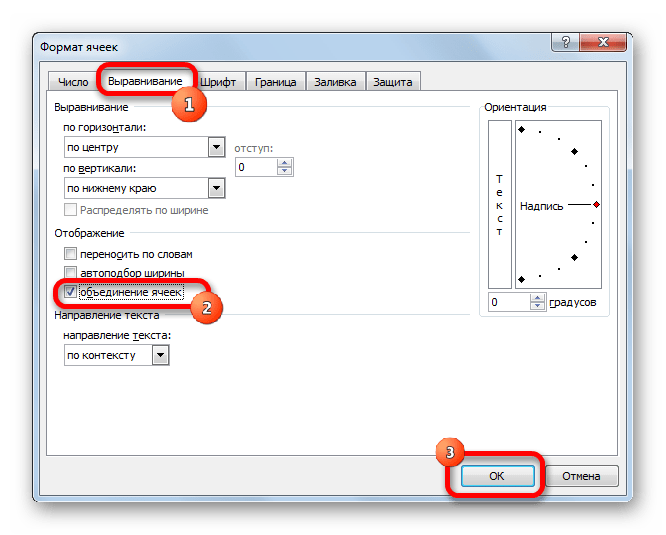

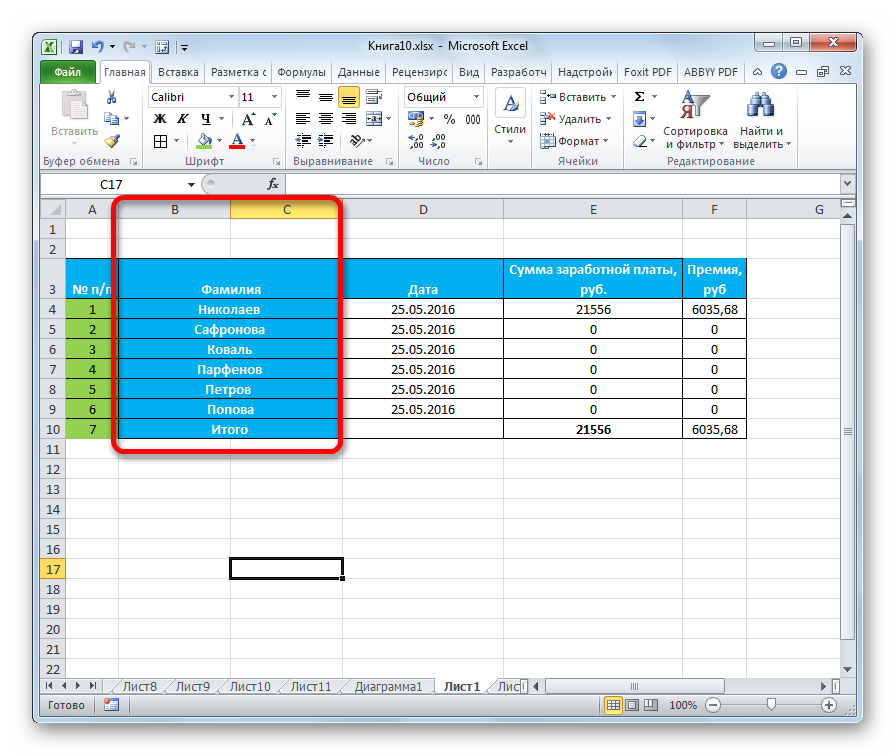
Внимание! Если в объединяемых ячейках будут находиться данные, то сохранится только та информация, которая находится в самом первом слева столбце выделенного интервала. Все остальные данные будут уничтожены
Поэтому за редким исключением данный способ рекомендуется использовать для работы с пустыми ячейками или с колонками с малоценными данными.
Способ 2: объединение с помощью кнопки на ленте
Также объединение столбцов можно провести при помощи кнопки на ленте. Этим способом удобно пользоваться, если вы хотите объединить не просто колонки отдельной таблицы, а листа в целом.
- Для того, чтобы объединить столбцы на листе полностью, их нужно сперва выделить. Становимся на горизонтальную панель координат Excel, в которой записаны наименования колонок буквами латинского алфавита. Зажимаем левую копку мыши и выделяем те колонки, которые хотим объединить.
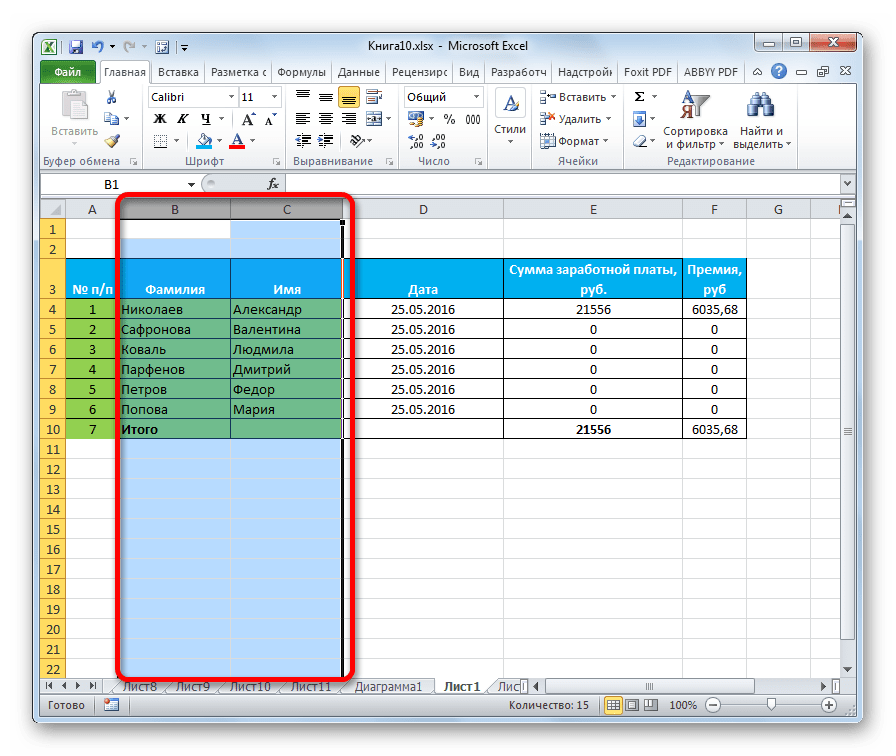
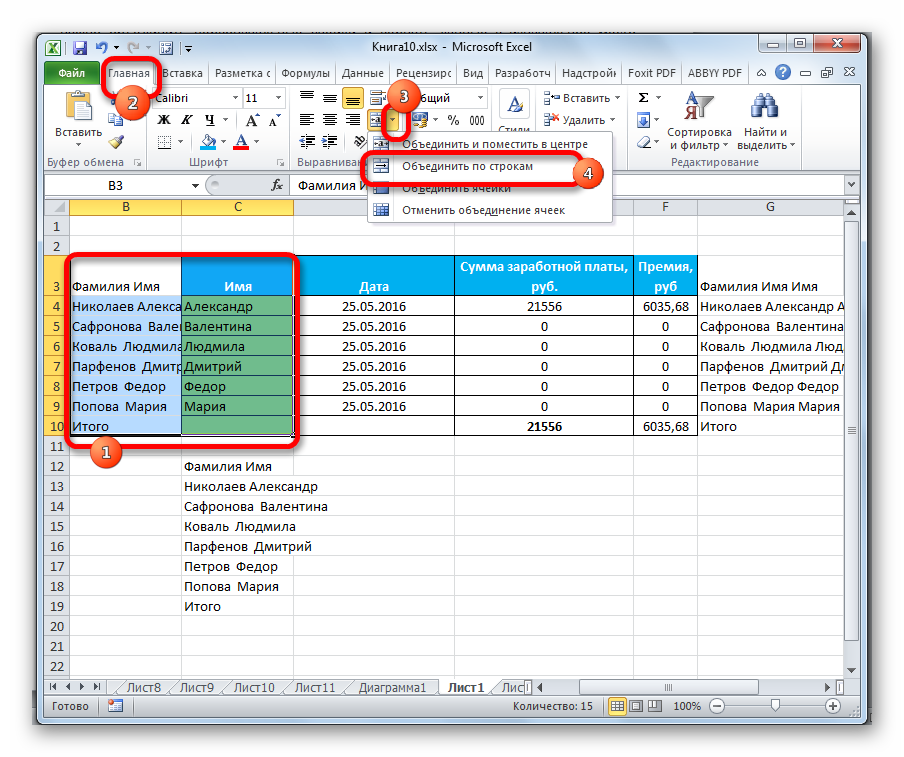
После этих действий, выделенные колонки всего листа буду объединены. При использовании данного способа, как и в предыдущем варианте, все данные, кроме тех, которые до объединения находились в крайнем левом столбце, будут утеряны.
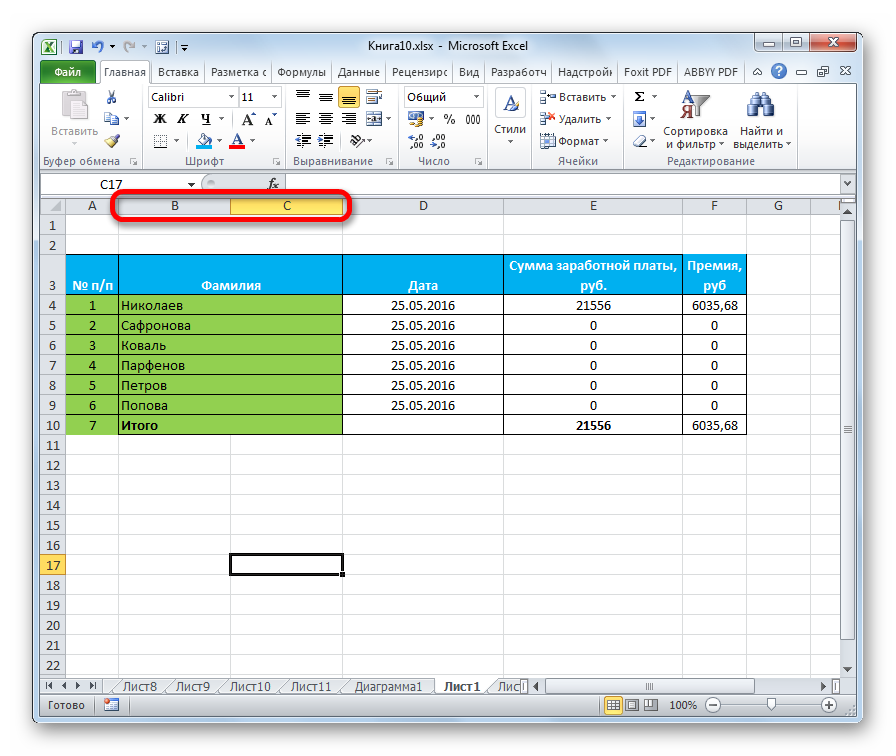
Способ 3: объединение с помощью функции
В то же время, существует возможность объединения столбцов без потерь данных. Реализация этой процедуры значительно сложнее первого способа. Она осуществляется с помощью функции СЦЕПИТЬ.
- Выделяем любую ячейку в пустом столбце на листе Excel. Для того, чтобы вызвать Мастер функций, кликаем по кнопке «Вставить функцию», расположенной около строки формул.
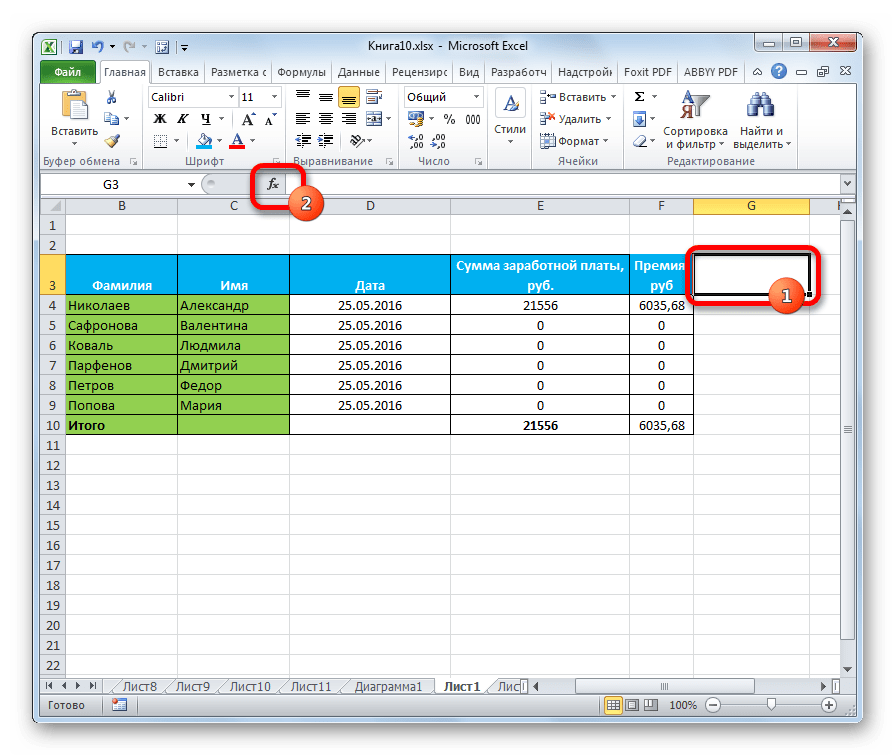
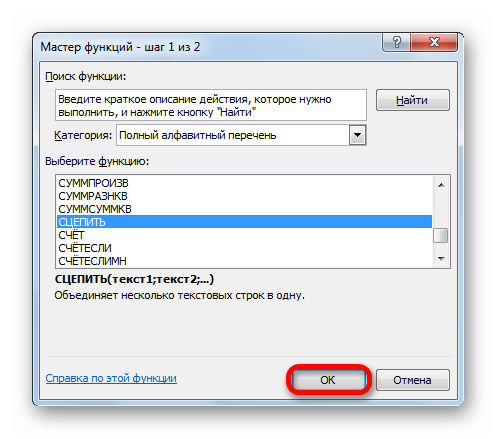
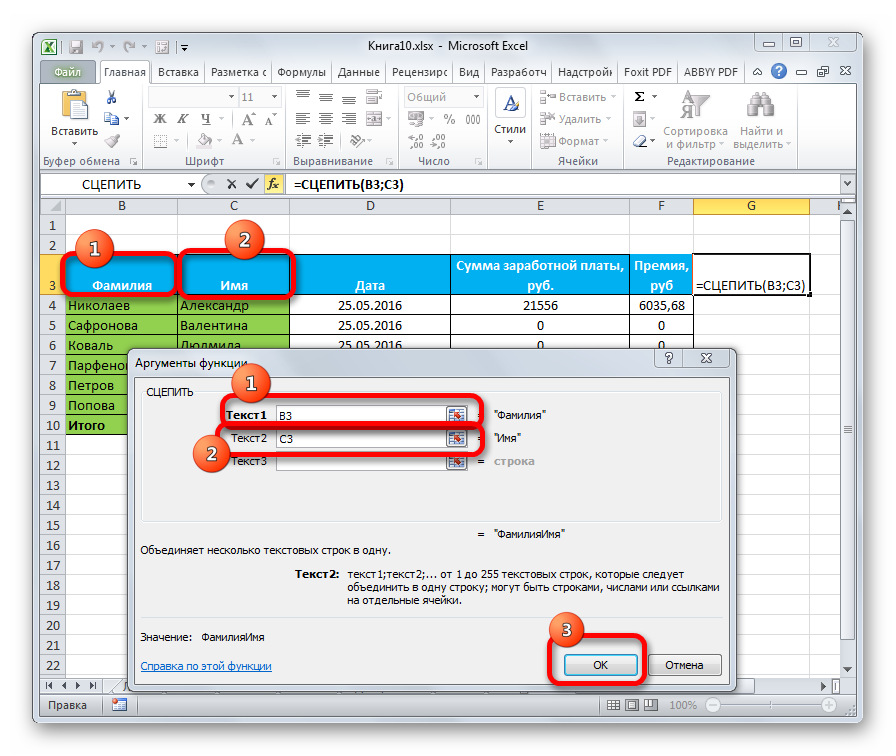
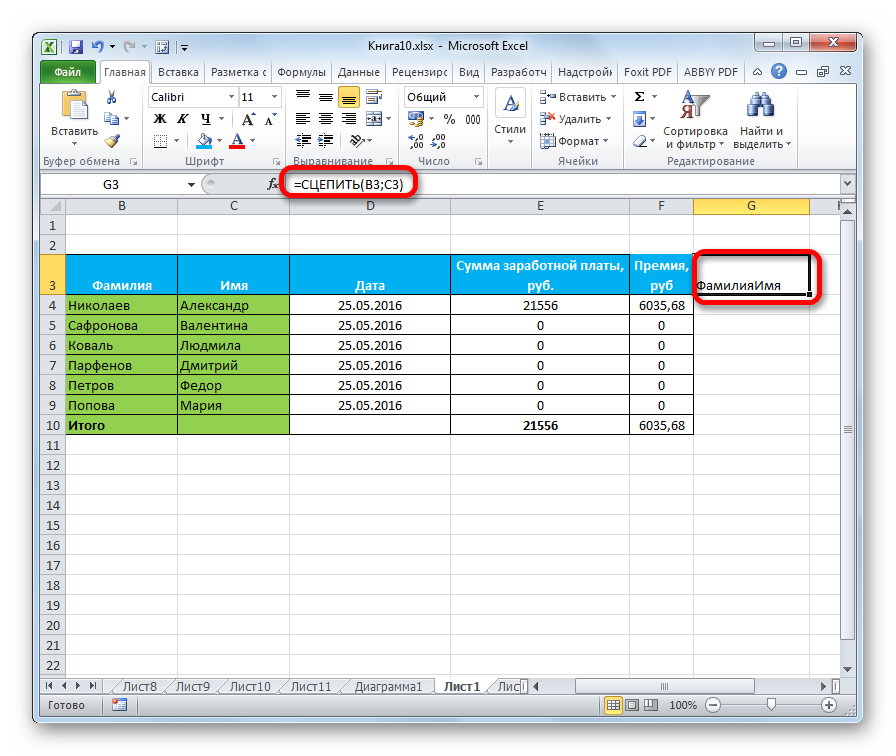
Для того, чтобы разъединить их, в строке формул после точки с запятой между координатами ячеек вставляем следующие символы:
При этом между двумя знаками кавычек в этих добавочных символах ставим пробел. Если говорить о конкретном примере, то в нашем случае запись:
была изменена на следующую:
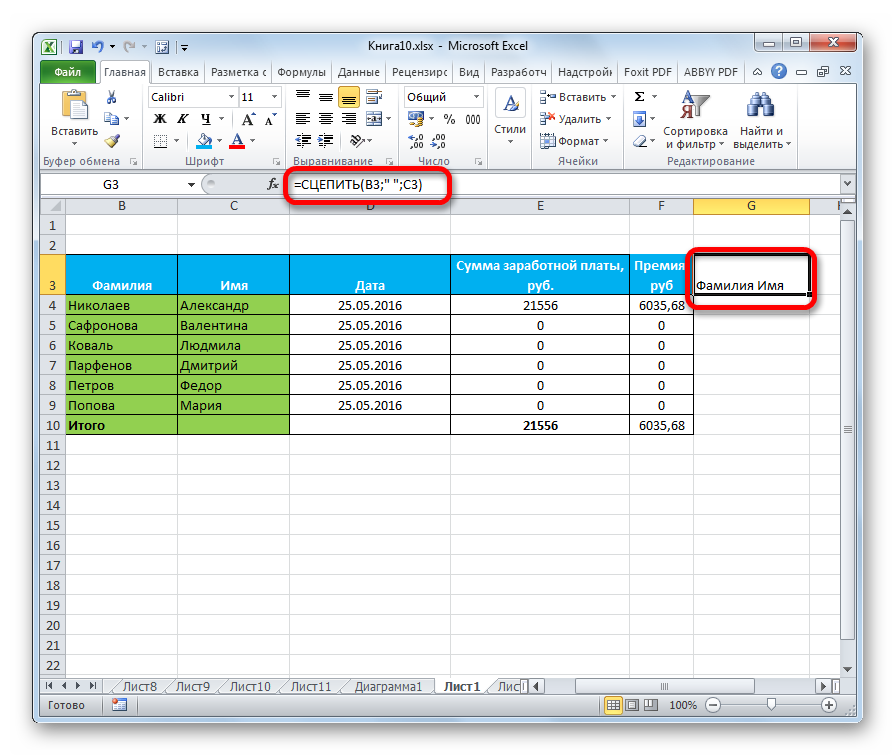
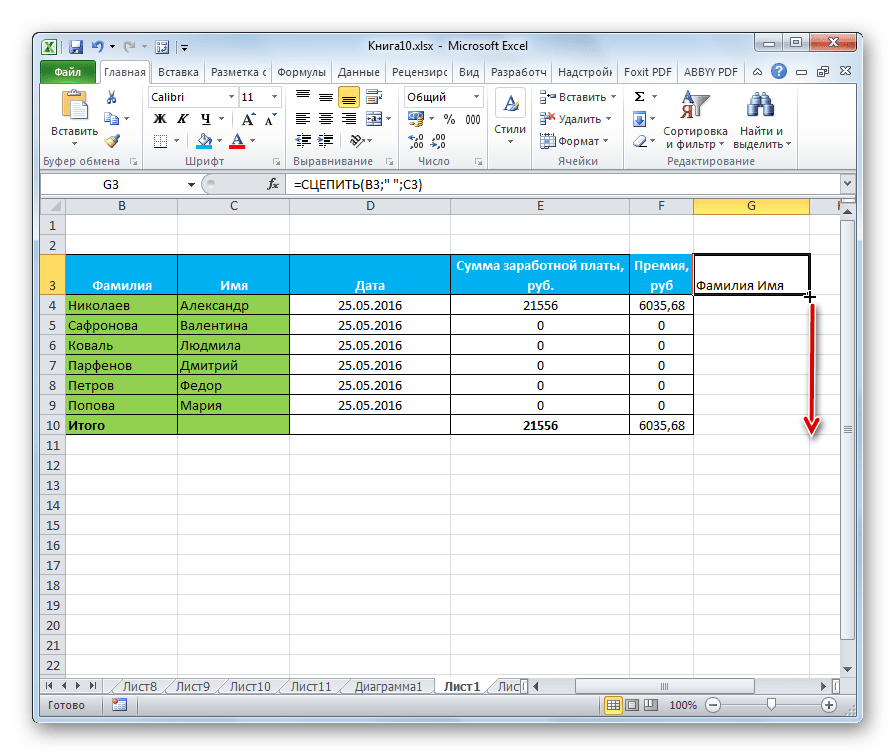
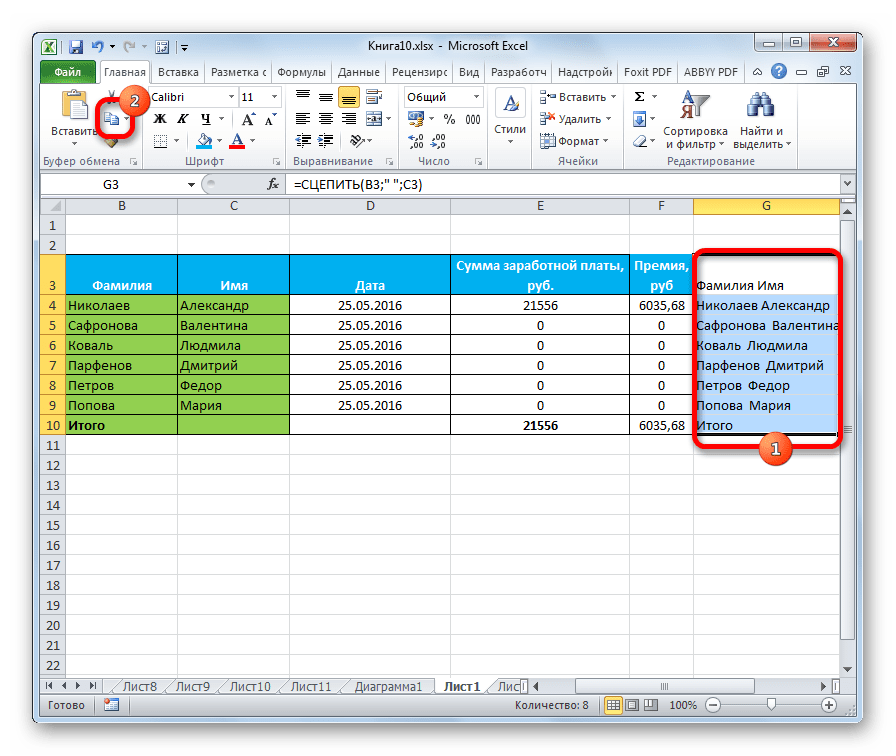
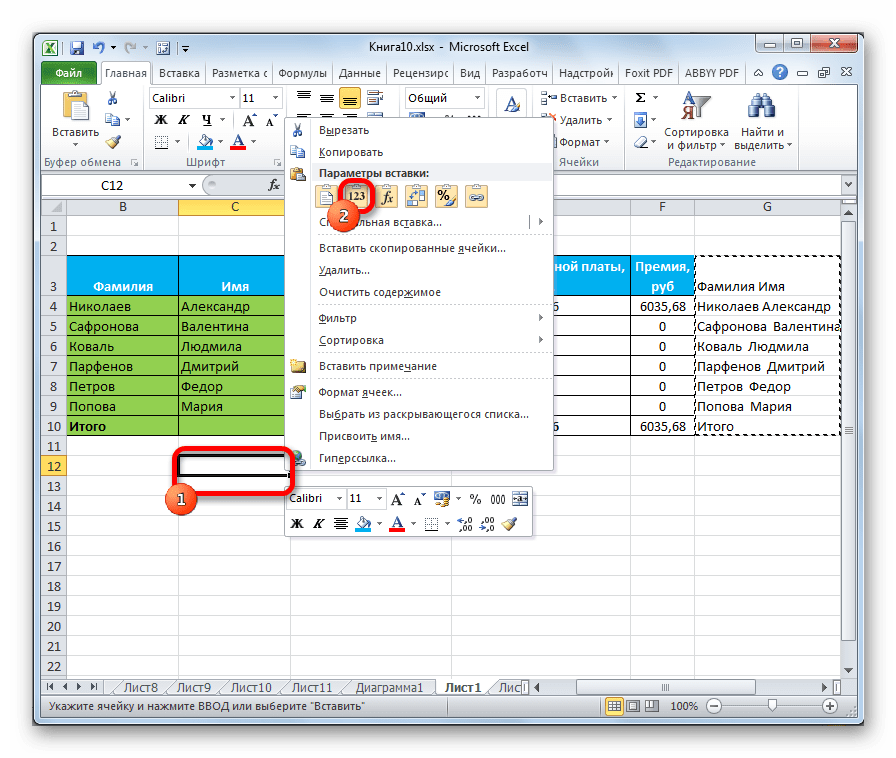
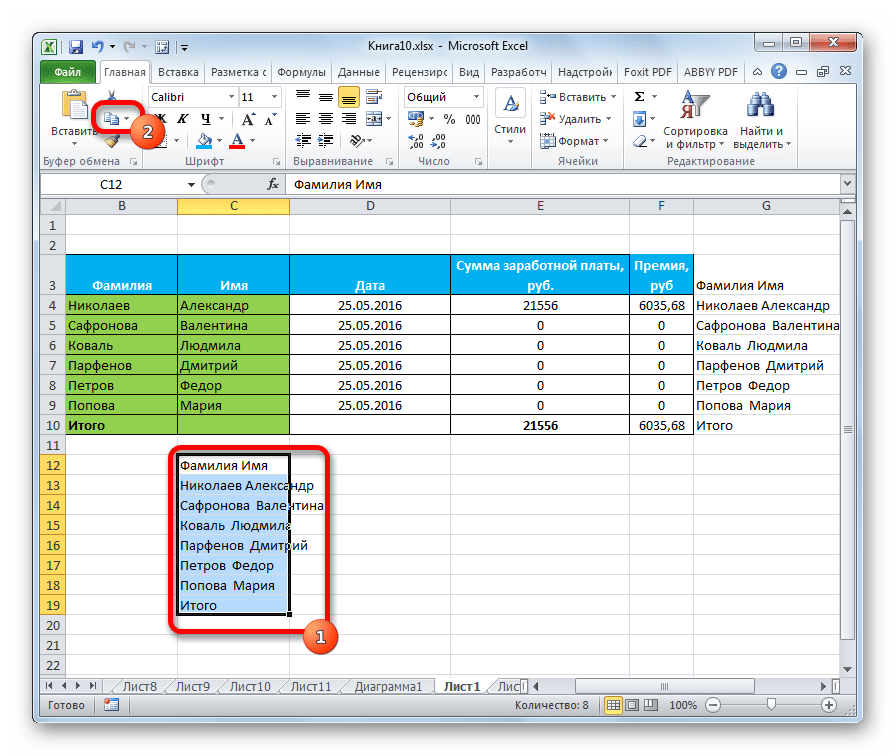
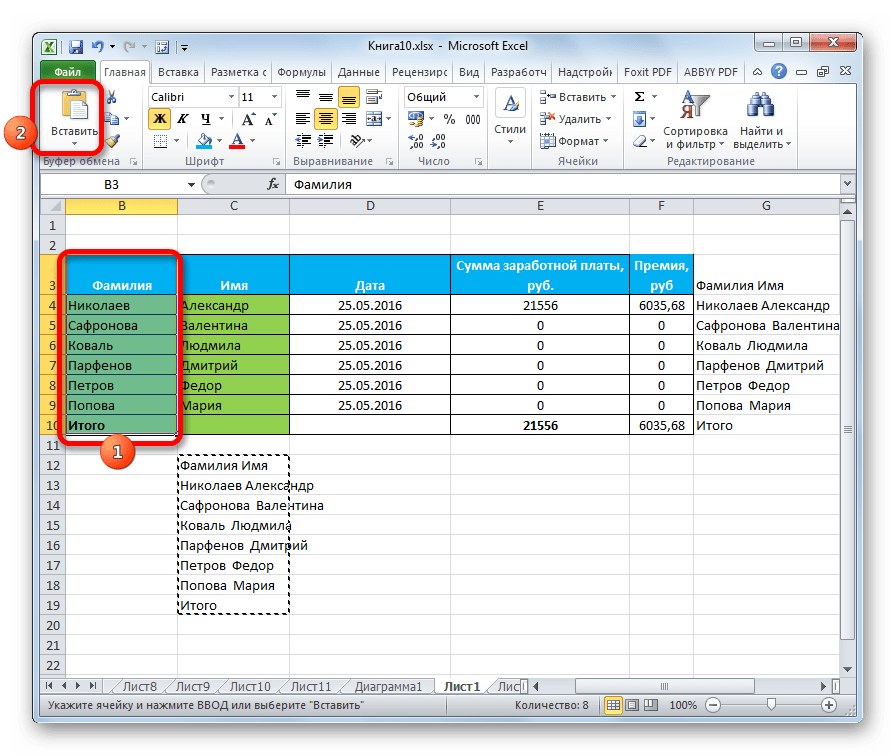
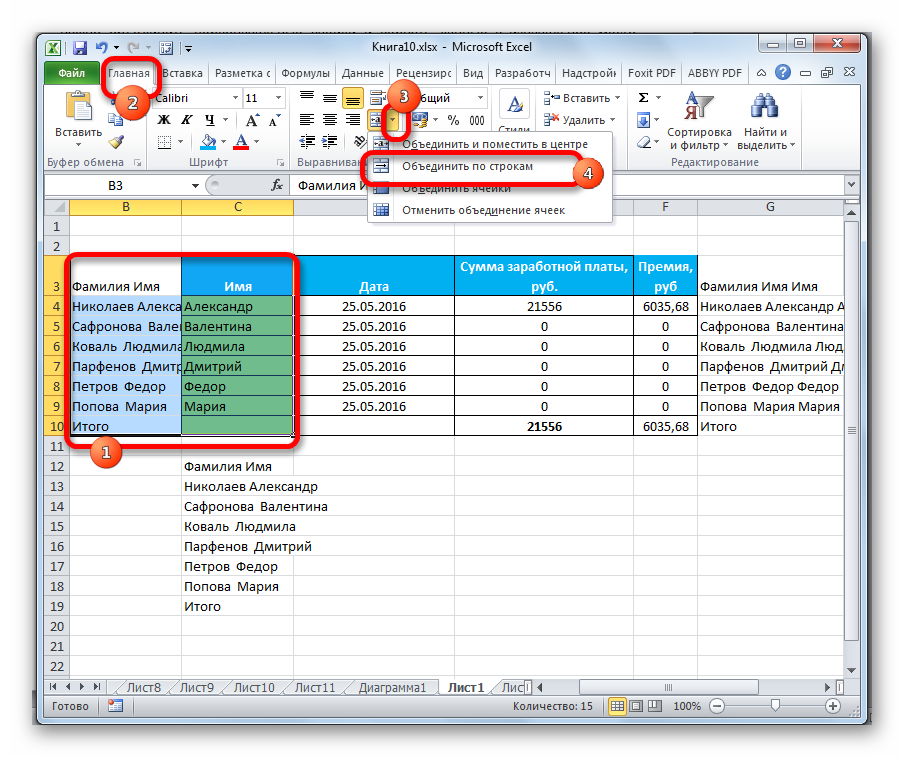
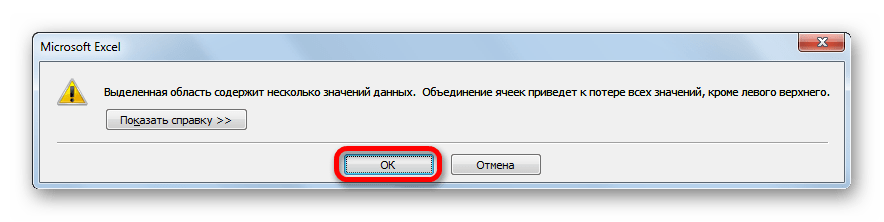
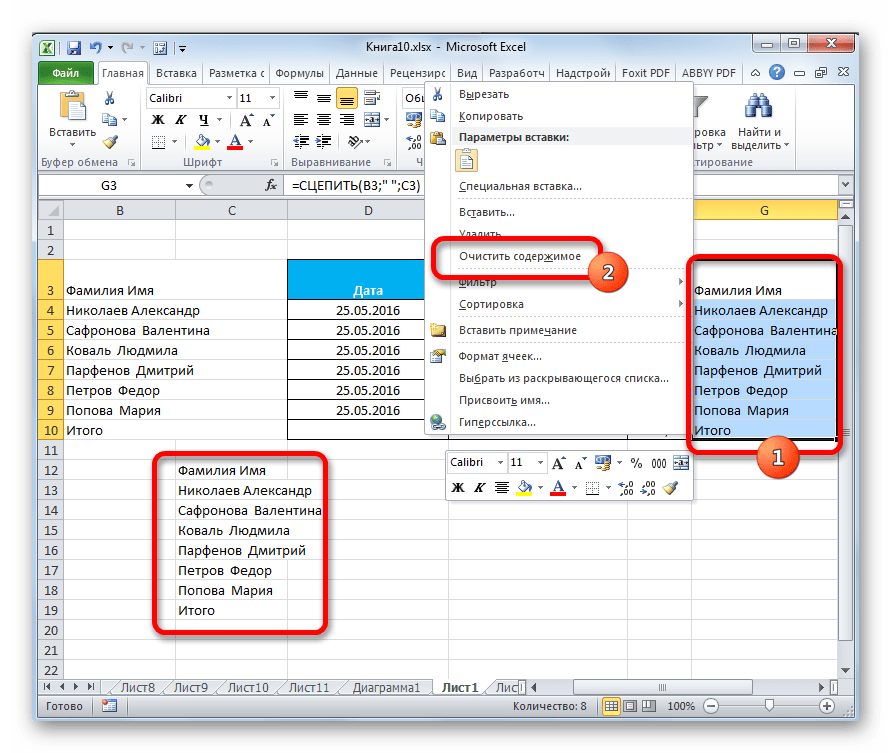
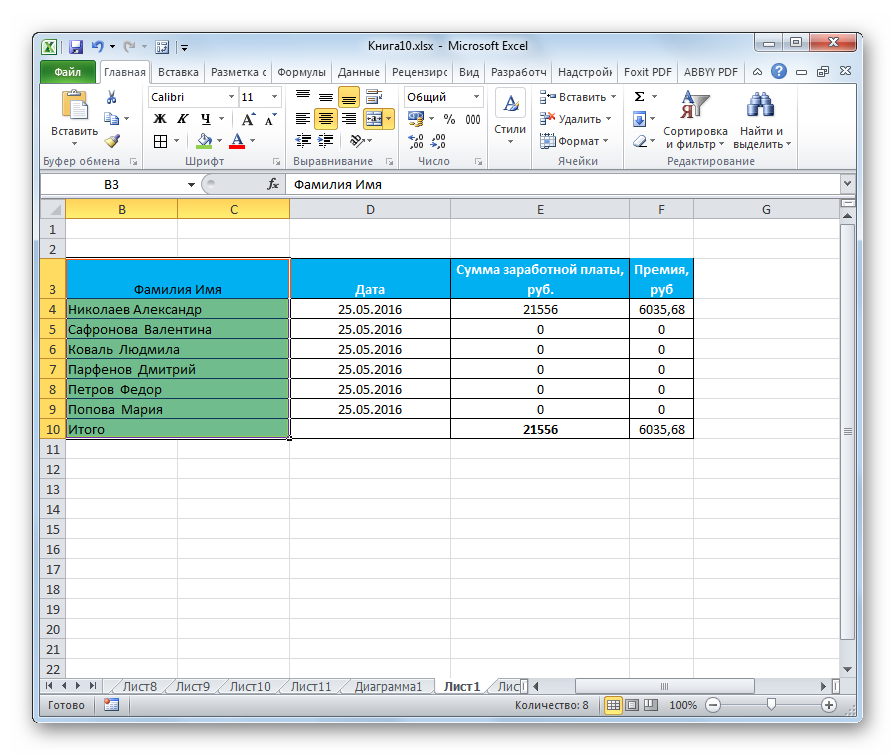
На этом процедуру объединения столбцов без потерь данных можно считать оконченной. Конечно, этот способ намного сложнее предыдущих вариантов, но в некоторых случаях он является незаменимым.
Как видим, существует несколько способов объединения столбцов в Экселе. Можно использовать любой из них, но при определенных обстоятельствах следует отдавать предпочтения конкретному варианту.
Так, большинство пользователей предпочитают использовать объединение через контекстное меню, как наиболее интуитивно понятное. Если же нужно произвести слияние столбцов не только в таблице, но и по всему листу, то тут на помощь придет форматирование через пункт меню на ленте «Объединить по строкам». Если же нужно произвести объединение без потерь данных, то с этой задачей можно справиться, лишь использовав функцию СЦЕПИТЬ. Хотя, если задачи сохранения данных не ставится, а тем более, если объединяемые ячейки пустые, то использовать данный вариант не рекомендуется. Это связано с тем, что он довольно сложный и его реализация занимает относительно много времени.
Мы рады, что смогли помочь Вам в решении проблемы.
Помимо этой статьи, на сайте еще 12345 инструкций. Добавьте сайт Lumpics.ru в закладки (CTRL+D) и мы точно еще пригодимся вам.
Опишите, что у вас не получилось. Наши специалисты постараются ответить максимально быстро.
Пример 2: со значением по умолчанию
В этом примере мы создадим df_marks и добавим новый столбец с именем geometry со значением по умолчанию для каждой строки в DataFrame.
import pandas as pd
mydictionary = {'names': ,
'physics': ,
'chemistry': ,
'algebra': }
#create dataframe
df_marks = pd.DataFrame(mydictionary)
print('Original DataFrame\n--------------')
print(df_marks)
#add column
df_marks = 65
print('\n\nDataFrame after adding "geometry" column\n--------------')
print(df_marks)
Вывод:
Original DataFrame -------------- names physics chemistry algebra 0 Somu 68 84 78 1 Kiku 74 56 88 2 Amol 77 73 82 3 Lini 78 69 87 DataFrame after adding "geometry" column -------------- names physics chemistry algebra geometry 0 Somu 68 84 78 65 1 Kiku 74 56 88 65 2 Amol 77 73 82 65 3 Lini 78 69 87 65
Столбец добавляется в DataFrame с указанным значением в качестве значения столбца по умолчанию.
Сбор данных
Наука о данных включает в себя обработку данных, чтобы данные могли хорошо работать с алгоритмами данных. Data Wrangling – это процесс обработки данных, такой как слияние, группировка и конкатенация.
Библиотека Pandas предоставляет полезные функции, такие как merge(), groupby() и concat() для поддержки задач Data Wrangling.
import pandas as pd
d = {
'Employee_id': ,
'Employee_name':
}
df1 = pd.DataFrame(d, columns=)
print(df1)
import pandas as pd
data = {
'Employee_id': ,
'Employee_name':
}
df2 = pd.DataFrame(data, columns=)
print(df2)
а. merge()
print(pd.merge(df1, df2, on='Employee_id'))
Мы видим, что функция merge() возвращает строки из обоих DataFrames, имеющих то же значение столбца, которое использовалось при слиянии.
b. Группировка
import pandas as pd
import numpy as np
data = {
'Employee_id': ,
'Employee_name':
}
df2 = pd.DataFrame(data)
group = df2.groupby('Employee_name')
print(group.get_group('Meera'))
Поле «Employee_name» со значением «Meera» сгруппировано по столбцу «Employee_name». Пример вывода приведен ниже:
Пример 2: с помощью функции pop()
В этом примере мы создадим DataFrame, а затем будем использовать функцию pop() для удаления определенного столбца.
import pandas as pd
mydictionary = {'names': ,
'physics': ,
'chemistry': ,
'algebra': }
#create dataframe
df_marks = pd.DataFrame(mydictionary)
print('Original DataFrame\n--------------')
print(df_marks)
#delete column
df_marks.pop('chemistry')
print('\n\nDataFrame after deleting column\n--------------')
print(df_marks)
Вывод:
Original DataFrame -------------- names physics chemistry algebra 0 Somu 68 84 78 1 Kiku 74 56 88 2 Amol 77 73 82 3 Lini 78 69 87 DataFrame after deleting column -------------- names physics algebra 0 Somu 68 78 1 Kiku 74 88 2 Amol 77 82 3 Lini 78 87
Мы удалили столбец химии из DataFrame.
Примеры Pandas DataFrame Merge ()
Давайте посмотрим на несколько примеров объединения двух объектов DataFrame.
1. Объединение по умолчанию – внутреннее соединение
import pandas as pd
d1 = {'Name': , 'Country': , 'Role': }
df1 = pd.DataFrame(d1)
print('DataFrame 1:\n', df1)
df2 = pd.DataFrame({'ID': , 'Name': })
print('DataFrame 2:\n', df2)
df_merged = df1.merge(df2)
print('Result:\n', df_merged)
Выход:
DataFrame 1:
Name Country Role
0 Pankaj India CEO
1 Meghna India CTO
2 Lisa USA CTO
DataFrame 2:
ID Name
0 1 Pankaj
1 2 Anupam
2 3 Amit
Result:
Name Country Role ID
0 Pankaj India CEO 1
2. Объединение данных данных с левым, правым и внешним присоединением
print('Result Left Join:\n', df1.merge(df2, how='left'))
print('Result Right Join:\n', df1.merge(df2, how='right'))
print('Result Outer Join:\n', df1.merge(df2, how='outer'))
Выход:
Result Left Join:
Name Country Role ID
0 Pankaj India CEO 1.0
1 Meghna India CTO NaN
2 Lisa USA CTO NaN
Result Right Join:
Name Country Role ID
0 Pankaj India CEO 1
1 Anupam NaN NaN 2
2 Amit NaN NaN 3
Result Outer Join:
Name Country Role ID
0 Pankaj India CEO 1.0
1 Meghna India CTO NaN
2 Lisa USA CTO NaN
3 Anupam NaN NaN 2.0
4 Amit NaN NaN 3.0
3. Объединение данных DataFrame на определенные столбцы
import pandas as pd
d1 = {'Name': , 'ID': , 'Country': ,
'Role': }
df1 = pd.DataFrame(d1)
df2 = pd.DataFrame({'ID': , 'Name': })
print(df1.merge(df2, on='ID'))
print(df1.merge(df2, on='Name'))
Выход:
Name_x ID Country Role Name_y
0 Pankaj 1 India CEO Pankaj
1 Meghna 2 India CTO Anupam
2 Lisa 3 USA CTO Amit
Name ID_x Country Role ID_y
0 Pankaj 1 India CEO 1
4. Укажите левые и правые столбцы для объединения объектов DataFrame
import pandas as pd
d1 = {'Name': , 'ID1': , 'Country': ,
'Role': }
df1 = pd.DataFrame(d1)
df2 = pd.DataFrame({'ID2': , 'Name': })
print(df1.merge(df2))
print(df1.merge(df2, left_on='ID1', right_on='ID2'))
Выход;
Name ID1 Country Role ID2
0 Pankaj 1 India CEO 1
Name_x ID1 Country Role ID2 Name_y
0 Pankaj 1 India CEO 1 Pankaj
1 Meghna 2 India CTO 2 Anupam
2 Lisa 3 USA CTO 3 Amit
5. Использование индекса в качестве клавиш соединения для объединения данных DataFrames
import pandas as pd
d1 = {'Name': , 'Country': , 'Role': }
df1 = pd.DataFrame(d1)
df2 = pd.DataFrame({'ID': , 'Name': })
df_merged = df1.merge(df2)
print('Result Default Merge:\n', df_merged)
df_merged = df1.merge(df2, left_index=True, right_index=True)
print('\nResult Index Merge:\n', df_merged)
Выход:
Result Default Merge:
Name Country Role ID
0 Pankaj India CEO 1
Result Index Merge:
Name_x Country Role ID Name_y
0 Pankaj India CEO 1 Pankaj
1 Meghna India CTO 2 Anupam
2 Lisa USA CTO 3 Amit
DataFrame
DataFrame – самая важная и широко используемая структура данных, а также стандартный способ хранения данных. Она содержит данные, выровненные по строкам и столбцам, как в таблице SQL или в базе данных электронной таблицы.
Мы можем либо жестко закодировать данные в DataFrame, либо импортировать файл CSV, файл tsv, файл Excel, таблицу SQL и т.д.
Мы можем использовать приведенный ниже конструктор для создания объекта DataFrame.
pandas.DataFrame(data, index, columns, dtype, copy)
Ниже приводится краткое описание параметров:
- data – создать объект DataFrame из входных данных. Это может быть список, dict, series, Numpy ndarrays или даже любой другой DataFrame;
- index – имеет метки строк;
- columns – используются для создания подписей столбцов;
- dtype – используется для указания типа данных каждого столбца, необязательный параметр;
- copy – используется для копирования данных, если есть.
Есть много способов создать DataFrame. Мы можем создать объект из словарей или списка словарей. Мы также можем создать его из списка кортежей, CSV, файла Excel и т.д.
Давайте запустим простой код для создания DataFrame из списка словарей.
import pandas as pd
import numpy as np
df = pd.DataFrame({
"State": ,
"Capital": ,
"Literacy %": ,
"Avg High Temp(c)":
})
print(df)
Вывод:
Первый шаг – создать словарь. Второй шаг – передать словарь в качестве аргумента в метод DataFrame(). Последний шаг – распечатать DataFrame.
Как видите, DataFrame можно сравнить с таблицей, имеющей неоднородное значение. Кроме того, можно изменить размер.
Мы предоставили данные в виде карты, и ключи карты рассматриваются Pandas, как метки строк.
Индекс отображается в крайнем левом столбце и имеет метки строк. Заголовок столбца и данные отображаются в виде таблицы.
Также возможно создавать индексированные DataFrames. Это можно сделать, настроив параметр индекса.
Пример Pandas Groupby ()
Допустим, у нас есть файл CSV с контентом ниже.
ID,Name,Role,Salary 1,Pankaj,Editor,10000 2,Lisa,Editor,8000 3,David,Author,6000 4,Ram,Author,4000 5,Anupam,Author,5000
Мы будем использовать функцию Pandas Read_CSV (), чтобы прочитать файл CSV и создать объект DataFrame.
import pandas as pd
df = pd.read_csv('records.csv')
print(df)
Выход:
ID Name Role Salary 0 1 Pankaj Editor 10000 1 2 Lisa Editor 8000 2 3 David Author 6000 3 4 Ram Author 4000 4 5 Anupam Author 5000
4.1) Средняя группа заработной платы по роли
Мы хотим узнать среднюю зарплату сотрудников на основе их роли. Таким образом, мы будем использовать функцию Groupby () для создания групп на основе «роли» столбца. Затем вызовите среднюю функцию совокупности (), чтобы рассчитать среднее и получить результат. Поскольку нам не нужны столбцы ID и имени, мы удалим их с вывода.
df_groupby_role = df.groupby() # select only required columns df_groupby_role = df_groupby_role] # get the average df_groupby_role_mean = df_groupby_role.mean() print(df_groupby_role_mean)
Выход:
Salary
Role
Author 5000
Editor 9000
Индексы на выходе не выглядят хорошо. Мы можем исправить это, вызывая функцию RESET_INDEX ().
df_groupby_role_mean = df_groupby_role_mean.reset_index() print(df_groupby_role_mean)
Выход:
Role Salary
0 Author 5000
1 Editor 9000
4.2) Общая зарплата, выплаченная ролью
В этом примере мы рассчитаем зарплату, выплаченную за каждую роль.
df_salary_by_role = df.groupby()].sum().reset_index() print(df_salary_by_role)
Выход:
Role Salary
0 Author 15000
1 Editor 18000
Этот пример выглядит просто, потому что все сделано в одной строке. В предыдущем примере я разделил шаги для ясности.
4.3) Общее количество сотрудников по роли
Мы можем использовать совокупную функцию размера (), чтобы получить эти данные.
df_size_by_role = df.groupby().size().reset_index() df_size_by_role.columns.values = 'Count' # renaming the size column print(df_size_by_role)
Выход:
Role Count
0 Author 3
1 Editor 2
Виды функций
Оконные функции можно подразделить на следующие группы:
- Агрегатные функции;
- Ранжирующие функции;
- Функции смещения;
- Аналитические функции.
В одной инструкции SELECT с одним предложением FROM можно использовать сразу несколько оконных функций. Давайте подробно разберем каждую группу и пройдемся по основным функциям.
Агрегатные функции
Агрегатные функции – это функции, которые выполняют на наборе данных арифметические вычисления и возвращают итоговое значение.
- SUM – возвращает сумму значений в столбце;
- COUNT — вычисляет количество значений в столбце (значения NULL не учитываются);
- AVG — определяет среднее значение в столбце;
- MAX — определяет максимальное значение в столбце;
- MIN — определяет минимальное значение в столбце.
Пример использования агрегатных функций с оконной инструкцией OVER:
SELECT Date , Medium , Conversions , SUM(Conversions) OVER(PARTITION BY Date) AS 'Sum' , COUNT(Conversions) OVER(PARTITION BY Date) AS 'Count' , AVG(Conversions) OVER(PARTITION BY Date) AS 'Avg' , MAX(Conversions) OVER(PARTITION BY Date) AS 'Max' , MIN(Conversions) OVER(PARTITION BY Date) AS 'Min' FROM Orders
Ранжирующие функции
Ранжирующие функции – это функции, которые ранжируют значение для каждой строки в окне. Например, их можно использовать для того, чтобы присвоить порядковый номер строке или составить рейтинг.
- ROW_NUMBER – функция возвращает номер строки и используется для нумерации;
- RANK — функция возвращает ранг каждой строки. В данном случае значения уже анализируются и, в случае нахождения одинаковых, возвращает одинаковый ранг с пропуском следующего значения;
- DENSE_RANK — функция возвращает ранг каждой строки. Но в отличие от функции RANK, она для одинаковых значений возвращает ранг, не пропуская следующий;
- NTILE – это функция, которая позволяет определить к какой группе относится текущая строка. Количество групп задается в скобках.
SELECT Date , Medium , Conversions , ROW_NUMBER() OVER(PARTITION BY Date ORDER BY Conversions) AS 'Row_number' , RANK() OVER(PARTITION BY Date ORDER BY Conversions) AS 'Rank' , DENSE_RANK() OVER(PARTITION BY Date ORDER BY Conversions) AS 'Dense_Rank' , NTILE(3) OVER(PARTITION BY Date ORDER BY Conversions) AS 'Ntile' FROM Orders
Функции смещения
Функции смещения – это функции, которые позволяют перемещаться и обращаться к разным строкам в окне, относительно текущей строки, а также обращаться к значениям в начале или в конце окна.
- LAG или LEAD – функция LAG обращается к данным из предыдущей строки окна, а LEAD к данным из следующей строки. Функцию можно использовать для того, чтобы сравнивать текущее значение строки с предыдущим или следующим. Имеет три параметра: столбец, значение которого необходимо вернуть, количество строк для смещения (по умолчанию 1), значение, которое необходимо вернуть если после смещения возвращается значение NULL;
- FIRST_VALUE или LAST_VALUE — с помощью функции можно получить первое и последнее значение в окне. В качестве параметра принимает столбец, значение которого необходимо вернуть.
SELECT Date , Medium , Conversions , LAG(Conversions) OVER(PARTITION BY Date ORDER BY Date) AS 'Lag' , LEAD(Conversions) OVER(PARTITION BY Date ORDER BY Date) AS 'Lead' , FIRST_VALUE(Conversions) OVER(PARTITION BY Date ORDER BY Date) AS 'First_Value' , LAST_VALUE(Conversions) OVER(PARTITION BY Date ORDER BY Date) AS 'Last_Value' FROM Orders
Аналитические функции
Аналитические функции — это функции которые возвращают информацию о распределении данных и используются для статистического анализа.
- CUME_DIST — вычисляет интегральное распределение (относительное положение) значений в окне;
- PERCENT_RANK — вычисляет относительный ранг строки в окне;
- PERCENTILE_DISC — вычисляет определенный процентиль для отсортированных значений в наборе данных. В качестве параметра принимает процентиль, который необходимо вычислить.
Важно! У функций PERCENTILE_CONT и PERCENTILE_DISC, столбец, по которому будет происходить сортировка, указывается с помощью ключевого слова WITHIN GROUP
SELECT Date , Medium , Conversions , CUME_DIST() OVER(PARTITION BY Date ORDER BY Conversions) AS 'Cume_Dist' , PERCENT_RANK() OVER(PARTITION BY Date ORDER BY Conversions) AS 'Percent_Rank' , PERCENTILE_CONT(0.5) WITHIN GROUP (ORDER BY Conversions) OVER(PARTITION BY Date) AS 'Percentile_Cont' , PERCENTILE_DISC(0.5) WITHIN GROUP (ORDER BY Conversions) OVER(PARTITION BY Date) AS 'Percentile_Disc' FROM Orders
CONCATENATE DATAFRAMES – PANDAS.CONCAT ()
Вы можете объединить два или более данных Pandas DataFrames с похожими колоннами. Для объединения Pandas Dataframes, обычно с похожими колоннами, используйте функция.
В этом руководстве мы узнаем, как объединить данные подобные изображения с аналогичными и разными столбцами.
Синтаксис метода Pandas.concat ()
Синтаксис Pandas.concat ():
pandas.concat(objs, axis=0, join='outer', join_axes=None, ignore_index=False, keys=None, levels=None, names=None, verify_integrity=False, sort=None, copy=True)
Пример 1: ConcateNate DataFrames с похожими столбцами
В этом примере мы берем два данных данных с такими же именами столбцами и объединяем их, используя функцию Concat ().
Python Program
import pandas as pd df_1 = pd.DataFrame( , , ], columns=) df_2 = pd.DataFrame( , ], columns=) frames = #concatenate dataframes df = pd.concat(frames, sort=False) #print dataframe print("df_1\n------\n",df_1) print("\ndf_2\n------\n",df_2) print("\ndf\n--------\n",df)
Выход
Два данных DataFrames составляются. Но индекс не в порядке. Вы можете сбросить индекс, используя функция.
Python Program
import pandas as pd df_1 = pd.DataFrame( , , ], columns=) df_2 = pd.DataFrame( , ], columns=) frames = #concatenate dataframes df = pd.concat(frames) # reset index df.reset_index(drop=True, inplace=True) #print dataframe print(df)
Выход
name physics chemistry algebra calculus 0 Somu 68 84 78 96 1 Kiku 74 56 88 85 2 Ajit 77 73 82 87 3 Amol 72 67 91 83 4 Lini 78 69 87 92
Пример 2: объединение двух данных данных с разными столбцами
В этом следующем примере мы берем два данных данных. Второе dataframe имеет новый столбец и не содержит одного из столбцов, который имеет первый DataFrame.
Функция Pandas.concat () объединяет два данных данных и возвращает новое значение DataFrame с новыми столбцами. Строка DataFrame, которая не имеет значения для столбца, будет заполнена коротко для не числа.
Python Program
import pandas as pd
df_1 = pd.DataFrame(
,
,
],
columns=)
df_2 = pd.DataFrame(
,
],
columns=)
frames =
#concatenate dataframes
df = pd.concat(frames, sort=False)
#print dataframe
print("df_1\n------\n",df_1)
print("\ndf_2\n------\n",df_2)
print("\ndf\n--------\n",df)
Выход
Резюме
В этом руководстве примеров Python мы узнали, как объединить один или несколько данных данных в одном DataFrame с помощью хорошо подробных примеров.
1 Серия
Pandas Series — это одномерная структура, напоминающая массивы, содержащие однородные данные. Это линейная структура данных, в которой элементы хранятся в одном измерении.
Синтаксис:
- input_data: принимает ввод в виде списка, константы, массива NumPy, Dict и т. д.
- index: значения индекса, переданные в данные.
- data_type: распознает тип данных.
- copy: Копирует данные. Значение по умолчанию неверно.
Пример:
import pandas import numpy input = numpy.array() series_data = pandas.Series(input,index=) print(series_data)
В приведенном выше фрагменте кода мы предоставили ввод с использованием массивов NumPy и установили значения индекса для входных данных.
Выход:
Pandas DataFrame – Добавить столбец
Чтобы добавить новый столбец к существующим файлам DataFrame PandaS, назначьте новые значения столбца в DataFrame, индексируемое с помощью нового имени столбца.
В этом руководстве мы узнаем, как добавить столбец к DataFrame, с помощью примеров программ, которые будут очень подробны и иллюстрации.
Синтаксис – Добавить столбец
Синтаксис для добавления столбца в DataFrame:
mydataframe = column_values
где MyDataFrame Является ли DataFrame, к которому вы хотите добавить новый столбец с меткой new_column_name Отказ Вы можете предоставить все значения столбцов как список или одно значение, которое принимается в качестве значения по умолчанию для всех строк.
Пример 1: Добавить столбец в PandaS DataFrame
В этом примере мы создадим dataframe и добавить новую колонку с именем Отказ
Python Program
import pandas as pd
mydictionary = {'names': ,
'physics': ,
'chemistry': ,
'algebra': }
#create dataframe
df_marks = pd.DataFrame(mydictionary)
print('Original DataFrame\n--------------')
print(df_marks)
#add column
df_marks =
print('\n\nDataFrame after adding "geometry" column\n--------------')
print(df_marks)
Выход
Original DataFrame -------------- names physics chemistry algebra 0 Somu 68 84 78 1 Kiku 74 56 88 2 Amol 77 73 82 3 Lini 78 69 87 DataFrame after adding "geometry" column -------------- names physics chemistry algebra geometry 0 Somu 68 84 78 81 1 Kiku 74 56 88 92 2 Amol 77 73 82 67 3 Lini 78 69 87 76
Столбец добавляют в DataFrame с указанным списком в качестве значений столбцов.
Длина списка, которую вы предоставляете для нового столбца, должны равняться количеству строк в DataFrame. Если это условие не удается, вы получите ошибку, аналогичную следующему.
ValueError: Length of values does not match length of index
Пример 2: добавьте столбец в PandaS DataFrame с величином по умолчанию
В этом примере мы создадим dataframe df_marks и добавить новую колонку под названием Геометрия С знаком по умолчанию для каждого из строк в DataFrame.
Python Program
import pandas as pd
mydictionary = {'names': ,
'physics': ,
'chemistry': ,
'algebra': }
#create dataframe
df_marks = pd.DataFrame(mydictionary)
print('Original DataFrame\n--------------')
print(df_marks)
#add column
df_marks = 65
print('\n\nDataFrame after adding "geometry" column\n--------------')
print(df_marks)
Выход
Original DataFrame -------------- names physics chemistry algebra 0 Somu 68 84 78 1 Kiku 74 56 88 2 Amol 77 73 82 3 Lini 78 69 87 DataFrame after adding "geometry" column -------------- names physics chemistry algebra geometry 0 Somu 68 84 78 65 1 Kiku 74 56 88 65 2 Amol 77 73 82 65 3 Lini 78 69 87 65
Столбец добавляют в DataFrame с указанным значением в качестве значения столбца по умолчанию.
Резюме
В этом руководстве Pandas мы узнали, как добавить новый столбец в PandaS DataFrame с помощью подробных примеров Python.