Установка русского языка из меню Андроид
Для того чтобы установить русский язык в качестве системного, на большинстве смартфонов достаточно выполнить несколько простых шагов. Мы прилагаем несколько вариантов скриншотов одних и тех же пунктов меню на английском и китайском языках. Именно они помогут добраться до нужного места в настройках.
1. Откройте Settings («Настройки») и найдите пункт Language & Input («Язык и ввод»).
2. В открывшемся меню выберите Language («Язык»).
3. В предложенном списке найдите «Русский» и, единожды тапнув по нему, установите в качестве системного.
В случае, если в списке отсутствует русский язык, потребуется загрузка русификатора из магазина приложений Google Play.
Как изменить личные данные
Вы можете изменить личные данные, например дату рождения и пол, а также адрес электронной почты и номер телефона.
- На телефоне или планшете Android откройте приложение «Настройки» .
- Выберите Управление аккаунтом Google.
- В верхней части экрана нажмите Личные данные.
- В разделе «Профиль» или «Контактная информация» выберите нужный пункт.
- Внесите изменения.
Дополнительная информация
Вы можете менять имя сколько захотите, но не чаще трех раз в минуту. Это ограничение не распространяется на аккаунты, созданные менее двух недель назад.
Если имя не указано, вместо него используется созданный ранее псевдоним. Удалив его, вы не сможете создать новый. Это не тот же псевдоним, который можно указать на странице «О себе». Перейдите на страницу О себе, чтобы изменить псевдоним, указанный на ней.
Дату рождения, которую вы указали в аккаунте Google, нельзя удалить. Однако вы можете изменить ее и выбрать, кому она будет видна.
Примечание. Ваша дата рождения может использоваться для защиты аккаунта и персонализации сервисов Google.
Кто может видеть вашу дату рождения
По умолчанию вашу дату рождения не видит никто. Изменить эту настройку можно в разделе О себе на странице «Аккаунт Google».
Для чего нужна информация о вашей дате рождения
Компания Google использует дату рождения в следующих целях:
- Чтобы определять, касаются ли вас возрастные ограничения, установленные для сервисов Google и контента. Например, некоторые видео на YouTube могут смотреть только взрослые.
- Чтобы показывать праздничную тему на странице Google Поиска в день вашего рождения.
- Чтобы предлагать персонализированные рекомендации и объявления с учетом вашего возраста. Вы можете отключить персонализацию рекламы.
В разделе Пол на странице «Аккаунт Google» вы можете:
- указать свой пол;
- отказаться предоставлять информацию о своем поле;
- добавить собственный вариант пола и обращения к вам.
Для чего нужна информация о вашем поле
Эти данные позволяют персонализировать наши сервисы, а именно:
- Использовать корректное обращение, когда речь идет о вас. Те, кому видны данные о поле пользователя, могут «Отправить ему сообщение» или увидеть, кто «В ее кругах».
- Подбирать для вас наиболее подходящий контент, например рекламу.
Если вы не укажете свой пол, то в сервисах Google по отношению к вам будут использоваться нейтральные фразы (например, «Отправить этому пользователю сообщение»).
Об уровнях доступа и типах уведомлений по электронной почте
Добавляя новых пользователей, устанавливайте для них уровень доступа. Так вы определите, какие действия им будет разрешено совершать.
Вот что следует иметь в виду:
Вот какие уровни доступа могут назначать владельцы и администраторы платежных профилей:
Примечание. Переключение между профилями доступно не во всех продуктах.
Примечание. У таких пользователей есть возможность открыть доступ только на том уровне, который есть у них самих (или ниже).
В профилях продавцов также есть следующие уровни доступа:
Примечание. Других разрешений у таких пользователей нет.
Настройки уведомлений по электронной почте
Настроить уведомления можно отдельно для каждого пользователя платежного профиля.
Примечание. Обычно электронные письма с квитанциями отправляются только пользователю, который совершил покупку. Однако иногда они высылаются и основному контактному лицу, которое указано в профиле.
Администраторы могут устанавливать для пользователей профиля следующие настройки уведомлений:
Все сообщения. Пользователям будут приходить письма о транзакциях, а также:
Какие могут быть минусы у смены страны
При изменении адреса выставления счетов основной адрес, заданный в учетной записи Apple ID и других службах Apple (например, App Store и iCloud), автоматически обновляется.
Может потребоваться обновить способ оплаты. Например, оплачивать покупки в немецких магазинах iTunes Store и App Store можно только при помощи немецких кредитных карт.
В разделе «Покупки» больше не будут отображаться элементы, приобретенные в магазине указанной ранее страны (региона).
В Медиатеке iCloud не будут отображаться элементы, сопоставленные, загруженные или добавленные в прежней стране (регионе).
Смена страны в Google Play Маркете:
Вы можете, когда захотите, легко обновить свой домашний адрес и, в том числе, изменить страну пребывания. Для этого потребуется выполнить следующие шаги :
Обратите внимание: вы можете не сразу увидеть Play Маркет, который соответствует стране выставления счетов по умолчанию. Чтобы изменения вступили в силу, иногда требуется подождать несколько часов .
Если ваш баланс Google Play выше 10 долларов США (или эквивалента этой суммы в любой другой валюте), вы не сможете изменить свою страну проживания
Если баланс ниже этой суммы, и вы переходите в страну с другой валютой, вы не сможете видеть и использовать оставшиеся деньги, пока не вернете прежний адрес, то есть, страну, в которой используется эта валюта.
Теперь вы знаете, как изменить страну проживания в Google Play и обойти ошибку «
Вопрос знатокам: как изменить язык в плей маркете
Как добавить русский язык на Андроид-смартфон
Уровень сложности: для начинающих. Главное удобство управления любым смартфоном заключается в понятном и лаконичном расположении всех элементов и пунктов меню. Но как быть в том случае, если языковые настройки гаджета отличны от «великого и могучего», а для навигации по подпунктам меню требуется полная русификация устройства? Все надписи отображаются на английском, или, что ещё хуже, на китайском? Не проблема! В этой инструкции мы расскажем о том, как добавить русский язык на Андроид-смартфон из меню системы и сторонних русификаторов, а также, как добавить русскую раскладку клавиатуры.
Как восстановить аккаунт Google, сбросить пароль
При использовании учетной записи Google может возникнуть ситуация, когда необходимо восстановить пароль. Этому могут сопутствовать различные обстоятельства: пользователь давно не пользовался почтой и со временем забыл код, пароль был записан на листе, который потерялся, или аккаунт создавался другим человеком. Восстановление можно провести на странице несколькими способами.
Способ первый. Указав последний пароль, который помнит пользователь. Следуя дальнейшим инструкциям, следует выполнить необходимые действия.
Выбрать один из предлагаемых альтернативных вариантов.
Если речь идет о восстановлении аккаунта, то потребуется ввести адрес почты Google или параметры владельца (имя, возраст, город и т.д.) Дальнейшие действия выглядят аналогично.
Обновление системных приложений
Системные приложения, включая предустановленные, появляются в разделе Мои приложения в Google Play, как только в Play Console загружается версия с таким же названием пакета (даже если она не опубликована).
Google Play позволяет управлять обновлениями для предустановленных приложений, если соблюдены перечисленные ниже условия.
- Приложение находится в системном разделе.
- Приложение бесплатно.
- Приложение сопровождается такой же подписью, как версия, опубликованная в Google Play.
- Названия пакетов предустановленного приложения и новой версии совпадают.
- У обновления код версии больше, чем у предустановленного приложения.
Совет. Чтобы скачать системные APK-файлы, созданные из наборов App Bundle, которые вы загружаете в Google Play, используйте Play Developer API.
Если при загрузке системного приложения возникает ошибка, свяжитесь с нами.
Как охватить подходящую аудиторию
Чтобы управлять доступностью версий по странам, необходимо понять, чем отличается доступность приложения от таргетинга по странам.
Доступность приложения
Доступность приложения – это доступность рабочей версии. Если в этом разделе выбрать страну, в ней будут доступны все последующие рабочие версии приложения.
Чтобы настроить доступность приложения, выполните следующие действия:
- Откройте Play Console.
- Выберите приложение.
- Нажмите Выпуск > Рабочая версия > Страны/регионы.
- Выберите необходимые страны.
- Опубликуйте обновление.
Примечание. Подробнее о том, как настроить поэтапное внедрение в определенных странах, рассказано .
Таргетинг по странам
Вы можете настроить не только доступность рабочей версии, но и таргетинг по странам для альфа- и бета-версии. По умолчанию он соответствует параметрам доступности рабочей версии.
Внимание! Настроить доступность по странам для альфа- или бета-версии можно, только если соблюдается одно из этих условий:
- В вашем приложении нет APK рабочей версии.
- Для загруженного APK рабочей версии настроена хотя бы одна страна доступности.
Чтобы изменить доступность альфа- или бета-версии приложения, выполните следующие действия:
- Откройте Play Console.
- Выберите приложение.
- Нажмите Выпуск > Тестирование > Открытое или закрытое тестирование > Страны/регионы.
- Выберите, какие страны вы хотите добавить или удалить.
- Проверьте таблицу со странами.
- Синхронизировано с рабочей версией. Доступность по странам для альфа- или бета-версии соответствует доступности рабочей версии.
- Настроить доступность. Можно задать разную доступность по странам для рабочей, альфа- и бета-версии.
- Проверьте таблицу со странами.
- Обновите доступность по странам.
- Опубликуйте обновление.
Шаг 3. Проверьте файлы и внедрите выпуск
Внимание! Перед внедрением выпуска убедитесь, что вы , подготовили приложение к проверке на странице Контент приложения и установили нужную цену. Когда вы будете готовы внедрить выпуск, сделайте следующее:
Когда вы будете готовы внедрить выпуск, сделайте следующее:
- Откройте Play Console и перейдите на страницу Обзор выпусков.
- Рядом с нужной версией нажмите на стрелку вправо, чтобы открыть страницу Сведения о выпуске
Совет. Если вы не можете найти выпуск, используйте строку поиска.
.
- В разделе «Обзор версии приложения» выберите Открыть панель управления версией.
- Откройте вкладку Версии и нажмите Изменить.
- Просмотрите проект и при необходимости внесите изменения, после чего выберите Сохранить.
- Нажмите Проверка выпуска. На открывшейся странице можно убедиться, что ничего не мешает внедрить выпуск приложения для пользователей.
- Если вверху страницы вы видите заголовок «Сводные данные об ошибках», нажмите Развернуть
Примечание. В некоторых случаях вам также могут быть предоставлены рекомендации или список обязательных действий для устранения проблем. Вы не сможете опубликовать приложение, пока ошибки не будут исправлены. Если вы видите только предупреждения или незначительные ошибки, они не помешают вам опубликовать приложение. Тем не менее мы рекомендуем устранить их перед публикацией.
, чтобы посмотреть подробные сведения и устранить проблемы.
- При обновлении существующего приложения выберите процент внедрения.
- Если вы внедряете первый выпуск приложения, этот параметр будет недоступен.
- Подробная информация о том, как настроить таргетинг по странам для поэтапного внедрения, приведена в .
- Выберите Опубликовать выпуск
Если вы впервые внедряете рабочую версию приложения, она будет опубликована для всех пользователей Google Play в выбранных вами странах. Для этого необходимо нажать Опубликовать рабочую версию.
.
Пример
Как добавить или удалить страну для версий, которые синхронизируются с рабочей
Если добавить или удалить страну на странице Цены и распространение приложения, эта страна автоматически добавляется или удаляется для всех версий, которые синхронизируются с рабочей (описано выше).
Если вы отдельно настраивали доступность для альфа- или бета-версии на странице Версии приложений, необходимо добавить или удалить страну отдельно для этой версии.
Как добавить или удалить страну только для альфа- или бета-версии
Чтобы добавить страну только для бета-версии, выполните одно из следующих действий:
- На странице Цены и распространение отметьте страну доступной, но не загружайте APK рабочей версии. Бета-версия приложения наследует эту доступность по умолчанию.
- На странице Цены и распространение выберите хотя бы одну страну, доступную для рабочей версии приложения. Затем настройте таргетинг по странам для бета-версии на странице Версии приложения.
Чтобы удалить страну только для бета-версии, выполните следующие действия:
- Войдите в Play Console.
- Выберите приложение.
- Нажмите Управление релизом > Версии приложения.
- Рядом с бета-версией выберите Настроить.
- Выберите Настроить доступность.
- Отметьте страну как недоступную.
Как использовать группы доступа
Используйте группы доступа только для того, чтобы включить для пользователей основные и дополнительные сервисы Google (например, YouTube) или SAML-приложения. С помощью групп доступа нельзя отключить сервис для пользователя, если в его организационном подразделении этот сервис включен. Однако если сервис отключен для организационного подразделения и включен для группы доступа, вы можете отключить этот сервис на уровне группы, и пользователь потеряет к нему доступ.
Сравнение с организационными подразделениями
| Группы доступа | Организационные подразделения | |
|---|---|---|
| Функция |
Включение сервисов. |
|
| Доступ к сервису | Включение (но не отключение) сервиса для пользователей в группе. Эта настройка переопределяет параметры, заданные для организационного подразделения. | Включение или отключение сервиса для пользователей организационного подразделения. |
| Поддерживаемые сервисы |
|
|
| Участие в группах | В группу могут входить пользователи из разных организационных подразделений. Кроме того, пользователи могут быть участниками нескольких групп одновременно. | Пользователь может принадлежать только к одному организационному подразделению. |
| Наследование | Доступно: группы, входящие в состав другой группы, наследуют ее доступ к сервису. | Доступно: организационные подразделения могут наследовать или переопределять настройки родительского организационного подразделения. |
| Автоматическое лицензирование пользователей | Недоступно | Доступно |
Сравнение с группами конфигурации
Чтобы настроить сервис для группы сотрудников из одного или нескольких организационных подразделений, можно использовать группы конфигурации. Вот чем они отличаются от групп доступа:
- Группа доступа позволяет включить сервис для группы пользователей, даже если для их организационных подразделений этот сервис отключен.
- Группа конфигурации позволяет настроить сервис (например, задать параметры доступа к Диску) для группы пользователей, даже если для их организационных подразделений указаны другие настройки. При этом сервис для участников группы должен быть включен. Подробнее о настройке сервисов с помощью групп конфигурации…
Одна и та же группа может быть и группой доступа, и группой конфигурации, и тогда с ее помощью можно как включить сервис для пользователей, так и настроить его.
Обеспечение сборки наличием цифровой подписи
Цифровая подпись необходима для того, чтобы Google Play мог идентифицировать разработчика, и в дальнейшем только этот разработчик мог обновлять/изменять приложение. К тому же, на цифровую подпись завязаны множество сервисов, таких как Facebook SDK, Vk SDK и большинство Google сервисов.
Цифровая подпись помещается в хранилище ключей (файл с расширением .keystore или .jks ). К хранилищу обязаны прилагаться:
- store password — пароль к хранилищу ключей;
- key alias — название ключа в хранилище;
- key password — пароль к ключу.
Мы считаем этот раздел важным
Из своего опыта мы вынесли грустный урок, что заказчики, особенно те, кто заказывает приложения у аутсорсеров или фрилансеров, по незнанию уделяют мало внимания такой важной вещи, как цифровая подпись приложения. Поэтому менеджер должен взять на себя обязательства и убедиться, что приложение подписано и ключ вместе с сопровождающими его паролями не был забыт, не был утерян или не попал не в те руки после публикации
Внимание! Хранилище ключей должно находиться в надежном месте. Если вы потеряете доступ к хранилищу или пароли к нему, то назад пути нет
И даже Google ничем не поможет. Вам придётся опубликовать приложение с новым названием пакета и новым ключом. Кроме того, потребуется обновить описание исходного приложения и закрыть к нему общий доступ. Потеря файла или паролей обернётся для вашего приложения полной трагедией: пользователям придётся удалять текущую версию и скачивать из Google Play новую, а вы потеряете статистику, скачивания, аудиторию и многое другое, ради чего вы столько трудились. В общем, малоприятное событие. (см. п. «Подпись для приложения») Хорошей практикой считается подписывать группу своих приложений одной и той же цифровой подписью. Во-первых вы не запутаетесь в них, а во-вторых вы получаете ряд приятных бонусов. Например можно организовать безопасное общение между своими приложениями через Intent, кастомный и его свойство andro >
Как изменить страну в Гугл Плей с помощью приложения для смены IP-адреса
Такой метод корректировки местонахождения путём смены IP-адреса — универсальный и простой. Всё, что для этого нужно — это загрузить из Плей Маркета одно из специализированных бесплатных программных обеспечений. Наиболее распространённое и популярное — HolaVPN. Чтобы воспользоваться данной утилитой, нужно следовать инструкции:
- После загрузки приложения его нужно установить. Дополнительные настройки или регистрация не потребуются.
- Открыть HolaVPN.
- В появившемся окне в левом верхнем углу кликнуть на государственный флаг.
- Из появившегося списка выбрать нужную страну.
- В новом списке найти и кликнуть на «Google Play».
- Начать процесс, кликнув на соответствующую кнопку.
- Далее через настройки смартфона перейти во вкладку «Приложения», кликнуть на Плей Маркет и очистить кэш.
После этих нехитрых манипуляций регион Google Play изменится на установленный в HolaVPN.
Ещё одна программа для маскировки местонахождения пользователя — TunnelBear VPN. Чтобы с её помощью сменить страну в профиле Google Маркета, нужно выполнить следующие действия:
- Загрузить бесплатно TunnelBear VPN из того же Плей Маркета.
- Установить утилиту и пройти предложенную регистрацию.
- Открыть программу.
- В нижней части основного окна кликнуть на название государства.
- Из открывшегося списка выбрать нужную страну и нажать на нее.
- Очистить кэш Гугл Плей через настройки девайса во вкладке «Приложения».
На этом процедура исправления с помощью TunnelBear VPN заканчивается. И уже после нового запуска Плей Маркета, откроется версия для страны, выбранной в специальном приложении.
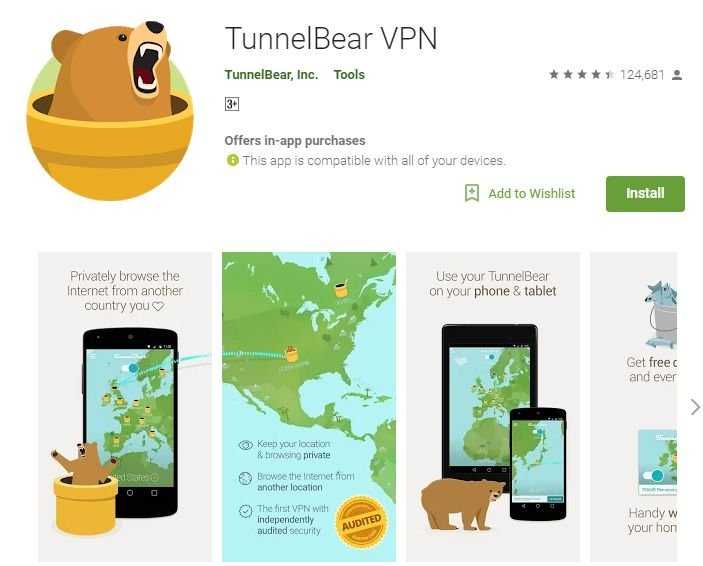
Интерфейс программы TunnelBear VPN
Обратите внимание! Кроме вышеуказанных программ, для смены места привязки в Плей Маркете прекрасно подойдут и такие утилиты, как Avira Phantom VPN, Hideman Free, CyberGhost и многие другие
Задание языковых параметров и установка обновлений приложений
Если программа не имеет настроек языка, попробуйте изменить список языковых параметров в операционной системе Windows, а затем установить обновления приложений из Магазина.
Список языков, выбранных для Windows определяет, какие языки могут использоваться в некоторых приложениях. Язык, широко используемый в системе – это основной язык, указанный первым в списке. Если язык основной не доступен в приложении или на компьютере, используется другой язык из списка.
Чтобы изменить основной язык, выполните следующие действия:
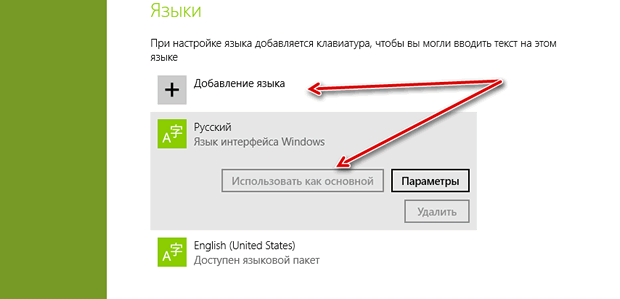
Примечание: Если вы не видите языка, который требуется использовать, нажмите клавишу или выберите команду Добавить язык, а затем нажмите или выберите нужный язык, чтобы добавить его в список языковых параметров.
После установки языковых параметров Windows, установите все доступные обновления приложений из Магазина Windows. Чтобы уменьшить объем памяти, занимаемой приложением на компьютере, часть издателей приложений дополнительно предлагает отдельные языковые пакеты приложений.
Чтобы установить обновления для приложения, выполните следующие действия:
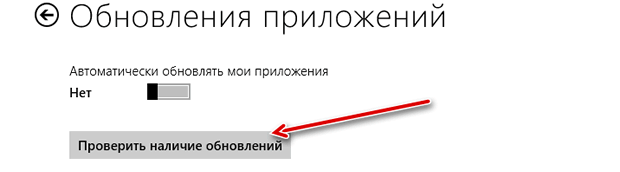
Примечания: Изменение языка интерфейса Windows может привести к изменению языка, отображаемого в системе Windows.
Пример 2. Используйте несколько языков по умолчанию для продвижения приложения
Предположим, вы создали приложение с рецептами, популярное в США и некоторых странах Латинской Америки (в Мексике, Аргентине и Бразилии).
Чтобы привлечь пользователей с помощью интересных им рецептов и описаний, следует адаптировать страницу приложения для конкретных рынков. Вот как это сделать.
- Создайте основную страницу приложения на английском языке. Ваш главный рынок – США, поэтому английский язык () лучше всего подойдет для основной страницы приложения и поможет охватить международную аудиторию.
- Создайте специальную страницу приложения для стран Латинской Америки на испанском языке и на бразильском варианте португальского. Чтобы продвигать приложение в Мексике, Аргентине и Бразилии, создайте специальную страницу под названием «Латинская Америка» с таргетингом на пользователей в этих странах. Языком по умолчанию выберите латиноамериканский испанский () и переведите текст страницы на бразильский вариант португальского (). Добавьте скриншоты и описания, интересные пользователям в Латинской Америке.
Донатим в андроид игре правильно
Давайте, мы покажем вам на примере!
После того, как мы скачали свою любимую игру в плей маркете, мы пришли к выводу, что прохождение будет более плодотворным, если мы приобретем немного приятных плюшек. Но, 300 бонусов стоит 376 руб. не так много, но все равно жалко денег! Чуть ниже, вы узнаете, как мы сумели купить этот бонус за 140 руб.!
Показываем на примере игры Goddes: Primal Chaos. Заходим в игру, переходим во вкладку «Магазин» и видим, что «Бонус 300», будет стоить 4.99$.
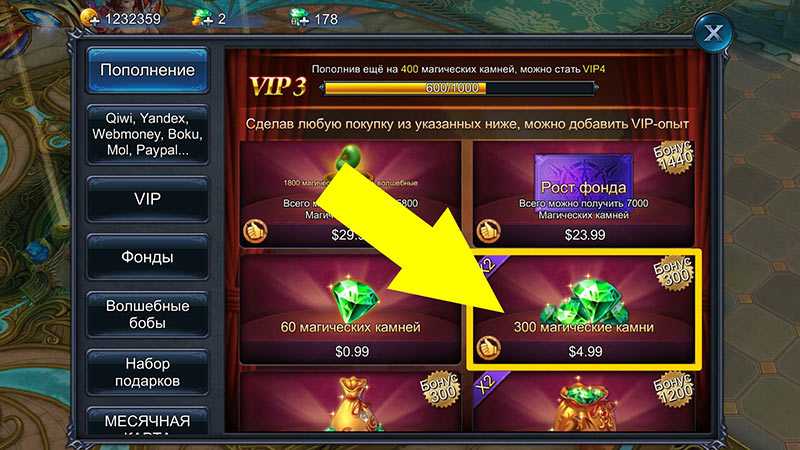
В пересчете на рубли, 4.99$ = 287 руб. Однако, расчет в Play Market совершенно иной и эта сумма будет равна 376.42 рублям.
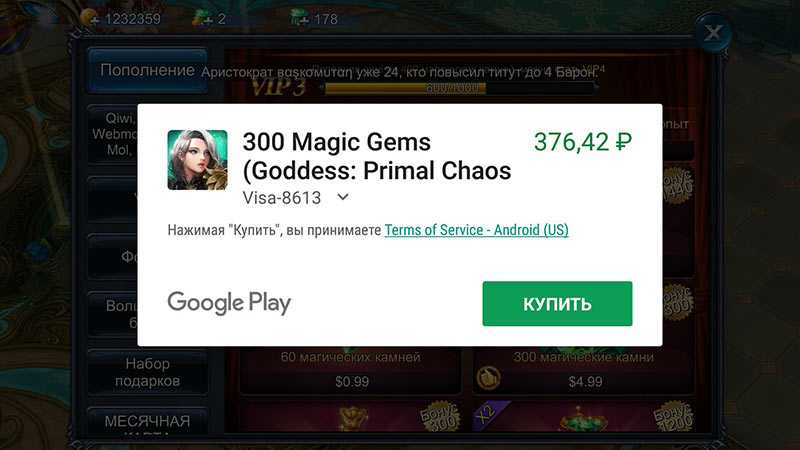
То есть, находясь в России, я могу сделать донат на 376 рублей.
Сейчас вы узнаете, в какой стране самый дешевый донат в играх! А самое главное, вам не нужно находиться в другой стране, достаточно просто поменять ее на другую в вашем аккаунте.
Кстати, это страна Египет !
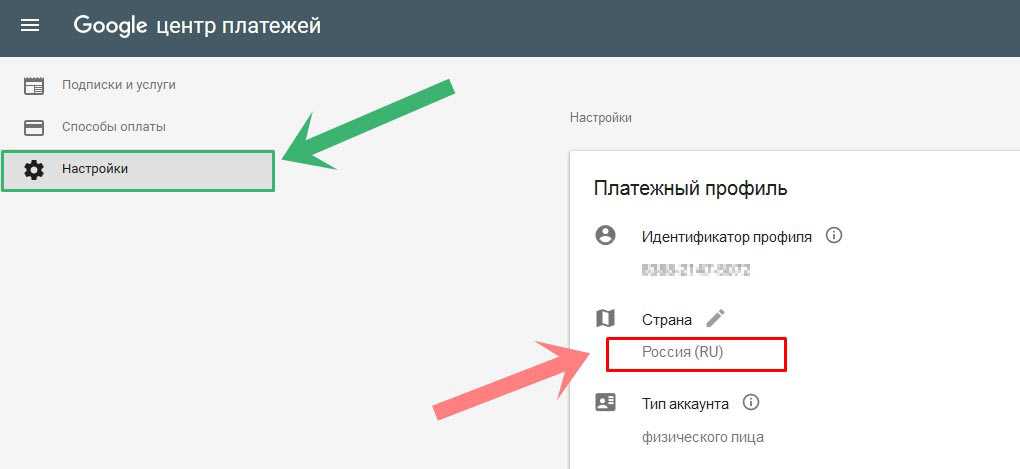
перейдите в «Настройки», и нажмите на свою страну

Нажмите «Продолжить» и перед вами откроется новая вкладка, в которой и нужно выбрать страну Египет.
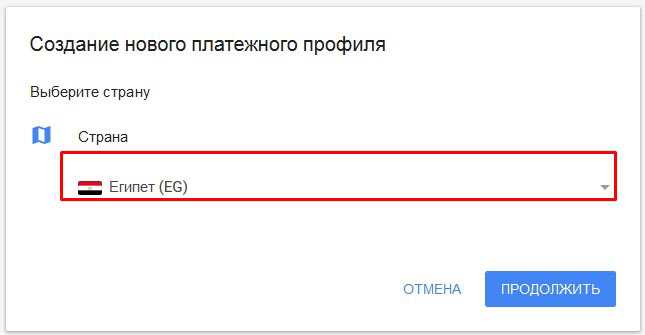
Нажмите «Продолжить» после чего сохраните изменения.
Теперь, вам остается вновь зайти в игру, перейти в «Магазин», и выбрать тот самый «Бонус 300». Только на этот раз, он обойдется вам в 42.99 Египетских фунта!

А если открыть валютный калькулятор и посчитать, то окажется, что 42.99 EGP = 140 руб. Эта сумма в два раза меньше, и теперь можно продолжить покупку. Расчетная система в Google, автоматически сконвертирует ваши деньги в указанную валюту.
Таким образом, путем обычной смены страны, вы сможете в 2 раза сэкономить на донатах в мобильных играх!
Я не знаю имени пользователя и пароля администратора
Если вы зарегистрировали домен в Google Workspace, Cloud Identity или другом управляемом аккаунте, вы являетесь его администратором. Чтобы получить доступ к консоли администратора, войдите с помощью адреса администратора. Для этого введите имя пользователя и пароль, которые вы указали при регистрации.
Я не помню пароль администратора
Вариант 2. Сбросьте пароль администратора
Чтобы сбросить пароль самостоятельно:
- Откройте страницу admin.google.com.
- Введите имя пользователя для администратора (например, vasheimya@example.com), если оно не появилось на странице входа, и нажмите Далее.
- Нажмите Забыли пароль? и следуйте инструкциям по сбросу пароля.
Подробнее о том, как сбросить пароль администратора…
Вариант 3. Обратитесь к реселлеру, у которого вы приобрели подписку на Google Workspace
Если вы приобрели подписку на Google Workspace у реселлера, он может настраивать ваш аккаунт. Обратитесь к реселлеру, если вы не помните имя пользователя и пароль аккаунта администратора. Подробнее о том, как связаться с реселлером Google…
Ссылки на справочные ресурсы некоторых реселлеров:
- Wix
- Squarespace
- Google Domains
- Weebly
- Automattic
- Namecheap
- Bluehost
- HostGator
- iPage
Я не помню имя пользователя для входа в аккаунт администратора
Ваше имя пользователя – это адрес электронной почты в вашем домене (vasheimya@example.com)
Обратите внимание, что этот адрес не оканчивается на @gmail.com. Чтобы восстановить имя пользователя:
- Откройте страницу admin.google.com.
- На странице входа нажмите Забыли пароль? и следуйте инструкциям для восстановления имени пользователя.
Аккаунт недоступен, а администратор, который создал его, больше не работает в компании
Обратитесь к первоначальному администратору и узнайте имя пользователя и пароль. Если с ним невозможно связаться, заполните форму Консоль администратора Google: проблемы при входе. Вас попросят подтвердить право собственности на аккаунт пользователя и домен. После получения доступа рекомендуем добавить в аккаунт данные для восстановления пароля.
Если ваш домен регистрировал в Google кто-то другой, попросите его передать вам аккаунт. Если связаться с этим человеком невозможно, ознакомьтесь с инструкциями в статье Не удается зарегистрировать свой домен для сервиса Google.
Я могу войти, но не вижу консоль администратора
Если вы пытаетесь войти в консоль администратора по адресу admin.google.com, но открывается страница workspace.google.com/dashboard, значит у вас нет прав администратора. Попросите администратора предоставить вам необходимые права.
Подробнее о правах администратора…
После сброса пароля я не могу войти в аккаунт из-за двухэтапной аутентификации
Если вы сбросили пароль администратора, но все равно не можете войти в аккаунт Google Workspace из-за двухэтапной аутентификации, следуйте инструкциям на экране или свяжитесь с пользователем, который сбросил пароль, чтобы получить код подтверждения.
Если проблему не удается устранить, отправьте запрос в службу поддержки. Наши специалисты попросят вас подтвердить право собственности на домен. Для этого вам потребуется добавить в настройки DNS домена запись CNAME и ответить на несколько вопросов об аккаунте. Чтобы создать запрос, заполните форму Консоль администратора G Suite: проблемы при входе.
Укажите следующую информацию:
- дата создания аккаунта Google Workspace;
- дополнительный адрес электронной почты, связанный с аккаунтом Google Workspace вашей организации (адрес, который использовался для регистрации в Google Workspace);
- номер заказа в Google, связанный с аккаунтом (если есть);
- количество пользовательских аккаунтов;
- платежный адрес, связанный с аккаунтом;
- тип кредитной карты, которая использовалась при покупке Google Workspace, и четыре последних цифры ее номера.
Подготовка обновления
- Название пакета обновленного набора Android App Bundle должно совпадать с названием текущей версии.
- Код версии должен быть больше, чем у текущего приложения. Подробную информацию об управлении версиями можно найти на сайте для разработчиков Android.
- Подпись обновленного набора App Bundle должна совпадать с подписью текущей версии.
Как подтвердить сертификацию набора App BundleЧтобы подтвердить, что в старой и новой версиях используется один и тот же сертификат, выполните в обоих наборах App Bundle следующую команду и сравните результаты:
Если результаты совпадают, значит используется один и тот же ключ загрузки и можно продолжать. В противном случае необходимо подписать набор App Bundle с помощью правильного ключа.
Подробнее о подписи приложений…
Совет. Наборами App Bundle можно удобно управлять на странице App Bundle Explorer.
Добавляем/изменяем адрес
- Здесь меняем платежный адрес: https://payments.google.com/payments/home#paymentMethods Т.е. если у вас привязана банковская карта, то заходите в её настройки и указываете ваш новый адрес. Саму карту удалять не надо. Ссылка на справку гугла.
- Здесь меняем домашний адрес: https://payments.google.com/payments/home#settings. Для того чтобы был домашний адрес, должен быть хотя бы один добавленный способ оплаты (карта или PayPal). Ссылка на справку гугла.
- Здесь проверяем, что все адреса принадлежат новой стране: https://pay.google.com/payments/u/0/home#addressBook
- Если у вас в каком-то из предыдущих пунктов осталось два адреса, то обязательно поставьте по умолчанию новый адрес.
Как посмотреть сервисы для пользователей, групп и организационных подразделений
Как посмотреть сервисы и группы для пользователя
Информация об этом приведена на выше.
Как посмотреть сервисы и организационные подразделения для групп доступа
Информация об этом приведена на выше.
Как проверить статус сервиса
-
Войдите в консоль администратора Google.
Используйте аккаунт администратора (он не заканчивается на @gmail.com).
-
На главной странице консоли администратора выберите Приложения.
- Нажмите Google Workspace или Дополнительные сервисы Google.
-
Слева выберите меню просмотра.
| Меню просмотра | Действия для сервиса | Статус сервиса |
|---|---|---|
| Все пользователи в этом аккаунте |
Включить для всех и Отключить для всех (сервис будет выключен для всех групп доступа) |
Статус зависит от групп и организационных подразделений.
|
| Группы |
Включить или Неактивно |
|
| Организационные подразделения |
Включено или Отключено |
Статус зависит только от организационных подразделений.
|
Требования
Лицензии
- GCPW (автономно). Эта функция доступна в версиях Frontline; Business Starter, Standard и Plus; Enterprise; Education Fundamentals, Standard, Teaching and Learning Upgrade и Plus; G Suite Basic и G Suite Business; Essentials; Cloud Identity Free и Cloud Identity Premium. Сравнение версий
- GCPW со службой управления устройствами Windows. Эта функция доступна в версиях Enterprise, Education Standard и Plus и Cloud Identity Premium. Сравнение версий
Системные требования
- Windows 10 Pro, Windows 10 Pro для рабочих станций, Windows 10 Корпоративная или Windows 10 для образовательных учреждений (версии 1803 или более поздней).
- Браузер Chrome 81 или более поздней стабильной версии, установленный с правами администратора.
- Достаточно места на диске для установки Google Chrome (100 МБ) и GCPW (3 МБ).
- Для запуска установщика на устройстве вам потребуются права администратора. Вы также можете использовать инструменты развертывания ПО.
Публикация приложения
Если вы готовы опубликовать версию, сделайте следующее:
- Откройте Google Play Developer Console.
- Выберите приложение.
- В меню слева откройте раздел Управление версиями.
- Рядом с названием нужной версии нажмите Продолжить.
- Просмотрите проект выпуска и при необходимости внесите изменения.
- Выберите Посмотреть. На открывшейся странице можно убедиться, что ничего не мешает выпустить версию приложения для пользователей.
- Просмотрите все предупреждения и сообщения об ошибках.
- Для запущенных продуктов укажите процент внедрения версии. Если вы выпускаете рабочую версию впервые, эта настройка будет недоступна.
- Выберите Подтверждение внедрения версии. Если вы выпускаете приложение впервые, оно будет опубликовано для всех пользователей Google Play в выбранных вами странах.
Более подробно читайте о публикации здесь.
Как быстро сменить язык (поменять страну) в Google Play. Как изменить страну в Google Play Маркет? Сделать это достаточно просто: 1. Перейдите в Центр Платежей Google по этому адресу: http 9. Снова откройте Play Маркет и теперь в нем вы должны увидеть цены и ассортимент соответствующий тому региону, который вы выбрали. Как поменять язык в gmail на русский, в почте от Гугл. Нажми для просмотра. Блог: Это видео записано для новичков, которые завели почту Gmail и не знают, как ее Как изменить язык в гугл формах? Нажми для просмотра. Изменение языка с английског о на русский в гугл формах.




























