Настройка поэтапного внедрения и управление им
Как выбрать процент пользователей для поэтапного внедрения
При внедрении нового выпуска укажите процент пользователей, которым он будет доступен. Подробнее о том, как подготовить и внедрить выпуск приложения…
Важно! Процент пользователей при поэтапном внедрении не увеличивается автоматически. Чтобы расширить аудиторию,
Настройте поэтапное внедрение в определенных странах
Поэтапное внедрение приложения можно начать с ограниченного набора стран.
- По умолчанию приложение будет доступно в тех странах, которые вы настроили для его рабочей версии.
- Если поэтапное внедрение уже началось, удалить страны не получится.
Чтобы настроить таргетинг по странам, выполните следующие действия:
- Откройте Play Console. Если вы хотите обновить рабочую версию, перейдите на страницу Рабочая версия. Если вы выполняете тестирование приложения, откройте страницу Открытое тестирование или Закрытое тестирование
Если вы не видите страницу Рабочая версия или она недоступна, убедитесь, что у вас есть разрешение на управление рабочими выпусками.
.
- Откройте вкладку Версии.
- Рядом с нужной версией нажмите Изменить.
- Если вам не нужно вносить другие изменения в выпуск, не обновляйте раздел «Подготовка» на странице Создание рабочего выпуска. Чтобы перейти к разделу «Проверить и выпустить», нажмите Проверка выпуска в нижней части экрана.
- Прокрутите страницу вниз до раздела «Поэтапное внедрение».
- Укажите процент пользователей.
- В разделе «Доступность по странам» нажмите Выбрать страны/регионы. Установите флажки напротив стран/регионов, где приложение будет доступно в рамках поэтапного внедрения. Эти настройки доступны только при обновлении рабочей версии приложения.
- Выберите Опубликовать рабочую версию.
Как увеличить процент пользователей при поэтапном внедрении
- Откройте Play Console. Если вы хотите обновить рабочую версию, перейдите на страницу Рабочая версия. Если вы выполняете тестирование приложения, откройте страницу Открытое тестирование или Закрытое тестирование
Если вы не видите страницу Рабочая версия или она недоступна, убедитесь, что у вас есть разрешение на управление рабочими выпусками.
.
- Откройте вкладку Версии.
- Под нужной версией нажмите Управление выпуском > Расширить внедрение.
- Укажите нужный процент.
- Нажмите Подтвердить обновление.
Как остановить поэтапное внедрение
При возникновении ошибок вы можете прервать поэтапное внедрение и тем самым минимизировать число пользователей, столкнувшихся с проблемой в вашем приложении.
После прекращения поэтапного внедрения обновление больше никому не будет рассылаться. Те, кто уже получил новую версию приложения, продолжат ее использовать.
Как остановить поэтапное внедрение, используя сайт Play Console
- Откройте Play Console. Если вы хотите обновить рабочую версию, перейдите на страницу Рабочая версия. Если вы выполняете тестирование приложения, откройте страницу Открытое тестирование или Закрытое тестирование
Если вы не видите страницу Рабочая версия или она недоступна, убедитесь, что у вас есть разрешение на управление рабочими выпусками.
.
- Откройте вкладку Версии.
- Под нужной версией нажмите Управление выпуском > Остановить поэтапное внедрение.
Как остановить поэтапное внедрение, используя приложение Play Console
- Откройте приложение Play Console .
- Выберите приложение.
- На карточке «Активные версии» выберите версию, для которой нужно остановить поэтапное внедрение.
- Нажмите Поэтапное внедрение > Остановить поэтапное внедрение > Остановить.
Как возобновить поэтапное внедрение
Если в текущем наборе Android App Bundle нет ошибок, вы можете возобновить поэтапное внедрение.
На сайте Play Console
- Откройте Play Console. Если вы хотите обновить рабочую версию, перейдите на страницу Рабочая версия. Если вы выполняете тестирование приложения, откройте страницу Открытое тестирование или Закрытое тестирование
Если вы не видите страницу Рабочая версия или она недоступна, убедитесь, что у вас есть разрешение на управление рабочими выпусками.
.
- Откройте вкладку Версии.
- Под нужной версией нажмите Управление выпуском > Возобновить внедрение.
- Укажите нужный процент.
- Нажмите Подтвердить обновление.
В приложении Play Console
- Откройте приложение Play Console .
- Выберите приложение.
- На подсказке «Активные версии» выберите версию, для которой нужно возобновить поэтапное внедрение.
- Нажмите Поэтапное внедрение > Возобновить внедрение > Возобновить.
Совет. Если вы нашли ошибку в текущем наборе App Bundle, подготовьте и внедрите новый выпуск с исправленным набором App Bundle.
Вариант 2: публикация частного приложения из Play Console
Следуйте инструкциям в статье Как публиковать частные приложения из Play Console. Если вы не хотите платить за регистрацию, .
Как ограничить доступ к частным приложениям или разрешить их публикацию
Если публиковать частные приложения будете не вы, разрешите делать это другим пользователям или сторонним разработчикам. Если ваша организация предоставляет доступ к частным приложениям через корпоративный Google Play (прежнее название – Частный канал Google Play), не используя EMM, вам нужно вручную разрешить пользователям просматривать и скачивать частные приложения. Инструкции приведены ниже.
| Свернуть все и вернуться к началу
Как разрешить другим пользователям публиковать частные приложения
Чтобы уход отдельных пользователей из организации не сказался на доступе к опубликованным приложениям, создайте отдельные аккаунты с нужными разрешениями. Вы также можете .
Подготовка. Чтобы применить настройку для определенной группы пользователей, поместите их аккаунты в организационное подразделение.
-
Войдите в консоль администратора Google.
Используйте аккаунт администратора (он не заканчивается на @gmail.com).
- Нажмите ПриложенияДополнительные сервисы Google.
- Чтобы применить настройки ко всем пользователям, выберите организационное подразделение верхнего уровня. В обратном случае выберите дочернее подразделение.
- Включите Google Play Console для пользователей в выбранном организационном подразделении.
- Слева в консоли администратора выберите Устройства Мобильные устройства и конечные точкиНастройки Android.
- Выберите Приложения и доступ к даннымЧастные приложения Google Play.
- Чтобы применить настройки ко всем пользователям, выберите организационное подразделение верхнего уровня. В обратном случае выберите дочернее подразделение.
- Чтобы разрешить пользователям в выбранном организационном подразделении публиковать частные приложения, установите флажок Разрешить пользователям публиковать и обновлять частные приложения Google Play.
- Нажмите Сохранить. Если вы задали настройки для дочернего организационного подразделения, вы можете изменить параметр, указанный для родительского организационного подразделения, на Наследовать или Переопределить.
Как разрешить сторонним разработчикам публиковать приложения
Следуйте инструкциям в статье .
Если EMM не используется: как предоставить пользователям доступ к частным приложениям
Подготовка. Чтобы применить настройку для определенной группы пользователей, поместите их аккаунты в организационное подразделение.
-
Войдите в консоль администратора Google.
Используйте аккаунт администратора (он не заканчивается на @gmail.com).
-
На главной странице консоли администратора выберите Устройства.
- Слева нажмите Мобильные устройства и конечные точкиНастройкиНастройки Android.
- Выберите Приложения и доступ к даннымЧастные приложения Google Play.
- Чтобы применить настройки ко всем пользователям, выберите организационное подразделение верхнего уровня. В обратном случае выберите дочернее подразделение.
- Установите флажок Предоставить пользователям доступ к частным приложениям Google Play.
- Нажмите Сохранить. Если вы задали настройки для дочернего организационного подразделения, вы можете изменить параметр, указанный для родительского организационного подразделения, на Наследовать или Переопределить.
Как отключить цифровое благополучие
Сейчас почти во всех последних сборках прошивок разработчики включают пункт «Цифровое благополучие и родительский контроль». Некоторым пользователям это приложение от Google вовсе не нужно, так как оно в фоновом режиме постоянно собирает данные об использовании Android, строит графики и расходует ресурсы устройства. Поэтому, если вы не используете Цифровое благополучие или не даете детям свой смартфон под «Родительским контролем», то эту опцию можно отключить.
- Заходим в системные настройки.
- Листаем до пункта «Цифровое благополучие», открываем его.
- В верхнем правом углу нажимаем по трем точкам.
- Выбираем пункт «Управление данными» — отключаем «Использование устройства за день» — закрыть доступ.
- В меню «Доступ к данным об использовании» выбираем «Цифровое благополучие» и отключаем его. Готово.
Как опубликовать обновление, используя управляемую публикацию
Шаг 1. Включите управляемую публикацию
- Откройте Play Console и перейдите на страницу Обзор публикации.
- В разделе «Статус управляемой публикации» выберите Включить управляемую публикацию.
- Нажмите Сохранить.
В разделе «Статус управляемой публикации» появится зеленый флажок и сообщение «Управляемая публикация включена».
После этого вы сможете вносить изменения и отправлять их на проверку как обычно. Подробную информацию вы найдете в статье . Когда обновление будет проверено и одобрено, вы сможете опубликовать его со страницы «Управляемая публикация».
Шаг 2. Отслеживайте и просматривайте изменения
- В меню слева выберите Обзор публикации.
- В разделе «Изменения на проверке» вы увидите таблицу:
- Элемент изменен. В этом столбце указано название элемента и его местоположение в Play Console (например, «Основная страница приложения в Google Play» или «Контент приложения»).
- Описание. В этом столбце содержится краткое описание изменения.
- Чтобы перейти к нужному разделу в Play Console, с правой стороны таблицы нажмите на стрелку вправо.
Все проверенные и одобренные обновления будут появляться на этой странице в разделе «Изменения готовы к публикации».
Шаг 3. Опубликуйте обновление
Когда все изменения окажутся в разделе «Изменения готовы к публикации», вы сможете опубликовать их в Google Play. Если в разделе «Изменения на проверке» ещё что-то есть, публикация будет недоступна.
- В меню слева нажмите Обзор публикации.
- Проверьте все изменения. Они должны быть одобрены и располагаться в разделе «Изменения готовы к публикации».
- Выберите Проверка и публикация. После подтверждения публикации изменения станут доступны в Google Play в течение нескольких минут.
Важно! После того как вы выберете Проверка и публикация и подтвердите публикацию, изменения станут видны пользователям в Google Play
Как отключить Managed publishing
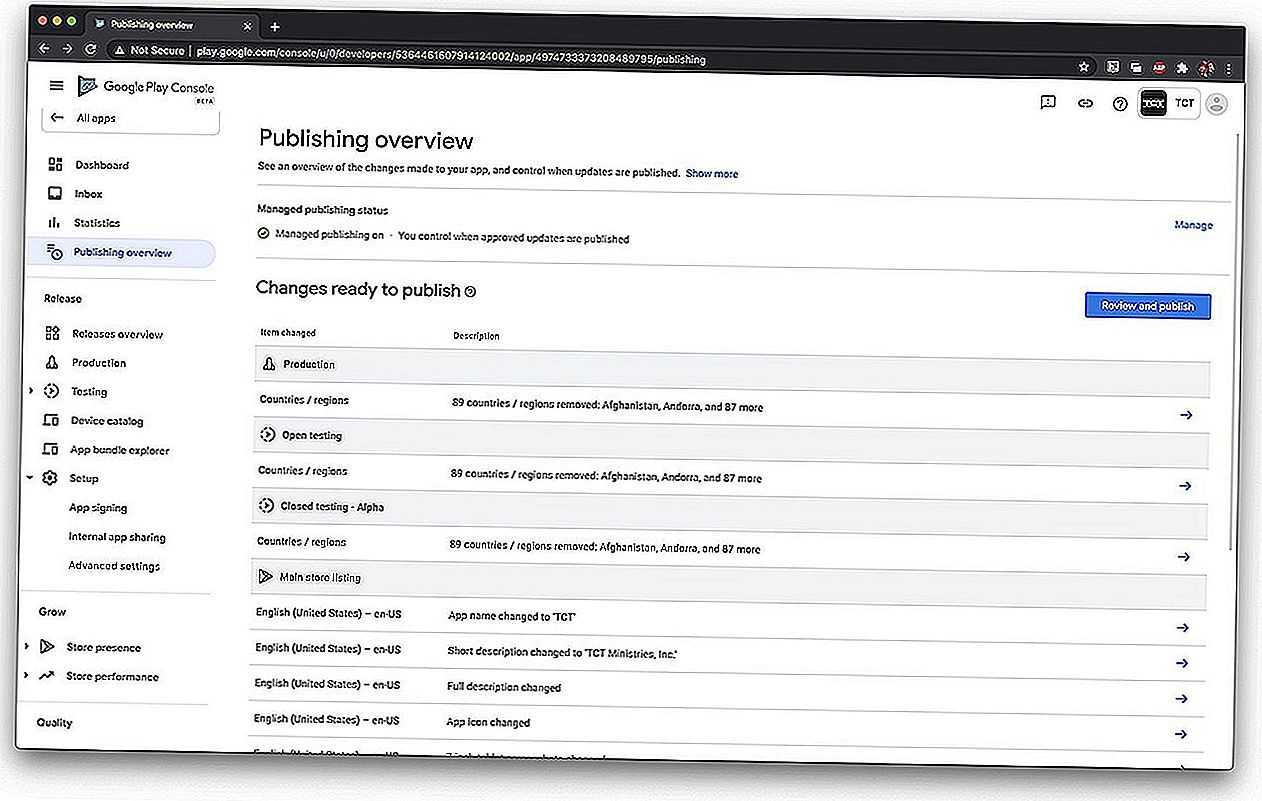
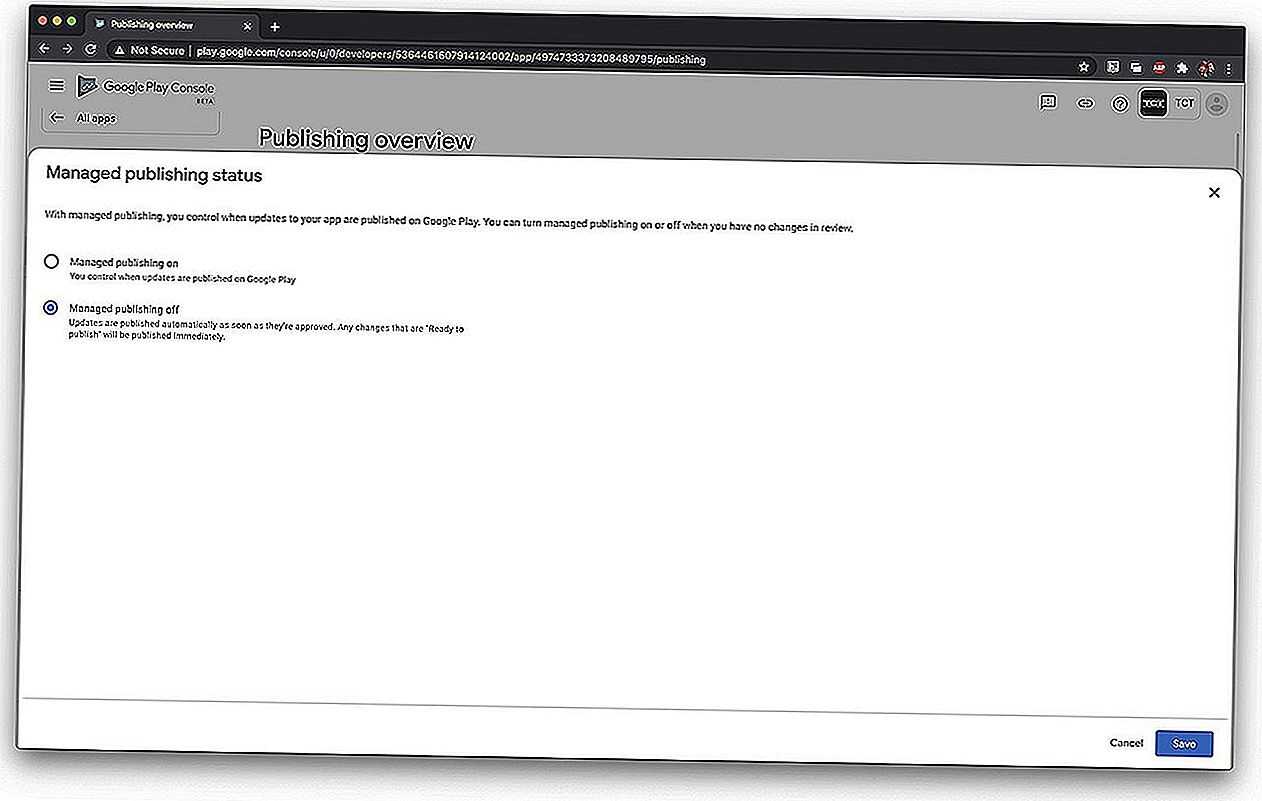
- 1 Стоит отметить, что вы должны быть владельцем приложения (а не указанным разработчиком) А ТАКЖЕ приложение должно быть настроено на стандартную публикацию, а не на временную публикацию, в противном случае «Отменить публикацию» будет серым цветом.
- 2 можно ли опубликовать его повторно после нажатия кнопки «Отменить публикацию»? Требуется ли еще раз одобрение?
- @NateB Как его полностью удалить (из дашборда)?
- Отмена публикации может занять некоторое время.
- 1 Не забудьте прокрутить страницу вниз и нажать «Опубликовать обновление».
В текущей версии консоли магазина Google Play от (август 2017 г.) вот процедура отмены публикации вашего приложения.
- Выберите приложение, публикацию которого вы хотите отменить.
- Перейти к Наличие магазина> Цены и распространение.
- Вы увидите кнопку «отменить публикацию» в разделе доступности приложения, как показано ниже.
После нажатия кнопки «Отменить публикацию» появится диалоговое окно с подтверждением и сохранением изменений.
Есть два способа удалить приложение, которое вы загрузили из консоли разработчика Google Play, в зависимости от статуса приложения в консоли. Статус приложения можно просмотреть на вкладке «Все приложения», указанной в самом дальнем столбце. (Увидеть ниже)

Если ваше приложение еще не было опубликовано в магазине Google Play (т. Е. Все еще черновик):
Выберите свое приложение из списка и вверху страницы под названием приложения будет написано DRAFT синим цветом с супер низкопрофильный вариант удалить его как раз справа
Обратите внимание на ниже:
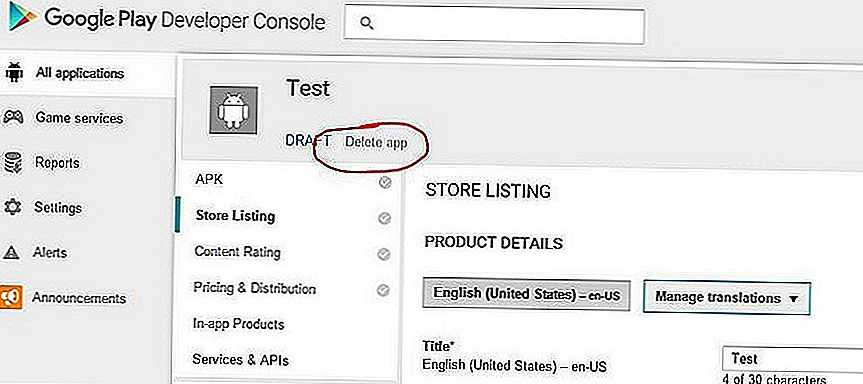
Щелкните по нему, и все готово! Иметь ввиду: вся работа, которую вы проделали в этом приложении, будет удалена из консоли разработчика Google Play.
Если ваше приложение уже было опубликовано и вы хотите удалить его из магазина приложений:
Этот метод аналогичен, однако следует отметить, что невозможно окончательно удалить приложение из консоли разработчика после того, как оно было опубликовано в Play Store.
1) Выберите приложение, которое хотите опубликовать, на вкладке «Все приложения» в правой части экрана.
2) Под заголовком приложения, аналогично тому, как это было с приложением DRAFT, будет сверхнизкий текст позволяя вам отменить публикацию вашего приложения в Play Store. Этот процесс «может занять несколько часов», как сказано в Developer Console.
(Картинки в пути. Как вы видели, мой пример приложения все еще ожидает публикации, лол)
Надеюсь, это поможет ответить на вопросы некоторых людей.
Примечание: там написано «Удалить», но они означают отменить публикацию.
- Перейдите на панель управления «play.google.com».
- Выберите ваше приложение
- В левом пункте меню выберите «Наличие магазина».
- Затем выберите «Цены и распространение».
- Нажмите «Отменить публикацию» в разделе «Доступность приложения».
Щелкните «Список магазинов», а затем «Отменить публикацию приложения».
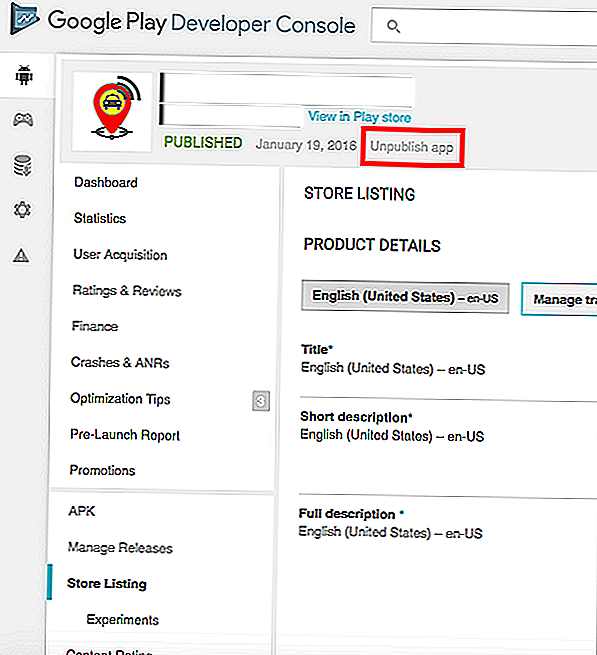
- 2 Если я отменю публикацию, могу ли я просто опубликовать ее снова (тот же apk)? или мне придется подождать или переписать всю инфу?
- 3 Вы можете опубликовать снова, когда захотите.
Перейдите в раздел «Цены и распространение» и выберите вариант «Отменить публикацию» для параметра «Доступность приложения», см. Ниже видео на YouTube.
Новую версию найти сложно. Выберите приложение, затем найдите «3-точечное меню» в правом верхнем углу.
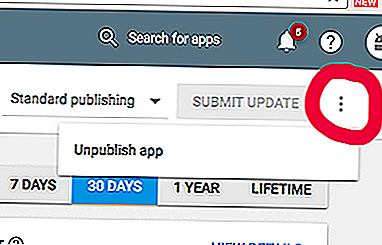
В соответствии с новым интерфейсом выполните следующие действия.
- Перейдите в консоль разработчика Google Play.
- Выберите приложение, которое хотите отменить публикацию
- Слева Навигация Выпуск >> Настроить >> Дополнительные настройки
- в Доступность приложения Проверить Не опубликовано Переключатель
- На самом деле из-за бета-обновления Google Play Console это обновленный ответ … Спасибо.
- 1 Ты самый приятный
К вашему сведению, они снова обновили страницу разработчика Google Play. Теперь в крайнем правом углу щелкните вертикальное многоточие (например, двоеточие с дополнительной точкой). Теперь у него есть опция «Отменить публикацию приложения».
Чтобы отменить публикацию приложения в магазине Google Play:
- Перейдите на https://market.android.com/publish/Home и войдите в свою учетную запись Google Play.
- Щелкните приложение, которое хотите удалить.
- Щелкните меню Store Presence и выберите пункт «Цены и распространение».
- Нажмите Отменить публикацию
- и можно ли его удалить, когда мы находимся в неопубликованном статусе?
- К сожалению, удалить его пока нельзя
Как управлять подписками в Google Play
Как отменить подписку в приложении Google Play
Важно! Если вы удалите приложение, подписка отменена не будет.
- Откройте приложение Google Play .
- В правом верхнем углу экрана нажмите на значок профиля.
- Выберите Платежи и подписки Подписки.
- Найдите подписку, которую нужно отменить.
- Нажмите Отменить подписку.
- Следуйте инструкциям.
Примечание. Если приложение, в котором оформлена подписка, удалено из Google Play, она будет автоматически отменена, но средства за предыдущие периоды возвращены не будут.
Как активировать или возобновить подписку
Как возобновить отмененную подписку, у которой ещё не истек срок действия
- Откройте приложение Google Play .
- В правом верхнем углу экрана нажмите на значок профиля.
- Выберите Платежи и подписки Подписки.
- Найдите подписку, которую нужно возобновить.
- Нажмите кнопку Подписаться.
- Следуйте инструкциям.
Как возобновить отмененную подписку, у которой истек срок действия
Если вы отменили подписку и ее срок действия истек, необходимо оформить подписку повторно.
Примечание. Для некоторых приложений возобновить отмененную подписку невозможно.
Как вернуть платеж за подпискуЕсли вы хотите вернуть средства за подписку в Google Play, прочитайте .
Как приостановить подписку
В некоторых приложениях можно приостановить подписку. Она будет приостановлена по окончании текущего расчетного периода.
- Откройте приложение Google Play .
- В правом верхнем углу экрана нажмите на значок профиля.
- Выберите Платежи и подписки Подписки.
- Найдите подписку, которую нужно приостановить.
- Выберите Управление подпиской Приостановить платежи.
- Задайте период, на который вы хотите приостановить платежи.
- Нажмите Подтвердить.
Как возобновить платежи за приостановленную подписку
Возобновить приостановленную подписку можно в любой момент.
- Откройте приложение Google Play .
- В правом верхнем углу экрана нажмите на значок профиля.
- Выберите Платежи и подписки Подписки.
- Найдите подписку, которую нужно возобновить.
- Нажмите кнопку Подписаться.
- Следуйте инструкциям.
Как изменить способ оплаты
Средства будут списываться с банковской карты, которой вы расплачивались при оформлении подписки. Продление может состояться за 24 часа до начала нового периода подписки.
Если вы хотите выбрать другой способ оплаты или изменить платежную информацию, сделайте следующее:
- Откройте приложение Google Play .
- В правом верхнем углу экрана нажмите на значок профиля.
- Выберите Платежи и подписки Подписки.
- Найдите нужную подписку.
- Нажмите Настроить Обновить.
- Следуйте инструкциям на экране.
Подписка может быть отменена, если система отклонила ваш способ оплаты или на вашем счете недостаточно средств. В этом случае или оформите подписку ещё раз.
Разрешения, связанные со встроенными функциями
Разрешения пользователей для игровых сервисов Google Play
Чтобы предоставить пользователю Play Console доступ к информации игровых сервисов Google Play, необходимо выполнить следующие условия:
| Доступ | Требования |
|
|
|
|
|
Если создать проект игровых сервисов Google Play, а затем предоставить новому или существующему пользователю в Play Console разрешения «Редактирование проектов игровых сервисов Google Play» и «Публикация проектов игровых сервисов Google Play», вам потребуется также добавить пользователя в Google Developers Console.
Чтобы добавить пользователя в свой проект Google Developers Console, выполните следующие действия:
- Войдите в Google Developers Console.
- Выберите проект.
- В меню слева нажмите Разрешения.
- В верхней части экрана выберите Добавить участника.
- Введите адрес электронной почты разработчика.
- Выберите нужный уровень разрешений.
- Нажмите Добавить.
Разрешения для пользователей платежного центра Google
Чтобы предоставить пользователю доступ к своим отчетам в платежном центре Google, добавьте его в настройках платежного центра. Разрешения в Play Console и платежном центре Google настраиваются отдельно.
Вот как добавить пользователя в платежный центр Google:
- Войдите в платежный центр Google.
- В меню слева выберите Настройки .
- В разделе «Пользователи платежных аккаунтов» нажмите Управление платежными аккаунтами > Добавить пользователя.
- Укажите необходимые данные, следуя инструкциям на экране.
- Выберите Пригласить.
Проверка аккаунтов
Чтобы обеспечить безопасность пользователей и соблюдение Условий использования, наши специалисты регулярно проверяют платежные профили. Во время проверок вы не сможете возмещать средства из своего аккаунта.
Такие проверки проводятся редко. Если вы попробуете вернуть средства во время проверки, запрос будет отклонен, но вы сможете повторить попытку через 24 часа.
Я не могу возвращать средства или отменять подписки
Если вы получили сообщение о том, что для вас заблокирован возврат средств или отмена подписок, значит вы достигли ограничения, установленного для вашего аккаунта разработчика.
Когда аккаунт достигает ограничения на возврат средств или отмену подписок, мы отправляем электронное письмо владельцу аккаунта Play Console.
Чтобы вернуть средства или отменить подписку, владелец аккаунта должен обратиться в нашу службу поддержки.
Я не могу частично возвращать средства
Это может происходить по нескольким причинам.
- Частичный возврат средств доступен только для покупок в приложении и подписок. Нельзя частично вернуть средства за платные приложения.
- Частичный возврат средств не поддерживается для некоторых способов оплаты.
- Нельзя вернуть средства за заказы Подписки через Google.
- Частичный возврат средств недоступен для заказов, размещенных до марта 2018 года.
Часто задаваемые вопросы
Свернуть все
Где можно загрузить файлы сопоставления деобфускации или ReTrace, а также файлы с отладочными символами?
Файлы сопоставления деобфускации и ReTrace, которые включены в набор App Bundle с помощью стандартных задач Gradle, связываются с вашим проектом и используются для деобфускации трассировок стека, не требуя от вас дополнительных действий. Если вам нужно загрузить эти файлы вручную, воспользуйтесь инструкциями ниже.
- Чтобы загрузить файлы во время подготовки выпуска, выберите Добавить файл сопоставления ReTrace в таблице объектов в дополнительном меню объектов.
-
Чтобы загрузить файлы для уже существующего выпуска, откройте вкладку «Скачанные файлы»:
- во время проверки сведений о версии в таблице объектов; или
- на странице App Bundle Explorer. В разделе «Объекты» нажмите на значок загрузки справа от файла, который необходимо добавить.
Узнать больше можно в статье Трассировки стека ошибок: деобфускация или добавление отладочных символов.
Где добавить ссылку на мою политику конфиденциальности?
Политику конфиденциальности можно добавить на странице Контент приложения в разделе «Политика конфиденциальности». Именно на этой странице вы можете предоставить информацию о контенте в своем приложении, чтобы мы проверили его на соответствие правилам Google Play.
Ознакомьтесь с полезной статьей о том, как подготовить приложение к проверке.
Где находится функция «Отложенная публикация» в новой версии Play Console?
Эта функция была усовершенствована, и теперь она называется «Управляемая публикация». Ее можно найти на странице «Обзор публикации» в верхней части меню слева.
Подробная информация о функции «Управляемая публикация» доступна в записи блога для разработчиков Android Как оптимизировать процесс публикации приложения с новыми функциями Google Play Console и в статье от Академии Google Play Выпуск обновлений приложения в определенное время с помощью управляемой публикации.
Чтобы понять, чем отложенная публикация отличается от управляемой, прочитайте статью .
Как в новой версии Play Console отображаются уведомления, например о событиях? В старой версии в верхней части экрана был значок с колокольчиком и красной точкой.
Вместо старой функции уведомлений вы можете пользоваться страницей Входящие. Вы найдете ее в верхней части меню, расположенного слева. Если вы видите синюю точку, значит у вас есть непрочитанные сообщения. Параметры уведомлений можно изменить на странице Уведомления (Настройка > Уведомления).
Как изменить язык интерфейса в Play Console?
Вы можете изменить язык интерфейса Play Console с помощью URL с параметром GET (также называется параметром URL или строкой запроса), который будет сохраняться, пока вы его не сбросите.
Например, чтобы поменять язык интерфейса Play Console на испанский, можно добавить в URL. Вот так: https://play.google.com/console?hl=es.
Где можно найти примечания к выпуску из старой версии Play Console?
При подготовке к выпуску нажмите Скопировать из предыдущего выпуска над полем «Примечания к выпуску» в одноименном разделе.
Где можно скачать подписанные Google или загруженные мной APK-файлы?
Они находятся на вкладке Загрузки инструмента App Bundle Explorer, как и наборы App Bundle и APK-файлы для конкретных устройств.
Узнать больше можно в статье Как посмотреть информацию о версиях приложения на странице App Bundle Explorer.
Где можно отменить публикацию приложений в Google Play?
Вы можете изменить доступность приложения в разделе Расширенные настройки (Выпуск > Настройка > Расширенные настройки) на вкладке Доступность приложения.
Где можно изменить сведения о моем приложении?
Вы можете изменить такие сведения о приложении, как описание, скриншоты и проморолик, на его основной странице в Google Play (Развитие > Страница приложения > Основная страница приложения в Google Play). Контактная информация теперь находится на странице Настройки магазина.
Где можно изменить целевые страны?
Вы можете изменить доступность по странам на вкладке Страны/регионы для каждого типа версии.
Где найти операторов связи?
Теперь вы можете управлять таргетингом на операторов мобильной связи в разделе Расширенные настройки (Настройка > Расширенные настройки) на вкладке Таргетинг на операторов мобильной связи. Когда эта функция включена, на вкладке Страны/регионы рабочей версии доступна кнопка Настройки оператора.
Защитите аккаунт от взлома
Если вы подозреваете, что ваш аккаунт взломан, свяжитесь со службой поддержки и предоставьте им всю необходимую информацию. Мы проверим аккаунт на предмет несанкционированного доступа.
Чтобы помочь нам разобраться в ситуации и восстановить доступ к вашему аккаунту, перейдите в Справочный центр Gmail.
Примечание. Если ваш аккаунт взломали, примите меры для того, чтобы это не повторилось. Чтобы защитить аккаунт разработчика и его пользователей, .
Проблемы с именем пользователя и паролем
Если у вас возникли проблемы с входом в аккаунт, перейдите на страницу восстановления доступа.
Перейти на страницу восстановления доступа к аккаунту Google
Доступ и разрешения
По умолчанию функции продавца доступны в Play Console только владельцу аккаунта.
Чтобы ими могли пользоваться другие участники команды, владелец должен предоставить следующие разрешения (одно или оба при необходимости):
- Просмотр финансовых данных. Если разрешение предоставлено для всех приложений, пользователь может изучать финансовые отчеты и отчеты о продажах.
- Управление заказами. Если разрешение просматривать информацию о приложении предоставлено для одного приложения, а право управлять заказами – для всех, пользователь сможет управлять заказами только для отдельного приложения.
Примечание. Разрешения Play Console отличаются от разрешений, используемых в платежном центре Google.
В чем разница между открытым, закрытым и внутренним тестированием
Существует три типа тестовых версий приложения, которые можно использовать перед выпуском рабочей версии. Каждая фаза тестирования позволяет собрать отзывы, необходимые для усовершенствования приложения.
Внутреннее тестирование позволяет быстро распространить приложение среди 100 тестировщиков для первичной проверки качества. Рекомендуем провести его, прежде чем выпускать версии для закрытого или открытого тестирования. При необходимости можно запустить внутреннее тестирование одновременно с закрытым или открытым для разных версий приложения.
Совет. Внутреннее тестирование можно также использовать для проверки приложений, настройка которых ещё не завершена (подробные сведения вы найдете в разделе Внутреннее тестирование: до 100 человек ниже).
Закрытое тестирование позволяет проверить предварительный выпуск на более широкой выборке тестировщиков и собрать более конкретные отзывы. После того как вы протестируете приложение на небольшой группе сотрудников или доверенных пользователей, можно выпускать версию для открытого тестирования. На странице закрытого тестирования альфа-версия будет доступна как исходная закрытая. При необходимости можно создать и присвоить им названия.
При тестировании опубликованного ранее приложения обновление его закрытой версии получат только тестировщики.
Открытое тестирование позволяет проверить тестовую версию приложения в большой группе пользователей, опубликовав ее в Google Play. Любые пользователи могут присоединяться к открытому тестированию и отправлять вам личные отзывы. Прежде чем выбрать этот вариант, убедитесь, что ваше приложение и его страница готовы к публикации.
Свернуть все
Как посмотреть сведения о подписке и дате продления
- Откройте страницу с подписками.
-
На устройстве Android:
- Откройте приложение Google Play .
- В правом верхнем углу экрана нажмите на значок профиля.
- Выберите Платежи и подписки Подписки.
-
На устройстве Android:
- На странице «Подписки» проверьте, есть ли у вас подписки с истекшим сроком действия или с отклоненными способами оплаты.
Что происходит после отмены подписки
При отмене подписки у вас по-прежнему будет доступ к контенту до окончания оплаченного периода.
Предположим, 1 января вы купили годовую подписку за 700 рублей, а 1 июля решили ее отменить. В этом случае:
- вы сохраните доступ к контенту до 31 декабря;
- 1 января с вас не будет списано ещё 700 рублей за следующий год;
- с 1 января вы потеряете доступ к оплаченным приложениям и играм, покупкам в приложении, а также возможность просматривать приложения без рекламы.
Что происходит после отмены подписки Play Pass
Установленные через Play Pass приложения и их данные останутся на устройстве.
При отмене подписки Play Pass помните следующее:
- Если вы захотите воспользоваться платным приложением, вам будет предложено купить его или снова оформить подписку Play Pass.
- Контент, купленный в приложениях, будет удален, но вы сможете приобрести его отдельно.
- В приложениях снова появится реклама.
- Если вы возобновите подписку, то получите доступ ко всему контенту.
Что нужно знать об управляемой публикации
Требования
- Чтобы включить или отключить управляемую публикацию, вам потребуется одно из следующих разрешений:
- Управляемую публикацию невозможно использовать, когда вы добавляете приложение впервые.
Тестирование
Если вы хотите использовать управляемую публикацию для рабочей версии, настоятельно рекомендуем сначала внедрить версию для закрытого тестирования. Подробнее о тестированиях…
Планирование проверки и подтверждение выпуска обновлений
- Перед публикацией все изменения должны пройти обработку. На нее может уйти от нескольких часов до семи дней, а в исключительных случаях – даже больше времени. Срок обработки зависит от длительности проверки, предусмотренной для приложения.
-
В зависимости от статуса обновления приложение может не отправляться на проверку автоматически. Например, если обновление было отклонено и вы устранили проблему, вам потребуется вручную отправить приложение на повторную проверку. Для этого на странице Обзор публикации нажмите Отправить на проверку. Подробнее …
Включение и отключение управляемой публикации
Вы можете включать или отключать управляемую публикацию в любое время, даже когда приложение находится на проверке и обработке.
Изменения, которые нельзя отложить
- Управляемая публикация позволяет откладывать большинство изменений до нужного вам момента.Примеры:
- полное и поэтапное внедрение выпусков приложения (кроме исключений, перечисленных ниже);
- запуск и обновление предварительной регистрации;
- изменения на странице приложения, в т. ч. эксперименты и создание специальных страниц;
- изменения контента приложения;
- смена категории приложения;
- настройки корпоративного Google Play.
- Тем не менее существует несколько исключений, например:
- увеличение существующего поэтапного внедрения до 100 %;
- обновление раздела «Примечания к выпуску»;
- изменения правил исключения устройств;
- добавление и удаление тестировщиков;
- отмена публикации приложения;
- изменения на странице Контент для продажи;
- изменение цены.
Как управлять подписками в Google Play
Как отменить подписку в приложении Google Play
Важно! Если вы удалите приложение, подписка отменена не будет.
- Откройте приложение Google Play .
- В правом верхнем углу экрана нажмите на значок профиля.
- Выберите Платежи и подписки Подписки.
- Найдите подписку, которую нужно отменить.
- Нажмите Отменить подписку.
- Следуйте инструкциям.
Примечание. Если приложение, в котором оформлена подписка, удалено из Google Play, она будет автоматически отменена, но средства за предыдущие периоды возвращены не будут.
Как активировать или возобновить подписку
Как возобновить отмененную подписку, у которой ещё не истек срок действия
- Откройте приложение Google Play .
- В правом верхнем углу экрана нажмите на значок профиля.
- Выберите Платежи и подписки Подписки.
- Найдите подписку, которую нужно возобновить.
- Нажмите кнопку Подписаться.
- Следуйте инструкциям.
Как возобновить отмененную подписку, у которой истек срок действия
Если вы отменили подписку и ее срок действия истек, необходимо оформить подписку повторно.
Примечание. Для некоторых приложений возобновить отмененную подписку невозможно.
Как вернуть платеж за подпискуЕсли вы хотите вернуть средства за подписку в Google Play, прочитайте .
Как приостановить подписку
В некоторых приложениях можно приостановить подписку. Она будет приостановлена по окончании текущего расчетного периода.
- Откройте приложение Google Play .
- В правом верхнем углу экрана нажмите на значок профиля.
- Выберите Платежи и подписки Подписки.
- Найдите подписку, которую нужно приостановить.
- Выберите Управление подпиской Приостановить платежи.
- Задайте период, на который вы хотите приостановить платежи.
- Нажмите Подтвердить.
Как возобновить платежи за приостановленную подписку
Возобновить приостановленную подписку можно в любой момент.
- Откройте приложение Google Play .
- В правом верхнем углу экрана нажмите на значок профиля.
- Выберите Платежи и подписки Подписки.
- Найдите подписку, которую нужно возобновить.
- Нажмите кнопку Подписаться.
- Следуйте инструкциям.
Как изменить способ оплаты
Средства будут списываться с банковской карты, которой вы расплачивались при оформлении подписки. Продление может состояться за 24 часа до начала нового периода подписки.
Если вы хотите выбрать другой способ оплаты или изменить платежную информацию, сделайте следующее:
- Откройте приложение Google Play .
- В правом верхнем углу экрана нажмите на значок профиля.
- Выберите Платежи и подписки Подписки.
- Найдите нужную подписку.
- Нажмите Настроить Обновить.
- Следуйте инструкциям на экране.
Подписка может быть отменена, если система отклонила ваш способ оплаты или на вашем счете недостаточно средств. В этом случае или оформите подписку ещё раз.




























