Содержание:

Chrome и Firefox также начали показывать цифры на YouTube таб. Цифры на самом деле заключены в скобки, и они меняются каждый день. Однажды вы можете увидеть (2) рядом с YouTube на вкладке браузера. На следующий день он может исчезнуть или фактически превратиться в (5). В этой статье мы поговорим о том, что означает число в скобках на YouTube. Давай начнем!
Пользователи не могут понять, действительно ли это новая функция браузера или же действует расширение или надстройка. Число тоже кажется произвольным и для большинства из них это тоже ничего не значит. Число не является произвольным, и ваш браузер или надстройка также не генерируют его. На самом деле это происходит из уведомлений YouTube. Вот как можно избавиться от числа на вкладке YouTube.
Прежде всего, просто откройте YouTube. Затем позвольте ему загрузиться и посмотрите, появляется ли номер на вкладке или нет. Если это так, просто посмотрите в правый верхний угол интерфейса YouTube. Вы, ребята, увидите значок своего профиля. Рядом с ним находится значок колокольчика и собственный значок с номером. Этот значок колокольчика также указывает на новые или непрочитанные уведомления YouTube. Если у вас их много, то на значке номера будет 99+.
Добавляйте «ручные» субтитры
В YouTube есть 2 вида субтитров: автоматические и «ручные». В первом случае YouTube сам расшифровывает видео, во втором — вы сами делаете транскрибацию и загружаете ее. Автоматические субтитры далеки от совершенства, поэтому они не индексируются, чего нельзя сказать о созданных вручную. Семантика из субтитров позволяет поисковику точно понять, о чем ролик, и показывать его в ответ не релевантные запросы.
В заключение приведем список того, на что не стоит тратить время при оптимизации видео для поиска YouTube:
- оптимизация тегов и хештегов под ключевые запросы (они не играют роли в ранжировании, и лучше сосредоточиться на составлении качественных описаний и заголовков; кроме того, поиск по хештегам не столь популярен на YouTube, как например, в Instagram, и получить какую-то выгоду от них сложно);
- накрутка поведенческих факторов — лайков, подписок, комментариев и т. п. (алгоритмы YouTube отличают действия реальных пользователей от ботов; накрутки не прибавят вам позиций — лучше сконцентрируйтесь на создании полезного контента);
- копирование конкурентов (имеется в виду семантика, заголовки, описания, длительность видео и прочие параметры; не создавайте каналы-клоны с целью прикоснуться к чьему-то успеху — делайте канал, который будет уникальным в своем роде и завоюет свою лояльную аудиторию).
Итак, теперь вы готовы оптимизировать видео для поиска YouTube. Удачного вам продвижения и высоких позиций!
Запустить рекламную кампанию
Используем favicon
Теперь используем второй подход, который изменяет favicon, веб приложение Trello. Для этого нам понадобится подготовить два варианта favicon. Первый — когда нет обновлений, второй — когда обновления появились.
Начинаем с привязки favicon к документу.
Затем укажем путь к новому favicon с помощью переменной JavaScript.
Как и в первом методе, мы создаем две функции:
Первая функция, , заменит нашу первоначальную favicon на тот, что с красным кружком. Вторая функция, , будет исполнять первую функцию через определенный промежуток времени.
Кажется есть, на что посмотреть!
Второй метод не такой сложный, каким кажется на первый взгляд — наоборот, он проще чем первый, где мы обновляли название страницы. Кроме того, мы можем проявить немного креатива, добавив анимации к favicon. Но без особого фанатизма.
Заметка: Chrome не поддерживает favicon с анимацией.
Удаление ссылки из свойств ярлыка браузера
Такая проблема может быть решена вручную, путем замены ярлыка браузера. На данном примере будет использован браузер Google Chrome. В других браузерах необходимо будет выполнить точно такие, аналогичные действия.
Сначала кликните правой кнопкой мыши по ярлыку браузера, а затем в контекстном меню выберите пункт «Свойства». После этого будет открыто окно «Свойства браузера», во вкладке «Ярлык».
В поле «Объект:», сразу после пути к файлу приложения с расширением «.exe», вы увидите дополнительную ссылку на сайт. В большинстве случаев, просто удалить такую ссылку из данного поля не получиться, операционная система заблокирует удаление.
Поэтому необходимо будет поступить по-другому. Во вкладке «Ярлык» нажмите на кнопку «Расположение файла».
После этого будет открыто окно папки, в которой расположен файл — «приложение» (браузер), в нашем случае файл «chrome.exe».
Далее необходимо будет кликнуть по файлу «Приложение» правой кнопкой мыши, а в контекстном меню сначала нужно будет выбрать пункт «Отправить», а затем выбрать пункт «Рабочий стол (создать ярлык)».
На Рабочем столе появится ярлык браузера, в данном случае, ярлык браузера Google Chrome. Вы можете открыть свойства этого ярлыка и убедиться, что там уже нет «левой» ссылки на сайт с рекламой.
Теперь вам нужно будет удалить тот ярлык браузера, который содержит в своих свойствах дополнительную ссылку. Если такой ярлык закреплен на Панели задач, то тогда также удалите этот ярлык оттуда.
Затем переименуйте новый ярлык, с которого вы будете запускать браузер, по названию данного браузера, и закрепите ярлык, если это необходимо, на Панели задач. Такого же алгоритма действий придерживайтесь при удалении «левых» ссылок из свойств ярлыков других браузеров.
После удаления из свойств ярлыка ссылки на сайт с рекламой, браузер будет открыт на той стартовой странице, которая была выбрана в настройках вашего браузера.
На моем сайте есть несколько статей, которые посвящены решению подобной проблемы в более сложных случаях. Вы можете ознакомиться с этими статьями в разделе «Безопасность».
Вам также может быть интересно:
- Браузер сам открывается с рекламой: как исправить
- AdwCleaner для удаления рекламных и нежелательных программ с компьютера
- Удаление зараженных файлов браузера
- Malwarebytes Anti-Malware — поиск и удаление вредоносных программ
Как убрать синюю точку на ютубе?
Как обсуждалось ранее, синие точки на YouTube — это уведомления о новом контенте от создателей, на которые вы подписаны. Вы избавляетесь от них, как и от любого другого уведомления на вашем устройстве, просто отмечая его как прочитанное. Следуйте инструкциям ниже, чтобы избавиться от синих точек на YouTube.
Откройте приложение YouTube на своем мобильном устройстве и найдите канал, на который вы подписаны, в своем списке, рядом с которым есть синяя точка.
Теперь нажмите на него, чтобы открыть.
Используйте жест / кнопку возврата на мобильном устройстве, чтобы вернуться к предыдущему экрану.
Вот и все! Синяя точка должна исчезнуть с этого конкретного канала, на который подписана подписка, и теперь уведомление должно быть помечено как прочитанное. Вы можете сделать это и на других каналах, чтобы избавиться от синих точек. Однако невозможно избавиться от синих точек для нескольких каналов одновременно.
Примечание: Вы можете использовать ту же процедуру для рабочий стол также избавиться от синих точек. Однако недавно YouTube начал заменять «синюю точку» на действия в настольной версии. Вы по-прежнему можете использовать этот метод, чтобы избавиться от уведомлений о действиях на ваших каналах, на которые вы подписаны.
Теперь синие точки должны быть удалены с конкретного выбранного вами канала YouTube.
Мы надеемся, что это руководство помогло вам легко понять основы синей точки на YouTube. Если у вас есть дополнительные вопросы, не стесняйтесь обращаться к нам, используя раздел комментариев ниже.
Используем название страницы
Мы начнем с добавления числа обновлений к названию страницы, как это сделано у Facebook и Twitter.
Существует множество способов извлечения данных (спросите у знакомого разработчика). В нашем же случае мы допустим, что уже знаем количество обновлений и теперь можем поиграться с JavaScript. На данный момент у нас ноль обновлений:
var count = 0;
Далее следует основная часть кода, которая будет изменять название страницы. Прежде всего добавим который получает текущее название страницы:
Затем создаем новую функцию, которая будет изменять часть названия:
Здесь вы видите, что мы используем оператор JavaScript . Для демонстрационных целей « увеличит число на
Теперь создадим новую функцию, которая запустит :
Функция выше будет проверять обновления каждые миллисекунд (2 секунды). Функция запустится, как только загрузится страница.
Первый метод — довольно прямолинейный. Мы получаем число обновлений и передаем его в название. Вы можете поменять скобки с на или в функции .
Как удалить рекламу в браузере автоматически
Убрать рекламу в браузере можно автоматически и для этого не нужно лезть в дебри настроек компьютера. Но срабатывает такая защита не всегда, тем не менее ею не стоит пренебрегать.
Как убрать всплывающие окна с рекламой во всех браузерах расширением Adblock
Популярное расширение Adblock, скачайте его по адресу:
Расширение не дает загружаться большей части штатной рекламы вообще, в том числе и в видео на YouTube. В результате вы можете сконцентрироваться на просмотре основного контента и не отвлекаться на выскакивающие объявления. С помощью несложных настроек, Adblock легко настраивается под себя. Хотите разрешить отображение объявлений на любимых сайтах – добавьте их в белый список.
Как удалить вирусную рекламу с компьютера программой Adguard
Инструмент платный, но у него есть пробный период – 2 недели (14 дней).
Будьте внимательны, во время установки разработчики рекомендуют: Яндекс Элементы, Yandex browser, поиск и домашнюю страницу поисковика. Поэтому в установочном окне снимите соответствующие галки, чтобы потом не было удивлений, наподобие: «а кто это все установил на мой компьютер – вирус или нет?»
После установки Adguard его ярлык будет отображаться в трее, на экране справа внизу, сбоку, там где дата и часы в Windows.
Запустив рабочее окно программы и перейдя на вкладку «Защита» наглядно видно основной функционал, а именно:
- Антибаннер.
- Антифишинг.
- Родительский контроль.
На вкладке «Настройки» отображаются основные установки
Обратите внимание на раздел «Настройки фильтрации», а именно пункт «Показывать полезную рекламу»
Полезной считается контекстная реклама Яндекса, Google, Mail.ru и др. В ней нет ничего плохого, конечно, если она не вылазит везде. Можете её запретить, убрав соответствующую галочку.
Adguard готов к использованию сразу после установки.
Hitman Pro
Ещё один инструмент, который находит и удаляет руткиты, трояны, вирусы, черви, боты, шпионские и вредоносные утилиты. Официальная страница загрузки:
Сайт утилиты хоть и выполнен на английском языке, но при запуске она отображается на русском, поэтому описанные параметры в окне её установки должны быть понятны.
Когда вы запустите скачанный файл, вместо инсталляции Hitman Pro на компьютер поставьте чекбокс напротив «Нет, я собираюсь сканировать систему только один раз» чтобы вам не пришлось её устанавливать. Одноразовой проверки будет достаточно.
Выбрав нужное действие, жмите «Дальше». Начнется поиск «зловредов», на это уйдет некоторое время. Когда угрозы будут обнаружены, вы увидите соответствующее сообщение.
Нажмите «Дальше», чтобы начать очистку системы от заражений.
Для удаления вредоносных программ, нужно бесплатно активировать HitmanPro. Будет предложено на выбор: ввести ключ активации либо получить бесплатную лицензию на 30 дней. Выбираем второе.
Удалив вирусы перезагрузите компьютер.
Malwarebytes Anti-malware
На выбор предлагается бесплатная и платная версии Malwarebytes Anti-malware. Выбираем первую, ту, за которую не нужно платить, для этого жмем по кнопке «FREE VERSION DOWNLOAD».
Так выглядит рабочее окно с найденными угрозами, от которых нужно избавиться.
После удаления вирусов нужно перезагрузить компьютер.
Почему я вижу синюю точку, когда нового контента нет?
Доступен новый контент
Может быть несколько причин, по которым вы видите синюю точку, когда ее нет. Это может иметь место, если вы используете настольную версию YouTube. В настольной версии синяя точка используется для уведомления о новых видео, новых прямых трансляциях, новых сообщениях в сообществе и многом другом, тогда как в мобильной версии синяя точка используется только для информирования вас о новых видео. Если вы видите синюю точку, но нет нового видео, попробуйте проверить наличие новых прямых трансляций или сообщений сообщества.
Неполное видео
Это редкий сценарий, но если вы пропустили новое видео создателя, просмотрев его всего несколько секунд, Youtube может иногда давать сбои и по-прежнему показывать синюю точку для пропущенного видео. Чтобы избавиться от этого, вы можете воспроизвести видео и пропустить его до конца, чтобы Youtube подумал, что вы смотрели видео. Вы также можете попробовать удалить его из истории просмотров, если переход до конца вам не подходит.
Данные не обновляются или не синхронизируются
Если от создателя по-прежнему нет нового контента, но вы все еще видите синюю точку, вероятно, YouTube показывает вам кешированный предварительный просмотр канала. Независимо от того, используете ли вы настольную или мобильную версию, попробуйте обновить свой канал YouTube. Синяя точка либо исчезнет, либо страница обновится с новым контентом, доступным от вашего создателя.
Кеш действует
Если вы используете мобильный или настольный браузер для доступа к Youtube, вам следует попробовать очистить кеш вашего браузера. Это поможет избавиться от временных файлов, которые помогут вам загрузить Youtube с нуля. Это избавит от любых конфликтов или сбоев, из-за которых синяя точка появлялась снова и снова.
Виды значков в менеджере канала ЮТ
Для того чтобы владельцу канала было проще разобраться, какие из роликов приносят доход от YouTube были придуманы значки в виде доллара, который отображается напротив каждого ролика в «Менеджер видео».
Так вот в зависимости от того каким требованиям монетизации соответствует ролик, могут появляться разные значки, о которых детально рассказано ниже.
Серый значок доллара. Видео не монетизируется. Скорее всего не была включена монетизации канала или конкретного ролика.
О том, как включить коммерческое использование в роликах Ютуба читайте по приведенной ссылке.
Также вам необходим будет привязать свой аккаунт Adsense к аккаунту YouTube.
Значок доллара на зелёном фоне. Монетизация включена. Казалось бы, все хорошо, видео должно после этого приносить доход, но так бывает, что реклама все равно не показывается, причиной тому может быть:
- Канал не набрал 10 000 просмотров.
- На ПК или в браузере установлены программы или расширения (например, АдБлок), которые блокируют рекламу.
- Включена подписка YouTube Red.
- У ролика есть ограничения на просмотр или неподходящие метаданные.
- Для увеличения дохода рекомендую включить показ всех форматов объявлений для каждого воспроизведения.
Жёлтый значок доллара. Такой знак появляется в том случае если контент проверяется.
Например, на ролик были заявлены права через систему Content ID, и вы подали апелляцию. Тогда всё то время пока идет проверка будет отображаться данный значок.
Значок доллара на жёлтом фоне. Это одно из новшеств Ютуб, которое означает что в видео имеются объявления только некоторых брендов или вовсе реклама не отображается.
Причиной тому будет:
- В ролике были найдены нарушения правил монетизации.
- Видео подходит не всем рекламодателям.
Но как мы знаем алгоритмы Ютуба не всегда правильно работают, поэтому зачастую под этот запрет попадают пригодные видео.
В этом случае надо запросить повторную проверку контента и, если все хорошо, тогда через 7 дней монетизации будет включена в полном объеме.
Перечёркнутый значок доллара. Видео нельзя монетизировать. Такое обычно происходит после того, как на контент прилетел Страйк из-за нарушения принципов сообщества или авторских прав пользователя.
Тоже самое касается и подачи заявки через Content ID.
Значок доллара на разделенном зелёном фоне. Это говорит о том, что вы свой доход делите с другим пользователем.
Часто такое бывает при монетизации кавер-версий.
Более подробно про значки и их функции читаем на официальной странице Справки Гугл support.google.com/youtube/
На этом у меня все, надеюсь после прочтения данной статьи вас больше не будут смущать непонятные значки напротив загруженных видео на канале YouTube.
Определите источники трафика
Понимание того, откуда исходит большая часть вашего трафика, имеет решающее значение. Это позволит вам не тратить ресурсы на низкоуровневые источники трафика и удвоить количество тех, которые работают хорошо.
YouTube Analytics упрощает это.
Перейдите на вкладку Источники просмотров, чтобы просмотреть основные источники трафика, и щёлкните график, чтобы просмотреть дополнительную информацию.
Затем вы можете использовать эту информацию. Например, вы можете обнаружить, что тратите время и деньги на неэффективный источник трафика. Это позволит вам сократить свои потери и перенаправить эти ресурсы в более сильный канал. Или вы можете заметить, что источник трафика неуклонно растёт, и решите вкладывать больше ресурсов в его развитие.
С другой стороны, вы можете обнаружить, что один из ваших источников трафика невероятно силён, даже если вы не уделяете ему слишком много внимания. Это предоставит фантастическую возможность увеличить количество просмотров, выделив больше времени и ресурсов.
Выкладывайте видео в HD-качеcтве (а еще лучше — FullHD или 4К)
Наберите в поиске YouTube любой популярный запрос, и вы заметите, что большинство роликов — в качестве HD или FullHD.
С одной стороны, такой результат может быть обусловлен тем, что популярные авторы используют хорошие камеры и снимают ролики в высоком разрешении. С другой стороны, возможно, YouTube отдает предпочтение именно таким видео и выводит их в ТОП.
Так или иначе, HD-разрешение позволяет комфортно просматривать видео даже на больших экранах. Если же скорость соединения низкая, YouTube автоматически уменьшит разрешение. Так что не экономьте мегабайты и делайте HD, FullHD-видео или даже 4К.
2 способа сделать блог удобным для зрителей
Теперь, когда текст отшлифован, вот еще два совета, как упростить навигацию для ваших зрителей.
Разделы канала
Когда график публикации заработает в полную силу и у автора наберётся пара десятков роликов, — рассортируйте видео по разделам.
Вы можете назвать разделы как тематические категории:
- Фитнес и растяжка.
- Питание и здоровье.
Или по типам видео, например:
- 15-минутные рецепты.
- Утренние тренировки.
- Ежедневные влоги.
Настройка разделов:
![]()
Значки в едином стиле
Сохраняйте согласованный внешний вид ваших значков для названия видео на ютубе. Чем больше роликов опубликовано, тем важнее, чтобы миниатюры выглядели одинаково и вызывали ассоциацию с вашим блогом.
Подробнее, как сделать значок для видео на YouTube написано в разделе Блог.
Самый простой способ добиться единого стиля — добавить обложки для ютуба к каждому ролику.
Красивое описание канала — это внимание к деталям, поэтому начинающие блогеры не сосредотачиваются на нем. С помощью этого руководства вы можете создать канал на ютубе для заработка денег и реализации идей
Действуйте прямо сейчас!
С помощью этого руководства вы можете создать канал на ютубе для заработка денег и реализации идей. Действуйте прямо сейчас!
На этом закончим обзор, как сделать описание канала на ютубе. Пишите комментарии ниже!
3 источника видео на Ютубе
Откуда берётся видео на Ютубе? Всех авторов можно условно разделить на три категории:
Три типа авторов в Youtube
Студии
Это большие киностудии, вроде Columbia Pictures, Marvel, Disney и т.д., которые используют Ютуб для нативной рекламы своей продукции. А также более мелкие студии, которые создают контент исключительно для размещения на Ютубе и в других сетях.
Создаваемые ими видео отличаются высоким качеством и профессионализмом. Для них профессионалы пишут сценарии, режиссеры реализуются их, операторы используют профессиональную аппаратуру и т.д.
Часто каналы Ютуб-студий зарабатывают не на монетизации, а на прямой рекламе либо на сторонних заказах, полученных благодаря публикации своих видео.
Видеоблоггеры
Эти люди создают каналы с целью заработка, в том числе на монетизации. Создаваемый ими видеоконтент достаточно высокого качества и отличается от видео студий персонализацией — каждый автор имеет свой, неповторимый стиль.
Энтузиасты
Эти любители снимают видео просто потому, что им интересно и хочется поделиться увиденным с другими. Монетизация для них не главное, но приятный бонус, стимулирующий творческий процесс.
Кризис и реклама
Реклама нужна всегда и чем хуже экономическая обстановка, тем больше производителям приходится тратить на рекламу, чтобы продать произведённый товар.
Но не в этом случае. Ковидный кризис, который начался в 2020 году, привёл к резкому сокращению затрат на рекламу.
Многие рестораны, клубы, фитнес-центры и т.д. закрыты на карантин и не могут рекламировать свои услуги. Немало производство останавливается потому, что их продукция временно не нужна.
Объём рекламы резко упал по всему миру. Владельцы каналов видят, что доход от монетизации, который в «нормальные» годы удваивался в начале зимы, в конце 20 года снизился в два раза. А в начале 21 года будет ещё ниже.
Добавить трейлер канала
Трейлер — приветственное видео на главной странице канала. Его увидят все, кто ещё не подписан. У пользователей с ПК и ТВ он воспроизведётся автоматически, как только они перейдут на страницу канала. Пользователи со смартфона и планшета просто увидят его на первом экране.
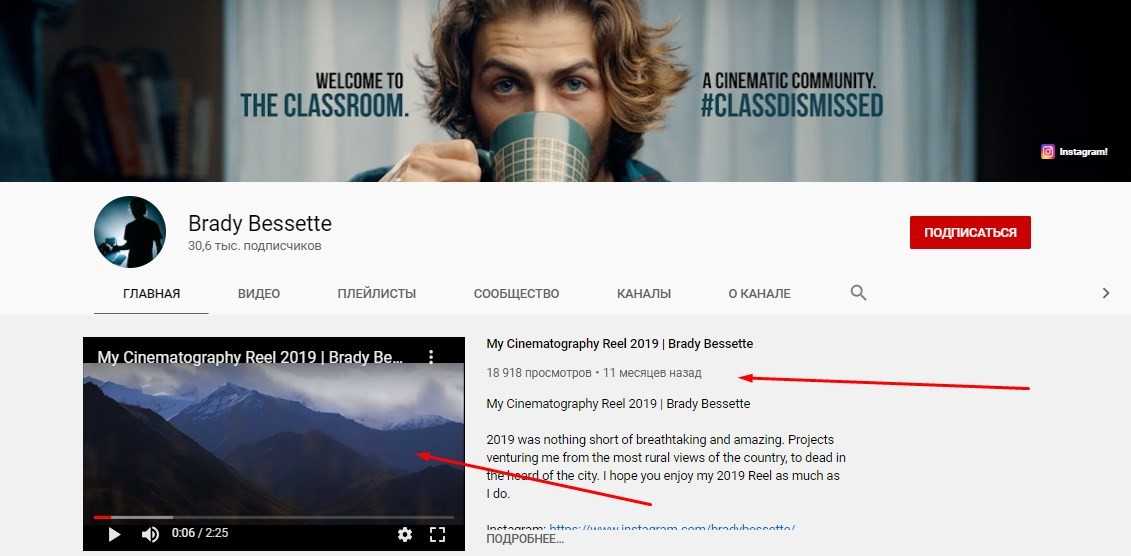
Так выглядит трейлер. Он запускается автоматически, видно часть описания на главной — оно может вызвать дополнительный интерес к контенту
Цель трейлера, как и обложки, — показать, какой контент ждёт зрителя, почему на канале будет интересно и зачем на него подписываться. Как правило, такой ролик динамичный и короткий.
Согласно исследованию Wistia, значительный спад вовлечённости наблюдается уже после двух минут ролика. Идеально, если трейлер будет в пределах 1,5–2 минут.
В трейлере можно:
- сделать нарезку самых интересных моментов из предыдущих роликов;
- рассказать на камеру, о чём снимаете видео и почему стоит подписаться;
- упомянуть о каких-то значимых достижениях типа золотой кнопки YouTube.
Конечно, можно не заморачиваться, а просто использовать в качестве трейлера один из уже загруженных роликов — например, самый просматриваемый или, наоборот, тот, у которого меньше всего просмотров. Главное, чтобы контент был интересен потенциальным подписчикам.
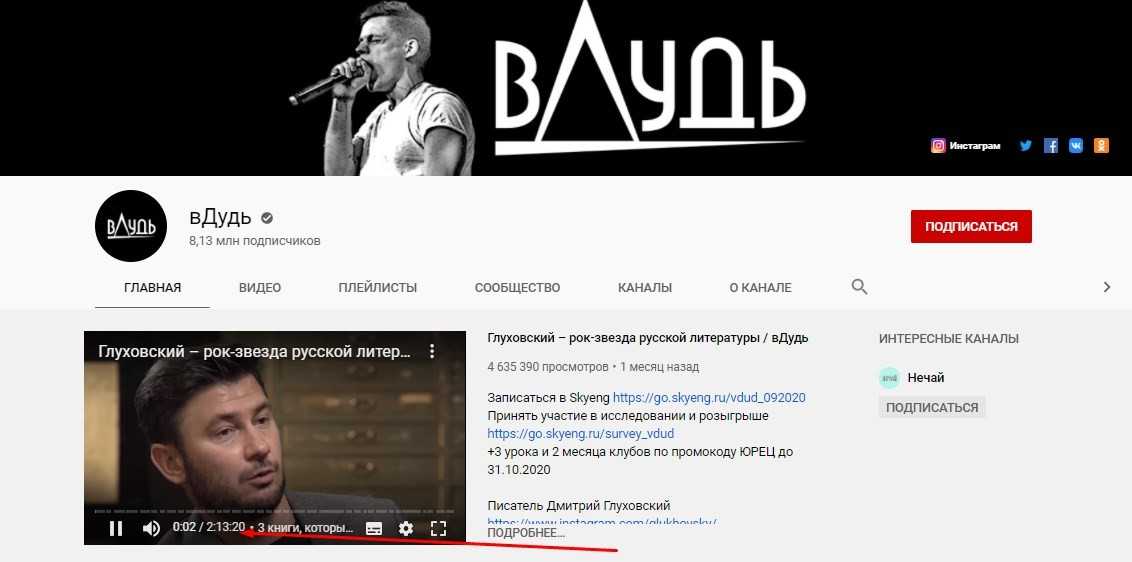
У Юрия Дудя, например, трейлер — интервью с Глуховским, которое идёт больше 2 часов
Если записываете ролик отдельно, сначала загрузите его на канал как обычное видео, а потом добавьте на главную страницу в настройках.
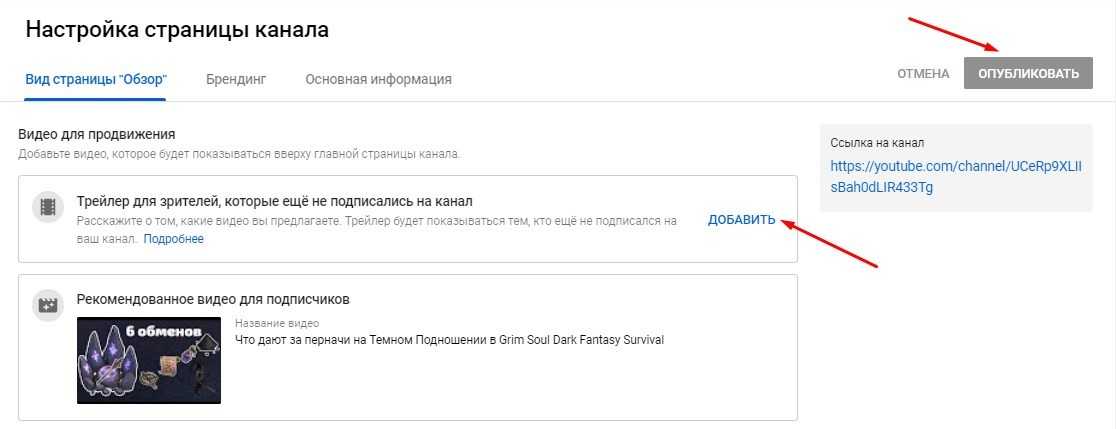
В настройках можно добавить трейлер для зрителей, которые не подписались на канал
Отвечаем на вопросы
Для удобства восприятия информации приводим вопросы, чаще всего возникающие у пользователей, и даем на них ответы.

Как посмотреть дату публикации видео в ютубе? Для этого существует два способа:
- уменьшаем масштаб странички, используя клавишу «Ctrl» и «-», либо выполняем прокрутку колесика мыши. Данные о публикации сюжета появляются возле указанного числа просмотров;
- выполняем переход на сайт, где находится видеоролик, в поисковую строчку вписываем ссылку на видео.
Воспользовавшись любым из вариантов, вы быстро определите, где в ютубе выставляется дата размещения ролика.
Как узнать дату подписки на канал в YouTube?
К сожалению, такая функция на видеохостинге не предусмотрена. Все, что вы сможете сделать – это выполнить переход на ютубовский канал, прокрутить страничку вниз до раздела «подписки». Нажав на это пункт, вы откроете вертикально расположенный перечень каналов, на которые оформляли подписку.
Почему на YouTube администрация не показывает дату видео
Если дата выхода видео в ютубе не отображается, как проверить, когда именно был создан канал?
Напомним, что дата образования видеоканала не всегда совпадает с днем, когда он начал свою работу. Чтобы уточнить день выхода первого видеоролика, открываем вкладку «видео», находим раздел «упорядочить», выбираем «по дате добавления» и находим первый видеосюжет, опубликованный на этом канале. Зная, как посмотреть, когда вышло первое видео, уточняем приблизительную дату, а запустив ролик, узнаем день его заливки на сайт.
Как скрыть дату регистрации на ютубе?
В профиле такая информация не отображена, и она не относится к данным, которые можно менять. Если в перспективе сотрудники администрации разработают изменения для интерфейса, и в профиле появится интересующая вас дата, вероятно, будет способ, чтобы ее скрывать или просто изменить.
Где посмотреть дату выхода видео?
Чтобы уточнить такую информацию в коде HTML странички, кликните по любому свободному месту правой клавишей мыши, чтобы открылось контекстное меню. Найдите в нем раздел «просмотр кода страницы», который в большинстве случаев находится в конце списка. Кликните по нему ЛКМ. Если действуете правильно, перед вами появится вкладка, в которой находится код HTML. Как действовать дальше, чтобы узнать, когда загружено видео на ютуб? Нажимаем клавиши CTRL и F, что означает «найти». Откроется поле для написания поисковых фраз, в котором набираем «publish date».
Внимательно изучаем появившуюся информацию – здесь отобразятся искомые вами данные.
Если вам требуется узнать, с какого периода видеоблогер выходит в эфир на ютубе, воспользуйтесь инструкцией, рассказывающей, как определить дату выпуска ролика. Узнав, как на ютубе посмотреть дату публикации первого ролика, вы определите, какой стаж у вашего любимого автора.
Рекомендуется также уточнить периодичность публикации видеосюжетов. Возможно, блогер устраивал длительные перерывы в работе.
Ключевые разделы для описания канала на YouTube
Пришло время для самой интересной части — сделать или изменить описание ютуб.
Раскройте преимущества ваших видео
Это очевидная и обманчиво простая особенность хорошего текста, которую блогеры игнорируют.
Самый лучший способ рассказать о пользе от просмотра видео — писать кратко. Расплывчатые формулировки — одна из самых частых ошибок, которые мы видим в дескрипциях.
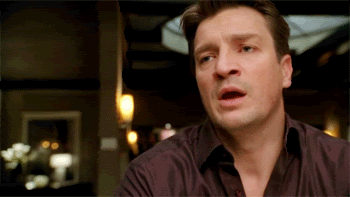
Отсутствие ясности заставляет пропускать тысячи заинтересованных зрителей, которые забивают в Яндекс конкретные поисковые запросы, а находят страницы с расплывчатыми текстами «блог обо всём», «о моей повседневной жизни и увлечениях».
Сосредоточьтесь на первых 125 символах
Существует извечный подход к журналистскому письму: сначала излагайте наиболее важные факты, а затем работайте над менее важными.
В контексте YouTube фокусировка на первых 125 символах имеет еще больший смысл, потому что это та часть текста, которая отображается в результатах поиска.
Раздел описания для ютуб канала №1. Он будет отображаться чаще, чем другой текст. Убедитесь, что используете начальный текст на 100%.
Добавьте ключевые слова
Первый пункт, что выделяет преимущества от просмотра видео, подразумевает, что автор добавляет ключевые слова.
Однако вы можете копнуть еще глубже, введя эти ключевые слова в строку поиска YouTube и посмотреть на хвосты к поисковым запросам.
Вот 3 примера:
- Блог посвящен развитию вокала. Люди ищут такие термины, как уроки вокала для начинающих, для мужчин и женщин, детей и высоких нот.
- Аккаунт по ремонту дома. Пользователи YouTube ищут ролики до и после, инструменты и строительные материалы, для небольших помещений и с ограниченным бюджетом.
- Публикации посвящены похудению. Поисковые подсказки указывают на то, что люди ищут упражнения для похудения, диету, советы и мотивацию, упражнения дома:
![]()
Применяйте эту супер простую исследовательскую тактику для создаваемых роликов, чтобы естественным образом включить слова, которые ваши потенциальные зрители уже ищут.
Еще одно преимущество этой техники — поиск новых релевантных идей для видео, которые вы пока не публикуете.
Укажите тип видео
Если создаете обучающие видеоролики или обзоры и демонстрации продукции, — перечислите самые важные темы блога в дескрипции.
Темы могут изменяться и развиваться по мере роста блога, и вы можете заметить, что некоторые типы роликов набирают больше просмотров, чем другие. Это не проблема: просто нужно изменить описание канала на YouTube.
Добавьте график выхода новых роликов
Наряду с типами видео, расписание загрузки новых клипов — проверенный блогерами способ заставить зрителей возвращаться.
Это шаг, который требует последовательности: расписание бессмысленно, если не придерживаться графика.
Можно добавить простую заметку, такую как “новые видео каждую среду”, или написать точный график по дням.
Как вы, вероятно, заметили, десятки успешных блогов не имеют графика публикации. Это не должно мешать вам стремиться к созданию последовательного графика при начале роста подписчиков.
Загружайте ролики по графику, даже если это означает менее частую публикацию на старте.
Напишите призыв к действию
Наконец, ваша дескрипция будет работать лучше, если добавите подсказку зрителю, что делать дальше.
Следующее действие, которое вы рекомендуете, — это то, что важно для вас: подписка или лайк, призыв написать на почту или опрос для зрителей о теме нового ролика. Пример текста в описании канала на ютубе:
Пример текста в описании канала на ютубе:
- Любите играть в майнкрафт? — обязательно подпишитесь и нажмите кнопку уведомления, чтобы не пропустить новое видео!
- Остались вопросы или хотите подсказать темы для видео? Оставьте комментарий к любому из роликов или напишите мне на почту!
- Проводим конкурсы для подписчиков каждый месяц. Нажмите на ссылку ниже, чтобы подписаться!
Определите, что именно имеет для вас значение, когда зритель приходит на вкладку дескрипции, и добавьте призыв к действию.


























