Языковое меню в аккаунте Google
Затем в языковом меню просто нажмите значок редактирования рядом с языком Google по умолчанию, который откроет всплывающее окно со всеми доступными языками.
Во всплывающих языках найдите язык, который вы хотите использовать. Вы можете использовать опцию поиска, чтобы найти точный язык, введя его название либо на том языке, который вы хотите использовать, либо на языке, который в настоящее время используется в интерфейсе Google.
And that’s it, once the language change has bee validated, Google interface will directly switched to the selected language, and the поиск Гугл homepage will by default propose to use that language for the search, as it has been defined as your default language.
Изменить Google Maps Voice на Android
Настройки голоса и языка, используемые в Картах Google, отличаются от встроенных в Android настроек преобразования текста в речь. Изменение настроек преобразования текста в речь, по-видимому, не влияет на голос, который вы услышите в приложении Google Maps.
СВЯЗАННЫЕ С: Как изменить текстовые речевые голоса Google
Вместо этого Google Maps использует собственный голосовой движок и языковые настройки для создания голосовых указаний и уведомлений о поездках. Чтобы изменить это, вам нужно открыть приложение «Карты Google», а затем нажать на круглый значок учетной записи на панели поиска.
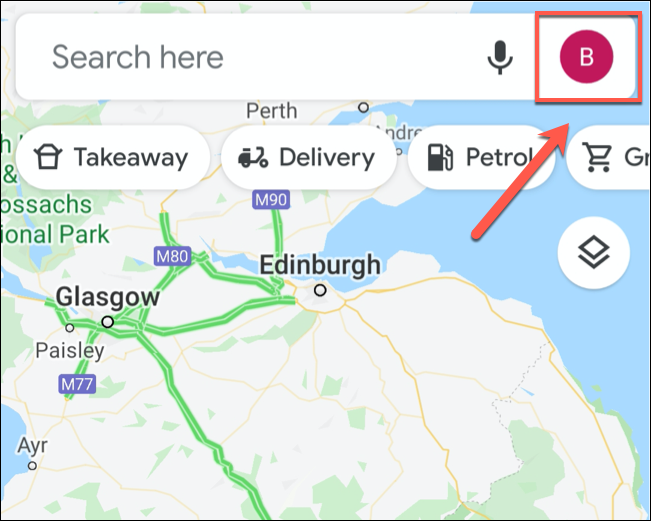
Это откроет меню Google Maps. Отсюда нажмите «Настройки».
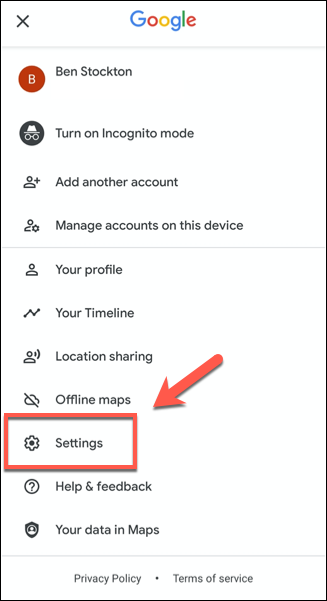
В меню «Настройки» прокручивайте вниз, пока не найдете параметр «Настройки навигации» — коснитесь его, чтобы войти в меню.
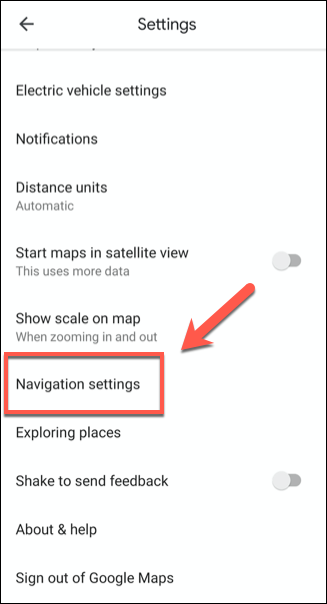
Меню «Настройки навигации» позволяет вам изменить способ навигации без помощи рук. Чтобы изменить настройки голоса для приложения Google Maps, выберите параметр «Выбор голоса».
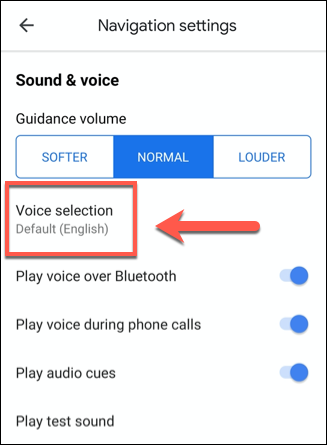
Это выведет список доступных голосов. Они разделены по языку или, в некоторых случаях, по регионам. Например, голосовые настройки «English US» и «English UK» будут говорить по-английски, но будут использоваться разные акценты и терминология.
Выберите один из этих вариантов, чтобы переключить голос Google Maps на этот параметр.
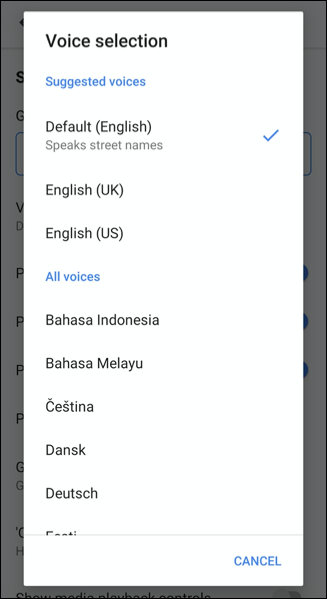
Это автоматически закроет меню — вы можете вернуться на главный экран Google Maps. Голос Google Maps использует при следующем поиске направлений, который будет соответствовать выбранному вами голосу.
«Ножницы»
«Ножницы» — это стандартная программа на Виндовс 10, предназначенная для создания и редактирования снимков экрана. Она устанавливается на компьютер или ноут по умолчанию вместе с операционной системой. Чтобы сделать скриншот в приложении, понадобится:
Запустить «Ножницы» через меню «Пуск» (находится в папке «Стандартные — Windows»).
Нажать на кнопку «Создать» в приложении.
Выделить нужный фрагмент экрана, зажав левую кнопку мыши.
Нажать на значок в виде дискеты, чтобы сохранить скриншот на комп. Предварительно на изображение можно добавить пометки при помощи приспособлений «Перо» и «Маркер».
Как изменить язык по умолчанию в формах Google?
Вы можете изменить язык, выполнив следующие действия:
- В Google Docs или Google Slides перейдите в верхнее меню и нажмите File Language. нужный вам язык.
- В Google Таблицах перейдите в верхнее меню и нажмите Файл. Настройки электронной таблицы, затем выберите языковой стандарт нужного языка.
Как изменить язык формы?
Сначала создайте форму на языке по умолчанию. Затем нажмите на три точки в правом верхнем углу экрана и выберите многоязычный. Вы можете изменить основной язык, если он ошибся, или добавить новые языки.
Как сделать английскую форму в Google?
В лаборатории языком по умолчанию является французский. Нажмите здесь. ШАГ 5: Выберите средства ввода Изменение языков в формах Google ИЗМЕНЕНИЕ ЯЗЫКОВ В ФОРМАХ GOOGLE 5 Page 6 ШАГ 6: Переключитесь на английский язык. В разделе «Языки» установите флажок «Английский», и все готово!
Как мне отобразить форму Google на определенном языке?
Вот как это исправить: просто измените URL-адрес формы, добавив параметр для языка, на котором должна отображаться форма … в нашем случае, «fr» для французского. Вы можете найти список кодов для каждого из языков, поддерживаемых Google, от африкаанс (af) до зулу (zu).
Как поменять язык обратно на английский?
Как изменить язык на Android
- Откройте приложение «Настройки» на своем устройстве Android.
- Коснитесь «Система».
- Коснитесь «Языки и ввод».
- Коснитесь «Языки».
- Нажмите «Добавить язык».
- Выберите нужный язык из списка, нажав на него.
Могут ли Google Формы переводить?
Если вы хотите привлечь посетителей в определенном регионе, где они говорят на другом языке, или просто хотите быть доступными для всего мира, с помощью Google легко перевести текст в вашей форме. К счастью для нас, Google предоставляет отличную службу перевода, которую мы собираемся использовать с нашей формой.
Можно ли перевести формы Microsoft?
Форму, созданную в Microsoft Forms, можно перевести на другой язык с помощью переводчика браузера. Выберите браузер, который вы используете ниже, а затем следуйте инструкциям по переводу формы или любого другого веб-содержимого на другой язык: Microsoft Edge. Хром.
Как изменить Google Документы с испанского на английский?
Измените язык набора текста
- В Google Docs или Google Slides перейдите в верхнее меню и нажмите File Language. нужный вам язык.
- В Google Таблицах перейдите в верхнее меню и нажмите Файл. Настройки электронной таблицы, затем выберите языковой стандарт нужного языка.
Могу ли я создать форму Google на нескольких языках?
Чтобы создать единую форму на нескольких языках, используйте один из двух методов:
- Предоставьте версии каждого элемента на каждом языке и используйте правила для отображения выбранного языка.
- Используйте опцию Google Translate, чтобы позволить посетителю формы выбрать желаемый язык.
Как работают формы Google?
Google Forms позволяет собирать информацию от людей с помощью индивидуальных викторин или опросов. Затем вы можете связать информацию с электронной таблицей в Таблицах, чтобы автоматически записывать ответы. Затем электронная таблица заполняется ответами на викторину или опрос в режиме реального времени.
Google Формы бесплатны?
Google Forms теперь представляет собой полнофункциональный инструмент для создания форм, который предоставляется бесплатно вместе с вашей учетной записью Google. Вы можете добавлять стандартные типы вопросов, перетаскивать вопросы в нужном вам порядке, настраивать форму с помощью простых фото или цветовых тем, а также собирать ответы в формах или сохранять их в электронной таблице Google Таблиц.
Могут ли учителя увидеть, переводите ли вы форму Google?
В общем, нельзя. Если у вас есть исходный текст, и вы можете повторно перевести его с помощью Google, и если вы получите тот же результат, то это признак того, что Google, возможно, использовался. Но также может быть правдой, что это сделал человек-переводчик, и что источник и перевод были введены в Google.
Как мне изменить свой Gmail с арабского на английский?
Измените язык, который вы используете для просмотра Gmail
Откройте Gmail. Щелкните «Настройки». В разделе «Язык» выберите язык из раскрывающегося меню. Внизу страницы нажмите «Сохранить изменения».
Выделенный ключ Emoji
Кому не нравятся смайлики? В наши дни они в значительной степени являются сутью любого текстового сообщения, и, следовательно, важно, чтобы они были легко доступны с помощью специальной клавиши смайликов. К счастью, у вас есть возможность включить или отключить выделенную клавишу эмодзи в SwiftKey
Вот шаги:
Шаг 1: Зайдите в настройки SwiftKey. Нажмите на ввод, а затем на клавиши.
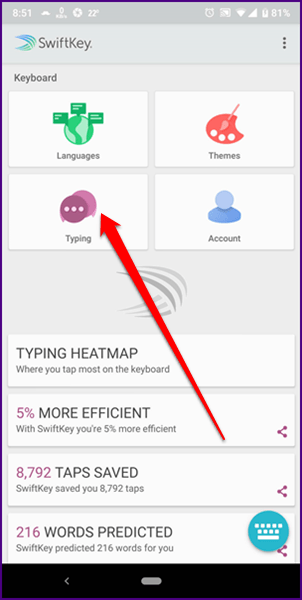
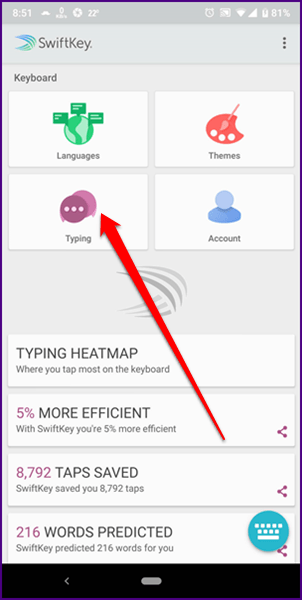
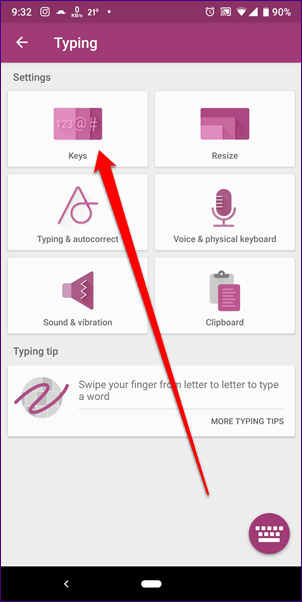
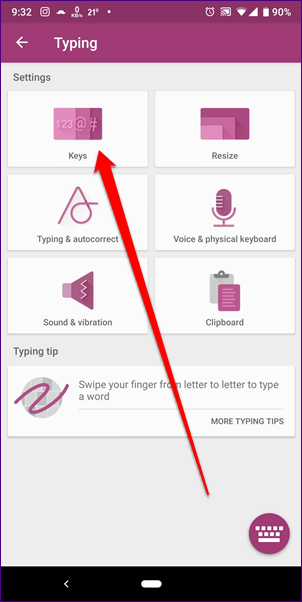
Шаг 2: Включите переключатель выделенной клавиши смайликов. Как только вы это сделаете, клавиша смайликов будет размещена слева от пробела.
Заметка: Если вы отключите это, клавиша эмодзи будет сосуществовать с клавишей Enter.
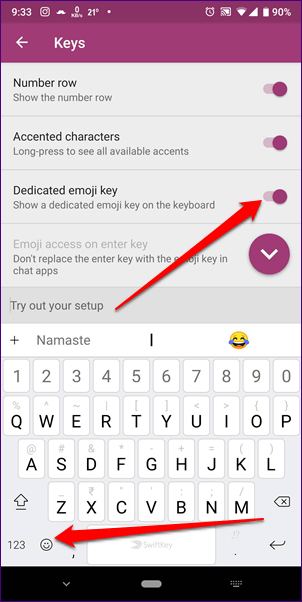
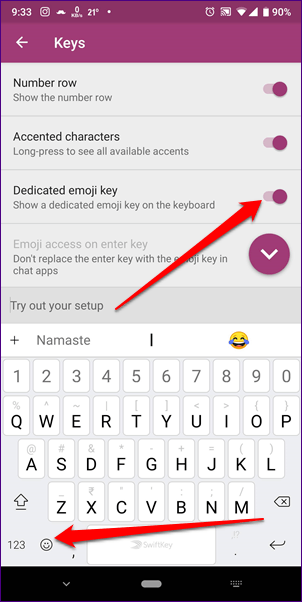
Какие вкладки есть в консоли и за что они отвечают
Консоль каждого браузера содержит практически идентичные вкладки с одним и тем же функционалом, поэтому рассмотрим каждый из блоков на примере веб-обозревателя Google Chrome.
Перед тем как перейти к разбору каждой вкладки, давайте рассмотрим основное элементы, которые могут быть полезны при работе с консолью. Первый – это включение адаптивного режима. Для этого необходимо открыть консоль и в верхнем левом углу нажать на кнопку в виде телефона/планшета.
В результате левая часть окна будет немного изменена: добавятся кнопки для выбора разрешения под нужный девайс. Например, выберем устройство iPhone X, и сайт сразу же будет выглядеть так, как он выглядел бы на телефоне.
Если выбрать опцию «Responsive», то слева от страницы отобразится дополнительная линия, которую мы можем тянуть влево или вправо – с помощью нее можно подобрать необходимое разрешение страницы. Также настроить разрешение мы можем и в верхней части окна.
И еще одна опция, которая может быть полезна – изменение расположения консольной панели. Чтобы ей воспользоваться, необходимо в верхней правой части нажать на кнопку в виде троеточия и в строке «Dock side» изменить ориентацию. Доступные положения: справа, слева, снизу, в отдельном окне.
На этом стандартный набор функций консольной панели заканчивается. Давайте посмотрим, какие в ней есть вкладки и за что они отвечают.
Elements
Основной компонент для верстальщиков. Он включает в себя всю информацию об открытой HTML-странице. Здесь мы можем не только посмотреть текущие теги и атрибуты, но и изменить их – в таком случае произойдет автоматическое изменение дизайна на странице. Если ее обновить, все вернется на свои места. Также открыт доступ к просмотру CSS и прочих элементов – для этого в правой части раздела идут вкладки Styles, Computed, Layout, Event Listeners, DOM Breakpoints, Properties и Accessibility.
Console
Еще одна важнейшая вкладка для верстальщиков – это Console. В ней мы можем узнать информацию о текущих ошибках на сайте, посмотреть исполняемый JavaScript-код, если он выведен в консоль с помощью метода console.log, и многое другое.
Если вам нужно очистить информацию, выведенную в консоль, то сделать это легко. Достаточно в верхнем левом углу нажать на кнопку в виде знака запрета.
Также в данной консоли мы можем посмотреть информацию об ошибках плагина, воспользоваться поиском по слову или фразе, а также установить различные фильтры на отображаемую информацию.
Sources
Данный раздел открывает доступ ко всей иерархии сайта: здесь мы можем посмотреть, какие используются картинки, CSS-файлы, шрифты и прочее.
Сама вкладка, как видите, разделена на 3 части. В первой содержится дерево иерархии файлов, относящихся к сайту. Вторая предназначена для просмотра содержимого этих файлов и выполнения их отладки. Для ее запуска необходимо воспользоваться последним окном.
Network
Из названия уже понятно, что данный раздел предназначен для отслеживания сетевого трафика. Его основная функция – запись сетевого журнала. Можно выявить время загрузки и обработки различных файлов, чтобы впоследствии оптимизировать страницу.
Performance
Панель отображает таймлайн использования сети, выполнения JavaScript-кода и загрузки памяти. После первоначального построения графиков будут доступны подробные данные о выполнении кода и всем жизненном цикле страницы.
Memory
В этой вкладке можно отслеживать использование памяти веб-приложением или страницей. Мы можем узнать, где тратится много ресурсов – эту информацию в последующем можно использовать для оптимизации кода.
Application
Данный раздел позволяет инспектировать и очищать все загруженные ресурсы. Мы можем взаимодействовать с HTML5 Database, Local Storage, Cookies, AppCache и другими элементами.
Основная особенность опции – чистка куки. Если вам необходимо выполнить эту процедуру, то просто откройте в левой части раздел «Cookies» и нажмите справа на значок запрета. Куки для выбранной ссылки будут очищены.
Security
Раздел Security отображает информацию о безопасном протоколе. Если его нет, то будет сообщено, что данная страница является небезопасной. Кроме того, можно получить еще некоторые сведения о:
- проверке сертификата – подтвердил ли сайт свою подлинность TLS;
- tls-соединении – использует ли сайт современные безопасные протоколы;
- безопасности второстепенных источников.
Lighthouse
Последний раздел представляет собой инструмент аудита с открытым исходным кодом. Благодаря ему разработчики могут повысить производительность и доступность своих веб-сайтов.
На телефоне
Сменить язык браузера Гугл Хром с английского на русский, можно и на телефоне. При этом, данное действие не зависит от операционной системы. Однако, для смартфонов существует ограничение.
Так, на телефоне пользователь может сменить только язык, на котором будут выводиться поисковые запросы. Смены интерфейса в настройках браузера нет. Это объясняется тем, что локализация приложения зависит от установленных значений самого смартфона.
Если нужно изменить язык в браузере с английского на русский, потребуется поменять настройки телефона. Необходимо перейти в параметры устройства, а затем выбрать русский язык. После этого понадобятся некоторое время, чтобы изменения вступили в силу. В некоторых случаях необходимо будет перезагрузить устройство.
Android
Пользователи смартфонов под управлением Андроид могут сменить язык отображения текста на сайтах. Если веб-страницы показываются на английском, их можно перевести на русский. Для этого нужно:
- Запустить браузер Google Chrome на смартфоне.
- Нажать на значок трех точек в правом верхнем углу экрана для отображения всех инструментов приложения.
- В выпадающем списке следует нажать на пункт «Настройки».
- На экране отобразится окно с основными параметрами системы. Здесь необходимо выбрать раздел «Языки».
- Перенести русский язык в верх списка. Для этого нужно удерживать значок трех горизонтальных полос, которые отображены рядом с названием языка.
После этого все сайты будут отображены на русском языке. Для других ресурсов будет представлен перевод. Если русского языка нет в списке, его можно добавить, нажав на соответствующую команду.
IOS
Сменить язык отображения веб-ресурсов можно и на устройстве с операционной системой iOS. Здесь последовательность действий будет схожей с устройством Андроид. Пользователю понадобятся только стандартные настройки браузера.
Чтобы поменять гугл хром с английского на русский в iOS, необходимо соблюдать последовательность действий:
- Запустить браузер.
- Нажать на значок трех точек нижнем правом углу экрана, чтобы отобразился список доступных инструментов.
- Выбрать пункт «Настройки».
- Пролистнуть вниз до раздела «Языки» и выбрать его.
- В открытом окне будет отображен список языков, на которых могут быть представлены сайты. Предпочтение отдается первому значению в списке. Так, чтобы ресурсы были представлены на русском языке, его необходимо перенести вверх. Для этого нужно нажать на команду «Изменить», которая находится в правом верхнем углу экрана.
- Для переноса языка вверх или вниз, следует удерживать значок трех горизонтальных полос, которые размещены справа от названия.
- Чтобы сохранить изменения, нужно нажать на команду «Готово».
В том случае, когда нужного языка нет в списке, его можно добавить при помощи специальной команды. После этого его также необходимо перенести в верхнюю часть списка.
Для того, чтобы узнать, как поменять язык в гугл хром с английского на русский понадобится несколько минут и соответствующая инструкция.
Перед сменой локализации на компьютере необходимо учитывать, что для сохранения изменений требуется перезапуск приложения. На смартфоне получится поменять только приоритетный язык отображения сайтов.
Делаем скриншот в программе «Ножницы»
Оптимальным вариантом я считаю классическую программу, которая называется «Ножницы». Чтобы запустить ее, в поиске (на панели задач) введите «ножницы», и запустите программу в результатах поиска.
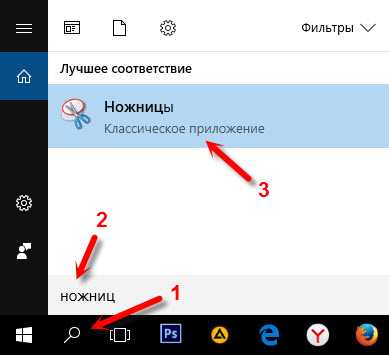
Чтобы сделать скриншот, достаточно нажать на кнопку «Создать». Или нажать на стрелочку возле кнопки, и выбрать один из четырех вариантов создания снимка: произвольная форма, прямоугольник, окно, весь экран. Так же есть возможность включить задержку в несколько секунд. Например, чтобы успеть открыть какое-то окно, или меню.
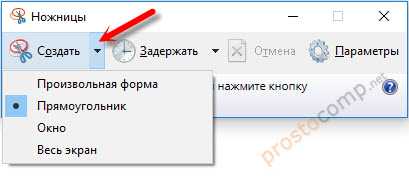
Затем создаем скриншот необходимой нам области экрана, окна, или другого элемента. Фрагмент сразу появится в редакторе. Там есть возможность что-то нарисовать, и конечно же сохранить снимок в необходимое место на вашем компьютере. При сохранении автоматически стоит формат .png. Но его можно сменить, если необходимо.
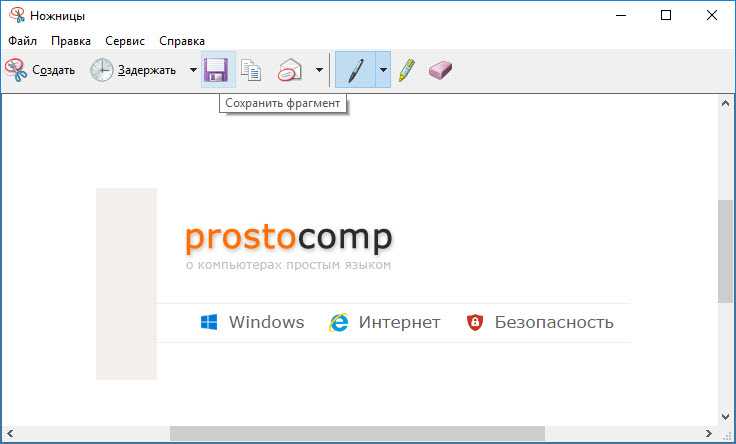
Как видите, все очень просто. Ничего лишнего. Но все необходимое есть. Чтобы быстро сделать снимок какой-то области экрана, или окна, программы «Ножницы» более чем достаточно.
Как перевести Телеграм на русский язык с помощью бота
Как быть, если на смартфоне работает устаревший мессенджер и нельзя обновить, то есть установить актуальную версию? Для смены языка интерфейса рекомендуется воспользоваться специальным ботом. В этом случае пользователю потребуется:
1) Открыть приложение Телеграм и обнаружить строку поиска. 2) Напечатать запрос @RusLangBot, являющийся именем бота. 3) Открыв его, сделать щелчок по кнопке с надписью Start. 4) Указать гаджет, с которого применяется мессенджер.
5) Бот отошлет файл, который пользователю надо скачать. 6) После скачивания нажать кнопку с тремя вертикальными точками. 7) В отобразившемся окне нажать строку Apply localization file. ![]() Открыть панель с инструментами для смены настроек. 9) Из пункта Settings зайти в раздел под названием Language. 10) Из возникшего на экране перечня языков выбрать русский вариант.
Открыть панель с инструментами для смены настроек. 9) Из пункта Settings зайти в раздел под названием Language. 10) Из возникшего на экране перечня языков выбрать русский вариант.
Внимание! Если Telegram-бот был открыт со смартфона или с планшета, понадобится скачать файл с названием russian и расширением xml для системы Android (russian.xml). Если он открывался с компьютерного варианта мессенджера, потребуется нажать кнопку Desktop
Если он открывался с компьютерного варианта мессенджера, потребуется нажать кнопку Desktop.
Для компьютеров Mac, а также устройств iPad и iPhone нужно кликнуть соответствующие аппаратам кнопки.
Скачиваемый файл не несет угрозы пользовательской информации или системным элементам. Он только дополняет перечень доступных локализаций интерфейса русским вариантом.
О начале работы с ботом RusLangBot
В качестве дополнения к текстовой инструкции далее приведены скриншоты, поясняющие некоторые моменты.
Строкой поиска в Телеграм является значок лупы в правом верхнем углу (рис.5).
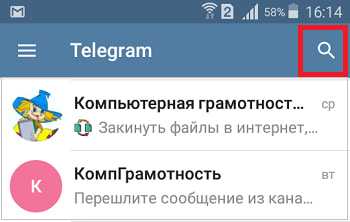
Рис. 5. Для поиска в мессенджере предназначена лупа.
Кликнув по лупе, следует тыкнуть в строку поиска, появится виртуальная клавиатура. С ее помощью необходимо ввести название бота: RusLangBot (цифра 1 на рис. 6).
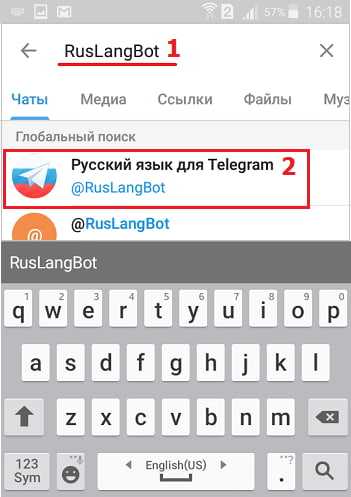
Рис. 6. Ввод названия и поиск бота.
После того, как в строку поиска будет введено название бота, автоматически происходит его поиск
Важно выбрать правильный бот (цифра 2 на рис. 6) из числа тех, которые будут найдены в результате поиска

Рис. 7. Установка бота для русского языка.
Тапнув по найденному боту, увидим окно, представленное на рис. 7. Жмем «Старт». Далее следуем инструкции, , либо выполняем те действия, которые будет предлагать бот
При этом важно правильно выбрать свое устройство, где используется мессенджер
Как проложить маршрут
Вы можете узнать, как добраться до вашего пункта назначения и сколько времени это примерно займет.
- Найдите место, куда вы хотите отправиться. Убедитесь, что вы указали его без опечаток.
- Нажмите «Маршрут» .
- Выберите нужный вариант:
- На автомобиле:
- На общественном транспорте:
- Пешком:
- На велосипеде:
- Чтобы исключить паромы, платные дороги и автомагистрали, нажмите «Настройки» под значками способов передвижения.
- Дополнительные маршруты отмечаются на карте серым цветом. Коснитесь такого маршрута, чтобы посмотреть информацию о нем.
- Чтобы включить голосовые подсказки, нажмите Навигация. Их громкость настраивается при помощи кнопок управления громкостью на вашем устройстве.
Примечание. Для навигации требуется приложение Навигатор для Google Maps Go, которое может быть недоступно в некоторых странах.
Маршруты для скутеров и мотоциклов
Примечание. Эта функция доступна не во всех регионах.
Чтобы проложить маршрут поездки на мотоцикле или скутере, выберите режим «На мотоцикле». На Картах будут исключены дороги, где запрещено движение двухколесного транспорта. Кратчайшие маршруты могут проходить по узким дорогам.
- Найдите или выберите нужное место на карте.
- В левом нижнем углу нажмите «Маршрут» .
- Выберите «На мотоцикле» В путь.
Примечания
- Перед тем как начать поездку, вы можете внимательнее изучить ближайшие повороты. Для этого нажмите на белые точки маршрута.
- Чтобы посмотреть дополнительную информацию или добавить остановку (если вы выбрали поездку на собственном транспортном средстве), коснитесь соответствующего ориентира.
Как проложить маршрут с учетом времени
Вы можете указать время начала пути или прибытия.
- Нажмите «Маршрут» .
- Выберите пункт назначения.
- Нажмите «Отправление сейчас» в верхней части экрана под значками способов передвижения.
- Выберите время и следуйте инструкциям.
Примечание. Маршруты общественного транспорта доступны в Google Maps Go только в некоторых городах.
Как найти места рядом с вами
Ниже приведены дополнительные функции приложения Google Maps Go.
Примечание. Некоторые из этих функций доступны не во всех странах.
Как посмотреть информацию на карте
Коснитесь места на карте, чтобы просмотреть сведения о нем. Также можно нажать и удерживать любое место на карте.
Как работать с картой
- Чтобы найти место по названию или адресу, нажмите на значок поиска в верхней части экрана.
- Чтобы перемещаться по карте, перетаскивайте ее одним пальцем.
- Чтобы увеличить или уменьшить масштаб, коснитесь карты двумя пальцами, а затем разведите или сведите их.
- Чтобы узнать, где вы сейчас находитесь, найдите синюю точку на карте. Если ее нет, нажмите на значок «Мое местоположение» в правом нижнем углу экрана.
Как перейти в режим «Пробки», «Общественный транспорт», «Велодорожки» или «Рельеф»
Вы можете просматривать информацию о маршрутах, пробках и рельефе местности, а также спутниковые снимки.
Нажмите на значок меню выберите нужный вариант из списка.
В приложении Google Maps Go можно открывать панорамные фотографии мест, где доступен Просмотр улиц .
Подробнее о Просмотре улиц…
Как устранить проблему или отправить отзыв
Почему появляется уведомление от Google Chrome?
Для работы приложения Google Maps Go на устройстве должен быть установлен браузер Chrome. Если вы вошли в Chrome, вход в Google Maps Go выполнится автоматически.
Почему появляется сообщение «Нет подключения к Интернету»?
Это значит, что устройство не подключено к интернету ни через Wi-Fi, ни через сеть сотовой связи. Попробуйте отключить и включить соединение или перейдите туда, где сигнал более стабилен.
Как очистить историю поиска?
Перейдите на страницу Данные и персонализация.
Чтобы оставить отзыв о приложении Google Maps Go или сообщить нам о проблеме, нажмите на значок меню Отправить отзыв.
Windows + Shift + S
В Виндовс 10 есть сочетание клавиш, которое дает возможность сделать снимок выделенной части экрана. Чтобы ею воспользоваться, нужно:
Набрать на клавиатуре Windows + Shift + S. После ввода этой комбинации на мониторе ноутбука или компьютера появится специальный инструмент для создания скриншотов. Зажать левую кнопку мыши, чтобы начать выделение, и отпустить ее, когда будет обведена необходимая область.
Буфер обмена — это место, куда сохраняется скриншот экрана на компьютере изначально. Чтобы получить изображение в формате графического файла, надо вставить его в приложение для работы с рисунками (например, Paint) при помощи клавиш Ctrl +V.
Установка позиций табуляции
Сделать табуляцию в Ворде можно двумя способами:
- с помощью линейки;
- через инструмент «табуляция».
Рассмотрим оба способа подробнее.
Используем линейку
Линейка – это инструмент, помогающий выравнивать содержание документа Word. Если она не отображается в верхней части, то ее можно настроить. Для этого зайти во вкладку «Вид» и поставить галочку перед словом «линейка».

Чтобы установить позицию символа с помощью линейки нужно выполнить ряд действий:
- Выбрать тип. Вверху слева расположена кнопка, отображающая тип табулирования. Нажимая на этот значок можно выбрать необходимый отступ (по центру, по краю, с чертой).
- Чтобы узнать, каким знаком обозначается тот или иной тип достаточно навести на него курсором мышки. В таблице ниже указаны типы подобных символов.
- Можно установить размер линейкой. Для этого просто кликнуть мышкой на нужную цифру.
- Если необходимо изменить установленный размер, нужно зажать значок на линейке левой кнопкой мышки и перетащить до изменяемого значения.
- Остается нажать клавишу «Tab», расположенную на клавиатуре слева. После чего можно писать текст с указанного места.
Вертикальный текст в Word – изменяем направление
Изменение языка для всех Гугл сервисов
Если нужно поменять язык в Гугл Хром для поиска, например, вы не можете разобрать пункты под поисковой строкой, или названия сервисов Гугл, то следуйте данным советам:
- Забейте любой вопрос в Google поиск. Внизу отобразятся различные вкладки. Выберите предпоследнюю – «Настройки». Затем из списка зайдите во второй пункт – напротив него в скобках будет написано «Languages».
- Дальше отметьте маркером, на каком языке должны отображаться продукты от компании Google. Если нужного в списке нет, нажмите «Больше». Сохраните изменения.
- Во всплывающем окне жмите «ОК».
- Теперь у меня меню браузера отображается на русском, а все сервисы – на английском, поскольку именно его я указала в предыдущем пункте.
Изменить Google Maps Voice на iPhone
В отличие от приложения Android, приложение Google Maps на iPhone не использует свой собственный голосовой движок. Вместо этого он использует стандартные текстовые и языковые настройки, предлагаемые iOS. Чтобы изменить голос Google Maps на iPhone, вам нужно изменить язык в iOS.
СВЯЗАННЫЕ С: Как изменить свой язык и регион на iPhone и iPad
Внесение этого изменения изменит голос для всех приложений на вашем iPhone, и выбор будет ограничен одним голосом для языка или региона, поэтому он может оказаться бесполезным для большинства пользователей (если вы не хотите переключаться между английским, американским или английским Великобритания, например).
Если это проблема, вы можете вместо этого использовать приложение Apple Maps. Apple позволяет переключаться между языками, региональными акцентами и использовать мужские или женские голоса. Вам нужно изменить настройки голоса Siri, если вы решите это сделать.
Чтобы изменить голос Google Maps на вашем iPhone, вам нужно открыть приложение «Настройки», а затем нажать «Общие».
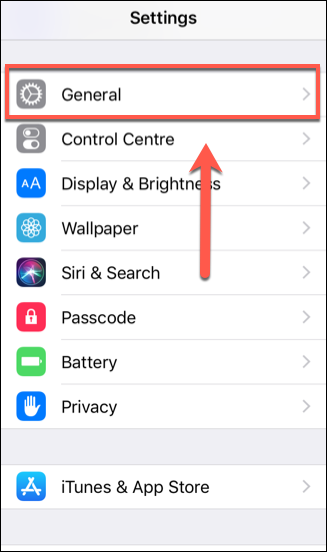
Отсюда выберите опцию «Язык и регион» для доступа к языковым настройкам вашего устройства.
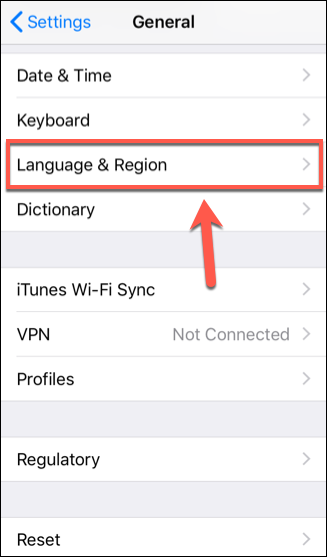
Чтобы переключиться на другой голос, коснитесь списка «Язык» для вашего устройства (например, «Язык iPhone»).
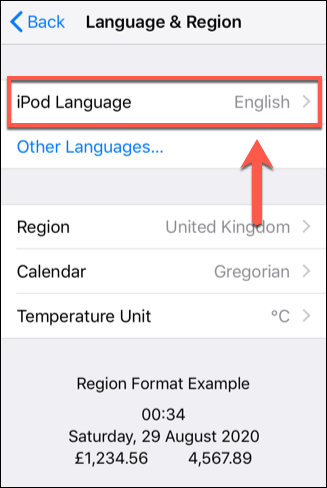
Выберите новый языковой голосовой пакет из списка, затем нажмите кнопку «Готово» для подтверждения.
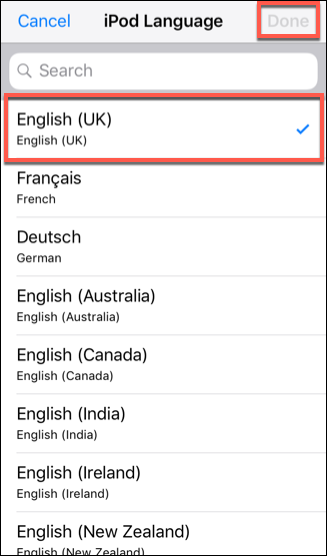
Вас попросят подтвердить это — выберите опцию «Изменить на» для выбранного языка.
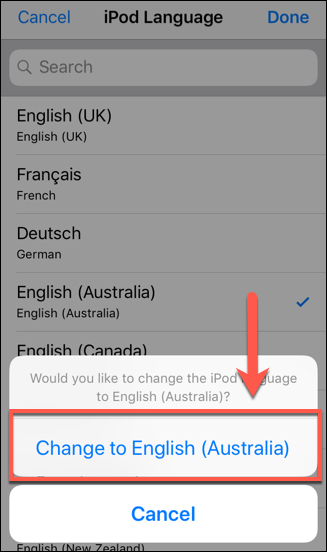
Это автоматически обновит весь язык вашего устройства, чтобы соответствовать. Карты Google будут использовать эту голосовую функцию для любых указаний или запросов, которые вы делаете через приложение.
Просмотры:
631
Ярлыки строки меню
Вы предпочитаете размещать собственные ярлыки в строке меню для лучшей организации своей работы? Это все еще доступно, также вы по-прежнему можете легко удалять из строки меню неиспользуемые элементы. Удерживая нажатой клавишу ⌘Cmd, перетащите значок из строки меню и отпустите.
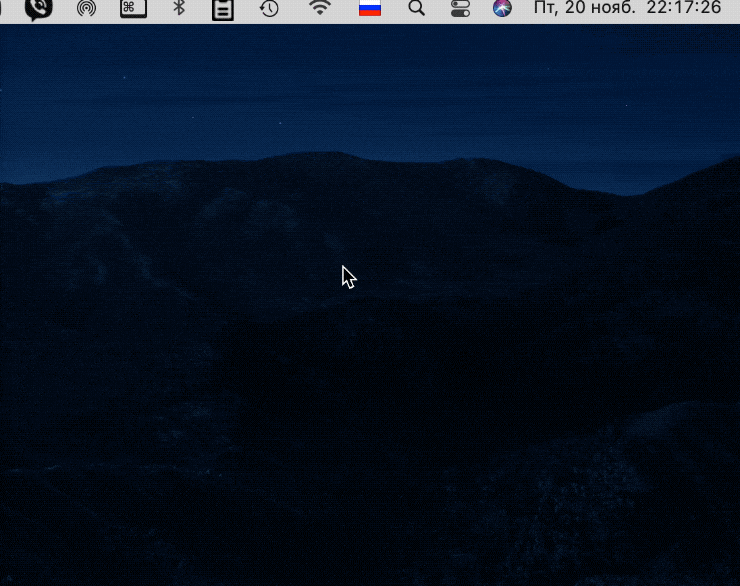
Но это еще не все! Теперь, когда Apple представила Пункт управления на Mac с тем же внешним видом, что и Пункт управления на iOS, вы можете использовать его для размещения значков в строке меню.
Откройте Пункт управления, используя новый приметный значок в строке меню.
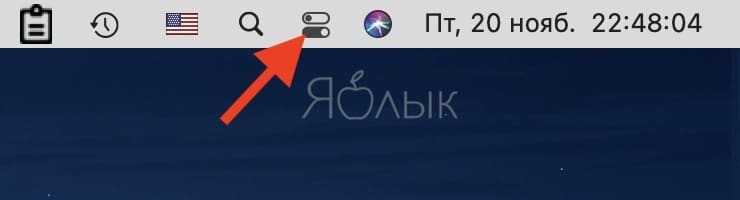
Выберите и перетащите элемент из него в нужное место в строке меню и отпустите. Все очень просто!
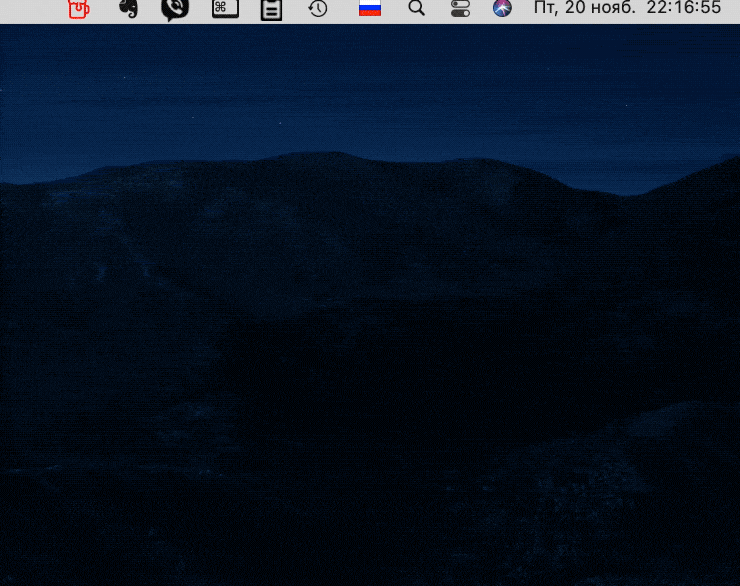
Как и в предыдущих версиях macOS, удерживайте клавишу ⌘Cmd для перетаскивания значков в строке меню с целью изменения порядка их местоположения.
Стандартными инструментами
Используя встроенные функции редактирования можно быстро и легко сделать форму для заполнения в правом верхнем углу. Для этого делаете следующее:
- Открываете новый файл Word и вставляете туда необходимый текст.
- В свободном поле печатаете нужный текст. Обычно это информация следующего характера: кому пишется заявление, от кого, адрес заявителя и контактные данные.
- Чтобы расположить шапку справа, нужно воспользоваться функцией выравнивания текста по правому краю в блоке Абзац.
- Выделяете шапку известным способом и применяете настройку и окончательно редактируете текст.
Более опытные пользователи Microsoft Word пользуются специальными ползунками на линейке над рабочим листом, при помощи которых можно быстро отрегулировать отступ от левого края и сделать шапку документа с ровным краем без особых проблем.
Как изменить язык в гугл форме?
Chrome. Откройте настройки браузера, в разделе Дополнительные (advanced) прокрутите мышью вниз и найдите Языки (Languages) . Откройте Языки и ввод (Language and Input Settings) и добавьте язык или язык+регион в список возможных.
Как в почте поменять язык на русский?
Как изменить язык интерфейса Gmail
- Откройте Gmail.
- В правом верхнем углу нажмите на значок «Настройки» .
- Нажмите Настройки.
- Выберите язык в раскрывающемся меню.
- Нажмите Сохранить изменения внизу страницы.
Как поменять язык в Гугле на ноутбуке?
Как изменить языковые настройки в веб-интерфейсе
- Войдите в аккаунт Google.
- Выберите Данные и персонализация.
- Прокрутите страницу вниз до панели Общие настройки веб-интерфейса.
- Нажмите Язык.
- Нажмите на значок «Изменить» .
- Найдите и выберите нужный язык.
- Нажмите Выбрать.
Как сделать русский язык в Among Us?
Как поставить русский язык в Among Us
Запустите игру и нажмите на знак шестеренки (вторая иконка в самом нижнем ряду). После перейдите в меню Data и прокрутите колёсико мышки вниз. Вы увидите русский в самом конце списка. Нажмите один раз по необходимому языку мышкой.
Как перейти на русский язык?
Переключить язык на клавиатуре с английского на русский или наоборот на ноутбуке можно нажатием клавиш на клавиатуре. Есть несколько вариантов: Shift+Alt. Windows+ПРОБЕЛ
Как попасть в английский гугл?
Надо кликнуть на Настройки -> Языки (Languages) прямо под строкой поиска в Google. Выбираем English в первом пункте, где написано «На каком языке вы хотите пользоваться продуктами Google». Это язык интерфейса, но он также основной и при поиске; в «языках результатов» он поменяется автоматически. Готово!
Как сделать компьютер на русском языке?
Нажмите кнопку Пуск и выберите пункт Панель управления. В разделе «Часы, язык и регион» нажмите на пункт Изменить язык отображения. Выберите язык из раскрывающегося списка Выбрать язык отображения. Нажмите кнопку Применить.
Как поменять язык на клавиатуре в телефоне?
Для этого зайдите в настройки и выберите подраздел «Язык и ввод».
- Рядом с пунктом «Клавиатура» нажмите на значок решетки, как показано ниже.
- Теперь нажмите «Языки ввода».
- Здесь вы можете выбрать необходимые языки для ввода на клавиатуре.
Как сделать русский язык в телефоне?
Установка русского языка из меню Андроид
- Откройте Settings («Настройки») и найдите пункт Language & Input («Язык и ввод»).
- В открывшемся меню выберите Language («Язык»).
- В предложенном списке найдите «Русский» и, единожды тапнув по нему, установите в качестве системного.
Как изменить язык в приложении Почта Windows 10?
Как переключить на русский язык?…Ответы (3)
- Зайдите в настройки (Этот Компьютер — Открыть параметры (или из центра уведомлений — Все параметры);
- Время и язык;
- Слева выберите вкладку Регион и язык;
- Справой стороны, в области «Язык» выберите поле Русский;
- В раскрывшемся списке выберите «Использовать как основной язык»;
Как изменить язык в Яху почте?
Изменение языка интерфейса Yahoo Mail
- Нажмите название или изображение в верхней части экрана «Входящие», чтобы открыть меню.
- Выбрать Информация об аккаунте.
- выберите предпочтения в левой панели.
- Нажмите маленькую стрелку рядом с текущим языком в язык раздел.
- В раскрывающемся меню выберите один из 80 языков или языковые варианты.






























