Как свернуть окно программы на Мас
Для того чтобы свернуть окно, нажмите на желтую кнопку в левом верхнем углу программы или используйте комбинацию клавиш Command (⌘) + M.
Подсказка. По умолчанию окна приложений сворачиваются в панель Dock (между вертикальной полоской-разделителем и значком мусорной корзины). Если вы хотите, чтобы окно сворачивалось в иконку соответствующего приложения и не занимало место на панели, поставьте флажок напротив опции «Убирать окно в Dock в значок программы», которая находится в разделе «Системные настройки» → Dock.
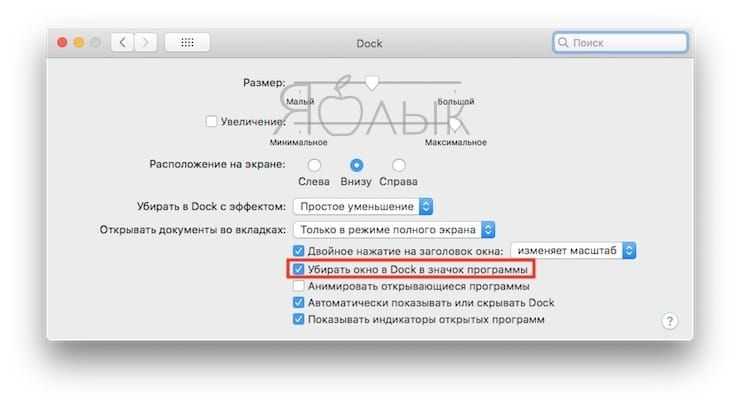
Также вы можете изменить в меню установленный по умолчанию параметр «Джинн» на более традиционный «Простое уменьшение». Для этого откройте «Системные настройки» → Dock и в выпадающем меню выберите «Простое уменьшение».
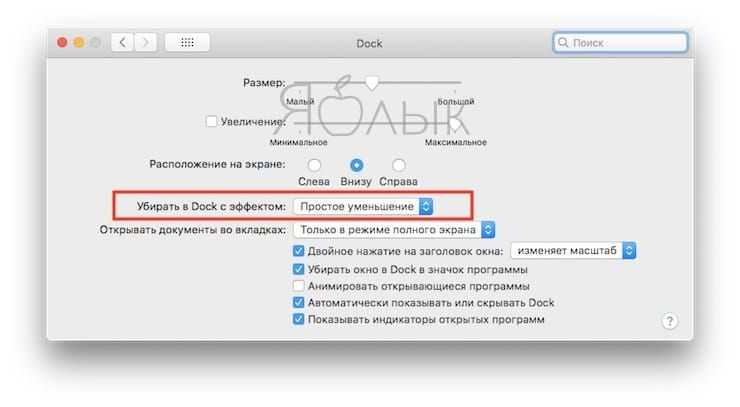
ПО ТЕМЕ: Как скрывать файлы и папки на Mac (macOS) от посторонних: 2 способа.
Способ 2. Установите CleanMyMac 3
Эту программу знают почти все владельцы Mac. CleanMyMac 3 предназначен для автоматического удаления «мусора» от работы системы и поддерживает Mac в отличном рабочем состоянии.
В то же время эту программу не выпускает Apple, а значит, доверяйте ей на свой страх и риск. Судя по отзывам, миллионы пользователей охотно доверяют и проблем не имеют.
Сам по себе CleanMyMac бесплатен, но продвинутые функции, в том числе полное удаление личных файлов, доступны за деньги.
Купить CleanMyMac 3 можно за 2400 рублей ($40) с официального сайта.
В CleanMyMac 3 есть несколько полезных функций, быстро стирающих личные данные. То есть вам не надо вручную искать папки и что-то в них шаманить. Но полностью автоматическим процесс от этого не станет, финальные шаги придётся делать самостоятельно.
Поехали.
1. Удалите все сторонние приложения через Деинсталлятор в CleanMyMac, выбрав их в соответствующем меню.
2. Затем откройте вкладку Приватность в CleanMyMac и сотрите все данные, которые можно тут стереть.
3. Теперь открываем Шредер в CleanMyMac – эта функция безопасно стирает папки и отдельные файлы, чтобы их потом нельзя было восстановить специальными программами. Укажите ей всё, что хотите стереть навсегда.
4. После использования Шредера обязательно запустите встроенную в macOS Дисковую утилиту: она устранит возможные ошибки файловой системы, возникшие из-за агрессивного удаления и перезаписывания файлов.
5. Когда удалите все личные файлы, закройте CleanMyMac 3 и удалите уже его обычным способом: перетащите в Корзину из папки Программы.
6. Выйдите из всех аккаунтов Apple. Для этого откройте Настройки. Поочередно проверьте там меню iCloud, Учётные записи Интернета и App Store. Выйдите из всех аккаунтов, которые там найдёте.
7. Создайте нового пользователя с правами администратора. Для этого откройте Настройки –> Пользователи и группы. Нажмите на «плюс» внизу слева, в выпадающем меню выберите тип записи «Администратор», введите необходимые данные и сохраните их.
8. Вам нужно зайти в только что созданную учётную запись. Нажимаем на «яблоко» в левом верхнем углу и выбирайте Завершить сеанс. В появившемся окне входа выбирайте недавно созданную запись и входите в неё.
9. Теперь мы удалим вашу старую учётную запись. Открываем Настройки -> Пользователи и группы. Выбираем старую учётную запись в списке слева, нажимаем на «минус» внизу. Подтверждаем удаление.
Всё. Метод позитивно отличается от первого тем, что личные файлы после удаления перезаписываются «мусорными» данными, и восстанавливать их потом совершенно бессмысленно.
Проверка установленных пакетов
По ходу работы в среде число пакетов возрастает, и в какой-то момент возникает необходимость проверить, какие из них уже установлены. Для этого выполняем следующую команду:
conda list
В результате вы увидите подобное:
# пакеты в среде в /opt/anaconda3/envs/firstenv:## Имя Версия Сборка Каналappnope 0.1.2 pypi_0 pypibackcall 0.2.0 pypi_0 pypiblas 1.0 mkl brotlipy 0.7.0 py38h9ed2024_1003 bzip2 1.0.8 hc929b4f_4 conda-forgec-ares 1.17.1 hc929b4f_0 conda-forgeca-certificates 2020.12.5 h033912b_0 conda-forgecairo 1.16.0 h4ec454a_1007 conda-forgecertifi 2020.12.5 py38h50d1736_1 conda-forgecffi 1.14.5 py38h2125817_0 chardet 4.0.0 py38hecd8cb5_1003 cryptography 3.3.1 py38hbcfaee0_1 ...
Обратите внимание, что список указывает, из какого канала устанавливаются пакеты. В данном случае в нашем распоряжении пакеты из PyPI и
Отсутствие информации о канале означает, что по умолчанию пакеты устанавливаются из Anaconda.
Если чрезмерная длина списка усложняет поиск конкретного пакета, можно проверить информацию только по одному, выполнив команду:
conda list opencv
Синтаксис и опции nmcli
Утилита nmcli — многофункциональный и гибкий инструмент командной строки для настройки сети с помощью Network Mananger из консоли. Сначала рассмотрим ее синтаксис:
$ nncli опции объект команда
Чаще всего в nmcli мы будем использовать такие объекты:
- device — управление сетевыми интерфейсами;
- connection — управление соединениями;
- networking — управление сетью в целом;
- general — показывает состояние всех сетевых протоколов и NetworkManager в целом;
- radio — управление сетевыми протоколами, wifi, ethernent и т д.
Команды для каждого объекта разные, а опции нам не будут интересны. Дальше рассмотрим примеры nmcli network manager.
Вкладки на Mac
По умолчанию Mac открывает документы во вкладках только в том случае, если приложение запущено в полноэкранном режиме. К счастью, в macOS предусмотрена опциональная возможность автоматически открывать все документы во вкладках, а не в окнах. Чтобы активировать данный функционал, откройте «Системные настройки» → Dock, поставьте флажок рядом с параметром «Открывать документы во вкладках» и выбрать опцию:
«Всегда» – новые окна всегда будут открываться во вкладках
«Только в режиме полного экрана» – документы во вкладках будут открывать только приложения, запущенные в полноэкранном режиме
«Вручную» – создание вкладки вручную, используя комбинацию клавиш Option (⌥) + Command (⌘) + N.
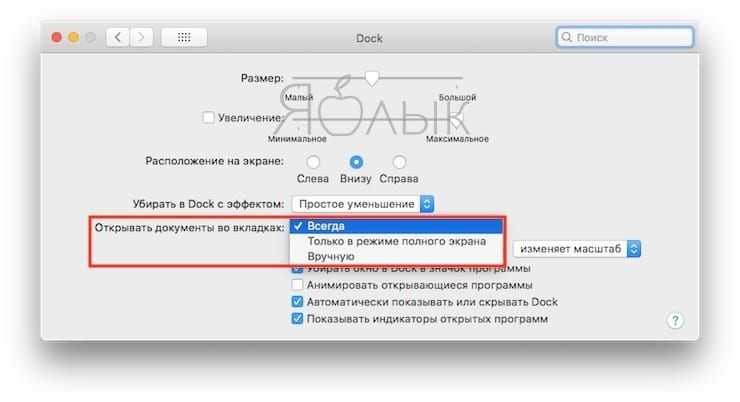
Подсказка. Если меню вкладок не отображается, в меню «Вид» выберите опцию «Показать меню вкладок» (опция доступна не во всех приложениях).
Управление вкладками в приложениях и Finder
- Добавить новую вкладку – нажмите кнопку «Новая вкладка» в меню вкладок или выберите пункт «Новая вкладка» в меню «Файл».
- Изменить порядок вкладок – перетащите вкладки в приложении вправо или влево.
- Закрыть вкладку – нажмите значок «х» на вкладке.
- Закрыть все вкладки за исключением текущей – нажмите кнопку Option (⌥) + значок «х».
- Перейти в следующую вкладку – нажмите Control (⌃) +Tab.
- Вернуться в предыдущую вкладку – нажмите Control (⌃) + Shift (⇧) + Tab.
Подсказка. Существует более быстрый метод просмотра вкладок. Нажмите на какую-либо вкладку в приложении и с помощью жеста двумя пальцами на трекпаде делайте свайпы вправо или влево, чтобы просмотреть вкладки.
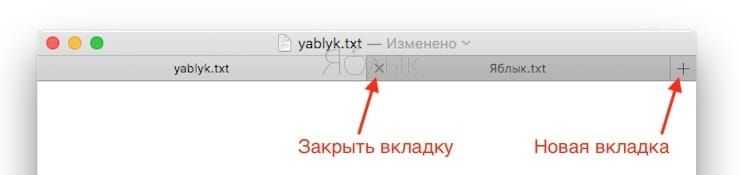
Новые вкладки также можно создавать с помощью комбинаций горячих клавиш
Command (⌘) + N – создание новой вкладки, если в настройках Dock для вкладок установлен параметр «Всегда» или «Только в полноэкранном режиме».
Option (⌥) + Command (⌘) + N – создание новой вкладки, если в настройках Dock для вкладок установлен параметр «Вручную».
Option (⌥) + Command (⌘) + N – создание нового окна, если в настройках Dock для вкладок установлен параметр «Всегда» или «Только в полноэкранном режиме».
Если же вы хотите переместить вкладку в отдельное окно, выберите параметр «Переместить вкладку в новое окно» в меню «Окна» или просто перетащите вкладку из окна.
Как обновиться до финальной версии с беты
Если до этого вы устанавливали публичные тестовые версии или сборки для разработчиков, апдейт до финальной версии пройдет, как обычное обновление.
Нужно обновляться по следующему алгоритму:
1. Перейдите в Системные настройки – Обновление ПО.
2. Нажмите кнопку Подробнее и в диалоговом окне выберите пункт Настройки по умолчанию.
Так вы отключитесь от подписки на тестовые версии системы и Mac будет обновляться только до финальных общедоступных релизов.
3. Введите пароль администратора для подтверждения действия.
4. Дождитесь проверки наличия обновлений и нажмите кнопку Обновить сейчас.
Процедура обновления при таком способе установки не займет много времени. Последние тестовые версии системы имеют минимальные отличия от финального релиза. Чаще всего меняется лишь номер сборки и некоторые системные файлы.
Как установить macOS Mojave на виртуальную машину
1. Для начала определимся с используемым приложением. Можете выбрать любое популярное решение: VMWare, VirtualBox или Parallels.
В данном примере будем использовать утилиту Parallels Desktop, в других программах процесс установки будет схожим.
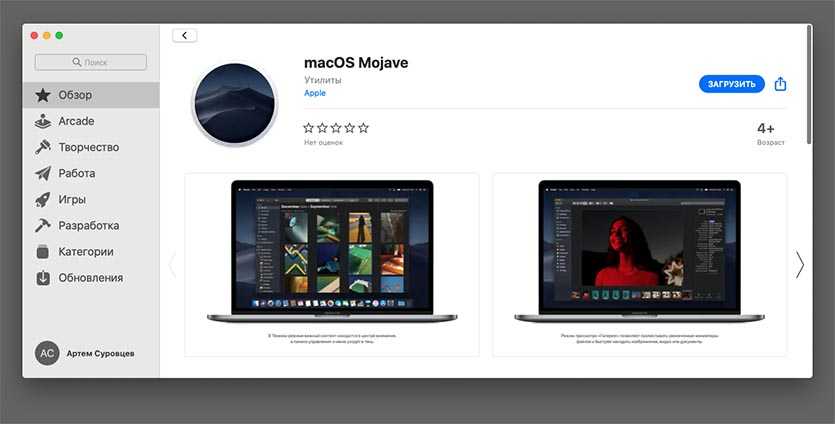
2. Теперь нужно скачать подходящую версию macOS. Купертиновцы любезно скрыли старые версии macOS и их нельзя найти через поиск в Mac App Store.
К счастью, можно воспользоваться прямыми ссылками: скачать macOS 10.14 Mojave или macOS 10.13 High Sierra.
3. Запускаем приложение для создания виртуальной машины и через меню Файл – Новый создаем новую систему.
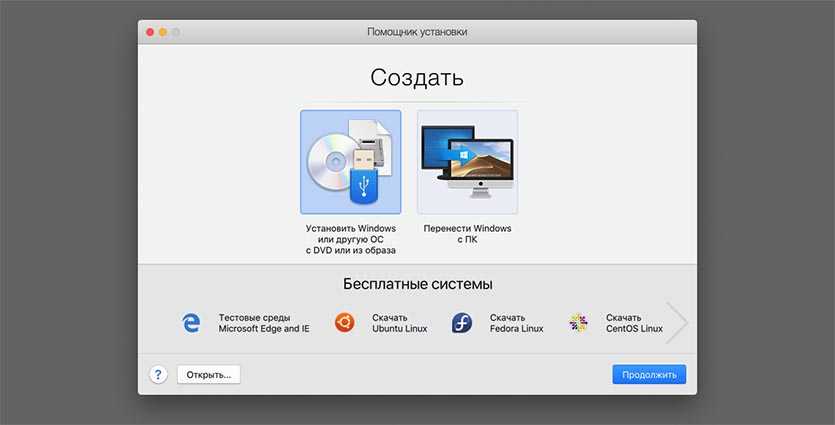
4. Выбираем пункт Установить Windows или другую ОС с DVD или из образа.

5. Подтверждаем установку из загруженного образа macOS или вручную указываем путь к инсталлятору.
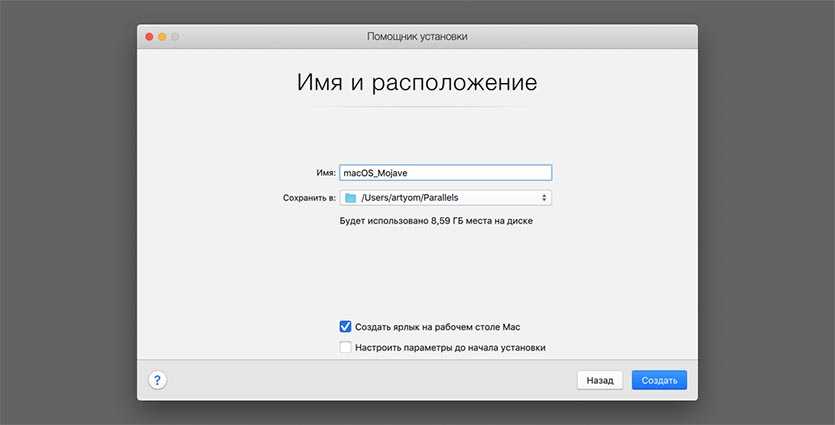
6. Подтверждаем выделение необходимого места на диске под образ системы.
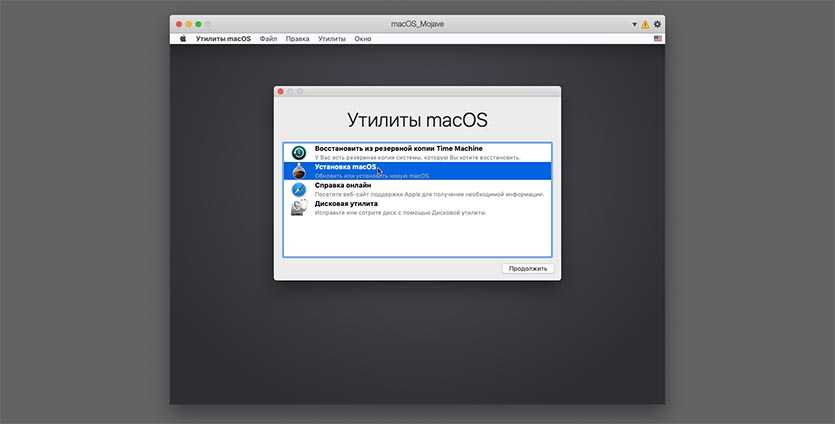
7. Производим привычную установку и настройку macOS в окне виртуальной машины.
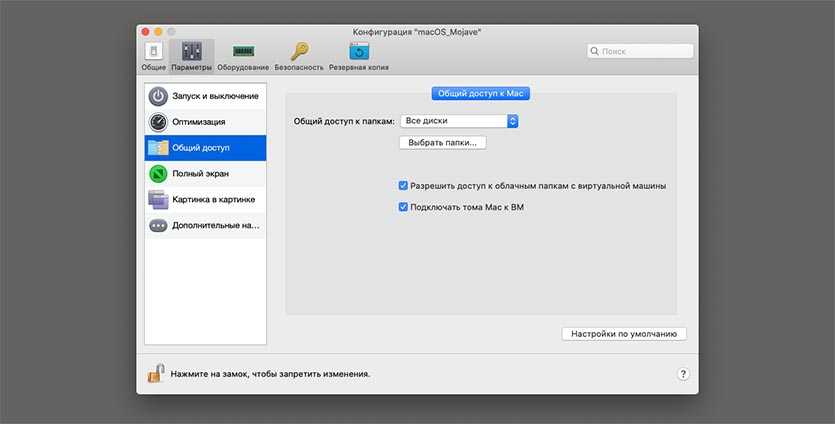
8. После установки в настройках виртуальной машины не забываем предоставить доступ к сети и оборудованию компьютера. При необходимости следует изменить предоставляемые виртуальной машине ресурсы (оперативную и видеопамять).
И в самом конце предоставляем доступ ко всем дискам или выделенным папкам на Mac, чтобы быстро копировать данные между основной системой и виртуальной.
9. Перезапускаем виртуальную машину для вступления изменений в силу.
Все! Теперь можно устанавливать и использовать старые 32-битные приложения.
На данный момент это самый удобный способ использовать нужные программы и игры, поддержка которых пропала в macOS Catalina.
iPhones.ru
Не самый простой, но рабочий способ.
Разгон видеокарт в Hive OS
Разгон видеокарт от NVIDIA
Шаг 1 — Заходим в ферму. Во вкладке Farms(Фермы), выбираем нужную ферму.
Hive OS — Farms
Шаг 2 — Заходим на нужный риг. Выбираем риг в котором стоят карты которые мы будем разгонять.
Workers в Hive OS
Шаг 3 — выбираем нужную карту, все карты, определенные карты. Выбираем нужную карту и нажимаем на значок спидометра. Можно выбрать этот значок напротив конкретной карты, либо выбрать значок спидометра с надписью ALL. Тут задаются настройки разгона для всех карт Nvidia или AMD. Если у вас несколько одинаковых карт в риге, можно применить разгон сразу ко всем картам. Так же можно разогнать только определенные карты, об этом ниже.
Разгон RTX 3070 в HiveOS
Шаг 4 — Устанавливаем параметры разгона. Окно настроек для видеокарт от AMD отличается от карт для NVIDIA и имеет свои нюансы:
Оптимальный разгон и настройки RTX 3070 в Hive OS
- В поле +Core Clock Mhz (+Частота ядра Mhz) — указываем частоту в Mhz которую вы добавляете или снижаете от базовой.
- В поле Memory Clock, Mhz (Частота памяти, Mhz) — указываем значение частоты видео памяти. Частота видео памяти указывается умноженная на 2. Т.е. если вам нужно увеличить частоту на 1000 MHz, вбиваете 2000 Mhz. Это особенности разгона на Hive OS и Rave OS.
- В поле Вент., % (0 авто) — частота вращения вентиляторов. Оставляете 0 если у вас стоит Auto Fan.
- Предел потребления, W — указываете предел потребления карты в ваттах.
- Задержка в секундах перед применением разгона — указываете в секундах задержку начала разгона после того, как карта запустилась. Иногда это помогает от отвала видеокарты.
- Выключить подсветку (может не работать на некоторых картах) — очень редко работает.
- OhGodAnETHlargementPill — включает так называемую таблетку (Pill), используется только для майнинга 1080 и 1080 Ti.
- Pill cmd line params — можно указать ревизию карт для которых для запуска таблетки.
- Задержка перед стартом таблетки в секундах — задержка применения таблетки от времени запуска видеокарты.
Популярные пресеты
В этом разделе, можно выбрать пресет или шаблона разгона который используют другие пользователи Hive OS для таких же карт как у вас.
Popular Presets
Нажимаете на нужный пересет разгона и он применится к вашей карте.
Разгон нескольких карт из рига
Разгон нескольких карт из рига
Заходите в настройки разгона всех карт, и по отдельности указываете значения разгона для каждой отдельной карты. Порядок от GPU 0 до GPU N…
Разгон видеокарт от AMD
Для карт от AMD есть гораздо больше настроек для разгона, вы можете указывать не только лимит потребления, но и вольтаж на память, на чип и другие, в зависимости от поколения графического чипа.
Разгон RX 5700 XT в Hive OS
- В поле Core Clock offset, Mhz — указываем частоту в Mhz которую вы добавляете или снижаете от базовой.
- В поле Core voltage, mV — указываем значения потребления графического чипа в милливольтах.
- В поле Memory Clock offset, Mhz — указываем значение частоты видео памяти. Частота видео памяти указывается умноженная на 2. Т.е. если вам нужно увеличить частоту на 1000 MHz, вбиваете 2000 Mhz. Как и для карт NVIDIA.
- В поле Memory voltage, mV — указываем значения потребления видеопамяти в милливольтах.
- В поле Power Limit — указываете предел потребления карты в ваттах.
Polular presets — работают так же как и на картах Nvidia. Выбираете нужный шаблон и применяете его.
Отключаем DRM
browser.eme.ui.enabled – false
media.eme.enabled – false
Если вы дошли до данных строк, то знайте, что это еще не все. Нам нужно установить некоторые расширения для браузера. Приведу лишь несколько, которыми сам пользуюсь и по этой причине могу порекомендовать их вам. Первый плагин это – Privacy Possum, второй – User-Agent Switcher and Manager, и третий AdBlocker. На этом сегодня все. Как видите, работы мы проделали много, но к полной анонимности это не приведет. Но все же теперь браузер будет значительно меньше следить за нашими действиями в сети. Так же замечу, что некоторое настройки могут либо отсутствовать, либо уже быть изначально отключены. Тут многое зависит от версии самого браузера.
Запуск майнинга на Hive OS
Для запуска майнинга нужно помимо уже сделанного, создать кошелек и полетный лист.
Создание кошелька в Hive OS (куда мы будем майнить)
Создаем кошелек в Hive OS. В web интерфейсе переходим во вкладку «Кошельки» и нажимаем кнопку «Добавить кошелек». Лучше всего создавать разные кошельки для разных монет, особенно, если вы планируете майнить различные монеты и переключаться между ними. При выборе монеты в Полетных листах, выбор кошельков будет ограничен этой монетой.
Создание кошелька на Hive OS
- Монета — ETH. Кошелек какой монеты мы создаем.
- Адрес — адрес кошелька или аккаунта на Binance Pool. Мы рассматриваем Binance Pool, т.к. это лучший пул для майнинга эфира на сегодня. Пройти регистрацию на Бинанс пуле можно по этой ссылке.
- Имя -Имя кошелька.
- Источник — В нашем случае binance.
- binance Ключ API — сюда можете вставить API кошелька и получать баланс через Hive OS (по желанию, считаем, что это не обязательная функция).
- Получить баланс кошелька — включаете функцию вывода баланса кошелька пула.
Кошелек создан. Переходим к созданию полетного листа.
Создания полетного листа
Полетный лист позволяет переключаться мгновенно между кошелками, пулами, монетами. Это по сути файлы конфигурации вашего воркера.
Для создания полетного листа в Hive OS переходим во вкладку «Полетные листы (Flight Sheets)».
Создание полетного листа в Hive OS
- Монета — выбираем монету. В зависимости от выбранной монеты, будут доступны только кошелки для этой монеты.
- Кошелек — выбираем кошелек который мы создали ранее.
- Пул — выбираем пул на который будем майнить. А так же сервера пула. Если вы выбрали несколько серверов, то воркер будет присоединятся в порядке очереди к каждому следующему если предыдущий перестал работать. Лучше выбрать 2-3 сервера.
- Майнер — выбираем майнер. Рекомендуем использовать NBMiner. При выборе майнера, будет манятся текст Nvidia, AMD или CPU. В зависимости от того с какими картами работает майнер, или процессорами.
- Имя — вводим имя полетного листа.
Запускаем майнинг на Hive OS
Мы сделали все необходимое для запуска майнинга. Выбираем нашу ферму, выбираем наш воркер. Когда вы будете в воркере и будете видеть кол-во карт, перейдите в «Полетные листы».
Запускаем майнинга на Hive OS
Нажимаем справа на ракете и запускаем майнинг.
Поздравляем, вы запустили майнинг на Hive OS. Подождите пару минут пока майнер запустить процесс майнинга.
Полное объяснение с примерами
Оба и могут редактировать индивидуальные приоритеты автоподключения сети. Только может показать вам список всех текущих установленных приоритетов. Оба предполагают, что вы знаете, что более высокие числа представляют более высокий приоритет и что ноль является значением по умолчанию. Отрицательные числа разрешены и работают, чтобы пометить сеть как «последнее средство», если больше ничего не доступно (см. и выполните поиск «autoconnect-priority».)
Изменения nmcli и Плазма-нм make постоянно хранятся в NetworkManager в /etc/NetworkManager/system-connections/.
Как использовать nmcli
Это мое предпочтительное решение, и оно уже поставляется с Ubuntu. Если вы знакомы с командной строкой или если у вас от природы лингвистический мозг, вам может показаться, что это решение проще, чем использование мыши. С другой стороны, если вы хотите сначала попробовать графический интерфейс, переходите к следующему разделу, посвященному плазменному нм KDE. Для всех приведенных ниже примеров вам нужно открыть Терминал, чтобы вводить команды.
Список текущих приоритетов
Пример вывода:
Совет: если у вас очень длинный список, вы можете отсортировать их по приоритету:
Как установить сеть как предпочтительную
Обратите внимание, что Вы можете использовать любой номер для приоритета. Большее число перемещает сеть в верхнюю часть списка
Как настроить сеть в качестве последнего средства
Отрицательные значения приоритета ниже, чем значение по умолчанию, равное 0, что означает, что они будут проверяться последними, если не будет обнаружена никакая другая известная сеть WiFi
Обратите внимание, что из-за ошибки в некоторых версиях вы можете увидеть отрицательные числа, перечисленные как огромные положительные числа, например 4294967286. Не беспокойтесь об этом, так как он все равно будет работать нормально
Как использовать плазменный нм
Plasma-нм, клиент NetworkManager KDE, позволяет изменять приоритет сети с помощью нескольких щелчков мышью в графическом интерфейсе. Вы не можете перетаскивать, вместо этого вы должны указать число. Как и в случае , более высокие числа имеют более высокий приоритет. К сожалению, вы не можете увидеть список других приоритетов, которые вы установили в прошлом, поэтому вам, возможно, придется угадывать их число. Лично я просто использую «10» для предпочтительных сетей и «-10» для сетей «в крайнем случае», и я не делаю различий между ними, кроме этого.
Вам не нужно устанавливать все KDE только для того, чтобы получить плазменный нм. . (На моей машине, работающей под управлением GNOME, для полного пакета KDE потребовалось бы загрузить более 600 МБ; в отличие от плазма-нм было всего 8 МБ). Я установил Plasma-nm из командной строки следующим образом:
и запустил его, набрав это:
(Ну, технически я не набирал все это. Я использовал TAB для автозаполнения ввода за меня).
Если вы не используете KDE, при первом запуске Plasma-nm вас попросят создать «кошелек» для хранения учетных данных. Я просто нажимаю «Отмена» на вопрос, и у меня все сработало.
Затем он покажет вам список подключений. Дважды щелкните соединение, которое нужно отредактировать. Это вызовет панель «Редактор подключений». Выберите вкладку «Общая конфигурация». Внизу вы увидите поле с надписью «Приоритет». Измените его с 0 на 10 (предпочтительно) или -10 (в крайнем случае). Нажмите «ОК», чтобы сохранить изменения.
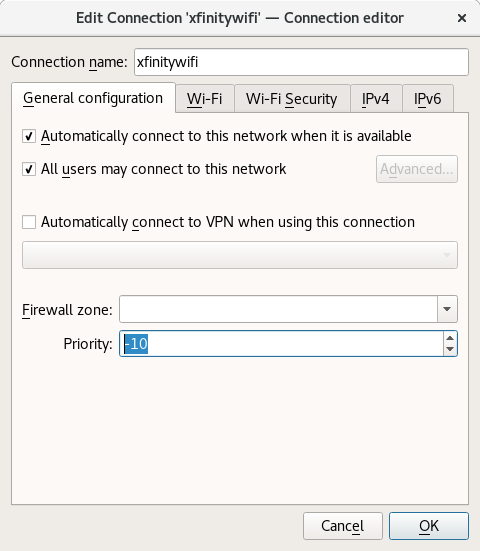
Поскольку изменения постоянно хранятся в NetworkManager, после того, как вы закончите настройку приоритетов, вам не нужно устанавливать плазменный нм, если вы этого не хотите. ()
Файловая структура в Mac OS X
В данном случае структура схожа с Windows. Есть несколько уровней системы, в которых располагаются папки и их подпапки.
На первичном уровне находится накопитель данных, жесткий диск или SSD. Можно в любое время сделать активным Finder, войти в меню «Переход» и выбрать пункт «Компьютер». Так откроется список доступных накопителей, а также сетевое окружение.
Кликнув по накопителю дважды, вы войдете в его корень. Затем зайдите в меню «Вид» и активируйте настройку «Показать строку пути». Тогда в нижней части окна появится с названием накопителя. Так будет проще ориентироваться где вы в данный момент находитесь.
Операционная система, программы и все, что находится на компьютере – в сущности представляют собой набор файлов, которые исполняются системой.
Есть несколько папок, заходить в которые лучше не стоит, чтобы что-нибудь не сломать. К примеру, в системной папке «Библиотеки» содержатся файлы операционной системы OS X, в папке «Программы» находятся установленные приложения. Туда же попадают все установленные пользователем приложения. При этом вовсе не обязательно, чтобы файлы и программы были именно тут. Можно взять любое приложение и переместить его в другую папку: от этого оно не перестанет работать.
Но лучше, если вы будете устанавливать все приложения именно в эту папку, чтобы не нарушить лаконичность структуры.
Папка «Пользователи». Зайдя в нее, вы увидите одну или несколько папок, каждая из которых привязана к определенному пользователю. Если вы единственный пользователь, то, вероятней всего, папка будет также одна и иметь название вашего пользователя. И эта папка будет иметь иконку домика. Все, что попадает внутрь этой папки, будет скрыто для доступа другим пользователям без статуса Администратора. Так что есть смысл хранить все важные файлы именно здесь.
Некоторые из папок дублируют название в боковом меню: именно на папке из вашего домашнего каталога ссылаются стандартные пункты этого меню. Надо понимать, что практически все эти папки не несут в себе какой-либо специфичности – это сделано лишь для удобств каталогизации файлов. Так, в компании Apple считают, что вы будете хранить документы и изображения в папке с соответствующим названием, видео и ролики в папке «Видео». Конечно, можно создать свои папки и хранить все там. Но в любом случае эти папки, даже если вы ими не будете пользоваться, лучше не удалять и не переименовывать, потому что на них ссылаются различные приложения. Так, iTunse хранит свою базу данных в папке «Музыка», а приложения для работы с фото – в папке «Изображения».
Папка «Загрузки». Сюда попадают все загруженные файлы из интернета. В папку «Общие» и ее подпапку «Почтовый ящик» можно положить файлы, которые будут доступны для общего пользования по сети.
Создание новой среды
Для создания новой среды существует следующая команда:
conda create --name firstenv
- Флаг говорит о намерении указать имя новой среды. В данном случае она будет называться .
- Вместо возможен краткий вариант .
Эту команду можно расширить, чтобы установить дополнительные пакеты в процессе создания среды, к примеру и :
conda create -name firstenv numpy requests
Более того, у нас даже есть возможность указать конкретные версии этих пакетов, как показано ниже:
conda create -n firstenv numpy=1.19.2 requests=2.23.0
После установки можно удостовериться в успешном создании среды с помощью команды , отображающей в списке.
Если вы в курсе, какие пакеты необходимы для среды, то в процессе ее создания можно установить сразу их все. Это позволит избежать конфликтов зависимостей, к которым могут привести отдельные установки.
Использование брандмауэра OS X для блокировки и открытия портов
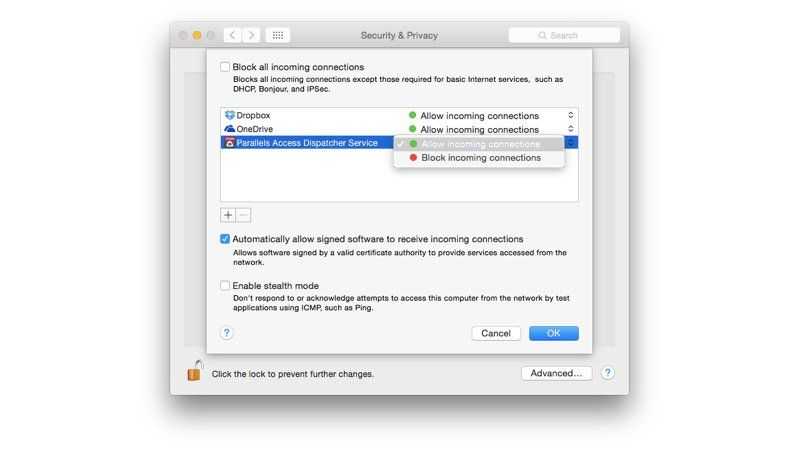
Брандмауэр в OS X отключен по умолчанию. Это может показаться вам странным, потому что Apple так заинтересована в безопасности. Тем не менее, большинство компьютеров больше не подключаются напрямую к Интернету через модем DSL, вместо этого большинство из них используют маршрутизатор, предоставленный их поставщиком услуг Интернета (или через корпоративную сеть). В любом случае предоставляется аппаратный брандмауэр, как правило, как часть NAT (трансляция сетевых адресов).
Другая странность заключается в том, что брандмауэр OS X управляет портами не индивидуально, а отдельно для каждого приложения. Следуйте этим настройкам, чтобы получить доступ к параметрам брандмауэра:
- Откройте «Системные настройки» (меню «Apple»> «Системные настройки»).
- Нажмите Безопасность Конфиденциальность.
- Нажмите Брандмауэр.
- Нажмите Параметры брандмауэра.
Охрана Окно конфиденциальности отображает окно с выбором опций:
Блокировать все входящие соединения. Это блокирует все, кроме основных интернет-сервисов, таких как DHCP, Bonjour и IPSec. Если вы установите этот флажок, другие приложения, использующие интернет-сервисы, такие как Dropbox, перестанут работать.
Приложения. В главном окне отображается список приложений со статусом «Разрешить входящие подключения» или «Блокировать входящие подключения»
Обратите внимание, что это не относится к исходящим соединениям.
Автоматически разрешать подписанному программному обеспечению принимать входящие соединения. Эта опция включена по умолчанию
Если приложение имеет действительный сертификат, брандмауэр разрешает входящие соединения.
Включить стелс-режим. Это не позволяет другим людям (или компьютерам в локальной сети) обнаружить ваш Mac. Ваш Mac больше не будет отвечать на запросы ping. Мы думаем, что это маленькая «шапка из фольги» для большинства пользователей.
Настройка разделения экрана на Mac OS
Окна в режиме Split View не должны занимать ровно по половине экрана. Вы можете выбрать, какому окну отдать больше места. В центре экрана есть чёрная линия, которая разделяет окна. В macOS High Sierra и других версиях системы линия довольно тонкая, но в macOS Mojave она стала потолще. Зажмите эту линию и двигайте её влево или вправо, чтобы менять размер окон.
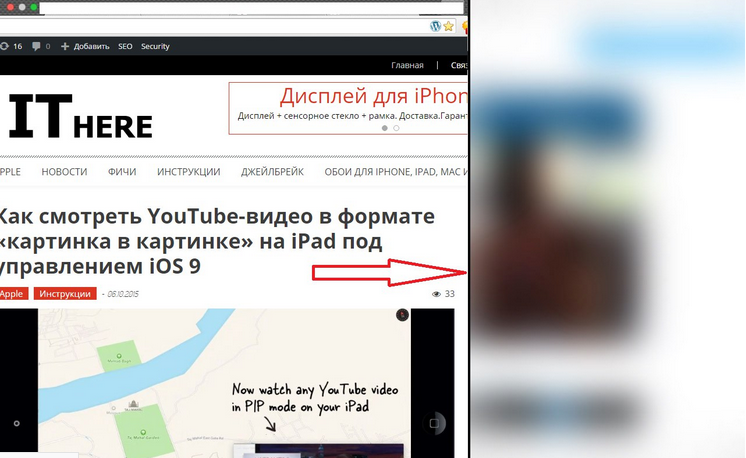
Чтобы поменять окна местами, зажмите одно окно и перетяните его на другую сторону. Окна автоматически поменяются местами.
При переключении между экранами легко потерять парочку открытых окон. Но не переживайте, в таком случае их надо искать в Доке или боковом меню.
Чтобы выключить режим Split View, нажмите зелёную кнопку в углу любого окна. Все окна вернутся в былое состояние.
# What’s a deprecation trial
are a form of origin trials used to ease the deprecation of web features. Deprecation trials allow Chrome to deprecate certain web features and prevent websites from forming new dependencies on them, while at the same time giving current dependent websites extra time to migrate off of them.
During a deprecation trial, the deprecated features are unavailable to all websites by default. Developers who still need to use the affected features must sign up for the deprecation trial and obtain tokens for specified web origins, then modify their websites to serve those tokens in HTTP headers or meta tags (except in this case). If a website serves valid tokens matching their origin, Chrome will allow the use of the deprecated feature for a limited amount of time.
For more information, check out Getting started with Chrome’s origin trials and the web developer guide to origin trials for instructions.
Автоматический вход в KDE Plasma 5
Настройка автоматического входа в KDE Plasma 5 очень удобна для пользователя. Для этого нажмите клавишу Windows на клавиатуре и найдите «sddm». Щелкните результат поиска с надписью «Экран входа в систему (SDDM)», чтобы запустить приложение конфигурации входа в KDE.
В приложении конфигурации KDE SDDM найдите вкладку «Дополнительно» и щелкните по ней мышью.
В разделе «Дополнительно» области входа в SDDM найдите «Автоматический вход» и установите флажок рядом с ним, чтобы включить функцию автоматического входа для SDDM. Затем щелкните раскрывающееся меню рядом с «Пользователь» и выберите пользователя, для которого вы хотите автоматически войти в систему.
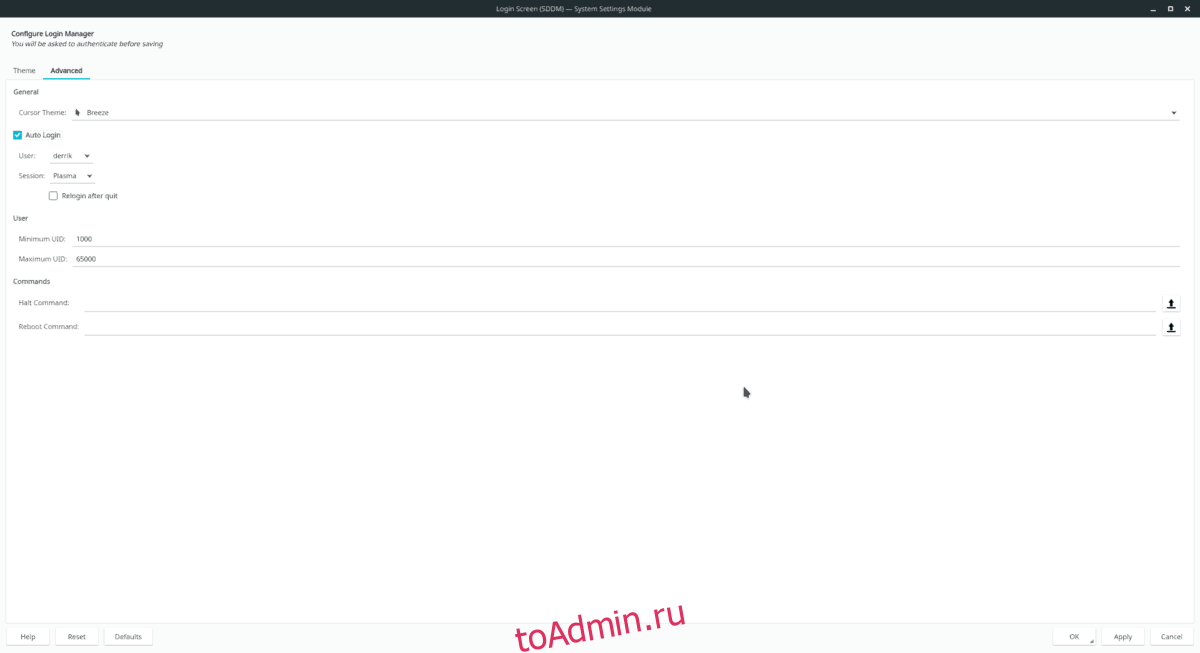
Нажмите «Применить», чтобы подтвердить изменение настроек, и перезагрузите компьютер с KDE Linux. Он должен автоматически войти в систему при следующей загрузке.
Отключить автоматический вход в KDE Plasma 5
Необходимо отключить автоматический вход в KDE? Нажмите клавишу Windows, найдите SDDM и откройте страницу входа в SDM, нажмите «Дополнительно» и снимите флажок рядом с «автоматическим входом». Нажмите кнопку «Применить», чтобы сделать изменение постоянным.
Отключаем передачу медиа
Отключаем использования через браузер микрофона, камеры и так далее
dom.gamepad.enabled – false
dom.gamepad.non_standard_events.enabled – false
dom.imagecapture.enabled – false
dom.presentation.discoverable – false
dom.presentation.discovery.enabled – false
dom.presentation.enabled – false
dom.presentation.tcp_server.debug – false
media.getusermedia.aec_enabled – false
media.getusermedia.audiocapture.enabled – false
media.getusermedia.browser.enabled – false
media.getusermedia.noise_enabled – false
media.getusermedia.screensharing.enabled – false
media.navigator.enabled – false
media.navigator.video.enabled – false
media.navigator.permission.disabled – true
media.video_stats.enabled – false
dom.battery.enabled – false
dom.vibrator.enabled – false
dom.vr.require-gesture – false
dom.vr.poseprediction.enabled – false
dom.vr.openvr.enabled – false
dom.vr.oculus.enabled – false
dom.vr.oculus.invisible.enabled – false
dom.vr.enabled – false
dom.vr.test.enabled – false
dom.vr.puppet.enabled – false
dom.vr.osvr.enabled – false
dom.vr.external.enabled – false
dom.vr.autoactivate.enabled – false
media.webspeech.synth.enabled – false
media.webspeech.test.enable – false
media.webspeech.synth.force_global_queue – false
media.webspeech.recognition.force_enable – false
media.webspeech.recognition.enable – false
Как работает Mac на macOS Mojave
Великолепно! И это не временное улучшение после чистой установки операционной системы, а заметный ощутимый прирост производительности.
Сама система потребляет меньше ресурсов, чем более новые версии ОС. Это ощущается при работе с разными окнами, запуске приложений или выходе из режима сна.
Вот сравнение производительности компьютера на разных версиях macOS:
Сравнительный тест Geekbench 5 на MacOS Mojave (слева) и macOS Big Sur (справа)
Имеем примерно 10-процентный прирост производительности при даунгрейде ОС. Это заметно при рендеринга видео в Final Cut и работе с тяжелыми снимками в Photoshop.
Все описанные выше проблемы и глюки магическим образом пропали. Восстановилась нормальная работа вкладок Safari, универсального буфера обмена и AirDrop. Mac реже раскручивает систему охлаждения и работает она на заметно меньших оборотах в тех же сценариях использования.
Кроме этого вернулась поддержка 32-битных приложений. Уже давно нашел все необходимые аналоги, но вернуться к паре давно привычных утилит всегда приятно.
А еще больше нет необходимости устанавливать корявые плагины для поддержки формата webp в Photoshop. После обновления до Big Sur поддержка этого типа графики появилась в Safari и браузер часто загружал подобные картинки из сети.
Немного не хватает автоматической смены темы оформления, но это запросто решается при помощи автоматизации или сторонних утилит.
В очередной раз подтвердилась истина: лучшая операционная система для вашего Mac та, с которой он продавался.
В итоге считаю свой эксперимент вполне удачным. Могу смело рекомендовать всем, кто устал бороться с проблемами последних версий macOS, откатиться на более старые и стабильные релизы.
iPhones.ru
Всем рекомендую.
Заключение
В статье были рассмотрены 8 основных команд Conda (но фактически их было больше). Надеюсь, они помогут вам начать работу с этим инструментом для управления средами в проектах науки о данных. Подведем краткие итоги:
- Создавайте новую среду для каждого проекта. О пространстве на диске можете не беспокоиться, поскольку среда много места не занимает.
- Устанавливайте как можно больше пакетов при создании среды во избежание конфликтов зависимостей.
- Используйте альтернативные каналы, если Anaconda не предоставляет нужные пакеты. Однако он всегда должен рассматриваться как приоритетный.
- Рассмотрите вариант передачи среды для воспроизведения ее аналога с теми же пакетами.
- Анализ социальных сетей: от теории графов до приложений на Python
- Классы данных в Python и их ключевые особенности
- Создание собственной симуляции активной материи на Python
Читайте нас в Telegram, VK и






























