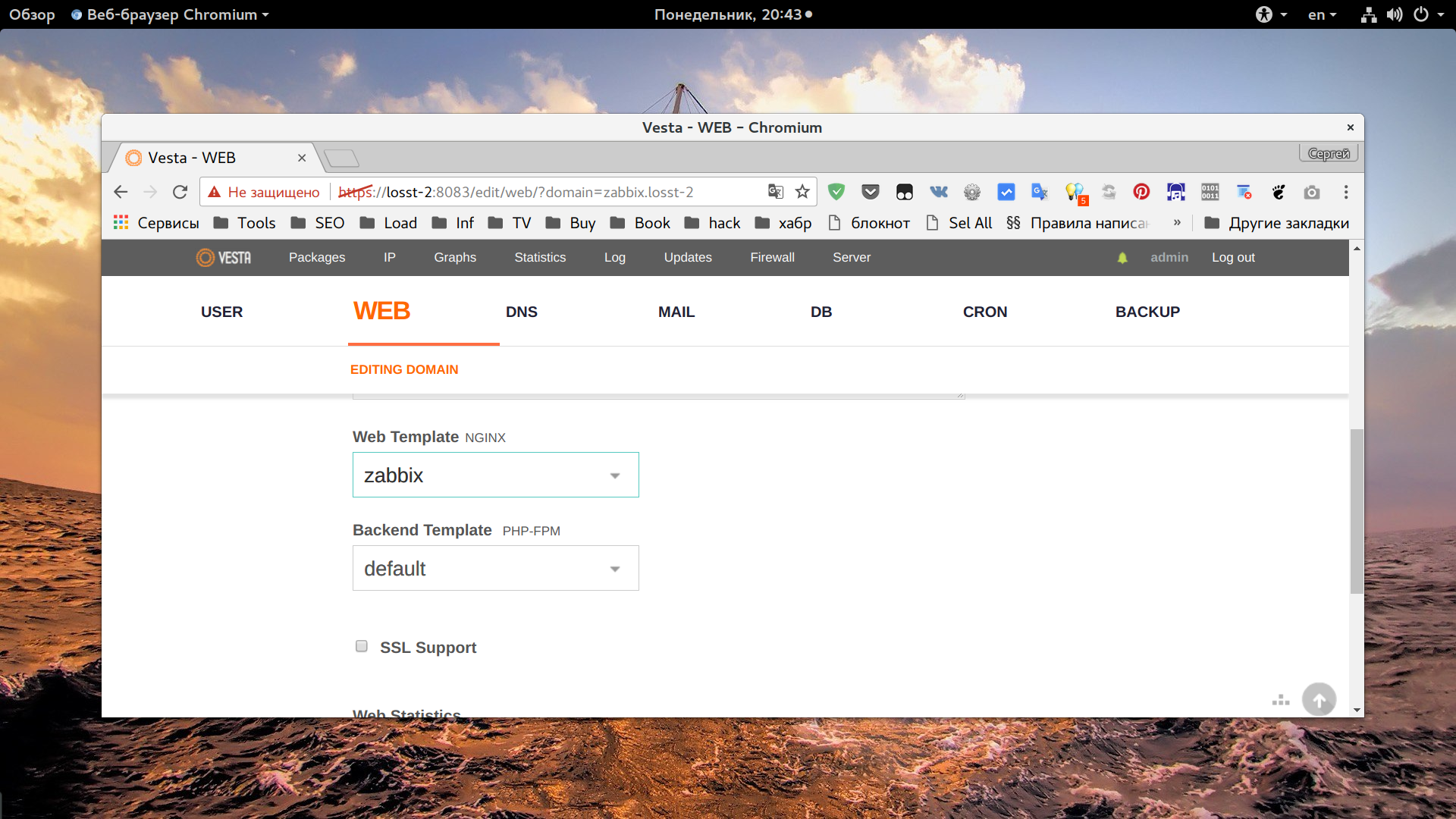Вариант 1: Запуск приложения кликом правой кнопкой мышки
Данный вариант является самым простым и безопасным способом избежать появление диалогового окна службы «Gatekeeper». Время он не экономит и избежать появление предупредительного окна полностью не удастся, но этот вариант позволит вам быстро запустить приложение, при котором не придётся отключать службу безопасности.
Для открытия заблокированного службой «Gatekeeper» файла без её отключения в «Системных настройках», просто кликните по этому файлу правой кнопкой мышки (или примените комбинацию клавиш «ctrl-click», если вам так больше нравится), и в появившемся меню выберите команду «Открыть». Затем появится окно с просьбой подтвердить данное действие. Выберите «Открыть» ещё раз и ваше приложение запустится.
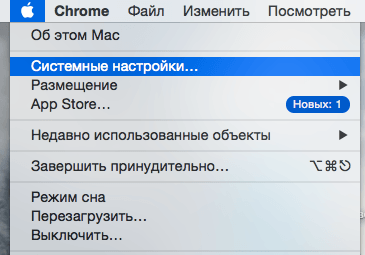
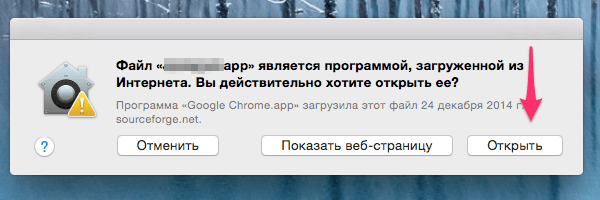
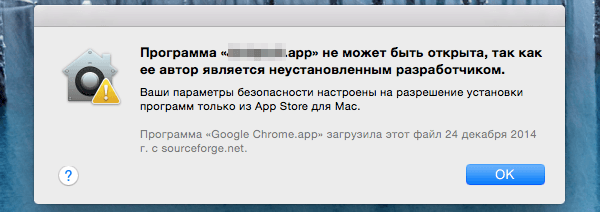
Как определить, какой процесс в Windows 10 не дает переименовать, переместить либо удалить файл или папку
Н аверное, каждому из пользователей Windows хотя бы раз приходилось иметь дело с так называемыми неудаляемыми файлами и папками. Как правило, причиной невозможности удалить, переместить или хотя бы переименовать такой объект является использование его каким-то процессом, причём необязательно чтобы этот процесс был системным. Это может быть антивирус, архиватор или какой-нибудь редактор.
Обычно в окне с ошибкой прямо указывается, что за процесс препятствует дальнейшим действиям с объектом, но бывает и так, что вместо этого сообщается, что файл или папка открыты в другой программе. Это понятно, но вот в какой именно?
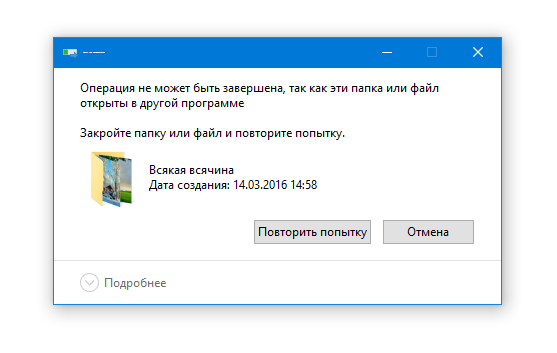
Так вот, определить её очень просто. Во всех популярных версиях Windows (начиная с 7) есть такая встроенная утилита как «Монитор ресурсов», предназначающаяся для контроля использования программных и аппаратных ресурсов. В её поле зрения попадают все процессы, в том числе и зависшие. Она то как раз и подскажет, что именно держит файл или папку.
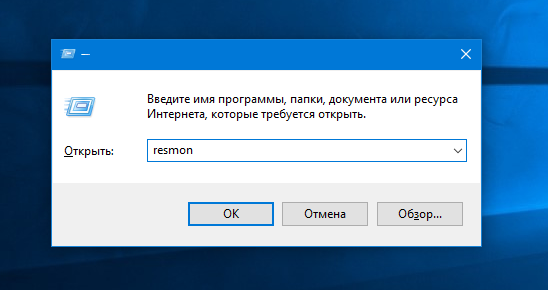
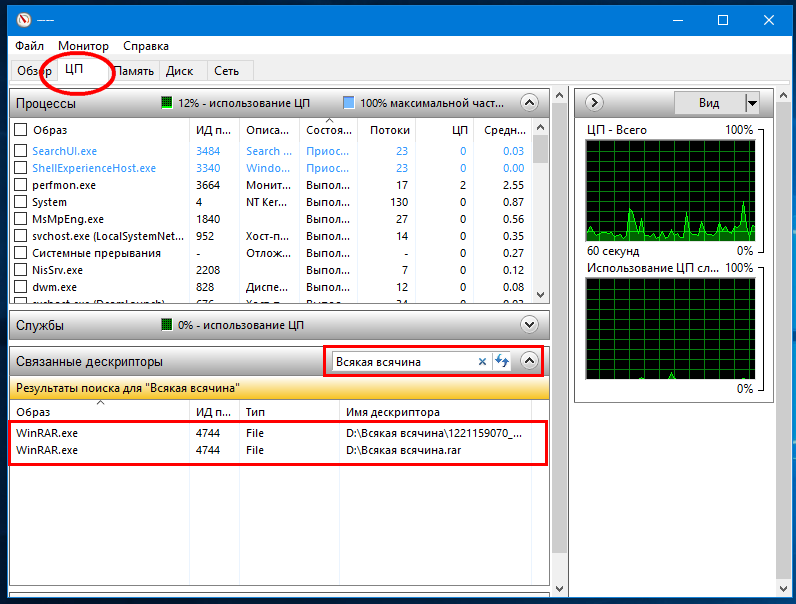
Вот так всё просто. Кстати, если удерживающий процесс не является критическим, его можно завершить прямо из окна монитора ресурсов.
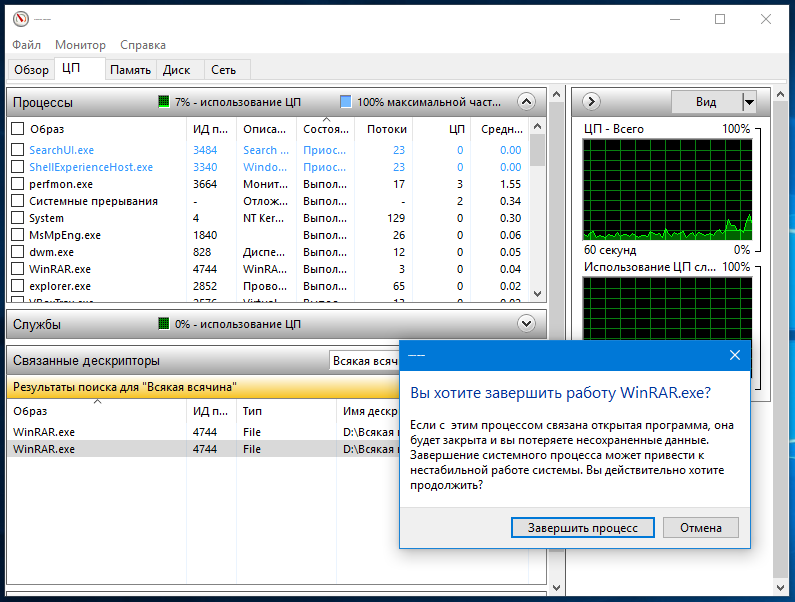
После этого проблемный файл, папка или другой объект легко смогут быть удалены обычным способом.
Сравнение контрольных сумм является простым и надежным методом проверки подлинности файлов, так как даже при Читать далее
Любители скачивать из интернета всё подряд во время плановой оптимизации системы нередко обнаруживают у себя Читать далее
Windows 10 имеет неплохой встроенный механизм поиска с поддержкой индексации, но всё же пока он Читать далее
Когда вы удаляете папки или файлы, они перемещаются в Корзину, откуда легко могут быть восстановлены. Читать далее
Выберите элемент, чтобы прочитать сообщение в Microsoft Outlook
Все почтовые клиенты от Microsoft выглядят одинаково и имеют панель чтения. Вот конфигурации для нижеперечисленных клиентов, если они не помечаются как прочитанные при выборе электронного письма.
- Клиент Microsoft Outlook
- Outlook в Интернете
- Почта и Календарь
Я уверен, что у всех Microsoft Exchange 2016/13/10 есть похожие варианты. Вы можете найти его в разделе опций, где доступны все настройки, относящиеся к почтовому клиенту.
1]Клиент Microsoft Outlook
Это почтовый клиент Office 365.
- Запустите Outlook, а затем щелкните Файл> Параметры.
- В открывшемся окне параметров Outlook перейдите в раздел Почта на левой панели.
- Прокрутите, чтобы найти раздел Панели Outlook. В этом случае нажмите кнопку области чтения.
- Установите флажок, в котором написано — Пометить элементы как прочитанные при просмотре в области чтения.
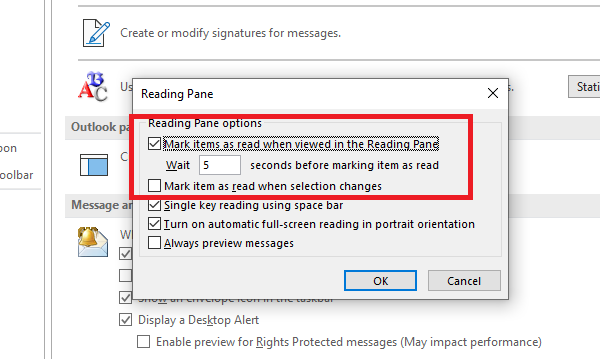
Это заставит Outlook отмечать электронную почту как прочитанную, когда вы выбираете письмо и просматриваете их в области чтения. Там же можно установить таймер для отметки ящика как прочитанного. Часто вы хотите взглянуть на электронную почту, но хотите, чтобы она оставалась непрочитанной, чтобы вернуться к ней позже. В Вариант ожидания доставляет то же самое.
Есть еще один вариант флажка — Пометить элемент как прочитанный при изменении выбора. По умолчанию он отмечен, но он также отмечает сообщение как прочитанное, когда вы его выбираете. Снимите флажок, чтобы изменить поведение.
Вы также можете настроить Outlook на Всегда просматривать сообщения.
Обратите внимание, что любой из этих параметров останется отмеченным. Когда вы проверяете Отметить элемент как прочитанный при изменении выбора., то он снимет флажок Отметить элемент как прочитанный при изменении выбора коробка автоматически
Как отметить несколько писем как прочитанные в Outlook
Поскольку вы сейчас включили эту опцию, чтобы отметить несколько слов как прочитанные, щелкните первое сообщение, удерживайте нажатой клавишу Ctrl и затем выберите другие сообщения. Затем щелкните правой кнопкой мыши и отметьте их как прочитанные.
2]Outlook Web
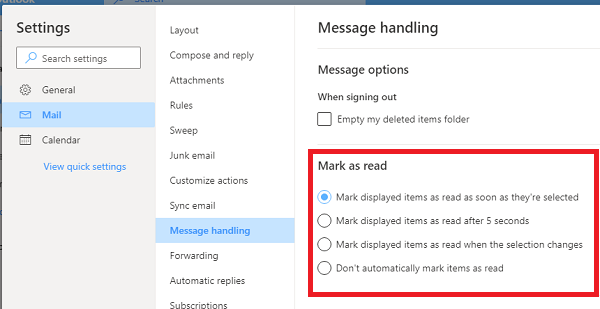
Outlook Web также предлагает панель с аналогичными настройками. Если ваши электронные письма не помечаются как прочитанные при переключении между электронными письмами или при их выборе, вот что вам нужно сделать.
- Нажмите значок шестеренки в правом верхнем углу, а затем нажмите «Просмотреть все настройки Outlook».
- Затем переключитесь на Обработку сообщений и выберите, как вы хотите, чтобы электронные письма были помечены как прочитанные:
- Когда они выбраны
- Через несколько секунд
- Когда выбор меняется
- Держите их непрочитанными.
Если это не меняется для вас, ранее была установлена опция, чтобы они оставались непрочитанными.
3]Приложение «Почта и календарь»
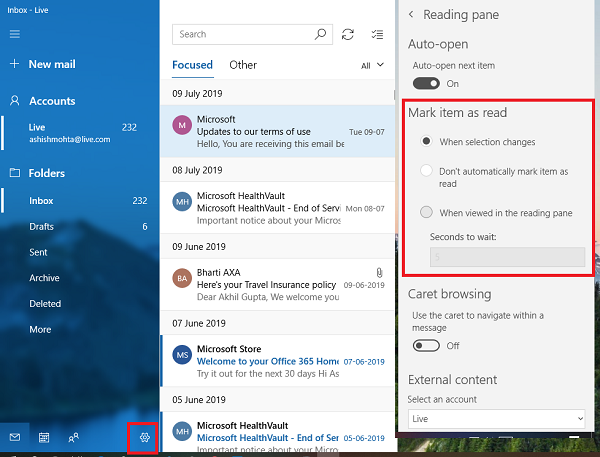
Если вы используете приложение «Почта и календарь» в Windows 10, оно имеет те же настройки, что и указанные выше клиенты.
- Щелкните значок конфигурации в левом нижнем углу, и откроется список элементов конфигурации.
- Выберите область чтения и измените параметры для Отметить элемент как прочитанный.
Хотя эти параметры могут показаться раздражающими, основная идея заключается в том, чтобы вручную пометить его как прочитанное. Таким образом, вы никогда не пропустите письмо. Я обычно помечаю электронные письма как непрочитанные после их прочтения, а таких писем очень много. В моем случае вариант пригодится.
Мы надеемся, что выполнить эти шаги было легко, и вы смогли выбрать элемент для чтения сообщения в Microsoft Outlook.
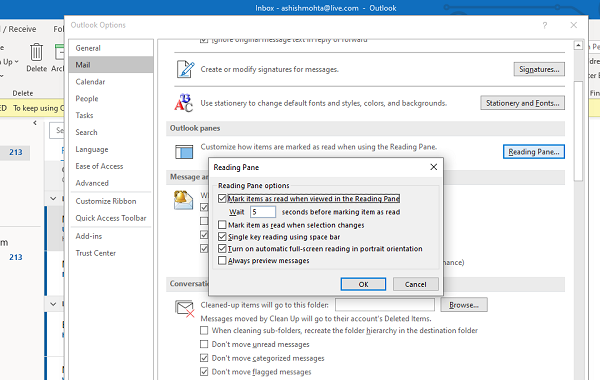
Настройка Cron
Для настройки времени, даты и интервала когда нужно выполнять задание используется специальный синтаксис файла cron и специальная команда. Конечно, вы всегда можете отредактировать файл /etc/crontab, но этого делать не рекомендуется. Вместо этого, есть команда crontab:
Ее всегда желательно выполнять с опцией -e, тогда для редактирования правил будет использован ваш текстовый редактор по умолчанию. Команда открывает вам временный файл, в котором уже представлены все текущие правила cron и вы можете добавить новые. После завершения работы команды cron файл будет обработан и все правила будут добавлены в /var/spool/cron/crontabs/имя_пользователя причем добавленные процессы будут запускаться именно от того пользователя, от которого вы их добавляли.
Поэтому тут нужно быть аккуратным, и если вам нужно выполнять скрипты от рута, то и crontab нужно выполнить от рута, а не от пользователя. Это часто становится причиной проблем.
Синтаксис crontab
Как я уже говорил, время задается особым синтаксисом, давайте рассмотрим синтаксис настройки одной задачи cron:
минута час день месяц день_недели /путь/к/исполняемому/файлу
Нужно сказать, что обязательно нужно писать полный путь к команде, потому что для команд, запускаемых от имени cron переменная среды PATH будет отличаться, и сервис просто не сможет найти вашу команду. Это вторая самая распространенная причина проблем с Cron. Дата и время указываются с помощью цифр или символа ‘*’. Этот символ означает, что нужно выполнять каждый раз, если в первом поле — то каждую минуту и так далее. Ну а теперь перейдем к примерам.
Примеры настройки cron
Сначала можно посмотреть задачи cron для суперпользователя, для этого можно воспользоваться опцией -l:
Вы можете удалить все существующие задачи командой -r:
Давайте предположим, что нам нужно запускать от имени суперпользователя наш скрипт по адресу /usr/local/bin/serve. Какой-нибудь обслуживающий скрипт. Самый простой пример — запускать его каждую минуту:
Далее, усложним, будем запускать каждый час, в нулевую минуту:
Еще дальше:
Запускаем в нулевую минуту нулевого часа, каждый день, это в 12 ночи:
Если идти так дальше, то можно запускать в первый день каждого месяца:
Можно в любой день, например, 15 числа:
В первый день недели первого месяца года, 0 часов 0 минут:
Или в нулевой день недели каждого месяца:
Вы можете выбрать любую минуту, час и день недели, например, 15.30 во вторник:
Понедельник считается первым днем, воскресенье — это седьмой или нулевой день. Еще можно писать сокращенное название дня недели, например sun — воскресенье:
Для того чтобы указать определенный интервал нужно использовать символ «-«, например, каждый час, с семи утра до семи вечера:
Если нужно запустить команду несколько раз, можно использовать разделитель «,». Например, запустим скрипт в 5 и 35 минут пятого (16:05 и 16:35), каждый день:
Вы можете захотеть не указывать отдельно время, а просто указать интервал, с которым нужно запускать скрипт, например, раз в 10 минут. Для этого используется разделитель косая черта — «/»:
Кроме того, для некоторых часто используемых наборов были придуманы переменные, вот они:
- @reboot — при загрузке, только один раз;
- @yearly, @annually — раз год;
- @monthly — раз в месяц;
- @weekly — раз в неделю;
- @daily, @midnight — каждый день;
- @hourly — каждый час.
Например, вот так просто будет выглядеть команда запуска скрипта раз в час:
Если же вы собрались добавить скрипт в одну из папок, то, как я уже говорил, нужно чтобы его имя было без точек и у него были права на выполнение:
Скрипт должен выглядеть подобным образом. Теперь вы знаете как настроить cron, осталось проверить как все работает.
Отладка работы
После того как вы настроили правила, еще хотелось бы проверить работают ли они. Для этого ждем того времени, когда скрипт уже должен быть выполнен и смотрим лог cron. Иногда он находится в /var/log/cron, а иногда пишется в syslog. Например, у меня в crontab есть такая строка:
Она должна выполняться в 19.40 каждый день, теперь смотрим лог:
И видим что в нашем логе она действительно есть и выполняется целиком успешно. Если бы были какие-либо ошибки, то тут же было бы выведено сообщение.
Если нужно проверить скрипт, который находится в одной из специализированных папок, то тут еще проще, просто запустите run-paths, передав ей в параметр нужную папку или даже сам скрипт:
Дальше вы увидите весь вывод, включая вывод скрипта и сможете быстро понять в чем проблема.
Защита в Яндекс Браузере
В Яндекс Браузере уже есть встроенная защита — Protect, которая работает по умолчанию. Для того чтобы проверить наличие защиты, работает она или нет:
-
Откройте настройки и перейдите в «Безопасность».
-
Проверьте стоят ли у вас все нужные галочки (как на примере ниже).
-
Вы также можете перейти на любой сайт и проверить адресную строку. Если вы увидите зеленый значок, как на картинке ниже, то это значит что ваш браузер находится под защитой.
Может случиться так, что технология Protect не работает, или вы ее отключили. Для того чтоб снова включить ее сделайте следующее:
-
Перейдите в настройки и в разделе личных данных нажмите «Настроить» как на картинке ниже.
-
Теперь перейдите в «Безопасность».
-
Поставьте галочки как на картинке ниже.
Технология Protect будет включена, а для того чтоб она вступила в действие вам даже не нужно перезапускать браузер.
Неизвестный формат
Если для открытия вложенного файла требуется особое приложение, а у вас на компьютере или на телефоне его нет, то файл не получится открыть, пока не будет скачана и установлена нужная программа. Поэтому следует убедиться, что на всех устройствах, которые используются для работы с почтой, соответствующие приложения установлены.
Вот самые популярные форматы файлов и связанные с ними программы.
- Форматы: .doc, .docx / Программа: Microsoft Word
- Форматы: .xls, .xlsx / Программа: Microsoft Excel
- Форматы: .ppt, .pptx, .pps / Программа: Microsoft PowerPoint
- Формат: .pdf / Программа: Adobe Acrobat
- Формат: .zip, .rar, .z / Программа: WinRAR, 7-Zip
- Формат: .avi, .mov, .wmv, .mp4, .mpeg / Программа: VLC или любой другой видеоплеер
- Формат: .html, .htm / Программа: Google Chrome, Microsoft Edge или любой другой веб-браузер
- Формат: .exe or .com / Запускается самой операционной системой.
Для запуска файлов с расширением .exe и .com специальная программа не нужна
Эти файлы являются исполняемыми, и принимать их следует с особой осторожностью: в них могут содержаться вредоносные программы. Нельзя скачивать и открывать их, если нет уверенности, что это необходимо сделать, то есть, получили именно то, что нужно
Открытие Mailto: ссылки на Android
Когда вы нажимаете на ссылку mailto: в браузере на Android, вы получаете всплывающее действие Complete, в котором вы можете выбрать любой установленный почтовый клиент по вашему выбору в качестве обработчика по умолчанию для ссылок mailto :. Выбрав его, нажмите кнопку « Всегда» , чтобы завершить изменение.
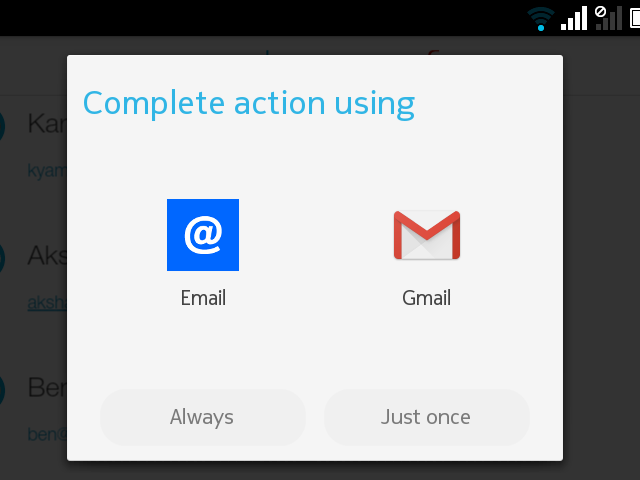
Если ссылка mailto: позволяет перейти к почтовому приложению, которое уже настроено в качестве приложения по умолчанию , перейдите в « Настройки»> «Приложения» , нажмите на приложение, которое в настоящее время используется по умолчанию, и в его разделе «Информация о приложении» нажмите кнопку « Очистить настройки по умолчанию» в разделе « Запуск по умолчанию» . Как только вы это сделаете, вы сможете увидеть действие Complete, используя всплывающее окно для связи mailto: ссылки с почтовым клиентом, который вы предпочитаете.
Помните, что если на вашем устройстве Android нет альтернативы почтовому приложению по умолчанию, ссылки mailto: перенаправят вас прямо к приложению по умолчанию.
Основные типы вредоносных файлов, распространяющихся по электронной почте
На бытовом языке принято называть вредоносные компьютерные программы вирусами, однако применение этого понятия в подобном ключе некорректно, так как вирусы являются лишь одной из разновидностей опасных информационных объектов.
По типу распространения можно выделить следующие основные группы.
Вирусы
Под вирусом понимают вредоносный код, заражающий другие файлы (подобно настоящим вирусам, которые инфицируют биологические клетки с целью размножения). К слову говоря, подобная вредоносная программа может прийти и от реального партнёра, если его устройство заражено.
С помощью вируса можно получить доступ к компьютеру в фоновом режиме, украсть пароль или вызвать зависание (различные процессы заполняют оперативную память и загружают процессор).
Черви
Поведение червя напоминает поведение вируса; отличие состоит только в способе распространения. В то время как вирус может проникнуть только на тот компьютер, где человек запустил заражённую программу, червь распространяется самостоятельно с помощью компьютерных сетей (локальных и интернета). Опасность червя — в том, что он может создавать и отправлять письма со своей копией и таким образом весьма быстро попасть на большое количество компьютеров. Это — очень опасный тип вредоносных программ, особенно если он объединяется с другими видами деструктивной функциональности. Так, известными его представителями являются WannaCry и Petуa, которые при заражении устройства могли зашифровать все файлы и вымогать у жертвы деньги за восстановление доступа к ним.
Троянские программы
Под троянскими программами, или «троянами», исторически принято понимать инфекции, которые имитируют легитимное программное обеспечение.
Например, вам на почту пришла для бесплатного ознакомления вполне нормальная на вид утилита от компании — софтверного разработчика. «Эта программа повысит быстродействие вашего ПК в 2 раза», — говорится в описании. Да и устанавливается она, в общем-то, тоже как обычный программный продукт. Однако на деле в ней содержится скрытая вредоносная нагрузка, и после установки или запуска этот «троянский конь» начнёт функционировать в фоновом режиме совместно с нормальной утилитой. Таким образом разработчики троянской программы смогут получить доступ к компьютеру своей жертвы.
Ещё трояны позволяют мониторить активность на компьютере, соединять его с бот-сетью. Трояны используются для развёртывания сетевых шлюзов и скачивания различных видов вредоносных приложений на компьютер. Стоит отметить, что подобные вредоносные программы нечасто распространяются по электронной почте, в основном их внедряют в пиратский «софт». Однако риск есть и здесь: например, в маленьких компаниях до сих пор пренебрегают покупкой дорогих лицензий, и там вредоносные программы вполне можно получить по почте от коллеги.
Мы разобрали основные виды вредоносных программ по типу распространения, теперь же классифицируем их по способу воздействия на жертву.
Шифровальщики: цель преступников — зашифровать ценную информацию на серверах или клиентских устройствах и потребовать от жертвы плату за ключ дешифрования. Как правило, для перечисления выкупа применяются платёжные системы, не позволяющие отследить получателя.
Бэкдоры: программы, которые преступник устанавливает на компьютер с целью обеспечить себе возможность выполнять на нём какие-либо действия — например, удалённо управлять им.
Майнеры: инструменты для фоновой добычи (майнинга) криптовалюты. Пока пользователь работает за своим устройством, программа не проявляет ощутимой активности, однако когда компьютер не используется, майнер начинает эксплуатировать его вычислительные ресурсы.
Шпионские программы: с их помощью преступники получают информацию о действиях пользователя за компьютером. Типичный пример — кейлогер, т. е. средство слежки за нажатиями клавиш. Очевидно, что с помощью кейлогера без труда можно получить логины, пароли и переписку.
Рекламные программы обычно отображают надоедливые всплывающие окна и используется для получения прибыли от рекламы.
Логическая бомба: программа, в которой для запуска вредоносного кода используется некоторое условие (триггер). До срабатывания последнего программа находится в спящем режиме и никак себя не проявляет. Эффект может быть любым — например, стирание всех файлов на устройстве.
Не стоит забывать, что недобросовестный конкурент может и преследовать цель попросту разрушить инфраструктуру компании. Вредоносные программы, применяемые для подобных действий, классифицируются как вандальные.
Как удалить программу из списка «Открыть с помощью»
Пункт контекстного меню «Открыть с помощью» (Open With List) часто используется для открытия запускаемых программ. Операционная система Windows предлагает программы для открытия соответствующего файла. С течением времени, в этом списке может скопиться довольно много программ, иногда и не предназначенных для открытия файла, который требуется открыть.
Довольно часто бывают такие ситуации, что для открытия неизвестного операционной системе файла, в контекстном меню Проводника «Открыть с помощью» попадают программы, которые совсем не предназначены для работы с файлом, который нужно открыть.
Можно просто по ошибке попробовать открыть файл и после этого такая программа добавиться в список программ, которые предназначены для открытия данного файла. Поэтому желательно удалить запись о ненужной программе из контекстного меню.
Рассмотрим ситуацию, когда список программ, которые предназначены для просмотра изображений попал, например, текстовый редактор Word. На самом деле я сам поместил эту программу в этот список для того, чтобы показать, как удалить ненужную программу из списка контекстного меню «Открыть с помощью».
На примере файл изображения в формате «JPEG». При открытии файла с помощью контекстного меню — «Открыть с помощью», среди программ, предназначенных для этого, присутствует текстовый редактор Microsoft Office Word.
Можно выбрать пункт контекстного меню «Выбрать программу…». В этом случае в окне «Выбор программы» также будет присутствовать программа, которая не предназначена для открытия файла данного расширения.
Удаление из списка «Открыть с помощью» в Редакторе реестра
Неправильно выбранную программу нужно будет удалить из контекстного меню с помощью «Редактора реестра». В системном реестре будет удалена всего одна запись, которая относится к конкретной программе.
В «Редактор реестра» можно войти нажав на клавиатуре клавиши «Windows» + «R», а затем в окне «Выполнить» нужно будет ввести выражение «regedit», а после этого нажать на кнопку «ОК», или нажать на клавиатуре на клавишу «Enter».
В «Редактор реестра» можно попасть и другим способом. Для этого следует войти в меню «Пуск», в поле «Поиск» ввести выражение «regedit», после вывода результатов поиска нужно нажать на изображение программы «regedit».
После появления окна «Контроль учетных записей пользователей», в котором нужно согласиться на изменения, появляется окно «Редактор реестра».
В окне «Редактор реестра» нужно будет щелкнуть два раза последовательно по перечисленным пунктам (папкам) «HKEY_CURRENT_USER» => «Software» => «Microsoft» => «Windows» => «CurrentVersion» => «Explorer» => «File Exts».
Полный путь расположения расширения файла:
HKEY_CURRENT_USER\Software\Microsoft\Windows\CurrentVersion\Explorer\FileExts\.расширение файла\OpenWithList
В папке «File Exts» необходимо выбрать расширение файла, у которого в контекстном меню нужно удалить запись о программе, с помощью которой можно открыть файл. В нашем случае это расширение «.jpg». Затем в папке «OpenWithList» следует выбрать программу, запись о которой нужно удалить. На нашем примере это — «WINWORD.EXE».
Нужно выделить соответствующую запись. Далее после выделения записи, нужно нажать на выделенную запись правой кнопкой мыши и затем в контекстном меню выбрать пункт «Удалить», или нажать для этого на клавиатуре на клавишу «Del».
В окне, с появившемся предупреждением, нужно нажать на кнопку «Да».
После этих действий можно закрыть «Редактор реестра». Произведенные изменения в реестре вступили в силу без перезагрузки компьютера.
Не всегда завершается успехом удаление записей в данной ветке реестра.
Посмотрите еще на две ветки реестра, в которых могут находиться записи о «ненужных» программах:
HKEY_CLASSES_ROOT\.расширение файла\OpenWithListHKEY_CLASSES_ROOT\SystemFileAssociations\.расширение файла\OpenWithList
Если запись в контекстном меню осталась, проверьте также еще эти ветки реестра.
Исправление неправильной ассоциации файлов
Для сложных случаев, когда неверно выбраны приложения для открытия многих типов файлов, используйте любой из 7 способов восстановления ассоциации файлов в Windows.
После выполнения действий по изменению ассоциации файлов, файлы будут отрываться с помощью правильных приложений.
Выводы статьи
Таким способом можно убрать из контекстного меню «Открыть с помощью» ненужные записи о программах, которые попали в этот список по ошибке. В следующий раз при запуске программы ненужные записи уже не будут вводить в заблуждение пользователя.
Как удалить программу из списка «Открыть с помощью» (видео)
https://www..com/watch?v=ufHoGoeHyEs
Что такое вложение в электронной почте
Простое электронное письмо представляет собой неформатированный текст. Вложение – это прикрепленный к сообщению файл. Обычно так пользователи пересылают друг другу то, что нельзя скинуть в виде обычного текста – картинки, видео, архивы, презентации и пр.
Вложения могут быть представлены в виде двоичного или форматированного текстового файла. При отправке они кодируются, а при получении декодируются.
К электронному письму можно прикрепить несколько вложений. Однако многие почтовые сервисы устанавливают ограничения на размер пересылаемых файлов.
Например, в Гугл почте (@gmail.com) суммарный вес всех вложений не должен превышать 25 МБ. В противном случае файлы будут закачаны на Google Диск, а получатель письма получит ссылку на них.
Почему прикрепленный файл не открывается и как это исправить? Рассмотрим шесть возможных причин.
Вариант 2: Разрешить запуск в «Системные настройки»
Данный вариант действий идентичен предыдущему варианту, но занимает больше действий и времени, поэтому он менее предпочтителен. Просто следует учесть, что он имеется. Итак, дважды нажимаем на приложение. После появления предупредительного окна нажимаем «Отменить» и запускаем «Системные настройки», где выбираем панель «Защита и безопасность», в закладке «Основные» вы увидите заблокированное приложение. Для их запуска выберите команду «Разрешать отовсюду». Как и в предыдущем случае, данное действие придётся выполнять лишь один раз, при первом запуске приложения под вопросом.
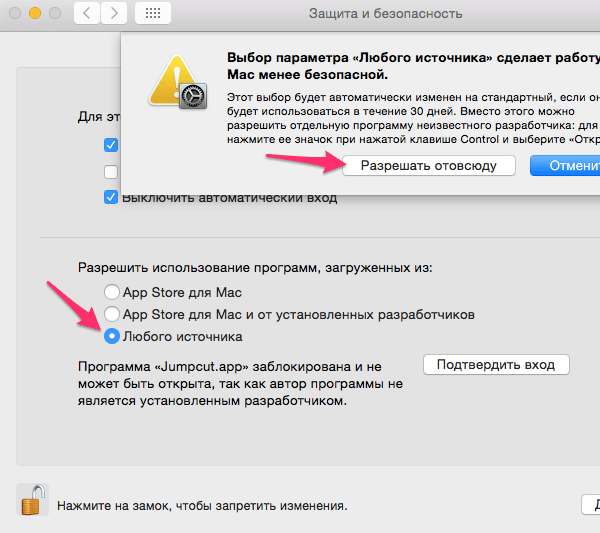
Неверная ассоциация файла с программой
Одно из двух: либо файл по какой-то причине связан с программой, которая не может его открыть, либо произошла ошибка на стороне связанной программы.
Например, архив Zip не откроется в Microsoft Word, как бы пользователь не пытался это сделать. Архив может открыть только программа-архиватор типа 7-Zip или WinRar.
Если приложение, которое необходимо для открытия файла, на компьютере (телефоне) установлено, тогда нужно попробовать перезапустить его. В большинстве случаев это помогает устранить ошибку.
- https://www.compgramotnost.ru/elektronnaya-pochta/ne-otkryvayutsya-vlozheniya-v-pisme
- https://www.softo-mir.ru/eml-chem-otkryt/
Удалить письмо
Наконец, удалите письмо. Обычно это отправляет его в корзину или папку удаленных элементов, поэтому удалите ее оттуда. Там нет необходимости хранить его после того, как вы сообщите об этом.
Вам не нужно запускать проверку на вирусы или очищать историю браузера только потому, что вы получили фишинговое письмо. Тем не менее, вы должны запустить антивирусную программу (нам нравится Malwarebytes для Windows и Mac ), и время от времени сканирование не повредит.
Если вы запускаете антивирусную программу, которая регулярно обновляется, она должна поймать что-либо вредоносное перед запуском. Кроме того, если вы не нажмете на ссылку или не откроете вложение в электронном письме, маловероятно, что в любом случае вы загрузите что-нибудь вредоносное в вашу систему.
Синтаксис crontab
# crontab -e SHELL=binbash MAILTO=mymail@someprovider.com PATH=bin:sbin:usrbin:usrsbin:usrlocalbin:usrlocalsbin # Детали смотрите в следующих разделах # Примеры оформления задач в планировщике (формат данных): # .---------------- минуты (0 - 59) # | .------------- часы (0 - 23) # | | .---------- дни месяца (1 - 31) # | | | .------- сами месяцы (1 - 12) OR jan,feb,mar,apr ... # | | | | .---- дни недели (0 - 6) (0 или 7 это воскресенье в зависимости от настроек системы) можно использовать сокращения типа mon,tue,wed,thu,fri,sat,sun # | | | | | # * * * * * имя пользоваться команда, которую нужно запустить # создание копии всей операционной системы с помощью кастомного скрипта 01 01 ***usrlocalbin/bckp-vbd1 ; usrlocalbin/bckp-vbd2 # установка соответствия между временем операционной системы и "железа" 03 05 ***sbinhwclock --systohc # проведение обновления операционной системы в заданный период времени 25 04 1 * * /usr/bin/apt-get update
Первые три линии кода в таблице отвечают за первичную настройку. Сначала указывается оболочка, в которой будет работать Cron. У утилиты нет каких-либо предпочтений, поэтому можно указать любую на собственное усмотрение (в нашем примере это bash). Затем указывается адрес электронный почты, на который будут отправляться отчеты о работе планировщика. И напоследок указывается путь к окружению.
В нашем случае указаны команды:
02 04 5 * * /usr/local/bin/bckp -vbd1 ; /usr/local/bin/bckp -vbd2 04 06 * * * /sbin/hwclock –systohc 10 05 5 * * /usr/bin/apt-get update 05 * * * * rm /home/myusername/tmp/*
Примеры использования Cron в командной строке
Команда
02 04 5 * * /usr/local/bin/bckp -vbd1 ; /usr/local/bin/bckp -vbd2
создает в таблице расписания задачу на запуск скрипта под названием bckp (представим, что такой существует), который создает резервную копию всей системы на стороннем накопителе. Он выполняется 5 числа каждого месяца в 4 часа 2 минуты утра. Это видно по числовым значениям. Звездочки же указывают на отсутствие конкретного значения. Cron воспринимает их как «выполнять каждый раз», то есть каждый месяц, день или неделю.
Команда
04 06 * * * /sbin/hwclock –systohc
меняет время аппаратного обеспечения на то, что используется в системе. Делает это каждый день, каждую неделю и каждый месяц в 6 часов 4 минуты утра. Как видите, здесь пропущено третье значение. Поэтому команда и запускается ежедневно, так как нет более конкретных правил.
Команда
10 05 5 * * /usr/bin/apt-get update
запускает обновление пакетов с помощью пакетного менеджера apt каждый месяц 5 числа в 05:10.
Команда
05 * * * * rm /home/myusername/tmp/*
удаляет содержимое папки с временными файлами для конкретного пользователя (меня) на пятой минуте (первый пункт) каждого часа. Так как определенные значения отсутствуют для всех остальных пунктов, получается, что скрипт готов выполняться каждый день, каждый месяц и каждый час. Но первое значение указано, поэтому он будет дожидаться пятой минуты и запускаться в этот момент. То есть в 12:05, 13:05, 14:05 и т.п.
Как видите, разобраться с базовыми командами несложно.