Введение
Командная строка представляет собой одну из возможностей Windows, обеспечивающую ввод команд MS-DOS и других компьютерных команд
Важность этой командной строки состоит в том, что она позволяет выполнять задачи без помощи графического интерфейса Windows. Обычно командная строка используется только опытными пользователями
При работе с командной строкой сам термин командная строка обозначает также и закрывающую угловую скобку (>, иначе: символ больше). Это указывает на то, что интерфейс командной строки может принимать команды. Другая важная информация, например текущий рабочий каталог (или расположение), где будет выполняться данная команда, может быть также указана в командной строке. Например, если при открытии окна командной строки в этой строке отображается текст «C:>» и мигающий курсор справа от закрывающей угловой скобки (>), это означает, что введенная команда будет выполняться на всем диске С данного компьютера
Немного теории и фактов
Командная строка Windows представляет собой инструментарий, позволяющий пользователю осуществлять различные действия над операционной системой либо над отдельными программами путём ввода текстовых команд. Командная строка состоит, как правило, из интерпретатора команд (оболочки) и текстового интерфейса. Первый отвечает за передачу и выполнение команд операционной системой, второй — обеспечивает пользователя возможностью ввода этих самых команд и просмотра результата их выполнения.
Командная строка предлагает большие возможности для управления операционной системой. Практически всё, что можно настроить в Windows при помощи мышки, можно сделать и через неё. Отсюда следует вывод — командная строка способна выполнить достаточно большой список задач, каждая из которых выполняется посредством поочерёдного ввода уникальной команды. Именно из-за необходимости запоминания синтаксиса этих команд и умения ими пользоваться большинство рядовых пользователей имеют затруднения в работе с командной строкой.
Адрес страницы (URL)
Для начала надо настроить ссылку, которую пользователи видят в адресной строке браузера. И речь не о технических аспектах, а простоте восприятия. Существуют принцип создания ЧПУ (человекопонятного URL). Следуя ему, надо делать ссылки удобочитаемыми для людей (а не только для компьютеров). Взглянув на URL, пользователь должен понять, чего ждать на странице и для чего она предназначена.
Например, у вас есть сайт по продаже смартфонов. Адрес страницы с каталогом айфонов мог бы выглядеть так: http://saytstelefonami.com/smartphony-apple/. Такой URL отражает суть отображаемого на ресурсе. А вот такой – http://saytstelefonami.com/aweajj89.nm-l2a/%D1/%F0 — нет.
Также стоит учесть ряд правил оформления адреса. Писать надо строчными буквами. Не должно быть никаких дополнительных символов кроме дефисов. Каждое слово нужно писать отдельно.
- Нельзя делать так: http://saytstelefonami.com/smartphony+apple/iphone_7/
- Пишем так: http://saytstelefonami.com/smartphony-apple/iphone-7/
Чтобы изменить урлы, надо настроить переадресацию со старых адресов на новые. В противном случае поисковый робот подумает, что это новые страницы, и начнет индексировать их с нуля.
Как открыть консоль на разных браузерах
Алгоритм запуска консоли (инспектора) во всех браузерах идентичен. Есть два пути: первый – запуск через специальную клавишу на клавиатуре, второй – через функцию «Посмотреть код страницы/элемента».
Например, если воспользоваться в Chrome клавишей F12, то откроется дополнительное окно с консолью.
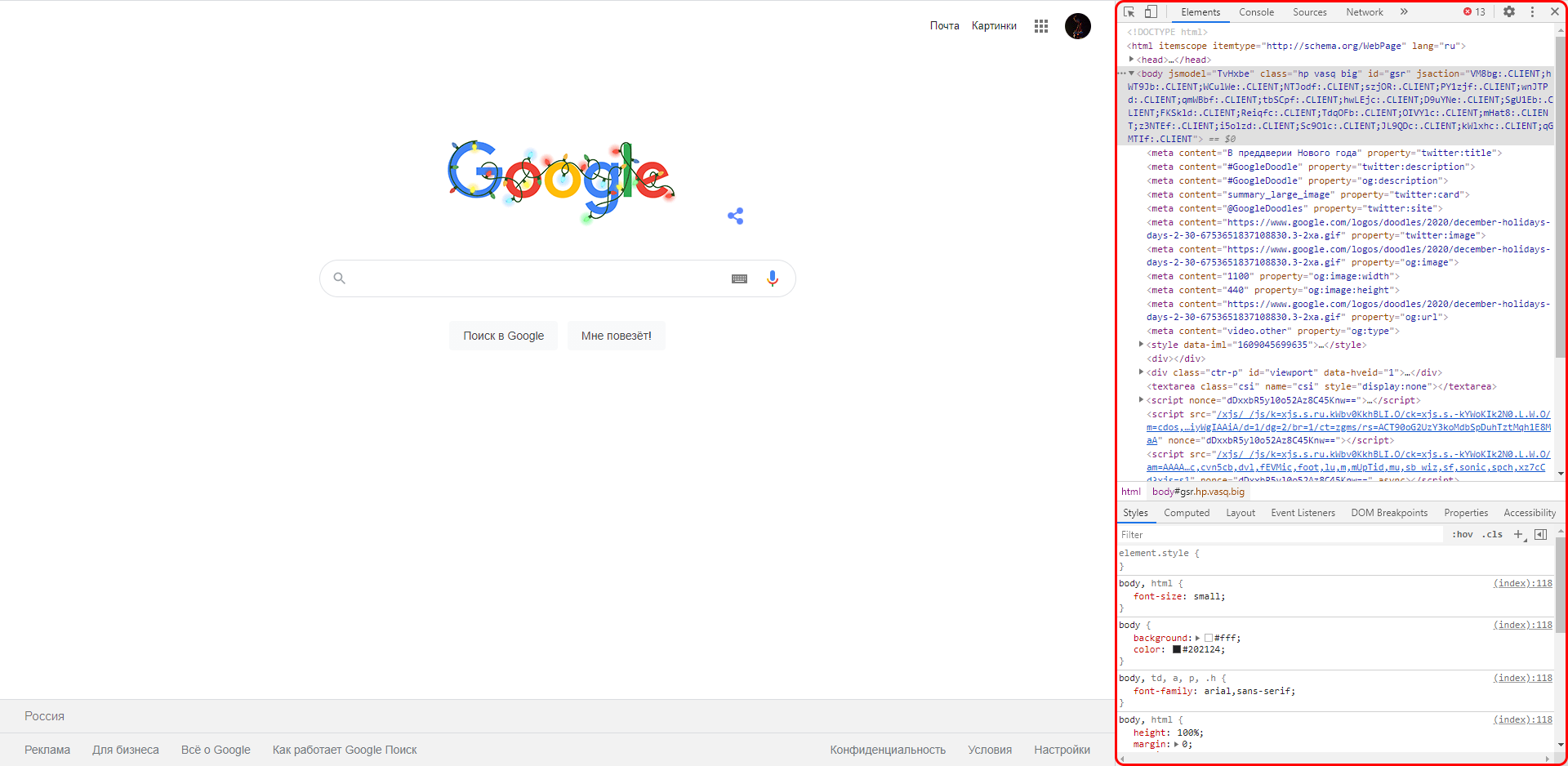
Второй путь заключается в просмотре кода текущей страницы – для этого необходимо кликнуть правой кнопкой мыши по любому элементу сайта и в отобразившемся меню выбрать опцию «Посмотреть код»
Обратите внимание, что это название опции в Google Chrome, в других браузерах оно может отличаться. Например, в Яндексе функция называется «Исследовать элемент»
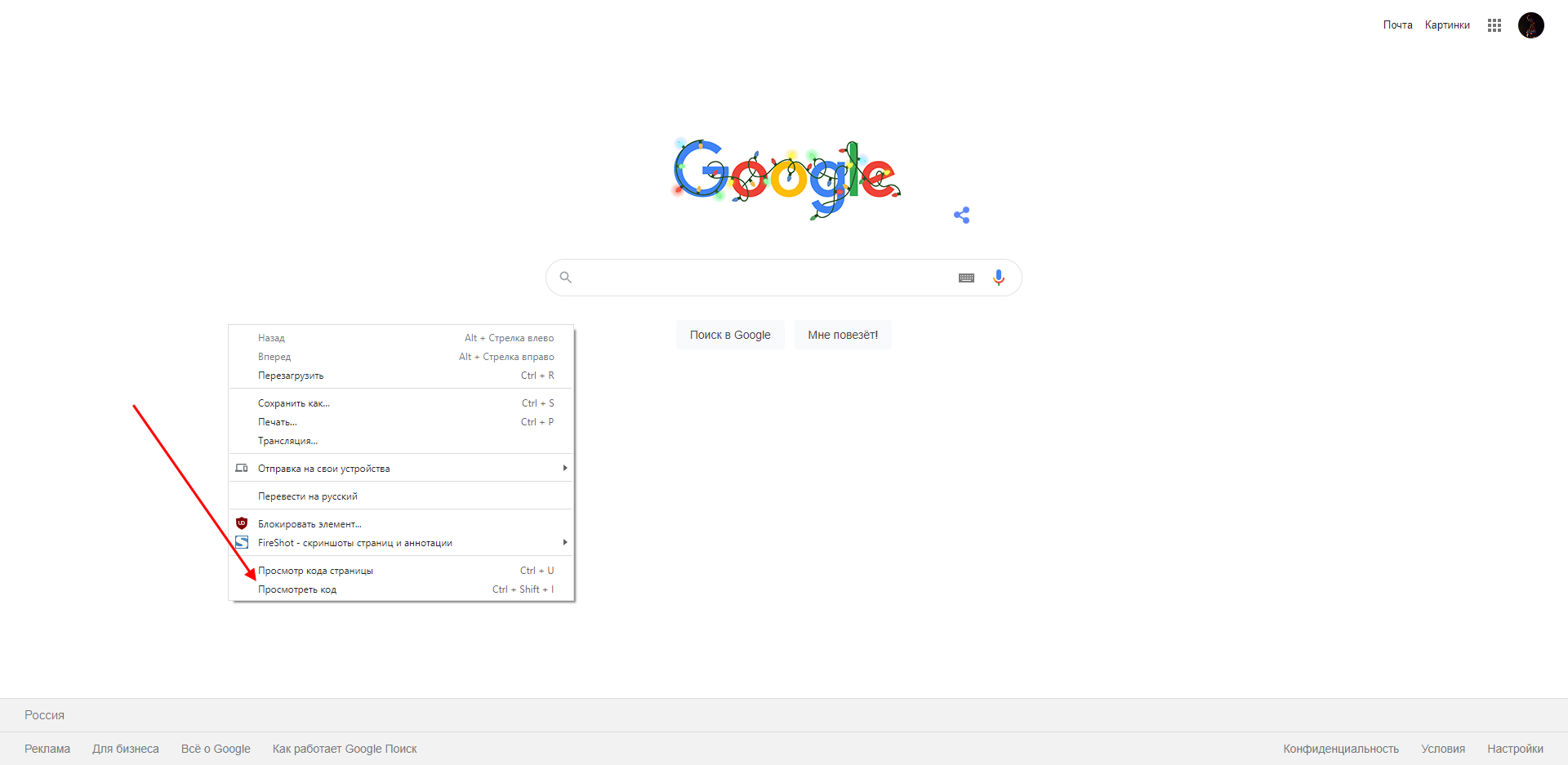
В результате перед нами снова отобразится окно, в котором будет открыта главная вкладка с кодом страницы. Подробнее о ней мы еще поговорим, а пока давайте посмотрим, как выполняется запуск консоли в браузере Safari на устройствах Mac.
Первым делом нам потребуется включить меню разработчика – для этого переходим в раздел «Настройки» и открываем подраздел «Продвинутые». Находим пункт «Показать меню «Разработка в строке меню» и отмечаем его галочкой.
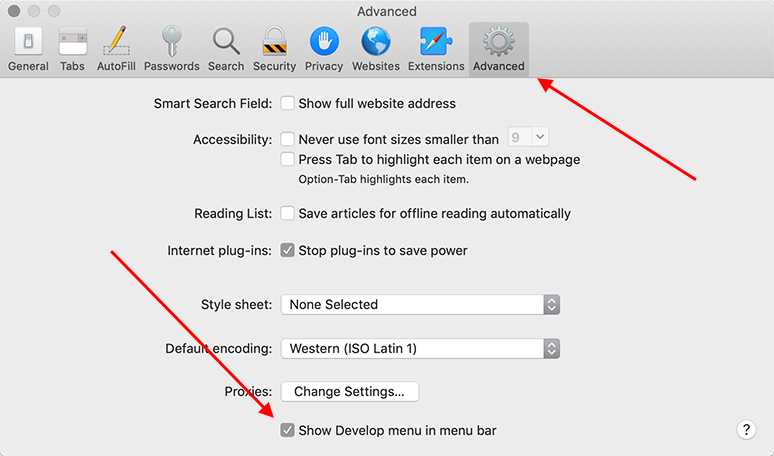
Теперь можно запустить консольное окно – достаточно воспользоваться комбинацией клавиш «Cmd+Opt+C».
Как видите, запустить консоль в браузере – дело нескольких секунд. Опция полезна, когда вы верстаете новый сайт, исправляете ошибки, проводите различные тесты.
Как изменить иконку папки.
Для замены значка папки, наводим курсор на нужную папку и нажимаем правую кнопку мышки. Появится некоторый список. Выбираем в нем «Свойства».
Далее надо перейти на вкладку «Настройка» и нажать «Сменить значок».
Появится окно с иконками. Вы можете выбрать понравившуюся иконку для папки с этого списка или выбрать иконку среди скаченных иконок.
Если вы хотите выбрать иконку среди скаченных вами иконок, то для этого нажмите кнопку «Обзор», зайдите в папку с иконками, выберите среди них понравившуюся и нажмите «Открыть», потом в появляющихся окнах нажимайте «ОК» . Понравившаяся иконка применится для папки.
К примеру, привожу папку, которая у меня получилась.
Вызываем командную строку Windows 7 традиционными способами
1. Зажмите значок Windows на клавиатуре, затем клавишу R. Запустится окно «выполнить», в котором напечатайте «cmd» и кликните на ENTER или кнопку OK.
Так же есть возможность запустить «выполнить» через диспетчер задач Windows 7. Одновременно зажмите CTRL + ALT + DEL. На голубом экране выберите «запустить диспетчер задач». В меню окна кликните «файл» -> «новая задача (выполнить)».
2. Нажмите «пуск» левой кнопкой или значок Windows на клавиатуре. В поле поиска наберите «cmd» и выберите cmd.exe.
3. В «пуске» выберите «все программы» -> «стандартные», чтобы вызвать командную строку Windows 7 выберите ее из списка как в скриншоте.
4. Если вам надо вызвать cmd для определенной папки, тогда зажмите SHIFT (клавиша шифт) и щелкните по ней правой кнопкой. В списке появится пункт «открыть окно команд». После нажатия в командной строке пропишется путь к папке.
Как запускать команды командной строки с помощью ярлыка на рабочем столе
Если есть определенная команда, которую вы хотите запускать по желанию на регулярной основе, вы, вероятно, устали от цикла запуска командной строки
, введя команду, закрывая командную строку. Должен быть лучший способ! И есть.
Этот метод включает создание ярлыка файла для , которое является приложением командной строки и предоставляет команду в качестве параметра. Когда параметр передается в командную строку, он автоматически запускается при запуске.
- Щелкните правой кнопкой мыши в любом месте в проводнике или на рабочем столе и выберите New> Ярлык.
- Для местоположения элемента введите убедитесь, что текст в скобках заменен командой, которую вы хотите запустить
, На самом деле не вводите скобки.
- Нажмите следующий.
- Дайте ярлыку имя.
- Нажмите Конец.
Изменить в если вы хотите, чтобы командная строка закрывалась после выполнения команды. Вы можете включить несколько команд, добавив там, такие как .
Вы также можете сделать что-то подобное, используя пакетные сценарии Windows
, которые только немного сложнее. Просто создайте командный файл, отредактируйте его, чтобы он содержал команду, которую вы хотите запустить, сохраните ее, затем дважды щелкните по ней.
5 последних уроков рубрики «Разное»
-
Выбрать хороший хостинг для своего сайта достаточно сложная задача. Особенно сейчас, когда на рынке услуг хостинга действует несколько сотен игроков с очень привлекательными предложениями. Хорошим вариантом является лидер рейтинга Хостинг Ниндзя — Макхост.
-
Как разместить свой сайт на хостинге? Правильно выбранный хороший хостинг — это будущее Ваших сайтов
Проект готов, Все проверено на локальном сервере OpenServer и можно переносить сайт на хостинг. Вот только какую компанию выбрать? Предлагаю рассмотреть хостинг fornex.com. Отличное место для твоего проекта с перспективами бурного роста.
-
Создание вебсайта — процесс трудоёмкий, требующий слаженного взаимодействия между заказчиком и исполнителем, а также между всеми членами коллектива, вовлечёнными в проект. И в этом очень хорошее подспорье окажет онлайн платформа Wrike.
-
Подборка из нескольких десятков ресурсов для создания мокапов и прототипов.
Как открыть панель управления в Windows (в т.ч. в Windows 10, где убрали ссылки на нее)
Вопрос от пользователя
Здравствуйте.
Недавно заметил, что по клику правой кнопки мышки по ПУСК, больше не появляется привычного меню: в нем нет ссылки на командную строку и на панель управления (что в первую очередь нужно!). В самом меню ПУСК — тоже нет на нее ссылки. Как ее открыть-то? Может быть я подцепил вирус?
PS Установлена Windows 10, последняя обновленная версия на сегодняшний день (то бишь на 20 мая 2018г.).
Доброго времени суток!
Да, похоже от этой классической панели разработчики Windows хотят со временем отказаться совсем…
Новые параметры в Windows 10 и классическая Control Panel / Кликабельно
Но на сегодняшний день, всё же, в нее пока еще достаточно часто требуется заходить для изменения множества параметров и настроек. В этой справочной статье покажу несколько способов, как ее можно открыть (часть из способов универсальны и работают в разных ОС Windows).
И так…
Как войти в панель управления / Control Panel
- нажмите сочетание кнопок Win+R (должно появиться окно «Выполнить» в углу экрана);
- впишите команду «Control» (без кавычек, см. на скрин ниже);
- нажмите OK или Enter. Собственно, и всё, всего 3 действия!
Win+R — открываем панель управления (команда control)
Кстати, хочу обратить внимание, что вместо команды «Control» можно использовать и «Control Panel» (полный вариант). Control Panel — так тоже допускается
Control Panel — так тоже допускается
Также есть еще один альтернативный вариант:
- нажмите сочетание клавиш Ctrl+Shift+Esc (или Ctrl+Alt+Del) — нам нужно открыть диспетчер задач;
- далее нажмите по меню «Файл/Новая задача»;
- в строку «Открыть» впишите команду «Control Panel» (пример см. ниже).
Открывает Control Panel через диспетчер задач
Способ 2: через Power Shell / Командную строку (универсальный)
Панель управления также можно открыть через командную строку. Для этого в ней нужно вписать всего одну команду «Control» и нажать на Enter.
Открываем панель управления через командную строчку
Кстати, что касается Windows 10 — то в обновленных версиях при нажатии на Win+X (или правой кнопкой мышки по ПУСК) — в меню быстрого вызова нет командной строки, но есть Power Shell. Для открытия панели управления можно воспользоваться и им.
Win+X — меню быстрого вызова
В Power Shell достаточно ввести ту же команду Control и нажать на Enter. Пример продемонстрирован чуть ниже.
Power Shell — мощная замена командной строке…
Способ 3: с помощью созданного ярлыка на рабочем столе
Еще один очень удобный способ — это создать спец. значок на рабочем столе, с помощью которого вы всегда сможете в 1 клик мышки получать доступ к панели управления.
Чтобы его сделать: кликните правой кнопкой мышки в любом месте рабочего стола, в появившемся меню выберите «Создать -> ярлык» (см. пример ниже).
Создаем ярлык
Далее в строку расположения укажите вместо пути просто команду Control Panel (как примере ниже). Кстати, имя ярлыку можете задать любое.
в путь ярлыка пишем команду Control
В итоге на рабочем столе появится ярлык (как на скрине ниже) для быстрого запуска панели управления.
Ярлык готов
Способ 4: с помощью поиска Windows
В Windows 10, кстати говоря, рядом с меню ПУСК есть очень «умная» поисковая строка (по крайней мере, значок с лупой там присутствует в настройках по умолчанию).
Так вот, достаточно щелкнуть по этому значку (1), и вписать в строку поиска «панель» (2), как Windows предложит вам наиболее соответствующий вариант (3) — то бишь в данном случае «Панель управления». Как и показано на скрине ниже.
Удобно!
Поисковая строка в Windows 10
Кстати, чтобы каждый раз не искать панель управления, ее можно закрепить на пели задач. Для этого достаточно щелкнуть правой кнопкой мышки по значку открытой панели и выбрать функцию «Закрепить» (как показано на скрине ниже).
Закрепить панель на панели задач (извиняюсь за тавтологию)
Как это будет выглядеть в итоге можете увидеть из моем примера (1 клик — и вы уже в Control Panel).
Моя панель задач: калькулятор + панель управления основные атрибуты
Способ 5: через параметры отображения значков рабочего стола (Windows 10)
Сначала нужно открыть параметры Windows (можно через ПУСК, можно с помощью сочетания Win+i) и перейти в раздел: «Персонализация / темы / параметры значков рабочего стола» (см. скриншот ниже).
Темы — параметры
Далее поставить галочку рядом с отображением значка «Панель управления», и сохранить настройки.
Панель управления
Собственно, почти сразу же у вас на рабочем столе появится панель управления — теперь можно быстро открывать ее без всяких дополнительных команд…
Рабочий стол
Думаю, что предложенных способов должно быть достаточно…
Удачи!
RSS (как читать Rss)
Полезный софт:
МОНТАЖ
Свежесть сохранённой копии
Однажды попав в кеш, ресурс, теоретически, может храниться там вечно. Однако, поскольку объем хранилища конечен, записи периодически приходится оттуда удалять. Этот процесс называют вытеснением данных из кеша (cache eviction). Кроме того, ресурсы могут изменяться на сервере, поэтому кеш требуется обновлять. Поскольку HTTP является клиент-серверным протоколом, сервера не могут сами обращаться к кешам и клиентам при изменении ресурса; им необходимо договориться о сроке действия сохранённой копии. До его истечения ресурс считается свежим (fresh), после — устаревшим (stale). Алгоритмы вытеснения отдают предпочтение «свежим» ресурсам. Тем не менее, копия ресурса не удаляется из кеша сразу же по истечении её срока действия; при получении запроса на устаревший ресурс кеш передаёт его дальше с заголовком If-None-Match (en-US) на случай, если копия все ещё актуальна. Если это так, сервер возвращает заголовок («не изменялось»), а тело ресурса не посылает, экономя тем самым трафик.
Вот пример того, как протекает этот процесс при использовании совместного кеша прокси:
Срок действия (freshnessLifetime) вычисляется на основании нескольких заголовков. Если задан заголовок «Cache-control: max-age=N», то срок действия равен N. Если его нет, а это бывает очень часто, проверяется заголовок , и, если он есть, то срок действия берётся равным значению заголовка Expires минус значение заголовка Date. Наконец, если нет ни того ни другого, смотрят заголовок Last-Modified. Если он есть, то срок действия равен значению заголовка Date минус значение заголовка Last-modified разделить на 10.
Время устаревания (expirationTime) вычисляется следующим образом:
expirationTime = responseTime + freshnessLifetime - currentAge
где responseTime — это время получения ответа по часам браузера, а currentAge — текущий возраст кеша.
Чем больше ресурсов может быть взято из кеша, тем быстрее сайт реагирует на запросы и тем выше его производительность. Из этих соображений их «срок годности» имеет смысл делать как можно большим. Однако, возникает проблема с ресурсами, которые обновляются редко и нерегулярно. Как раз их кеширование даёт больше всего выгоды, но сильно затрудняет обновление. Такие ресурсы можно найти на любой веб-странице: файлы скриптов (JavaScript) и стилей (CSS) изменяются редко, но уж если это произошло, обновление надо произвести как можно быстрее.
Веб-разработчики разработали метод, который Стив Сандерс (Steve Sounders) назвал revving, что можно перевести как «оборачиваемость». Для редко обновляемых файлов используют особый способ именования: в их URL, обычно в имя файла, добавляют номер релиза или версии. Таким образом, каждая новая версия считается отдельным ресурсом, срок устаревания которого отодвинут далеко в будущее, как правило, на год, или больше. Недостатком этого метода является то, что для получения новых версий ресурса приходится обновлять все ссылки на него — это некоторое усложнение, справиться с которым разработчику помогает цепочка инструментов. Обновление статических ресурсов влечёт за собой обновление и часто изменяемых ресурсов. Когда считываются первые, считываются и новые версии вторых.
Этот метод имеет дополнительное достоинство: одновременное обновление двух кешированных ресурсов не приводит к ситуации, при которой устаревшая версия одного ресурса используется вместе с новой версией другого
Это очень важно для сайтов с взаимосвязанными файлами стилей CSS или JS-скриптов — связь может возникнуть, например, из-за ссылок на одни и те же элементы HTML-страницы
Номер версии, добавляемый к статическому ресурсу, не обязательно записывать в виде стандартного номера версии наподобие 1.1.3, или другого возрастающего числового значения. Это может быть что угодно, позволяющее избежать совпадений — например, дата.
Форматы сообщений запроса/ответа
На следующем изображении вы можете увидеть схематично оформленный процесс отправки запроса клиентом, обработка и отправка ответа сервером.
Давайте посмотрим на структуру передаваемого сообщения через HTTP:
message = <start-line>
*(<message-header>)
CRLF
<start-line> = Request-Line | Status-Line
<message-header> = Field-Name ':' Field-Value
Между заголовком и телом сообщения должна обязательно присутствовать пустая строка. Заголовков может быть несколько:
Тело ответа может содержать полную информацию или её часть, если активирована соответствующая возможность (Transfer-Encoding: chunked). HTTP/1.1 также поддерживает заголовок Transfer-Encoding.
Общие заголовки
Вот несколько видов заголовков, которые используются как в запросах, так и в ответах:
general-header = Cache-Control
| Connection
| Date
| Pragma
| Trailer
| Transfer-Encoding
| Upgrade
| Via
| Warning
Что-то мы уже рассмотрели в этой статье, что-то подробней затронем во второй части.
Заголовок via используется в запросе типа TRACE, и обновляется всеми прокси-серверами.
Заголовок Pragma используется для перечисления собственных заголовков. К примеру, Pragma: no-cache — это то же самое, что Cache-Control: no-cache. Подробнее об этом поговорим во второй части.
Заголовок Date используется для хранения даты и времени запроса/ответа.
Заголовок Upgrade используется для изменения протокола.
Transfer-Encoding предназначается для разделения ответа на несколько фрагментов с помощью Transfer-Encoding: chunked. Это нововведение версии HTTP/1.1.
Заголовки сущностей
В заголовках сущностей передаётся мета-информация контента:
entity-header = Allow
| Content-Encoding
| Content-Language
| Content-Length
| Content-Location
| Content-MD5
| Content-Range
| Content-Type
| Expires
| Last-Modified
Все заголовки с префиксом Content- предоставляют информацию о структуре, кодировке и размере тела сообщения.
Заголовок Expires содержит время и дату истечения сущности. Значение “never expires” означает время + 1 код с текущего момента. Last-Modified содержит время и дату последнего изменения сущности.
С помощью данных заголовков, можно задать нужную для ваших задач информацию.
Движок Content Graph в приложении «Команды»
Основное волшебство приложения «Команды» связано с движком Content Graph, который «на лету» преобразовывает данные функций и приложений iOS в действия в шорткате. При передаче типа контента, не ожидаемого действием, Content Graph автоматически конвертирует содержимое в соответствующий вид. Данная функция позволяет приложению «Команды» интегрировать приложения и сервисы. В примере ниже продемонстрировано действие «Получить предстоящие события», за которым следует действие «Показать маршруты». Первое действие «выдает» событие «Календаря», которое может содержать как расписание, так и геолокационные данные. Поскольку второе действие требует данные о местонахождении, Content Graph извлекает только данные Карт из события «Календаря» для отображения направления.
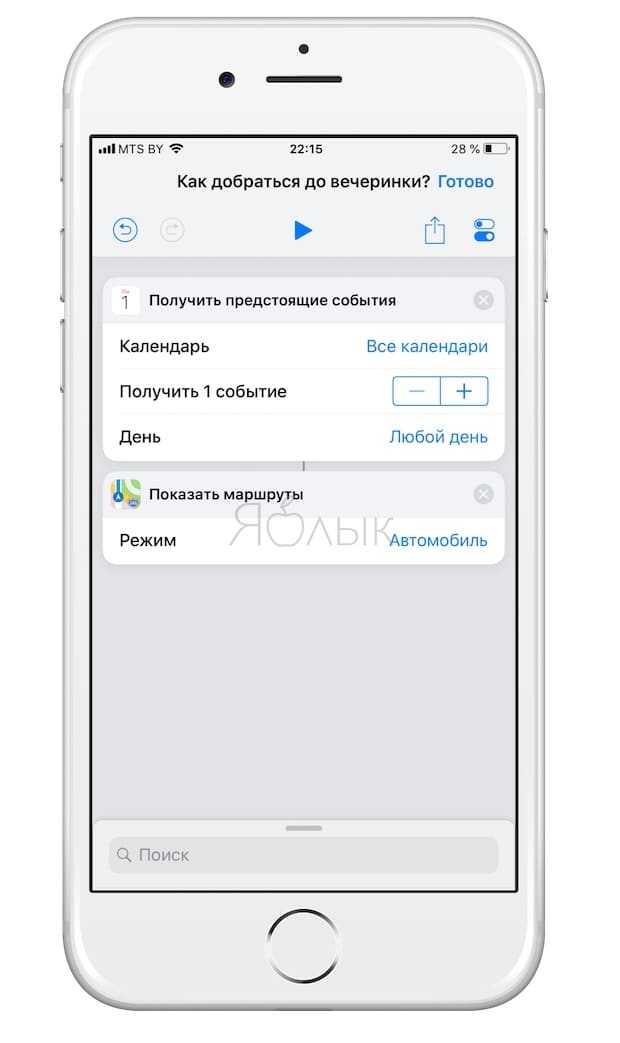
Движок также предлагает расширенное многоэтапное обнаружение, что позволяет приложению «Команды» интеграцию с несвязанными сервисами, такими как Музыка или Instagram. Например, вы можете создать шорткат, содержащий действия «Получить текущую песню» и «Опубликовать в Instagram». При запуске данная серия действий автоматически извлекает обложку альбома из проигрываемой песни и размещает ее в Instagram.
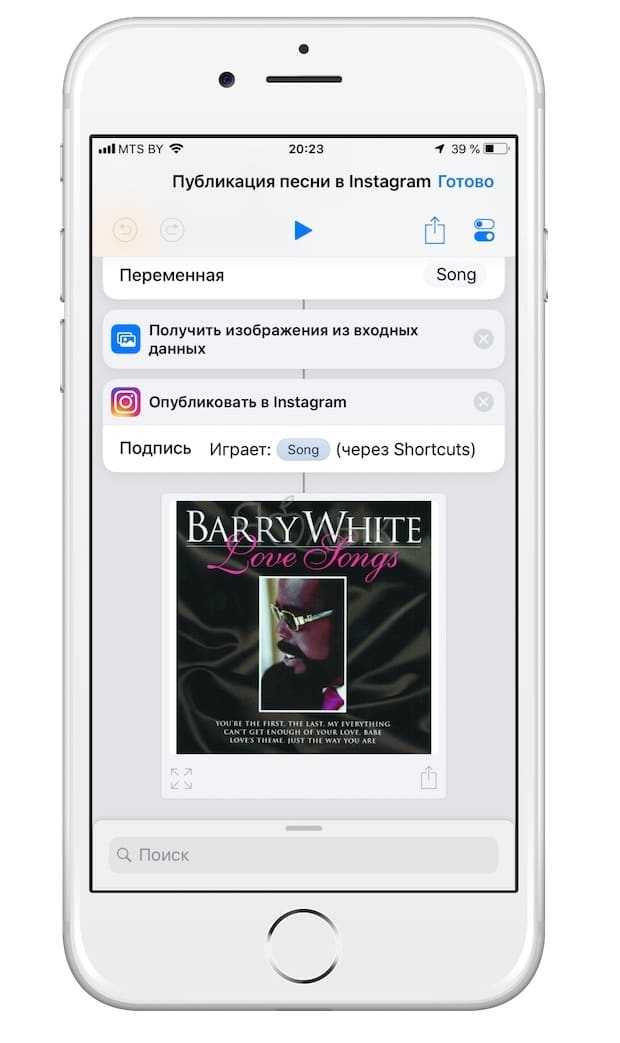
При наличии Content Graph вам не потребуется задумываться над тем, правильный ли контент вы передаете от одного действия к другому. Шорткаты прогнозируют поставленную задачу и определяют, как ее выполнить.
ПО ТЕМЕ: Как закачать книги на iPhone и iPad бесплатно и без компьютера.
Как вызвать командную строку в Windows 7
Командная строка до сих пор присутствует во всех современных версиях Windows. Она не имеет выраженного интерфейса и представляет собой окно для ввода команд. В инструкции рассмотрим несколько рекомендаций, как вызвать командную строку в Windows 7. Операционная система имеет собственный графический интерфейс, созданный для гибкой работы пользователей. С помощью него Мы открываем окна, в которых выполняем различные действия в один клик мышкой (создание, копирование, удаление), запускаем программы, служебные утилиты и многое другое. Все действия можно сделать и в cmd, но мало кто будет, например, копировать файл.
Бывают ситуации, что без командной строки не обойтись. Например, если у Вас есть на компьютере файлик с заготовленными командами, Вы их копируете, и они быстро исполнятся.
Заслуживает внимания, файл с расширением bat. Этот пакетный файл содержит в себе последовательный список команд, выполняющихся построчно. Таким образом, Вы автоматизируете процессы и сэкономите кучу времени.
Другие способы добавления кодов
Однако использование командной консоли или ярлыка – это не единственный способ реализовать читы. Это важные советы, которые нужно помнить, но вы должны убедиться, что знаете, что некоторые игры требуют, чтобы вы сидели в главном меню, как игры в серии Konami.
Возможно, вам придется полностью начать игру и посидеть в стартовом меню или в определенном подменю, а затем ввести ряд нажатий на кнопки. Это намного проще, гораздо более оптимизированный способ убедиться, что вы можете изменить свою игру по своему вкусу.
То, что делает компьютерные игры намного сложнее, чем компьютерные игры, во многих случаях – это такие примеры, когда вам нужно пойти на гораздо больший труд, чтобы добиться такого рода вещей. Это немного глупо, но если вы регулярно играете на обоих устройствах, то через некоторое время это станет понятным.
Примеры ярлыков
Ниже приведен пример ярлыка с добавленным параметром командной строки и без нее:
Ярлык для Half-Life без параметра командной строки:
“C: Program Files Sierra Half-Life hl.exe”
Ярлык для Half-Life с добавленным параметром командной строки:
«C: Program Files Sierra Half-Life hl.exe» -консоль
Если добавлено несколько параметров командной строки, они добавляются одним и тем же способом один за другим с ведущим пространством. Как это:
“C: Program Files Sierra Half-Life hl.exe” -console -dev -debug
Более продвинутый способ начать игру с параметрами командной строки – начать игру с помощью командной строки. Однако этот метод сложнее сделать, и процесс должен выполняться каждый раз при запуске игры. Таким образом, для всех целей и целей не было бы причин начинать игру таким образом, если на обманной странице не указано иначе. Вот этот процесс:
Откройте «Пуск»> «Все программы»> «Стандартные»> «Командная строка»
введите в C: Program Files Sierra Half-Life hl.exe -console
«Регистрацию».exe, поэтому вы можете запустить его из любой командной строки в Windows
Как вы можете сделать .exe файл доступен из любого места в окне командной строки Windows? Есть ли какая-то запись реестра, которая должна быть введена?
15 ответов
вам нужно убедиться, что exe находится в папке, которая находится на PATH переменные среды.
вы можете сделать это, установив его в папку, которая уже находится на PATH или добавив свою папку в PATH .
вы можете попросить своего установщика сделать это, но вам нужно будет перезагрузить машину, чтобы убедиться, что она будет подобрана.
вы можете добавить следующие разделы ключ:
в этом ключе добавьте строковое значение по умолчанию, содержащее путь к exe-файлу.
вам нужно .exe путь файла в переменную окружения path. Перейдите в «Мой Компьютер — > Свойства — > дополнительно — > переменные среды — > путь» и отредактируйте путь, добавив .exe ‘s каталог в путь.
другое решение, которое я лично предпочитаю, использует RapidEE для более плавного редактирования переменных.
вместо того, чтобы помещать исполняемый файл в каталог по пути, вы должны создать пакетный файл в каталоге по пути, который запускает программу. Таким образом, вы не отделяете исполняемый файл от его вспомогательных файлов, и вы не добавляете другие вещи в том же каталоге в путь непреднамеренно.
такой пакетный файл может выглядеть так:
Windows 10, 8.1, 8
Откройте меню Пуск,
- тип Edit environment variables
- откройте параметр Edit the system environment variables
- клик
- там вы видите две коробки, в System Variables box find path переменная
- клик Edit
- появляется окно, нажмите New
- введите каталог путь .exe или ( каталог значит исключить имя файла из пути)
- клик Ok на всех открытых окнах и
перезагрузить системуперезапустите командную строку.
- Если вы хотите иметь возможность запускать его внутри УМК.exe или пакетные файлы необходимо добавить в каталог .exe находится в переменной %path% ( или )
- Если вы хотите иметь возможность запускать его в диалоговом окне запуска (Win+R) или в любом приложении, которое вызывает ShellExecute добавление exe в app пути ключ достаточно (это менее подвержено ошибкам во время установки/удаления, а также не загромождает переменную пути)
удивительно, что нет простого решения для такой простой задачи в windows, Я создал этот маленький скрипт cmd, который вы можете использовать для определения псевдонимов в windows (инструкции находятся в самом заголовке файла):
Это в значительной степени тот же подход, используемый инструментами, такими как NPM или ruby gems для регистрации глобальных команд.
вы также можете постоянно (после перезагрузки) добавлять в путь переменной таким образом:
щелкните правой кнопкой мыши Мой Компьютер -> нажать свойства -> нажать Дополнительные параметры системы -> нажать Переменные Среды
положите его в c:windows каталог или добавьте свой каталог в «путь» в среде-настройки (Windows-break — tab advanced)
используйте пакетный файл 1 строки в вашей установке:
запустите файл bat
Теперь поместите ваш .exe в c:windows и ты закончила.
вы можете ввести ‘exename’ в командной строке и запустить его.
Как создать ярлык на рабочем столе с помощью cmd – hellsman blog
Часто бывает, что многие программы у пользователей в организациях запускаются не с логического диска, а с сетевых папок, так н.р. Дубль-Гис или др.При переустановках системы часто возникает потребность снова создавать эти ярлыки, или если пользователь случайно их удалит, а потом эти программы ему снова понядобятся.Как можно оптимизировать процесс?Как и в прошлом сообщении можно добавить определенный скрипт, выполняемый при авторизации в Active Directory.
Н.р. все необходимые ярлыки мы уже создали один раз и лежат они у нас в сетевой папке serverlnk
Необходимый нам батник будет состоять всего лишь из нескольких строк:
@xcopy /y serverlnk*.lnk "%USERPROFILE%Рабочий стол" @echo Ярлыки скопированы на рабочий стол пользователя
Немного поясню.
Переменная %USERPROFILE% указывает на расположения папок текущей учетной записи. Так н.р. если учетная запись называется UserBuh, то полный путь к папкам пользователя будет C:Documents and SettingsUserBuh (для Windows XP) и тогда переменная %USERPROFILE% вернет именно этот путь при обращении, тогда в скрипте фактически выполнится команда:
comments powered by HyperComments
Валидация кеша
Валидация кеша запускается при нажатии пользователем кнопки перезагрузки. Кроме того, она может выполняться в ходе обычного просмотра страниц, если кешированный ответ включает заголовок «Cache-control: must-revalidate». Другим фактором являются настройки кеширования браузера — можно потребовать принудительной валидации при каждой загрузке документа.
При истечении срока годности документа он либо проходит валидацию, либо повторно доставляется с сервера. Валидация может выполняться только если на сервере реализован сильный валидатор или слабый валидатор.
Заголовок ответа является непрозрачным для клиентского приложения (агента) значением, которое можно использовать в качестве сильного валидатора. Суть в том, что клиент, например, браузер, не знает, что представляет эта строка и не может предсказать, каким будет её значение. Если в ответе присутствует заголовок , клиент может транслировать его значение через заголовок If-None-Match (en-US) будущих запросов для валидации кешированного ресурса.
Заголовок ответа можно использовать в качестве слабого валидатора. Слабым он считается из-за того, что имеет 1-секундное разрешение. Если в ответе присутствует заголовок , то для валидации кешированного документа клиент может выводить в запросах заголовок .
При запросе на валидацию сервер может либо проигнорировать валидацию и послать стандартный ответ , либо вернуть ответ (с пустым телом), тем самым указывая браузеру взять копию из кеша. В последнем случае в ответ могут входить также заголовки для обновления срока действия кешированного ресурса.
Как создать ярлык на рабочем столе с помощью cmd – hellsman blog
Часто бывает, что многие программы у пользователей в организациях запускаются не с логического диска, а с сетевых папок, так н.р. Дубль-Гис или др.При переустановках системы часто возникает потребность снова создавать эти ярлыки, или если пользователь случайно их удалит, а потом эти программы ему снова понядобятся.Как можно оптимизировать процесс?Как и в прошлом сообщении можно добавить определенный скрипт, выполняемый при авторизации в Active Directory.
Н.р. все необходимые ярлыки мы уже создали один раз и лежат они у нас в сетевой папке serverlnk
Необходимый нам батник будет состоять всего лишь из нескольких строк:
@xcopy /y serverlnk*.lnk "%USERPROFILE%Рабочий стол" @echo Ярлыки скопированы на рабочий стол пользователя
Немного поясню.
Переменная %USERPROFILE% указывает на расположения папок текущей учетной записи. Так н.р. если учетная запись называется UserBuh, то полный путь к папкам пользователя будет C:Documents and SettingsUserBuh (для Windows XP) и тогда переменная %USERPROFILE% вернет именно этот путь при обращении, тогда в скрипте фактически выполнится команда:
comments powered by HyperComments
Изменяющиеся ответы
Заголовок HTTP-ответа определяет, как по заголовкам будущих запросов понять, может ли быть использована копия из кеша, или нужно запросить новые данные у сервера.
Если кеш получает запрос, который можно удовлетворить сохранённым в кеше ответом с заголовком , то использовать этот ответ можно только при совпадении всех указанных в полей заголовка исходного (сохранённого в кеше) запроса и нового запроса.
Это может быть полезно, например, при динамическом предоставлении контента. При использовании заголовка кеширующие сервера, принимая решение об использовании страницы из кеша, должны учитывать агент пользователя. Так можно избежать ситуации, когда пользователи мобильных устройств по ошибке получат десктопную версию вашего сайта. Вдобавок, это может помочь Google и другим поисковым системам обнаружить мобильную версию страницы, и может также указать им на то, что здесь нет никакой подмены контента с целью поисковой оптимизации (Cloaking).
Vary: User-Agent
Поскольку значение заголовка User-Agent (en-US) различается («varies») у мобильных и десктопных клиентов, закешированный мобильный контент не будет по ошибке отсылаться пользователям десктопов и наоборот.
Фотографии, видео, гифки
Разбираемся, как работать с медиа на веб-ресурсах.
Зачем нужен медиаконтент и каким он должен быть?
Картинки и прочий медиаконтент привлекают внимание читателей. Им проще поглощать информацию
Они задерживаются на сайте, а из-за этого улучшаются поведенческие факторы, что позитивно влияет на ранжирование сайта в поисковой выдаче.
Подбирайте красивые и качественные изображения. Делайте скриншоты для инструкций. Добавляйте тематические картинки или что-то забавное по теме. Вставляйте видео там, где это уместно. Или гифки, где хочется показать больше, чем может передать статичное изображение. Разнообразьте текст с помощью медиа и дополните его.
Добавляйте фотографии с бесплатных хостингов типа Unsplash. Заказывайте профессиональные фото на биржах и делайте свои скриншоты. Это нужно, чтобы не нарушить авторские права владельцев изображений.
Теги title и alt
Да, снова title. Но на этот раз для картинок. У каждой должно быть корректное название. Еще один тег — alt. В нем будет описание картинки на тот случай, если картинка не загрузится или на сайт зайдет незрячий пользователь, способный работать только с озвученным текстом.
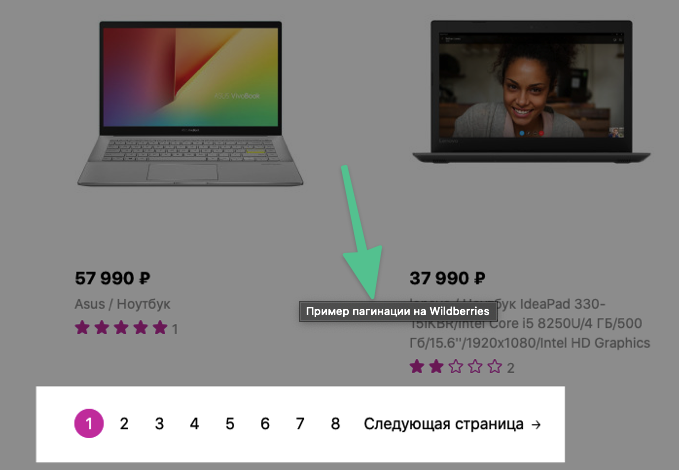
По возможности вставляйте в alt ключевые слова, но не перебарщивайте с ними и не забывайте об изначальном предназначении этого тега.
Сжатие изображений
Медиаконтент, хранящийся непосредственно на вашем сервере, может занимать много места. Это негативно скажется на скорости загрузки сайта и отнимет много арендуемых ресурсов. Есть приложения-оптимизаторы, сжимающие размер картинок без потери качества. Пропускайте изображения через них перед загрузкой на сервер. Или установите в CMS плагин для сжатия картинок на этапе загрузки.
Цели кеширования
Кеширование в HTTP не является обязательным, однако в большинстве случаев бывает полезно повторно использовать ранее сохранённые ресурсы. Тем не менее, стандартные кеши HTTP обычно способны кешировать только ответы на запросы методом , а другие отклоняют.
Первичный ключ состоит из метода запроса и запрашиваемого URI (зачастую используется только URI, поскольку целью кеширования являются только GET-запросы). Вот примеры того, что обычно записывается в кеш:
- Успешно загруженные ресурсы: ответ на запрос методом HTML-документов, изображений или файлов.
- Постоянные перенаправления: ответ («перемещено навсегда»).
- Сообщения об ошибках: ответ («не найдено»).
- Неполные результаты: ответ («частичное содержимое»).
-
Ответы на запросы отличные от , если есть что-либо, подходящее для использования в качестве ключа кеша.
Запись в кеше может также состоять из множества ответов, различаемых по вторичному ключу, если при формировании ответа производится согласование данных. Подробнее об этом рассказано , в разделе, посвящённом заголовку .
Как создать ярлык для команды консоли: результаты — в текстовый файл
Давайте расширим возможности создаваемого ярлыка. Заставим его проверить системные файлы, после проверки закрыть окно консоли и результаты проверки сохранить в файл scannow.txt :
"C:\Windows\System32\cmd.exe" /c sfc /scannow > "C:\Users\Desktop\scannow.txt"
где C:\Users\1\Desktop\scannow.txt — путь к файлу на Рабочем столе:
Обратите внимание на значок >. Если вы будете использовать этот флаг в одиночном виде (как представлено в команде), Windows будет просто перезаписывать указанный вами файл
Однако, если вы желаете сохранять результаты работы утилиты, сохраняя предыдущие, используйте сдвоенный флаг >> .
Что ещё… Можно придать ярлыку для созданной утилиты более приглядный и красочный вид (сменить рисунок). Это, я думаю, вы умеете делать:






























