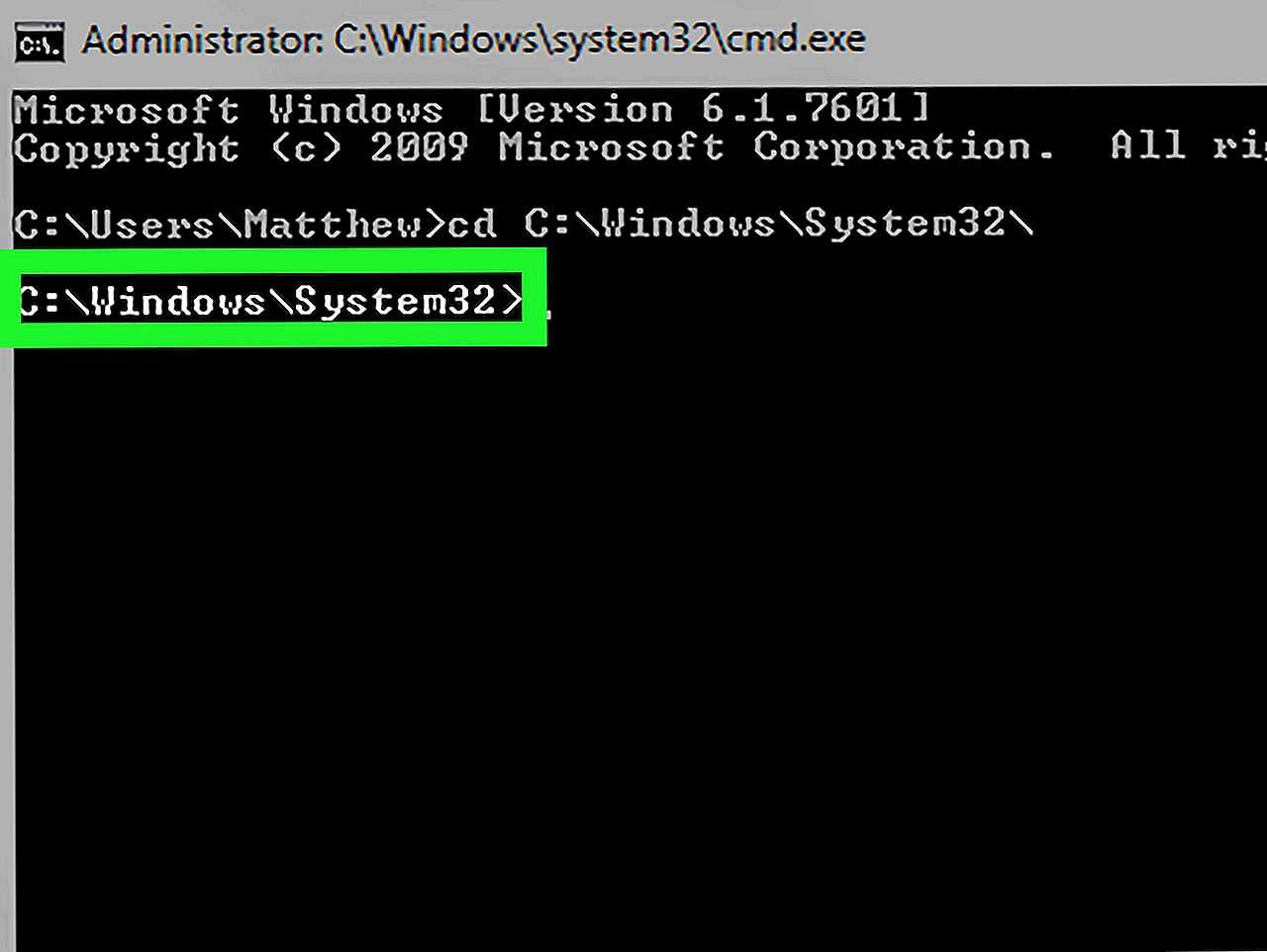Команды командной строки.
Теперь давайте по подробней поговорим, о самых часто используемых командах, но прежде расскажу вам немножко о ключах которые можно применять вместе с коммандами, для более функционального действия. На пример возмем команду RD (удаление каталога), если ее применить к пустой папке, то она удалиться, но если в папке есть файлы, то ничего не произойдет.
Тоесть есть например каталог kat и в нем находять какие-либо файлы, чтоб удалить каталог вместе с файлами, нужно прописать RD/s kat . Список ключей к любой комманде можно узнать, набрав имя команды слеш и вопрос: имя_команды/? .
Основные команды работы с каталогами:
- MD — Создание каталога. Синтаксис: (MD имя каталога, есть возможность указать путь расположения).
- RD — Удаление каталога. Синтаксис: (RD имя каталога, есть возможность указать путь расположения). Примечание, RD без ключей позваляет удалить только пустой каталог.
- CD — Смена текущего каталога. Синтаксис: (CD имя каталога, есть возможность указать путь расположения). CD — Переход в корневой каталог. CD.. — Переход в родительский каталог.
- DIR — Просмотр каталога ввиде списка. Синтаксис: (DIR имя каталога, есть возможность указать путь расположения).
- TREE — Вывод каталогов в граффическом представлении. Синтаксис: (TREE имя каталога, есть возможность указать путь расположения).
- MOVE — ПеремещениеПереименование каталога. Синтаксис: .
- XCOPY — Копирование структур каталогов. Синтаксис: (XCOPY что_копируем куда_копируем, есть возможность указать путь расположения).
Команды работы с файлами:
- COPY CON — Создание файла. Синтаксис: (COPY CON имя_файла_с_расширением, есть возможность указать путь расположения).
- TYPE — Вывод содержимого файла на экран. Синтаксис: (TYPE имя_файла_с_расширением, есть возможность указать путь расположения).
- DEL — Удаление файла. Синтаксис: (DEL имя_файла_с_расширением, есть возможность указать путь расположения).
- COPY — Копирование файлаОбьединения файлов. Синтаксис(копирование): (COPY что_копируем куда_копируем, есть возможность указать путь расположения). Синтаксис(обьединение): (COPY имя_файла имя_файла имя_файла… имя_файла_обьединения, есть возможность указать путь расположения).
- EDIT — СозданиеРедактирование файла. Синтаксис: (EDIT имя файла, есть возможность указать путь расположения).
- MOVE — ПеремещениеПереименование файла. Синтаксис: (MOVE что_перемещаем куда_перемещаем, есть возможность указать путь расположения).
- REN — Переименование файлов. Синтаксис: (REN что_переименовываем вочто_переименовываем, есть возможность указать путь расположения).
- FC — Сравнение файлов. (FC имя_файла имя_файла имя_файла…, есть возможность указать путь расположения).
Команды системного назначения:
- CLS — Отчистка экрана.
- DATE — Просмотр и вывод на изменения текущей даты.
- VER — Вывод информации о текущей версии Операционной системы.
- VOL — Вывод информации о томе-логическом разделе диска.
- SYSTEMINFO — Вывод инофрмации о конфигурациях системы.
- EXIT — Выход из командной строки.
Это были наиболее используемые команды командной строки.
На этом данную статью я заканчиваю, надеюсь, вы полностью разобрались с темами: Команды CMD, Команды командной строки, Командная строка.
Как перейти на другой диск
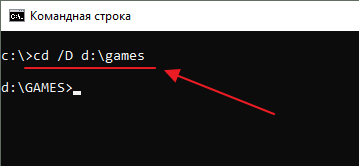
Также вы можете просто ввести букву диска с двоеточием и таким образом перейти на другой диск.
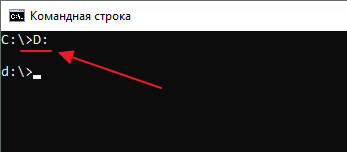
Например, если вы находитесь на диске C и вам нужно перейти на диск D, то вы можете просто ввести команду «D:».
С помощью командной строки Windows можно выполнить большинство функций, которые используются через графический интерфейс. Не только изменение параметров системы, но и обычное перемещение по папкам возможно с помощью этого инструмента. Если по каким-либо причинам вам недоступен проводник, то вы всегда можете перейти в папку в командной строке. В этой инструкции мы разберемся, как осуществляется работа с директориями через cmd.
Cmd exe не поддерживает пути unc по умолчанию выбрана системная папка windows
Чтобы настроить командную строку, выполните следующие действия. — Откройте окно Командная строка. — Щелкните левый верхний угол окна и выберите команду Свойства. — Выберите вкладку Общие. — В области Запоминание команд выберите или введите значение 999 в поле Размер буфера, а затем выберите или введите значение 5 в поле Количество буферов. — В области Правка установите флажки Выделение мышью и Быстрая вставка.
В диалоговом окне Изменение свойств выберите вариант Сохранить свойства для других окон с тем же именем.
Флажок Выделение мышью позволяет копировать и вставлять данные в окне командной строки. Чтобы скопировать, выделите левой кнопкой мыши текст в окне командной строки и нажмите правую кнопку мыши. Чтобы выполнить вставку в командную строку или текстовый файл, щелкните правой кнопкой мыши. ——————————————————————————————————-
Отображение скрытого оборудования в Диспетчере устройств
«Призрачные» («фантомные») и скрытые устройства, которые не отображаются в Диспетчере устройств Windows могут приводить к сбоям и системным конфликтам. Для отображения и возможности корректного удаления таких устройств выполните bat файл, состоящий из двух строк, приведенных ниже:
В открывшемся окне диспетчера устройств выберите пункт меню «Вид | Показать скрытые устройства» (View | Display Hidden Devices). Устройства, не подключенные к компьютеру, отображаются серым цветом, а установленные устройства – черным. ——————————————————————————————————-
Запуск проводника ( панели управления ) от имени Администратора
Часто требуется выполнить определенные действия с правами администратора, не выходя из учетной записи пользователя. Для экономии времени можно использовать следующую команду
Чтобы запустить экземпляр оснастки «Управление компьютером», используя учетную запись администратора домена companydomain\domainadmin
Имена в формате UNC
Cmd.exe не поддерживает имена в формате UNC в качестве текущего каталога. На сайте Microsoft, где это описано, утверждается, что это делается, поскольку UNC-имя может привести к проблемам с дочерними процессами. В реестре есть параметр, отвечающий за возможность использовать путь UNC в качестве текущего каталога.
RDP на WINDOWS 2000
Windows 2000 не поддерживает протокол RDP. Как ни странно, эта проблем легко устраняется. mstsc.exe mstscax.dll
Для вопросов, обсуждений, замечаний, предложений и т. п. можете использовать раздел форума этого сайта (требуется регистрация).
Новый раздел о средствах командной строки в рамках этого же проекта расположен здесь
Как через командную строку перейти в папку или любой диск?
Для того, чтобы открыть папку или перейти в какой-либо локальный диск, пользователи зачастую использую Проводник или файловой менеджер, такой как Total Commander, Norton Commander или Far Manager. Однако бывают случаи, когда открыть стандартным способом директорию или диск невозможно. В таком случае на помощь приходит командная строка.
Как пользоваться файловым менеджером Total Commander?
Для открытия директории и диска в консоли используется специальная команда «change directory», которая применяется не только в DOS и Windows, но также и в консоли Unix и других операционных системах.
На практике команды для командной строки будут выглядеть следующим способом:
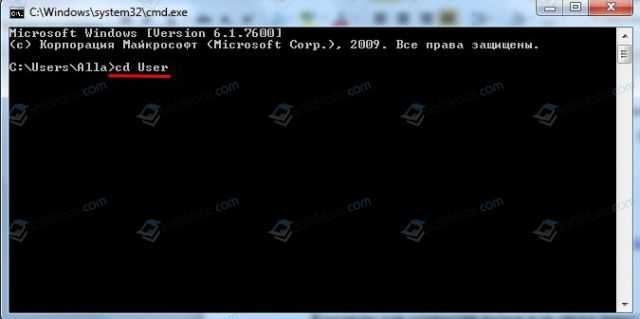
Если нужно вернуться или перейти по древу на позицию (папку) выше, то нужно ввести cd .. (две точки).
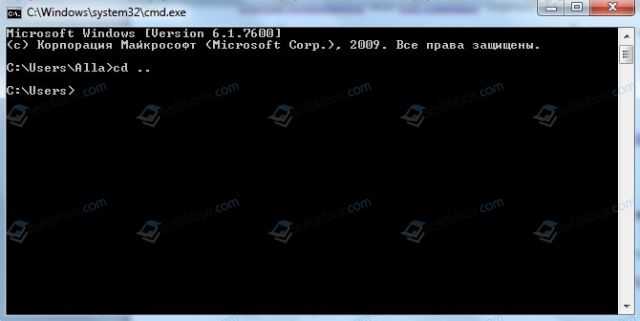
Для того, чтобы перейти в другой диск, то команды будут следующими (выполняется с параметром D)
cd /D d:softik, где – cd /D – это обязательная команда на переход, d: – это диск, а softik – папка на нужном диске.

Если просто ввести букву и двоеточие, то также можно перейти в нужный диск.
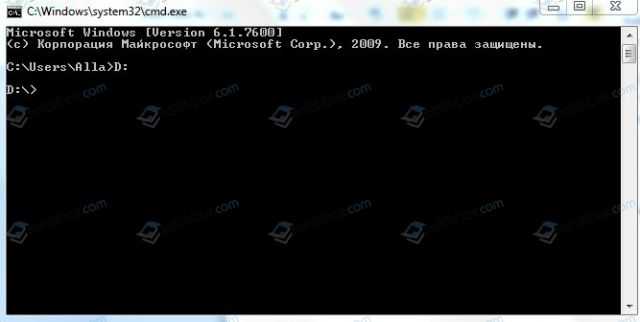
Далее просто вводим название директории с приставкой cd.
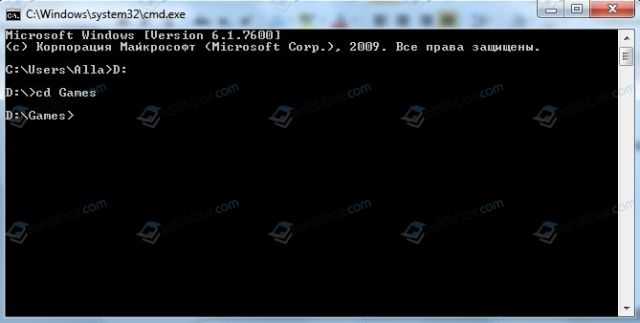
Это только стандартные команды для открытия папок и дисков. Запуск exe файлов в открытых директориях можно выполнить командой start.
Переходы
Работая через командную строку, вы захотели перейти в другой каталог. Вам поможет команда «chdir», позволяющая перейти в другое место. Либо просто заходите в раздел, как описывалось в этой статье выше, с помощью команды «cd».
Для перехода в подкаталог, необязательно указывать полный адрес, ежели находитесь в родительском. Допустим, вы находитесь в «ProgramFile», как в командной строке перейти в папку «Skype»? Не нужно указывать полный путь: «cd “C:ProgramFilesSkype”»; достаточно указать название подкаталога: «cd “Skype”».
Чтобы перейти назад, в родительский каталог, вписываем «cd “ProgramFiles”».
Если требуется поменять диск нахождения, добавляется ключ «/D», например, из диска C: понадобилось перейти в D:, прописываете «cd /D d:/».
Как открыть командную строку от имени администратора в Windows 10
Пуск
В первых версиях операционной системы Windows 10 была возможность открыть командную строку от имени администратора выбрав соответствующий пункт в контекстном меню пуск. После нескольких обновлений, а именно начиная с обновления Windows 10 версии 1703, пункт выбора командной строки был заменен на оболочку Windows PowerShell, которая обладает более широким функционалом.
Ранее мы уже рассматривали как вернуть командную строку вместо оболочки Windows PowerShell в инструкции: Как удалить PowerShell в Windows 10. После чего можно будет запустить командную строку от имени администратора используя контекстное меню кнопки пуск.
- Переходим в Пуск > Параметры > Персонализация > Панель задач.
- Дальше изменяем значение пункта Заменить командную строку оболочкой Windows PowerShell в меню, которое появляется при щелчке правой кнопкой мыши по кнопке Пуск на Отключено.
Теперь для запуска командной строки от имени администратора достаточно нажать правой кнопкой мыши на иконку меню пуск и выбрать пункт Командная строка (администратор). А также возможность открыть контекстное меню кнопки пуск можно используя комбинацию клавиш Win+X.
Если же оболочка Windows PowerShell Вас полностью устраивает, тогда можно запустить командную строку через Windows PowerShell от имени администратора. После запуска оболочки Windows PowerShell с правами администратора, командная строка также будет запущена в окне оболочки PowerShell с правами администратора.
- Нажимаем сочетание клавиш Win+X и в контекстном меню выбираем пункт Windows PowerShell (администратор).
- В открывшемся окне выполняем команду cmd, после чего можно будет пользоваться окном PowerShell, как командной строкой.
Поиск
Обновленный поиск позволяет быстро найти и запустить любое приложение в операционной системе Windows 10. Пользователю достаточно нажать кнопку Пуск и начать вводить название Командная строка для быстрого поиска. После чего в результатах поиска нажать правой кнопкой на классическое приложение Командная строка и в контекстном меню выбрать пункт Запуск от имени администратора.А также есть возможность закрепить командную строку на начальном экране или панели задач. Там также после открытия контекстного меню на иконке командной строке будет возможность выбрать пункт запуск от имени администратора.
Проводник
Ранее мы рассматривали как запустить программу от имени администратора Windows 10. Так как командная строка является классическим приложением, то способ с использованием проводника можно также использовать. Поэтому пользователю достаточно перейти по пути: C:\ Windows\ System32 и найти классическое приложение командной строки с названием cmd.exe. Дальше необходимо нажать правой кнопкой мыши на текущее приложение и в открывшемся контекстном меню выбрать пункт Запуск от имени администратора.
Диспетчер задач
Диспетчер задач позволяет отключать, перезапускать и создавать новые задачи. Примером отключения и повторного запуска есть перезапуск Проводника в Windows 10. Текущий способ использует окно выполнить вызываемое комбинацией клавиш Win+R, но уже с возможностью запускать классические приложения с правами администратора.
- Пользователю достаточно открыть диспетчер задач используя комбинацию Ctrl+Shift+Esc или выбрав пункт Диспетчер задач в контекстном меню панели задач.
- Дальше в открывшемся окне диспетчера задач нажать копку меню Файл > Запустить новую задачу.
- В открывшемся окне создания задачи вводим команду Cmd, и отметив пункт Создать задачу с правами администратора нажимаем кнопку ОК.
Заключение
Для запуска любых приложений и командной строки от имени администратора необходимо обладать правами администратора в операционной системе Windows 10. Если же Вы являетесь администратором устройства, тогда у Вас есть возможность открыть командную строку от имени администратора для полноценного использования.
Обратите внимание что после перехода на операционную систему Windows 10 версии 1703 и новее пункт командной строки был заменен на Windows PowerShell. Именно поэтому если Вы привыкли пользоваться командной строкой обратите внимание как вернуть командную строку вместо PowerShell в Windows 10
Как альтернатива можно выбрать другой способ как можно открыть командную строку от имени администратора в Windows 10.
Работа в командной строке
Чтобы «cmd» выполнил ту или иную команду, достаточно ввести её в окно, после чего нажать клавишу Enter. Для проверки можете ввести «help» — эта команда отобразит список всех имеющихся стандартных команд.
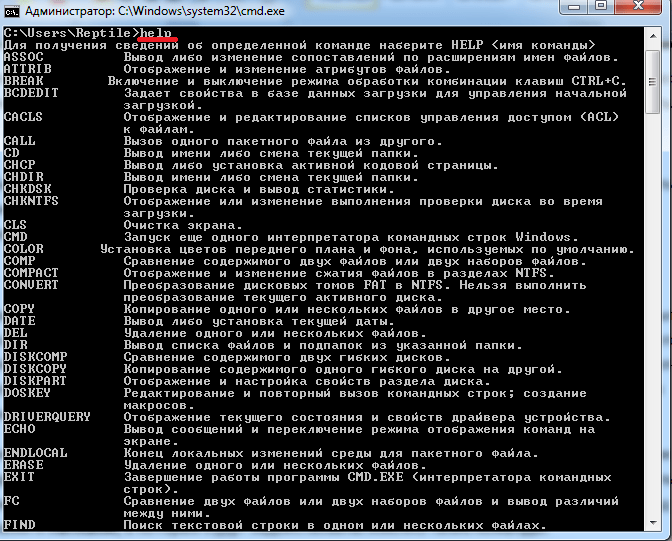
Как вы могли заметить, их множество. Однако, это далеко не все команды, которые могут быть выполнены при помощи командной строки. Существует множество различных программ, которые также могут управляться через эту консоль. В принципе, «cmd» является расширяемой оболочкой, что говорит о возможности внесения в список выполняемых ею действий всё новых и новых команд.
Также необходимо знать, что большинство команд может быть выполнено лишь при условии ввода дополнительных обязательных параметров, другие поддерживают ключи (необязательные параметры). Попробуем при помощи командной строки выполнить некоторые действия над файлами и папками, в которых будут задействованы именно такие команды.
Попробуем перейти с одного локального диска на другой, просмотрим его содержимое, затем создадим папку, перейдём в неё, а в ней создадим ещё одну папку и удалим её. Интересная задачка? Главное, что для выполнения каждого отдельного действия потребуется задействовать разные команды. Начнём.
После запуска командной строки, вы могли заметить перед мигающим курсором адрес: «C:/Users/Имя пользователя» (в нашем случае — тут «Reptile»). Имя последней папки означает ваше текущее местоположение (то же самое, как если бы вы зашли в эту папку через Проводник). А «С:\» — это локальный диск, на котором вы находитесь. Чтобы сменить текущий локальный диск, достаточно ввести его букву и двоеточие сразу после неё — например, «D:».
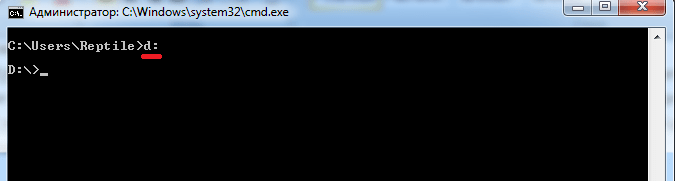
Так вы попадёте на диск «D:\» (или любой другой). Чтобы просмотреть содержимое диска (или вообще любой папки) используется команда «dir». Введите её прямо здесь, и вы увидите список файлов и папок, имеющихся на диске «D:\».
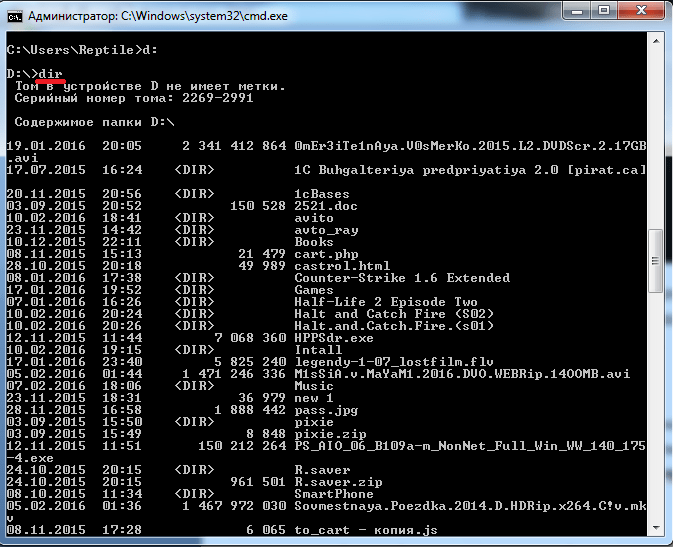
Теперь создадим папку прямо в корне диска. Для этого используем команду — «mkdir», а в качестве параметра через пробел нужно вписать имя будущей папки, например, «mkdir xp». В данном случае создастся папка с именем «xp».

После её создания можете войти через проводник на свой диск и убедиться, что папка была создана. Теперь зайдём в неё.
Для перехода в ту или иную папку используйте команду «cd». Здесь в качестве аргумента также используется имя каталога для перехода. Введём «cd xp» и попадём внутрь папки (сделаем эту папку текущей).
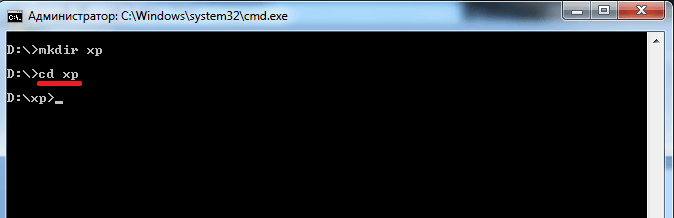
Создадим в папке ещё одну, используя команду «mkdir». Пусть это будет папка «123».
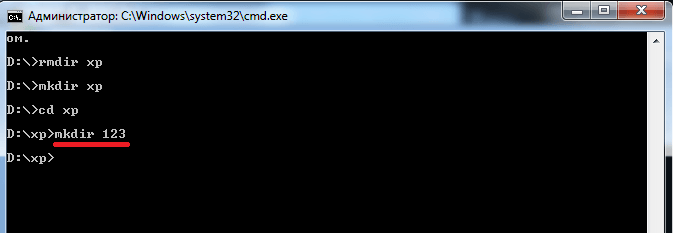
Теперь удалим её. Для этого вводим «rmdir 123». Выполните теперь в каталоге «xp» команду «dir» и вы увидите, что папки «123» больше нет.
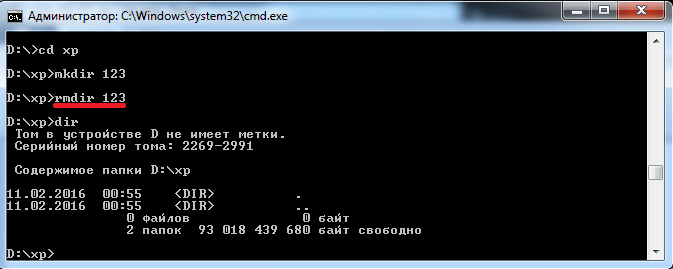
Если вы захотите подробнее ознакомиться с описанием той или иной команды, просто введите ключ «/?» сразу после команды, и на экран будет выведена подсказка. Например, введите «dir /?». Другой вариант запуска подсказки: «help dir».
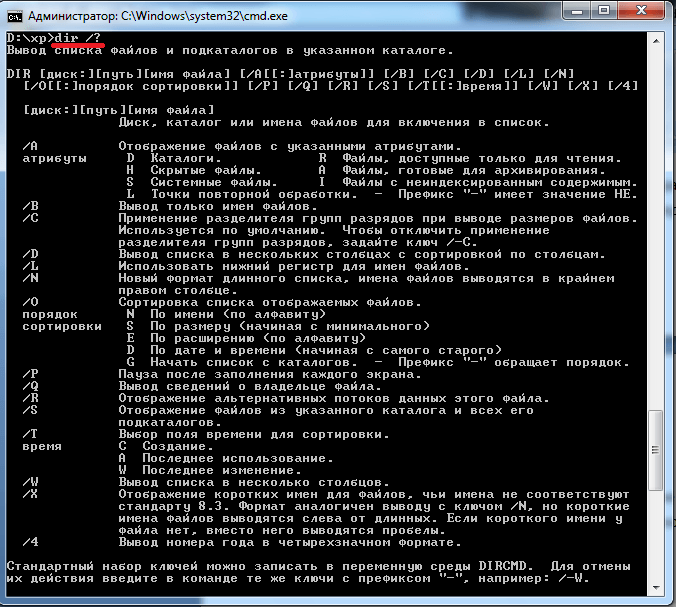
Запомнить все существующие команды не просто — их огромное множество. На официальном сайте Microsoft имеется наиболее полное руководство по командной строке, хотя и описаний, выдаваемых командой help вполне достаточно.
Копирование файлов и папок
Команда Копировать , позволяет копировать файлы из одного места в другое. Для использования этой команды вы должны ввести copy locationfilename.extension locationnewname.extension . Например, давайте используем эту команду, чтобы скопировать picture1.jpg файл из папки 7tutorials , расположенную на D:
Чтобы сделать более интересно, мы хотим, файл пусть будет называться testing_picture1.gif . Мы напишем команды copy d:7tutorialspicture1.jpg d:7tutorials7tutorials_teststesting_picture1.gif затем нажмите Enter. Вы получите подтверждение операции, как вы можете видеть ниже.
При копировании в том же каталоге, вы не должны указывать путь в команде. Например, нам нужно скопировать notes.txt с D:7tutorials в ту же папку, только под другим расширением, скажем Notes.doc . Мы просто введём команду copy Notes.txt Notes.doc .
Чтобы скопировать папку и её содержимое с места на место, мы будем использовать команду XCOPY следует соператорами /s/i. Давайте предположим, что нам нужно скопировать папку с D:7tutorials в C:backup_7tutorials . Мы должны ввести команду Xcopy/с/ID:7tutorials C:backup_7tutorials и нажмите клавишу Enter – Ввод . Параметр ‘/С’ гарантирует, что все каталоги и подкаталоги будут скопированы, кроме тех, которые пустые. Параметр ‘/i’ создаст новый каталог, если папка не существует, и скопирует несколько файлов.
Разделение винчестера при установке или переустановке операционной системы
Разделы следует создавать в тот момент, когда установка ОС доходит до момента выбора раздела, в который ее следует устанавливать. Дальнейшие действия:
- Создаем раздел под ОС, пусть это будет диск C, и вводим его размер. Если изначально в винчестере 1 ТБ памяти, можно выделить под «операционку» 100-120 ГБ — этого хватит.
- Далее компьютер попросит выделить еще немного места под резервные файлы, нужно не скупиться, а нажать кнопку «Согласиться».
- Создаем второй раздел: ищем строку «Свободное место на диске», кликаем «Создать». Далее устанавливаем для него размер. Называем его диск «D» и кнопку «Применить». Итак, два раздела уже есть.
- Для создания третьего раздела действуем так же, как описано выше: «Свободное место на диске» — «Создать». Указываем весь оставшийся от изначального размер.
- Нажимаем на диск «C», который выделили для ОС и жмем «Далее». Установка вашей Windows 7/8 продолжается.
Операции с жестким диском | Деление диска на разделы и бэкап
Любому пользователю ПК рано или поздно приходиться управлять своим дисковым пространством. Особенно это касается тех случаев, когда Вы купили компьютер, а у жесткого диска всего один раздел, на котором установлена ОС Windows, таким образом все ваши файлы хранятся на нем. Это не лучший вариант, если вы заботитесь о безопасности системного раздела и личных данных, плюс ко всему затрудняет обслуживание ОС.
Windows всегда может дать сбой, также вы можете заразить ПК вирусами, тем самым вы подвергаете опасности свои файлы, так как частенько систему приходится переустанавливать. В Windows 8 c этой проблемой проще, об этом я писал в статье «Новые функции восстановления системы в ОС Windows 8». Резервное копирование на ПК с одним разделом вообще становится бессмысленным занятием, поэтому я рекомендую использовать один раздел для операционной системы и установленных программ, а различные файлы хранить на другом. Деление жесткого диска на разделы, позволит выполнять обслуживание ОС: восстановление, переустановка, хранение бэкапа и т.п. с полным сохранением ваших файлов.
Как разбить жесткий диск на разделы
Прежде чем приступать к разделению HDD на партиции (partition — раздел) создайте резервную копию важных файлов, сохранив ее на отдельном, можно переносном, жестком диске.
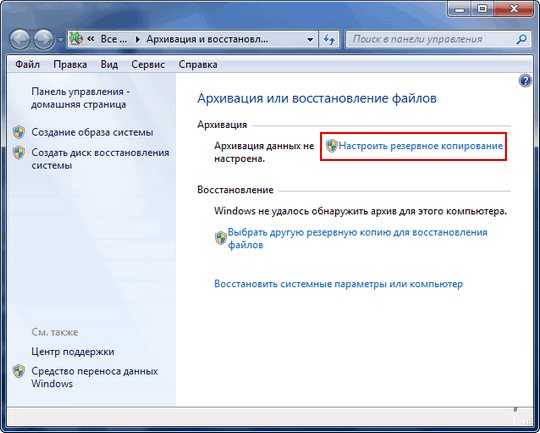
Сделать бэкап быстро и без дополнительных программ, вам позволит встроенный в Windows 7 инструмент. Используя его, вы можете создать образ системы и записать его на USB жесткий диск. Данный инструмент расположен в Пуск | Панель управления | Система и безопасность | Архивация и восстановление. Если вы хотите сделать бэкап части системного раздела, например только загрузочной области, то используйте статью «Производим резервное копирование, архивацию и восстановление данных», так как вам понадобится дополнительный софт.
Деление диска на разделы с установленной Windows 7 встроенным инструментом ОС
- Откройте меню «Пуск» и нажмите правой кнопкой мыши (ПКМ) на пункте «Компьютер», выберите в открывшемся контекстном меню параметр «Управление».
- В появившемся окне в левом списке нажмите «Управление дисками» и щелкните ПКМ по области диска С, а затем в открывшемся контекстном меню «Сжать Toм».
- Система произведет анализ НDD и предложит размер для уменьшения системного раздела. Сжав раздел с ОС на диске вы образуете нераспределенную область.
- Кликните по ней ПКМ и выберите в контекстном меню «Создать простой том». Если вы желаете создать один раздел, то подтвердите предложенный размер тома, если больше, то выберите определенный размер 1 раздела, оставив место. Далее согласитесь с форматированием, оставив файловую систему NTFS, указав букву диска. Потом нажмите «Далее» и «Готово».
Этот вариант гораздо легче и проводится на начальном этапе установки системы.
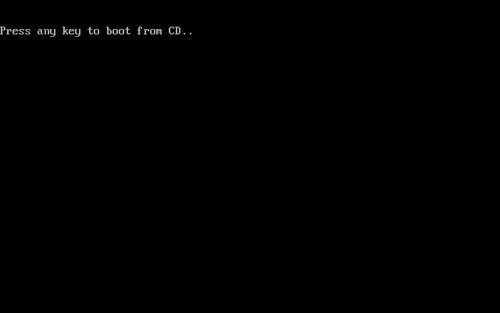
Увеличение раздела с установленной Windows 7
Этот вариант актуален в том случае, если у вас недостаточно свободного места на системном разделе. Единственный момент, не забудьте предварительно почистить ПК от системного мусора утилитой ССlеаnеr, тем самым уменьшите его объем.
Для выполнения этой процедуры я посоветую программу MiniTool Partition Wizard. Утилита проста и имеет русскоязычный интерфейс. Также вы можете воспользоваться загрузочным образом этой же программы, который можно записать на диск и загружаться с него при старте ПК, минуя интерфейс Windows.
Порядок действий при работе с MiniTool Partition Wizard
- Запустите программу, выберите правый раздел по отношению к системному и в контекстном меню нажмите на первый пункт «Размер».
- В появившемся окне вы можете изменять размер дискового пространства ползунком, управляя им мышкой. Задайте размер для расширения системного раздела. Более точный объем можно задать в поле «Незанятое место перед». Закончив, нажмите «Ок».
- Теперь выберите системный диск С и в контекстном меню снова нажмите на «Размер». Вытяните ползунок дискового пространства в правую сторону до конца и нажмите «OK». Для применения принятых изменений нажмите на кнопку с галочкой «Применить».
Другую полезную информацию по работе с жесткими дисками вы найдете в рубрике «HDD».
Дополнительные команды
Команда FORMAT в CMD позволяет стереть информацию с винчестера или подготовить его для копирования данных, если вы установили новый диск. Синтаксис для использования команды: FORMAT диск:. Если вы хотите переформатировать конкретный диск под конкретную файловую систему, вы можете сделать это с помощью команды: FORMAT диск: / FS: файловая-система, где файловая-система может быть: FAT, FAT32 или NTFS. После применения команды все данные с диска будут бесследно стерты.
FC — используется для сравнения двух файлов друг с другом. Предположим, у вас есть два файла gadgets360_1.txt и gadgets360_2.txt. Чтобы сравнить их, нужно ввести следующую команду: FC gadgets360_1.txt gadgets360_2.txt.
IPCONFIG выводит подробную информацию о сетевых настройках: IP-адрес, а также сообщает тип сетевого соединения вашего компьютера (с помощью Wi-Fi или Ethernet). Введите IPCONFIG / ALL, чтобы получить обзор всех сетевых настроек, включая то, какие DNS-серверы вы используете. Введите IPCONFIG / RENEW, чтобы получить новый IP-адрес с сервера DHCP. Это может помочь, если у вас возникли проблемы с подключением к интернету.
CMD ping команда — если вы не уверены, доступен ли сайт, который вы хотите посетить, введите PING, за которым следует IP-адрес или доменное имя. Например, PING google.com. Если на экране появится надпись Destination Net Unreachable, возможно, у вас отсутствует подключение к интернету. Если появятся сообщения Host is down или Request timeout, сайт может быть недоступен. Если все в порядке, вы должны увидеть что-то похожее на это: 64 bytes from 173.194.36.73: icmp_seq=0 ttl=56 time=118.355 ms.
Команда SHUTDOWN может пригодиться вам, если кнопка «Завершение работы» в меню «Пуск» не работает из-за действия вредоносных программ. Для завершения работы компьютера (для Windows) введите Shutdown / S. Чтобы перезапустить компьютер — Shutdown / R.
CHKDSK — CMD команда используется для того, чтобы проверить, может ли ваша операционная система правильно прочитать жесткий диск или любой другой носитель. Синтаксис команды: CHKDSK C: — замените C буквой диска, который нужно проверить. Введите CHKDKS /? чтобы посмотреть другие варианты.
Вадим Дворниковавтор-переводчик
Шаг второй: запоминаем нужные команды
Чтобы перейти в папку из командной строки Windows, достаточно запомнить всего ряд простых комбинаций. Они представлены ниже:
- cd — данная команда используется при любых взаимодействиях с папками;
- dir — отображение всего содержимого в выбранном каталоге;
- cls — очистка экрана cmd от предыдущей информации и команд;
- help — показ общей справки по всем возможностям командной строки;
- help CD — справка по отдельной команде;
- cd .. — перемещение в корневую папку;
- dir *.exe — показ списка всех файлов в данном каталоге, которые имеют расширение .exe.
С помощью представленных комбинаций вы сможете легко перейти в папку из командной строки и отыскать нужные файлы. Теперь рассмотрим эту процедуру на простом примере.
Как пользоваться командной строкой в windows – работа с файлами и папками
Все мы уже давно привыкли к графическому интерфейсу – повсюду окошки, все действия осуществляются при помощи графических кнопок, иконки позволяют запускать программы на исполнение.
Даже для таких простейших операций, как создание файла или каталога, ничего не нужно делать руками, — все доступно через пиктограммы: нажал кнопочку – вот файл и создан. Особые знания при этом не нужны, все происходит абсолютно интуитивно и просто.
В далекие 90-е, когда эпоха Windows находилась еще на заре своего развития, все действия с компьютером осуществлялись через консоль. Никаких графических объектов не было и в помине. Хочешь скопировать файл – будь добр, введи текстовую команду. Хочешь перейти в другой каталог – изволь написать специальный запрос.
Те времена уже давно канули в лету, но даже сейчас консольный режим иногда бывает жизненно необходим (например, когда вы не можете загрузить операционную систему, и приходится реанимировать дееспособность ОС через командную строку).
Так, с тех давних пор до нашего времени перекочевал режим командной строки – обычная консоль со строкой приглашения и немалым списком команд, доступных пользователю для ввода. В ряде случаев (например, настройки некоторых программ – кодека LAME, эмулятора ОС DOS DosBox и др.
) без режима командной строки никак не обойтись, поскольку графический режим в этих программах и в некоторых других обстоятельствах попросту не доступен. Все команды приходится вводить руками, и без знания доступных команд, в общем-то «каши и не сваришь».