Контроль над процессами
Чтобы управлять процессами в терминале, используется следующий список горячих клавиш:
- Ctrl+C — завершение запущенного в Linux процесса. Эта комбинация отправляет процессу сигнал SIGINT — это стандартный для большей части процессов запрос. Некоторые процессы игнорируют эту команду, но это больше исключение и встречается крайне редко.
- Ctrl+Z — приостановление текущего процесса, запущенного в терминале на переднем плане. Процесс получает запрос SIGSTP. Запустить процесс на переднем плане позже можно командой «fg».
- Ctrl+D — завершение работы терминала. Система отправляет запрос EOF (конец файла) в терминал. Затем его работа будет завершена после получения данного запроса. Вместо этой комбинации можно набрать команду «exit».
Как открыть Командную строку
Существует несколько способов открыть Command Line – использовать можно любой, на усмотрение пользователя.
Подходят следующие варианты:
нажать одновременно сочетание горячих клавиш «Win» и «X», в отобразившемся перечне выбрать нужную строку
Внимание! Для активации внесенных через утилиту изменений нужны права Администратора, поэтому требуется кликнуть по соответствующему пункту. В противном случае результат произведенных юзером действий не сохранятся; запустить «Диспетчер задач», нажать кнопку «Подробнее», перейти на пункт «Файл» и запустить новую задачу, в пустом поле ввести запрос «cmd» (соответствующее софту сочетание символов) или «cmd.exe» и подтвердить (через «ОК» либо «Enter»); запустить поисковую строку (стандартным образом или через комбинацию горячих кнопок «Win» и «S»), ввести запрос «cmd», подтвердить; нажать «Пуск», затем пункт «Служебные – Windows», а затем – нужную утилиту; запустить «Проводник», в адресную строку ввести «C:\\Windows\System32», найти файл с расширением .ехе, активировать; активировать софт «Выполнить» с помощью комбинации горячих кнопок «Win» и «R», в пустое поле ввести соответствующий запрос утилиты (три латинские буквы)
Если утилита запускается часто, можно создать ярлык на Рабочем столе персонального устройства (стационарного или портативного). Необходимо вызвать контекстное меню приложения (нажать по наименованию правой клавишей мышки), в выпавшем перечне функций выбрать нужную команду.
Чтение ввода с клавиатуры
Функция отвечает за ввод данных из потока ввода:
В этом примере:
- При вызове функции выполнение программы приостанавливается до тех пор, пока пользователь не введет текст на клавиатуре (приложение может ждать бесконечно долго).
- После нажатия на , функция считывает данные и передает их приложению (символ завершения новой строки не учитывается).
- Полученные данные присваиваются переменной и используются дальше в программе.
всегда возвращает строку
Также у input есть необязательный параметр – это подсказка пользователю перед вводом:
Более подробное описание функции из документации:
При открытии параметров ничего не происходит (или открывается непредусмотренное приложение)
Если нажать кнопку «Параметры» в раскрывающемся списке, терминал попытается открыть файл параметров . После этого операционная система пытается запустить настроенный редактор файлов . Это может быть Visual Studio, Блокнот или другое полностью непредусмотренное приложение. Если на компьютере не настроен редактор , в ОС в конечном итоге отобразится диалоговое окно «Каким образом вы хотите открыть этот файл?».
Совет
Кроме того, вы можете настроить параметры с помощью пользовательского интерфейса параметров, если вы используете предварительную версию Терминала Windows. Чтобы узнать, как открыть пользовательский интерфейс параметров, см. .
Развертывание последовательностей и комбинации
При помощи последовательностей можно создать множество различных комбинаций строк по заданному шаблону. Последовательность задается либо перечислением строк, либо интервалом целых чисел или символов.
Для развертывания последовательности, состоящей из интервала целых чисел или символов, в фигурных скобках указывают границы интервала, разделенные двумя точками («..»). Интервал может быть указан как в возрастающем порядке, так и в убывающем.
|
1 |
$ echo {b..e} b c d e $ echo {e..b} e d c b $ echo {4..15} 4 5 6 7 8 9 10 11 12 13 14 15 $ echo {04..15} 04 05 06 07 08 09 10 11 12 13 14 15 $ echo {15..10} 15 14 13 12 11 10 $ |
Если последовательность состоит из списка строк, то их разделяют запятыми и помещают в фигурные скобки.
|
1 |
$ echo {aaa,bb,fff,cccccc} aaa bb fff cccccc $ |
Сами строки внутри последовательности тоже развертываются.
|
1 |
$ echo {t*,{3..5},fff$((2+5))} test1.txt test2.txt test3300.txt test.txt 3 4 5 fff7 $ |
Последовательность можно окружить текстом, тогда при ее разворачивании у элементов последовательности тоже появится окружающий текст.
|
1 |
$ echo file{1..4}.txt file1.txt file2.txt file3.txt file4.txt $ echo file{a,dd,bb}.txt filea.txt filedd.txt filebb.txt $ |
С учетом того, что к строкам внутри последовательности тоже применяется развертывание строк, возможно использование вложенных последовательностей.
|
1 |
$ echo {aaa{b,ff},bb{1..9},fff{d..g},c} aaab aaaff bb1 bb2 bb3 bb4 bb5 bb6 bb7 bb8 bb9 fffd fffe ffff fffg c $ |
К окружающему тексту тоже применяется развертывание строк.
|
1 |
$ echo a$((2+8))aaa{aa,dddd}ssss a10aaaaassss a10aaaddddssss $ |
А значит возможно составление сложных комбинаций их нескольких последовательностей.
|
1 |
$ echo a{1..3}d{fff,s{ee,a}}.txt a1dfff.txt a1dsee.txt a1dsa.txt a2dfff.txt a2dsee.txt a2dsa.txt a3dfff.txt a3dsee.txt a3dsa.txt $ |
Это очень удобно и позволяет сэкономить много времени. Ранее мы пытались создать дерево директорий для сортировки фотографий по датам, которое выглядело как photo/год/месяц/день. Тогда мы создали всего две директории (не считая родительских) photo/2014/01/10 и photo/2010/12/05. Сейчас мы создадим директории для всевозможных дат за 2013-2015 годы. Чтобы это выполнить нам вполне достаточно перечислить их имена (относительные пути), а родительские директории программа mkdir создаст автоматически. Но в году 365 дней, значит нужно перечислить все $((3*365)) директорий.
Попробуем решить задачу с помощью последовательностей. Первый шаблон, который приходит в голову «photo/{2013..2015}/{01..12}/{01..31}». Но тогда мы получим $((3*12*31)) директорий, что явно больше чем наши $((3*365)) дней в этих годах Наверное, нужно учесть, разное количество дней в каждом месяце. Нам поможет вложенная последовательность. В итоге мы получим «photo/{2013..2015}/{{01,03,05,07,08,10,12}/{01..31},{04,06,09,11}/{01..30},02/{01..28}}». Перед тем, как что-то создавать, испытаем наш шаблон при помощи команды echo. Так как результат будет слишком длинным, перенаправим вывод в программу для чтения текста less и пролистаем там.
|
1 |
$ echo photo/{2013..2015}/{{01,03,05,07,08,10,12}/{01..31},{04,06,09,11}/{01..30},02/{01..28}} | less $ |
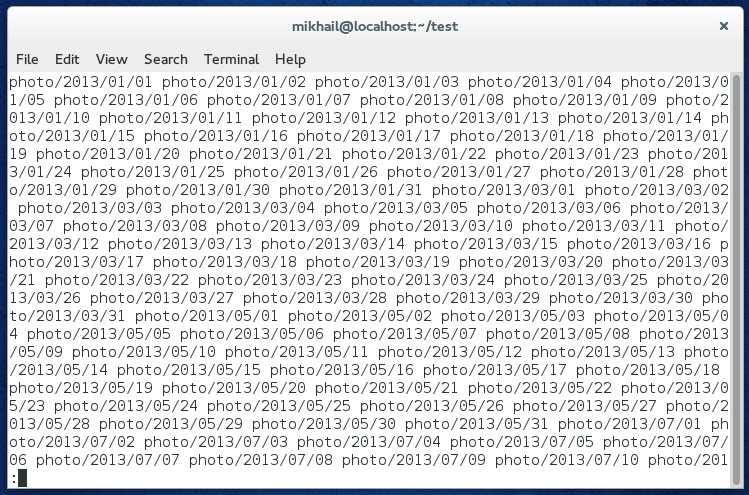
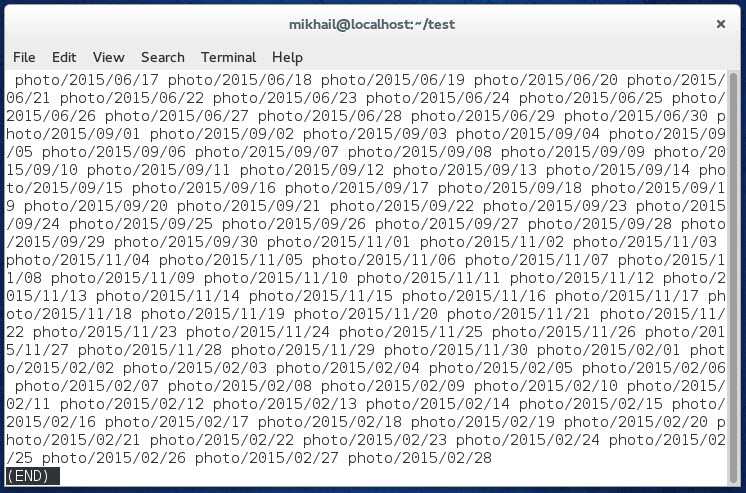
Выглядит как мы и ожидали. Значит теперь создадим все папки, заменив echo на mkdir с ключом -p.
|
1 |
$ mkdir -p photo/{2013..2015}/{{01,03,05,07,08,10,12}/{01..31},{04,06,09,11}/{01..30},02/{01..28}} $ ls photo 2013 2014 2015 $ ls photo/2013 01 02 03 04 05 06 07 08 09 10 11 12 $ ls photo/2014 01 02 03 04 05 06 07 08 09 10 11 12 $ ls photo/2013/01 01 03 05 07 09 11 13 15 17 19 21 23 25 27 29 31 02 04 06 08 10 12 14 16 18 20 22 24 26 28 30 $ ls photo/2013/02 01 03 05 07 09 11 13 15 17 19 21 23 25 27 02 04 06 08 10 12 14 16 18 20 22 24 26 28 $ ls photo/2013/03 01 03 05 07 09 11 13 15 17 19 21 23 25 27 29 31 02 04 06 08 10 12 14 16 18 20 22 24 26 28 30 $ ls photo/2013/04 01 03 05 07 09 11 13 15 17 19 21 23 25 27 29 02 04 06 08 10 12 14 16 18 20 22 24 26 28 30 $ |
Как видим, все прошло отлично. Столь сложная на первый взгляд задача была решена столько простой командой. Если кто-то не уверен, то может пробежать по всему созданному дереву директорий и проверить его вручную
62. Рассказать про разные ассемблеры
- a86 — хороший ассемблер, но не бесплатный, и если вы не заплатите, то32-битный код писать не сможете — только DOS.
- gas свободно доступен и портирован под DOSи Unix, но разработан для обратной совместимости с gcc. Поэтому проверка ошибок минимальна, к тому-же, с точки зрения любого, кто попробовал что-либо написать в нем — синтаксис ужасен. Плюс ко всему вы не можете в нем написать 16-разрядный код (по крайней мере, правильно).
- as86 — только подLinux и (по крайней мере моя версия) кажется не имеет практически никакой документации.
- MASM очень хорош, очень дорог и работает только под DOS.
- TASM лучше, но все еще борется сMASM за совместимость, что означает миллионы директив и куча волокиты. Его синтаксис — по существу MASM-овский, но с противоречиями и причудами (в некоторой степени удаляемыми посредством режима Ideal). Он также дорогой и тоже — только ДОС.
- NASM — типа GAS, но с синтаксисом от intel
Что такое в Linux командная строка
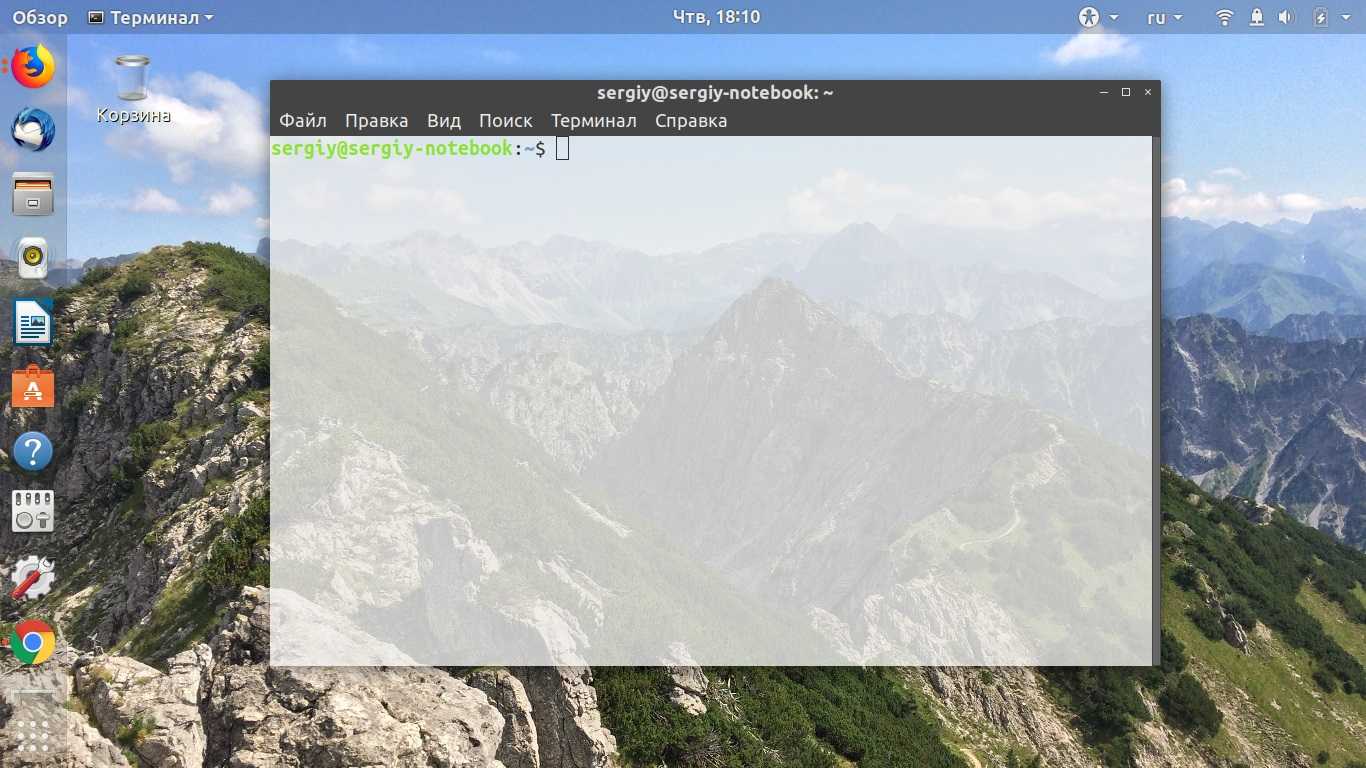
Открывать терминал крайне просто
Командная строка, или консоль — это специальная программа, которая выполняет и обрабатывает команды, введенные пользователем с клавиатуры. Она способна создавать файлы и редактировать их, управлять системными ресурсами и предоставлять множество полезных для пользователя данных, назначать те или иные права доступа к файлам и папкам, а также проделывать массу других операций.
В отличие от консоли в виндовс, которая появилась там от MS DOS (виндовс изначально являлась лишь графической оболочкой этой старой операционной системы), терминал в линуксе обладает куда более мощными и серьезными возможностями. Он находится в ОС изначально. Так было и в Unix, поэтому здесь он более развит, что позволяет экономить множество времени.
Современные консоли в Unix-подобных системах могут автоматически дополнять прописываемые имена команд или файлов, выполнять поиск и повторное выполнение действий, обладают историей выполненных команд.
Обратите внимание! Преимущество командной работы по сравнению с использованием графического интерфейса проявляется при выполнении множества однотипных действий. Иногда для решения задачи нужно переходить от окна к окну и делать десятки нажатий на мышь, в то время когда пусть даже длинная команда сделает всю работу за секунду
26. sa_flags
Поле sa_flags в struct sigaction формируется побитовым ИЛИ следующих значений:
A_ONSTACK — Используется для обработки сигналов на альтернативном сигнальном стеке.
SA_RESETHAND — Во время исполнения функции обработки сбрасывает реакцию на сигнал к SIG_DFL; обрабатываемый сигнал при этом не блокируется.
SA_NODEFER — Во время обработки сигнала сигнал не блокируется.
SA_RESTART — Системные вызовы, которые будут прерваны исполнением функции обработки, автоматически перезапускаются.
SA_SIGINFO — Используется для доступа к подробной информации о процессе, исполняющем сигнальный обработчик, такой как причина возникновения сигнала и контекст процесса в момент доставки сигнала.
SA_NOCLDWAIT — Подавляет создание процессов-зомби.
SA_NOCLDSTOP — Подавляет генерацию SIGCHLD, когда порожденные процессы останавливаются или возобновляются.
Что такое файловая система
Обычно вся информация записывается, хранится и обрабатывается на различных цифровых носителях в виде файлов. Далее, в зависимости от типа файла, кодируется в виде знакомых расширений – *exe, *doc, *pdf и т.д., происходит их открытие и обработка в соответствующем программном обеспечении. Мало кто задумывается, каким образом происходит хранение и обработка цифрового массива в целом на соответствующем носителе.
Операционная система воспринимает физический диск хранения информации как набор кластеров размером 512 байт и больше. Драйверы файловой системы организуют кластеры в файлы и каталоги, которые также являются файлами, содержащими список других файлов в этом каталоге. Эти же драйверы отслеживают, какие из кластеров в настоящее время используются, какие свободны, какие помечены как неисправные.
Запись файлов большого объема приводит к необходимости фрагментации, когда файлы не сохраняются как целые единицы, а делятся на фрагменты. Каждый фрагмент записывается в отдельные кластеры, состоящие из ячеек (размер ячейки составляет один байт). Информация о всех фрагментах, как части одного файла, хранится в файловой системе.
Файловая система связывает носитель информации (хранилище) с прикладным программным обеспечением, организуя доступ к конкретным файлам при помощи функционала взаимодействия программ API. Программа, при обращении к файлу, располагает данными только о его имени, размере и атрибутах. Всю остальную информацию, касающуюся типа носителя, на котором записан файл, и структуры хранения данных, она получает от драйвера файловой системы.
На физическом уровне драйверы ФС оптимизируют запись и считывание отдельных частей файлов для ускоренной обработки запросов, фрагментации и «склеивания» хранящейся в ячейках информации. Данный алгоритм получил распространение в большинстве популярных файловых систем на концептуальном уровне в виде иерархической структуры представления метаданных (B-trees). Технология снижает количество самых длительных дисковых операций – позиционирования головок при чтении произвольных блоков. Это позволяет не только ускорить обработку запросов, но и продлить срок службы HDD. В случае с твердотельными накопителями, где принцип записи, хранения и считывания информации отличается от применяемого в жестких дисках, ситуация с выбором оптимальной файловой системы имеет свои нюансы.
Проблема при настройке startingDirectory
Если игнорируется в профиле, сначала убедитесь в правильности синтаксиса в . Для выполнения проверки синтаксиса автоматически внедряется схема . Некоторые приложения, например Visual Studio Code, могут использовать эту схему для проверки JSON-файла при внесении изменений.
Если параметры верны, возможно, выполняется сценарий запуска, который задает начальный каталог терминала отдельно. Например, PowerShell имеет собственную отдельную концепцию профилей. Изменение в ней начального каталога приоритетнее определения параметра в Терминале Windows.
Кроме того, при запуске сценария с помощью параметра профиля вы могли задать в нем расположение. Как и в случае с профилями PowerShell, эти команды приоритетнее параметра профиля .
Целью является запуск нового экземпляра Терминала Windows в заданном каталоге. Если терминал выполняет любой код, который изменяет каталог, необходимо внимательно изучить этот код.
Параметры для iflag, oflag:
Также отдельно стоит рассмотреть параметры и . Они позволяют задать дополнительные флаги: — для устройств ввода, а — для вывода.
Наиболее популярные флаги:
- — режим дописывания данных в файл. применяют только для вывода. Когда вы объедините этот флаг с конструкцией “”, нужно еще указать параметр “”, чтобы выходной файл не был обрезан из-за добавления новых данных.
- — режим обработки данных в обход кэша. Этот флаг повышает скорость.
- — запись данных с синхронизацией. Этот флаг повышает надежность.
- — так же как и , но и с метаданными.
- — выдавать ошибку, при использовании каталога.
- — чтение только полных блоков. Применяется только для .
- — не обновляет время доступа к элементам файловой системы. Флаг повышает скорость.
- — запрет на переход по символическим ссылкам.
2. Выполнение команды в текущем активном окне gnome-терминала
Конечно, вы можете поместить простую однострочную клавишу под сочетанием клавиш (при условии, что у вас есть установлены):
Однако это будет вводить команду вслепую, в любом приложении, и ввод команды не самый чистый вариант.
Поэтому маленький скрипт ниже:
- выглядит, если активное окно окно (по пиду)
- если это так, он вставляет команду в активный Окно, нажимает Return. Если нет, скрипт ничего не делает, поэтому он не будет вставлен в другие приложения.
Поскольку сценарий принимает целевую команду в качестве аргумента, вы можете поместить несколько команд в несколько сочетаний клавиш.
Как пользоваться
-
Скрипт нужен
sudo apt-get установить xdotool
-
Создать каталог если он еще не существует, выйдите из системы / войдите или запустите
- Скопируйте приведенный выше скрипт в пустой файл, сохраните его как (без расширения) в сделать его исполняемым
Теперь вы можете запустить любую команду, с помощью сочетания клавиш, в передней окно, добавив команду:
к сочетанию клавиш, как описано в
Сочетания клавиш Ubuntu
Вообще, все основные горячие клавиши Ubuntu можно посмотреть при первом запуске Ubuntu. Система выдаст вот такое окно, в котором все подробно расписано:
Но для тех кто его пропустил, а также тем, кому интересны более тонкие подробности разберем какие же бывают сочетания клавиш Ubuntu и как их использовать. Для удобства разобьем сочетания клавиш на категории.
Оболочка
- Super (Win) — Запустить или закрыть меню Dash
- Super + 1 — 9 — Запустить или сделать активным приложение с панели Unity указанным номером.
- Super + Shift + 1 — 9 — Запустить новую копию приложения с панели Unity
- Super + T — открыть корзину
- Alt + F1 — Установить фокус ввода на значок меню запуска приложений. Затем можно его открыть нажав Enter или перемещаться по панели Unity с помощью стрелок.
- Ctrl + Alt + T — Запустить терминал
- Зажать Super — показывает номера приложений на панели
- Alt — открыть строку запуска приложений
Dash
- ЛКМ — запустить приложения
- ПКМ — информация о приложении
- Ctrl+Tab — переход к следующей линзе поиска
- Ctrl + Shift + Tab — переход к предыдущей линзе поиска
- Alt+F2 — выполнить команду, можно вводить полный путь к программе.
- Super + A — открыть поиск приложений
- Super + F — открыть поиск по файлам и каталогам
- Super + M — открыть поиск музыки
- Super + V — открыть поиск видео
Панель
- Alt + F10 — открыть меню первого элемента системного лотка. Перемещаться по элементам потом можно с помощью клавиш со стрелками.
- Esc — закрыть меню без выполнения действий.
Управление окнами
- Ctrl + Super + D — показать рабочий стол
- Super + W — Показать окна со всех рабочих столов
- Super + D — свернуть или развернуть все окна
- Alt + Пробел — открыть меню окна
- Alt + Tab — переключение между приложениями. Вы можете зажать Alt и нажимать Tab для переключения.
- Alt + ` — показать превью программы при переключении по Alt + Tab.
- Ctrl + Super + вверх — развернуть текущее окно на весь экран
- Ctrl + Super + вниз — минимизировать или восстановить текущее окно.
- Ctrl + Super + вправо — развернуть текущее окно вправо
- Ctrl + Super + влево — развернуть текущее окно влево
- Alt + F8 — изменить размер текущего окна
- Alt + F4 — закрыть текущее окно
- Alt + F7 — переместить текущее окно
Перемещение окон
- Ctrl + Alt + Numpad 7 — Поместить окно в верхний левый угол
- Ctrl + Alt + Numpad 8 — Поместить окно вверху по центру
- Ctrl + Alt + Numpad 9 — Поместить окно в верхнем правом углу.
- Ctrl + Alt + Numpad 5 — Поместить окно по центру экрана
- Ctrl + Alt + Numpad 1 — Поместить окно в нижний левый угол
- Ctrl + Alt + Numpad 2 — Поместить окно внизу по центру
- Ctrl + Alt + Numpad 3 — Поместить окно в нижний правый угол
- Ctrl + Alt + Numpad 0 — Свернуть текущее окно
Управление рабочей средой
- Super + S — режим приборной доски, вы можете управлять всеми окнами на всех рабочих столах.
- Shift + Alt + вверх — режим приборной доски только для текущего рабочего стола
- Ctrl + Alt + вверх, вниз, вправо, влево — переключение между рабочими столами
- Ctrl + Alt + L — заблокировать экран
Снимки экрана
- PrtScr — сделать снимок экрана.
- Alt + PrtScr — сделать снимок текущего окна.
- Shift + PrtScr — сделать снимок области под мышкой.
Все способы открыть командную строку — зачем так много?
Написать данную заметку о всех способах открытия командной строки меня сподвигли ваши вопросы в заметке об отсутствующем файле msvcr100.dll, где в последнем пункте мы рассматривали способ пофиксить проблему через командную строку.
Конечно, современные системы достаточно просто управляются при помощи мыши и мы достаточно редко пользуемся вводом различных команд, но иногда требуется выполнить что-то специфичное и нередко это делается простым вводом команды в терминал, а как его запустить мы сегодня и рассмотрим (все известные мне варианты). Будем вызывать строчку от имени Администратора и с ограниченной учеткой.
Открываем окно командной строки из меню Win + X
Наверное, это самый простой способ открыть командную строку на Windows 10 — нажмите на клавиатуре сочетание «Win + X» и в появившемся меню выберите нужный пункт.
Удобство данного способа в том, что вы можете выбрать сразу несколько режимов работы командной строки — это:
- Командная строка — обычная, с ограниченными правами;
- Командная строка (администратор) — с неограниченными правами (будьте осторожны)
В этой менюшке вообще много интересного и я рекомендую с ней подробно ознакомиться, иной раз очень выручает и экономит время.
Открываем окно командной строки из Диспетчера задач
Откройте «Диспетчер задач» и перейдите в подробный режим (Кликнув подробнее). Нажмите «Файл» в левом верхнем углу, а затем перейдите в «Запустить новую задачу». Введите CMD или cmd.exe и нажмите кнопку OK — тем самым вы откроете командную строку. Кроме того, можно отметить галочкой пункт, который запустит командную строку с правами Администратора.
Командная строка в режиме администратора с помощью Диспетчера Задач — секретный способ
Тут почти все как и в предыдущем пункте, чтобы запустить командную строку от имени администратора — просто удерживайте клавишу CTRL зажатой на клавиатуре при щелчке Файл > Создать новую задачу, тем самым вы откроете командную строку с правами админа (никаких команд вводить не нужно)
Открытие командной строки из результатов поиска
Вы можете запросто открыть окно командной строки просто введя «CMD» в поле поиска (Клавиши Win + S на клавиатуре). Возможно когда в Россию завезут Кортану, мы сможем компьютеру скомандовать голосом, но пока обойдемся и без этого…
Чтобы запустить терминал этим способом с правами администратора, то введите CMD в поле поиска и кликните правой кнопкой мыши и выберите пункт «Запустить от имени администратора». Как вариант чтобы вообще не трогать мышь, с помощью стрелок выберите командную строку и нажмите CTRL + SHIFT + ENTER, чтобы открыть окно командной строки в режиме администратора.
Запуск командной строки из всех приложений в меню Пуск
Откройте меню Пуск, кликнув по изображению Windows в левом нижнем углу. Перейдите во все приложения и найдите там «Служебные — Windows», а затем кликните по «Командная строка»
Открываем командную строку из Проводника
Командную строку можно открыть и через проводник Windows — просто перейдите по адресу C:WindowsSystem32 и найдите там файл cmd.exe. Вы можете либо кликнуть два раза, либо же нажав правую кнопку мыши выбрать «Запуск от имени администратора» — тут все зависит от вас и то, с какими правами требуется запустить терминал.
Командная строка из меню «Выполнить»
Нажмите кнопки «Win + R» на клавиатуре чтобы открыть диалоговое окно «Выполнить». Наберите команду CMD и нажмите кнопку OK (или Enter на клавиатуре).
Откройте командную строку из адресной строки Проводника
Откройте Проводник Windows и ткните в адресную строку (или нажмите сочетание клавиш ALT + D на клавиатуре). Просто введите CMD в адресной строке и тем самым вы запустите командную строчку с указанием пути текущей папки (где вы были на момент вызова терминала)
Командная строка из меню «Файл» в Проводнике
Откройте стандартный Проводник Windows, перейдите в папку или диск, который будет выбран в качестве стартового в командной строке. Кликните «Файл» на ленте и выберите «Открыть командную строку». Тут у вас два варианта запуска:
- Открыть командную строку — открывает командную строку в выбранной нами папке со стандартными разрешениями;
- Открыть командную строку как администратор — открывает окно командной строки в выбранной нами папке с правами администратора.
Открыть окно команд в Проводнике Windows
Чтобы открыть окно командной строки в любой нужной вам папке или диске, то просто перейдите туда через стандартный проводник. Щелкните правой кнопкой мыши на папке или в любом пустом месте в правой части проводника Windows удерживая зажатой клавишу SHIFT на клавиатуре, и из контекстного меню выберите «Открыть окно команд». Терминал запустится с указанием пути до папки, в которой мы находились.
Каналы в Linux: общая идея
Вот что вы повсюду увидите относительно «что такое каналы в Unix?»:
Каналы Unix – это механизм IPC (межпроцессное взаимодействие), который перенаправляет вывод одной программы на вход другой программы.
Это общее объяснение, которое дают все. Мы хотим проникнуть глубже. Давайте перефразируем предыдущую строку более техническим языком, убрав абстракции:
Каналы Unix – это механизм IPC (межпроцессного взаимодействия), который принимает программу stdout и пересылает ее другой программе stdin через буфер.
Намного лучше. Удаление абстракции сделало его намного чище и точнее. Вы можете посмотреть на следующую схему, чтобы понять, как работает pipe.
Один из простейших примеров команды pipe – передать некоторый вывод команды команде grep для поиска определенной строки.
Параметры командной строки
Терминал Windows можно запустить с ярлыка или с любого терминала Windows или Linux, запустив его wt.exe. Поддерживаются следующие варианты:
| вариант | описание |
| —help, -h, -?,/? | отображает справку |
| —maximized, -M | запуск максимизирован |
| —fullscreen, -F | запускать в полноэкранном режиме |
Вы также можете передать список команд, разделенных точкой с запятой. Команды используются для определения новых вкладок и панелей с дополнительными параметрами управления:
| команда | параметры | описание |
| new-tab | —profileили -p, —startingDirectoryили -d, commandline,—title | открыть новую вкладку |
| split-pane | —horizontalили -H, —verticalили -V, —profileили -p, —startingDirectoryили -d, commandline,—title | открыть новую панель |
| focus-tab | —target или же -t | сфокусировать вкладку |
Ввод в несколько переменных
Если необходимо заполнить одним вводом с клавиатуры сразу несколько переменных, воспользуйтесь распаковкой:
В этом примере строка из разбивается по пробелу функцией . Далее применяется синтаксис распаковки – каждый элемент списка попадает в соответствующую переменную.
Все переменные после распаковки будут строкового типа. Преобразовать их (например в int) можно так:
️ Важно: не забывайте обрабатывать ошибки:
- если введенных значений больше чем переменных, получите ошибку – ;
- если введенных значений меньше чем переменных, получите ошибку – ;
- если преобразовываете в int, а вводите строку – .
В этом руководстве вы узнали, как принимать данные от пользователя, введенные с клавиатуры, научились преобразовывать данные из input и обрабатывать исключения.
О выводе данных в Python читайте тут:
Функция Print в Python





























