Космическое пространство
Картина марсианского пейзажа
Google Планета Земля в режиме просмотра неба
Лунный модуль » Орел» Аполлона-11 и база Спокойствия, как показано в Google Moon
У Google есть программы и функции, в том числе в Google Earth, позволяющие исследовать Марс , Луну , наблюдать за небом с Земли и из космоса , включая поверхности различных объектов Солнечной системы .
Google Sky
Google Sky — это функция, которая была представлена в Google Планета Земля 4.2 22 августа 2007 года, в приложении на основе браузера 13 марта 2008 года и для смартфонов Android с функциями дополненной реальности . Google Sky позволяет пользователям просматривать звезды и другие небесные тела. Он был создан Google в рамках партнерства с Научным институтом космического телескопа (STScI) в Балтиморе, научным центром космического телескопа Хаббл . Доктор Альберто Конти и его соавтор доктор Кэрол Кристиан из STScI планировали добавить общедоступные изображения с 2007 года, а также цветные изображения всех заархивированных данных с Advanced Camera for Surveys Хаббла. Недавно выпущенные снимки телескопа Хаббла были добавлены в программу Google Sky, как только они были опубликованы.
Сообществу Google Планета Земля, а также через веб-сайт Кристиана и Конти для Sky предоставляются новые функции, такие как многоволновые данные, положение основных спутников и их орбиты, а также образовательные ресурсы. В режиме «Небо» также видны созвездия, звезды, галактики и анимации, изображающие планеты на их орбитах. В режиме реального времени Google Sky Mashup последних астрономических переходными, используя VOEvent протокол, обеспечивается сотрудничество VOEventNet. Другие программы, похожие на Google Sky, включают Microsoft WorldWide Telescope и Stellarium .
Google Марс
Google Mars — это приложение в Google Earth, которое является версией программы для получения изображений планеты Марс. Google также использует версию на основе браузера, хотя карты в Google Планета Земля имеют гораздо более высокое разрешение и включают трехмерный рельеф, а также инфракрасные изображения и данные о высоте. Есть также несколько изображений с чрезвычайно высоким разрешением, полученных с камеры HiRISE Mars Reconnaissance Orbiter, которые имеют такое же разрешение, что и у городов на Земле. Наконец, есть много панорамных изображений с высоким разрешением с различных марсоходов, таких как Mars Exploration Rovers , Spirit и Opportunity , которые можно просматривать аналогично просмотру улиц Google .
У Марса также есть небольшое приложение, которое можно найти возле лица на Марсе . Его зовут Мелиза, персонаж-робот, с которым может разговаривать пользователь.
Google Moon
Изначально приложение для браузера Google Moon — это функция, позволяющая исследовать Луну. Google представил эту функцию в Google Планета Земля по случаю 40-й годовщины полета Аполлона-11 20 июля 2009 года. Компания Google вместе с Баззом Олдрином была анонсирована и продемонстрирована группе приглашенных гостей в Newseum в Вашингтоне, округ Колумбия. Google Moon включает в себя несколько туры, в том числе один для миссий Аполлона , включающий карты, видео и панорамы в стиле Street View, предоставленные НАСА .
Панель навигации
- Откройте сервис Google Планета Земля на компьютере.
- Выполните нужное действие:
- Чтобы найти место, нажмите на значок «Поиск» .
- Чтобы перемещаться по карте, перетаскивайте ее с помощью мыши.
- Чтобы изменить масштаб, нажмите на значок плюса или минуса в нижней части экрана (или перетаскивайте карту, держа нажатой правую кнопку мыши).
- Чтобы осмотреть окрестности, перетащите карту, удерживая клавишу Ctrl.
Как включить сетку координат
Включив сетку координат, можно узнать положение объекта на поверхности Земли.
- Откройте сервис Google Планета Земля на компьютере.
- В левой части экрана нажмите на значок «Стиль карты» .
- Выберите Включить сетку.
Совет. Включите сетку, чтобы видеть нулевой меридиан и пять основных параллелей (экватор, северный и южный тропики, северный и южный полярные круги).
Как добавить 3D-графику
Как включить или отключить 3D-отображение зданий и деревьев
- Откройте сервис Google Планета Земля на компьютере.
- В левой части экрана нажмите на значок «Стиль карты» .
- Включите или отключите функцию Включить 3D-здания.
Совет. Если отключить 3D-здания, то могут появиться новые изображения и приложение в целом может начать работать быстрее.
Как изменить угол обзора
- Чтобы перейти в 3D-режим, нажмите на значок в правом нижнем углу экрана, а чтобы вернуть вид сверху, нажмите там же на значок 2D.
- Чтобы север оказался наверху, нажмите на компас в правом нижнем углу экрана. Увеличить компас можно, нажав на него дважды. Перетащите его, если хотите повернуть или наклонить камеру.
- Чтобы переместиться к своему текущему местоположению, нажмите на значок «Мое местоположение» в правом нижнем углу экрана.
- Чтобы повернуть карту, нажмите дважды на компас в правом нижнем углу. Перетащите его, если хотите повернуть или наклонить камеру.
- Чтобы наклонить карту, нажмите дважды на компас в правом нижнем углу, а затем удерживайте и перемещайте центр компаса.
- Чтобы вернуться к виду по умолчанию, нажмите на глобус в правом нижнем углу экрана. Чтобы переместиться в другую область, приблизьте карту, а затем перетащите ее.
Как изменить стиль карты
- Откройте меню в верхней части экрана.
- Нажмите «Стиль карты» .
- Выберите вариант:
- Земля. Снимки планеты без границ, дорог и ярлыков.
- Исследователь. Снимки планеты с основными слоями: границами, дорогами и ярлыками.
- Все. Снимки планеты с границами, дорогами, ярлыками, ориентирами, компаниями, остановками общественного транспорта и т. д.
- Моя карта. Вы сами выбираете нужные вам слои карты.
Что делать, если приложение медленно загружается
Иногда карта в сервисе «Google Планета Земля» долго загружается. Чтобы это происходило быстрее, измените настройки качества изображений.
- Откройте сервис Google Планета Земля на компьютере.
- В левой части экрана нажмите на значок «Меню» Настройки.
- Перетащите ползунок в разделе «Размер кеша памяти».
- Чтобы ускорить загрузку изображений, увеличьте размер кеша.Примечание. Этот вариант подойдет для устройств с высокой производительностью.
- Если компьютер не очень мощный, лучше уменьшить размер кеша.Примечание. Вследствие этого приложение будет работать более плавно.
- Нажмите Сохранить.
Совет.
Интересные места рядом
На карте вы можете увидеть небольшие маркеры, которыми отмечены интересные места. Они могут относится к различным категориям.
Еда и напитки:
Розничная торговля:
Активный отдых:
Экстренные службы:
Городские службы:
Подробнее о маркерах…
TMS in Leaflet
Leaflet doesn’t have explicit support for TMS services, but the tile naming structure is so similar to the common naming scheme, that displaying a TMS service is almost trivial.
Let’s consider a TMS server with the following endpoint:
Checking the MapCache help about TMS and the TMS specification you can see that the URL for a map tile in TMS looks like:
To use the TMS services as a , we can check the capabilities document (the same as the base endpoint, in our case ) to see what s are available, and build our base URLs:
And use the option when instantiating the layers, like so:
A new feature in Leaflet 1.0 is the ability to use in the URL instead of a option, e.g.:
The option (in Leaflet 0.7) or (in Leaflet 1.0) are needed because the origin of coordinates of vanilla s is the top left corner, so the Y coordinate goes down. In TMS, the origin of coordinates is the bottom left corner so the Y coordinate goes up.
Besides the difference in the coordinate and the discovery of tilesets, TMS services serve tiles exactly in the way that expects.
Поехали
Загрузите и распакуйте архив с рабочими файлами.
Будем визуализировать гипотетическое распространение выбросов с ТЭЦ, находящейся на набережной Ижевского Пруда. Координаты где находится ТЭЦ — lat0,lon0 — необходимо будет получить самостоятельно.
Преобразуем in.asc >>> in.tif
Сначала превратим наши табличные данные в файл формата ESRI ASCII GRID. Это нам даст возможность манипулировать исходными данными, используя утилиты GDAL.
Для этого нам необходимо добавить несколько строк перед самими данными:
ncols 372
nrows 376
xllcorner -650.0
yllcorner -700.0
cellsize 10.0
…данные…
Здесь — число колонок, строк, координаты юго-западного угла в локальной системе координат (метры), шаг сетки (метры).
Получившийся файл — in.asc (есть в архиве) — мы будем далее использовать. Взгляните на него в текстовом редакторе.
Откройте командную строку с утилитами GDAL (OSGeo4W Shell), перейдите командами cd имя_покаталога в ваш каталог с распаковаными рабочими файлами.
Для преобразования наших данных в формат GeoTIFF, а также для перепроецирования из системы координат Ламберта в WGS’84, ну и также для задания прозрачности
наберите следующую команду gdalwarp вместе с указанными опциями:
gdalwarp -s_srs «+proj=laea +lat_0=ШИРОТА-0 +lon_0=ДОЛГОТА-0 +x_0=0 +y_0=0 +datum=WGS84 +units=m +no_defs» -t_srs «EPSG:4326» -of gtiff -srcnodata 0 -dstalpha in.asc in.tif
(Замените Широту-0 и Долготу-0 на точку, где находится ТЭЦ)
Значения опций:-s_srs — исходная система координат (проекция Ламберта)-t_srs — целевая система координат (WGS’84)-of — формат целевого растрового файла-srcnodata — значение, обозначающее «нет данных» — будет использоваться для прозрачности-dstalpha — создать альфа-канал для полупрозрачностиin.asc — исходный файл с данными (расширение *.asc говорит о том, что это ASCII GRID)in.tif — целевой растровый файл.
После выполнения указанной команды мы получили растровый файл in.tif, который имеет формат GeoTIFF и пересчитан в систему координат WGS’84. Все пространственные привязки хранятся также в этом файле, и вы смело можете его загрузить как слой в любой ГИС-системе.
Чтобы посмотреть географические данные (и, в том числе и границы, которые нам понадобяться для наложения), необходимо выполнить команду:
gdalinfo in.tif
Полученный файл также имеет альфа-канал.
Количество пикселей в полученном файле будет отличаться от исходных данных и вычисляется автоматически. Вы можете указать требуемое число пикселей:
-ts Ширина Высота
Преобразуем in.tif >>> in.png
Полученный файл in.tif по-прежнему содержит исходные значения расчетной величины. Чтобы отобразить эти значения визуально, необходимо создать файл соответствия значения расчетной величины и отображаемого цвета. Давайте создадим текстовый файл color.txt, содержащий примерно такую информацию:
nv 255 255 255 0
30 255 200 200 50
100 255 120 120 150
150 255 80 80 170
200 255 50 50 200
255 255 10 10 230
здесь, первая колонка содержит значения расчетной величины, остальные четыре колонки — RGBA — красный, зеленый, синий и уровень непрозрачности соответственно в диапазоне 0-255.
Диапазон расчетной величины может быть любым (зависит от задачи). Необходимо задать несколько строк, а промежуточные значения будут синтерполированы.
nv — означает «нет данных».
Теперь, имея такой файл соответствия color.txt (можете взять из архива), мы можем преобразовать наш файл in.tif в in.png:
gdaldem color-relief in.tif color.txt in.png -of png -alpha
Полученный на данном этапе файл in.png уже можно посмотреть в любом графическом редакторе, так как он содержит цветовую информацию.
Наложение на карту Google Maps (или другие карты с использованием библиотеки Leaflet JS)
Осталось наложить файл in.png на карту-подложку Google Maps, указав географические границы наложения (north, south, west, east или для Leaflet JS , ]) , которые мы можем узнать из команды gdalinfo.
Вы можете взять из архива с рабочими файлами заготовку izhevsk-google.html или izhevsk-leaflet.html. Не забудьте указать правильные границы наложения, имя файла, содержащего растровое наложение, и свой ключ от Google Maps API.
Google Планета Земля Pro для компьютера
Версия Pro предназначена для скачивания и установки на компьютеры и ноутбуки под управлением операционных систем Windows, Mac или Linux. Настольная версия дает намного больше функций и возможностей нежели браузерная.
В данной версии вы сможете подробно изучить любой уголок планеты используя карточки с описанием местности.
Основные возможности приложения Планета Земля Pro:
- Вы можете добавлять на карту снимки местности и просматривать такие же снимки других пользователей, таким образом более подробно знакомясь с локацией. Это могут быть снимки различных рек, озер, гор, зданий, памятников и других достопримечательностей;
- Вы можете видеть расстояние от земной поверхности, и определить высоту с которой наблюдаете за снимками земли в данный момент;
- Трёхмерный ландшафт и построения в некоторых городах. Данная функция позволяет в режиме 3D знакомиться с различными местами и достопримечательностями с возможностью рассмотреть их со всех сторон и увидеть ландшафт местности;
- Разрешение снимков земли. Это и является одним из основных отличий от Maps, снимки некоторых столиц, городов и достопримечательностей сделаны с очень большим разрешением, что позволит в мельчайших деталях рассмотреть все подробности;
- Возможность подключения дополнительных данных. Например, названия населённых пунктов, водоёмов, аэропортов, дороги, ж/д, и др. информация. Кроме этого, для многих городов имеется более подробная информация — названия улиц, магазины, заправки, гостиницы, и т. д. Имеется слой данных (синхронизированный через Интернет с соответствующей базой данных), на котором отображены ссылки на статьи из Википедии;
- Функция измерения расстояний;
- Функция «Мне повезет» (описание выше);
- Функция «Исследователь» (описание выше);
- Технология Sky, позволяющая рассматривать звездное небо;
- Возможность просматривать трёхмерную карту дна морей и океанов.
Такое приложение хорошо подойдет для людей, которым постоянно необходимо просчитывать расстояние, пути и планировать грамотные маршруты. Многие корпорации используют данный продукт от компании для демонстрации своих проектов.
И отдельное внимание стоит предоставить возможности Sky для просмотра звездного неба с огромным количеством информации о различных галактиках, туманностях, звездах, планетах и космических телах и т.д. С помощью колесика мыши меняя масштаб вы сможете рассмотреть различные галактики и фото различных комических тел в большом разрешении, которым сопутствует подробная информация, приложенная к каждому из них
Как использовать Планета Земля в разных браузерах
По состоянию на март 2020 года сервисом «Google Планета Земля» можно пользоваться в браузерах Chrome, Firefox, Opera и Edge. Мы планируем добавить поддержку и других браузеров.
Системные требования для Google Планета Земля
- Google Chrome 67, Firefox 63, Edge 79 или Safari 11.
- Убедитесь, что вы включили аппаратное ускорение.
Чтобы включить аппаратное ускорение в Google Chrome, выполните следующие действия:
- В правом верхнем углу окна выберите значок с тремя точками Настройки
Вы также можете ввести chrome://settings/ в адресной строке.
.
- Откройте меню Дополнительные в нижней части страницы.
- В разделе «Система» включите переключатель Использовать аппаратное ускорение (при наличии).
- Перезапустите браузер Chrome и сервис Google Планета Земля.
Новые функции Google Планета Земля
Как посмотреть ускоренное видео в сервисе «Google Планета Земля»
Посмотрите ускоренное видео, чтобы понять, как изменилась наша планета с 1984 года.
В сервисе вы найдете:
- истории, демонстрирующие глобальные изменения и их причины;
- фотографии, сделанные в разных уголках планеты;
- данные о ваших любимых местах.
Как посмотреть ускоренное видео в сервисе «Google Планета Земля»
- Откройте сервис Google Планета Земля на компьютере.
- В левой части экрана нажмите «Исследователь» .
- Нажмите Слои Ускоренное видео в сервисе «Google Планета Земля».
Как включить просмотр карт в 3D
По умолчанию в сервисе установлен просмотр карты в 3D, но с помощью функции «Стиль карты» можно переключиться между отображением карты в 2D и 3D. Для этого выполните следующие действия:
- Откройте сайт Google Планета Земля на компьютере.
- В левом верхнем углу экрана нажмите на значок «Стиль карты» .
- Рядом с пунктом «Включить 3D-здания» установите переключатель в нужное положение. Синий цвет будет означать, что вы включили 3D-отображение зданий.
Совет. В некоторых регионах при просмотре карты в 2D отображаются более свежие снимки. Если вам важна актуальность снимков, выбирайте режим 2D. Кроме того, при просмотре в 2D сервис может работать быстрее.
Узнайте о других полезных функциях сервиса
Как включить анимацию облаков
Вы можете увидеть циклическую анимацию перемещения облаков за последние сутки. Данные об облаках обновляются при поступлении новых сведений (обычно ежечасно).
- Откройте сайт Google Планета Земля на компьютере.
- В левом верхнем углу экрана нажмите на значок Стиль карты .
- Прокрутите страницу вниз и нажмите Включить анимацию облаков.
Совет. По умолчанию в сервисе «Google Планета Земля» показываются стационарные облака. По мере приближения анимация облаков становится прозрачной и исчезает.
Как изменить настройки темной темы
- Откройте сайт Google Планета Земля на компьютере.
- В левой части экрана нажмите на значок меню «Настройки» .
- В пункте «Тема для приложения» нажмите «Ещё» .
- Выберите вариант Тёмная тема или Светлая тема.
Как изменить скорость анимации
- Откройте сайт Google Планета Земля на компьютере.
- В левой части экрана нажмите на значок меню «Настройки» .
- Чтобы изменить скорость, перетащите ползунок «Скорость анимации» в разделе «Анимации».
Как ускорить загрузку изображений
- Откройте сайт Google Планета Земля на компьютере.
- В левой части экрана нажмите на значок меню «Настройки» .
- Выберите нужный размер в разделе «Размер кеша памяти».
Совет. Чтобы ускорить загрузку изображений, увеличьте размер кеша или отключите режим 3D. Иногда изображение в сервисе «Google Планета Земля» загружается не полностью и показывается размытым. Посмотрите, показывает ли индикатор в правом нижнем углу значение «100 %».
Как изменить формат широты и долготы
- Откройте сайт Google Планета Земля на компьютере.
- В левой части экрана нажмите на значок меню «Настройки» .
- В разделе «Формат и единицы измерения» выберите формат широты и долготы.
Как изменить единицы измерения
- Откройте сайт Google Планета Земля на компьютере.
- В левой части экрана нажмите на значок меню «Настройки» .
- В разделе «Формат и единицы измерения» выберите нужные единицы измерения.
- Откройте сервис Google Планета Земля на компьютере.
- В левой части экрана нажмите на значок меню «Настройки» .
- В строке поиска введите , чтобы открыть список быстрых клавиш.
Стоунхендж
Считается, что он был построен около 2500 г. до н.э. Стоунхендж, как известно, использовался в качестве могильника для культур бронзового века, живущих в этом регионе. Кроме того, достоверно известно немногое. Поскольку люди, которые построили его, не оставили письменных записей, есть много предположений о его функциях, некоторые из которых довольно красочны. Наиболее распространенные теории заключаются в том, что он служил примитивной обсерваторией. Или, возможно, местом поклонения. В Google Earth Пяточный камень виден к северо-востоку от строения, прямо у дороги, а остатки двух других холмов видны на юго-западе.
Google Earth Engine
Индекс целостности лесных ландшафтов , созданный в Google Earth Engine.
Google Earth Engine — это платформа облачных вычислений для обработки спутниковых изображений и других геопространственных данных и данных наблюдений. Он обеспечивает доступ к большой базе данных спутниковых изображений и вычислительной мощности, необходимой для анализа этих изображений. Google Earth Engine позволяет наблюдать за динамическими изменениями в сельском хозяйстве, природных ресурсах и климате с использованием геопространственных данных спутниковой программы Landsat , которые проходят над одними и теми же местами на Земле каждые шестнадцать дней. Google Earth Engine стал платформой, которая делает данные Landsat и Sentinel-2 легкодоступными для исследователей в сотрудничестве с Google Cloud Storage. Google Earth Engine предоставляет каталог данных вместе с компьютерами для анализа; это позволяет ученым сотрудничать, используя данные, алгоритмы и визуализации. Платформа использует программные интерфейсы приложений Python и JavaScript для выполнения запросов к серверам.
Google Earth Engine неоднократно использовался в качестве инструмента для отслеживания обезлесения . Первоначальные применения двигателя включали картографирование лесов Мексики , определение воды в бассейне Конго и обнаружение вырубки лесов в тропических лесах Амазонки . Используя Google Earth Engine для отслеживания глобальной потери или прироста лесов, Университет Мэриленда сообщил об общей потере глобального лесного покрова. Карнеги Институт Науки системы CLASlite и Imazon Система «s де Alerta де Desmatamento (SAD) два учреждения , которые в партнерстве с Google в разработке Google Earth Engine. Обе организации используют эту программу для создания карт лесов, которые измеряют нарушения окружающей среды. Кроме того, Google Earth Engine был расширен для других приложений. К ним относятся: мониторинг среды обитания тигров, картографирование рисков малярии, глобальные поверхностные воды, увеличение растительности вокруг горы Эверест и ежегодный индекс целостности лесных ландшафтов.
Статуя Свободы
Статуя Свободы, которая гордо возвышается в гавани Нью-Йорка. Подарок Франции в 1886 году. Высота Свободы составляет 46 метров, или 93 метра, если учитывать высоту пьедестала. Официальное название статуи – «Свобода, просвещающая мир». И из нескольких миллионов посетителей каждый год можно только удивляться, сколько замечают сломанные кандалы у ее ног или надпись на книге, которую она несет IV июля MDCCLXXVI. Статуя покрыта чистой медью поверх стального каркаса и является одной из самых узнаваемых символов Соединенных Штатов. С 1886 по 1902 год факел статуи функционировал как маяк. Но от него отказались после того, как было обнаружено, что он имеет тенденцию фатально дезориентировать птиц. Хотя возраст окрасил медь до яркого сине-зеленого оттенка. Можно вообразить невероятное сияние, которое могла исходить от статуи, когда солнце отражалось от меди.
Мрамор
Независимо от того, какое место на Земле вы хотите проверить, Мрамор поможет вам с этим. Надежная альтернатива Google Планета Земля имеет несколько режимов просмотра, который можно использовать для просмотра Земли как не только трехмерного шара, но и для выделения ее топографических особенностей, видов улиц и даже данных о температуре и осадках. Это еще более усиливается за счет такой информации, как фотографии, обновления трафика в режиме реального времени и поиск адресов в Интернете / офлайн. На самом деле, мрамор также имеет маршрутизация и пошаговая навигация (как онлайн, так и оффлайн) функции.
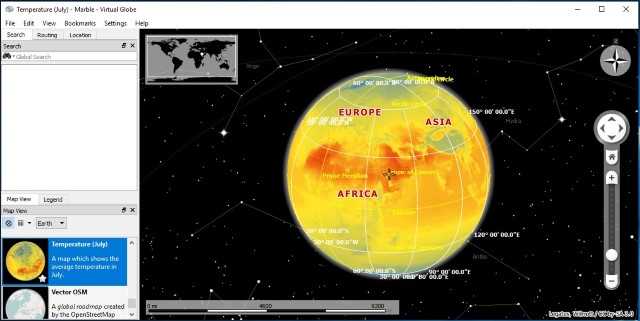
Само приложение довольно легкое, так как оно поставляется без каких-либо дополнительных наборов данных. Тем не менее, то же самое можно легко получить с помощью загрузки из приложения. Есть даже наборы данных, которые позволяют вам просматривать виртуальные модели луны и других планет, а также следовать орбитам спутников и космических станций, которые обновляются в режиме реального времени. Добавьте к этому множество полезных инструментов, таких как моделирование времени, закладки и т. Д., Которые делают Marble еще лучше.
Доступность платформы: Windows, Mac OS X, Linux, Android
Цена: Свободно
Скачать
Использование карт OSM
Для каких форматов существуют общедоступные конвертеры из MP?
При помощи программы GPSMapEdit карты в польском формате, полученные при помощи Osm2mp, можно преобразовать в форматы ALAN, Holux, Навител Навигатор, Гис Русса.
Есть ли, наоборот, конвертер из польского формата в OSM?
К большому сожалению — да, но вы не найдёте здесь его упоминание, потому что в подавляющем большинстве случаев он используется для внесения в базу OSM данных из источников, использование которых для наполнения OSM нелегально (декомпилированные карты Garmin; любительские карты, которые нарисованы в GPSMapEdit по советским топографическим картам и снимкам Google Maps). Массовое наполнение базы данными вопреки запрету их правообладателей может существенно подорвать репутацию проекта OSM как поставщика легальных картографических данных другим проектам, а также навредить сторонним пользователям, которые используют данные OSM в своих целях.
Как я могу помочь?
Как стать участником?
Существует много способов внести свой вклад в проект OpenStreetMap. Если у вас есть GPS-навигатор, вы можете его использовать для сбора данных и с помощью наших онлайн-редакторов добавлять их в общую базу. Если же у вас нет GPS-навигатора, вы всё равно можете помочь — несколько способов перечислены на странице Getting Involved.
Связь и общение
Сообщество OpenStreetMap — это огромная организация, участники которой находятся в самых разных уголках мира, разговаривают на многих языках и руководствуются разными целями. Поэтому не всегда удаётся наладить обратную связь наилучшим способом. Но мы делаем для этого всё возможное.
Ниже представлен список средств обратной связи:
- И, конечно же, много чего можно узнать из этой Wiki. Она используется больше для ссылок, нежели для дискуссий. Но теги, которые мы используем для карт (RU:Map Features)? организованы как раз через Wiki.
См. Раздел Контакты для более подробной информации.
3.2EPSG:3857 (Pseudo-Mercator)
Проекция псевдо-маркато, также известная как сферические чернила, веб-мереркатор. Он основан на проекции Моарто и прогнозировал систему координат WGS84 к квадрату. Мы уже знали, что WGS84 является эллипсолизированным, но псевдо-чернила CACKO проецируется на сферу, что приводит к тому, что искажение полюсов становится большим, но она легче рассчитана. Это может быть, почему он называется «псевдо» чернилами. Кроме того, Pseud-Invect Carto Projection также отрезал площадь выше 85,051129 ° широту на севере и на юге, чтобы гарантировать, что вся проекция квадратная. Из-за характеристик положительной формы чернил-кровотечения форма объекта остается неизменным на слое разных уровней, а квадрат может быть постоянно разделен на более мелкие квадраты для отображения более четких деталей. Очевидно, что система координат Pseud-Ink Carto очень отображается, но она не подходит для хранения данных, обычно используем данные хранения WGS84 для отображения данных, использующих Pseudo-Ink Carto.
Web Mercator был ранее в Google, а текущий фактический стандарт, который теперь стал веб-картой. Тем не менее, это может быть связано с причиной «псевдо» выше, начальный веб-мереркатор отклонен для присвоения кода EPSG. Таким образом, вы обычно используете неофициальный код EPSG: 900913 (Google Digital Denmation), чтобы представлять его. До 2008 года EPSG: 3785 код был выделен, но это было недолго после того же года, и он был отбран, и официальный код EPSG: 3857 был переназначен.
Как импортировать адреса
Если вы хотите увидеть несколько мест в сервисе «Google Планета Земля Pro», воспользуйтесь функцией импорта адресов. Каждый адрес будет преобразован в метку.
Важная информация
- В настоящее время поддерживается только импорт адресов, расположенных в США, Великобритании, Канаде, Франции, Италии, Германии и Испании.
- Нельзя импортировать адреса, для которых указан абонентский ящик.
- Адрес в одном поле. Вы можете указать индекс, страну, регион, город и улицу в одном поле.
- Адрес в нескольких полях. Те же самые данные можно указать в нескольких полях.
- Частичные значения адреса по умолчанию. Если у некоторых точек указана только часть адреса, используйте мастер импорта данных, чтобы определить значения по умолчанию для незаполненных полей, например региона или почтового индекса.
Импорт данных адреса из файла CSV
Чтобы попрактиковаться в импорте данных, вы можете скачать образец файла CSV или использовать собственный файл.
- Откройте приложение «Google Планета Земля Pro» на компьютере.
- Нажмите Файл Импорт.
- Найдите файл CSV и откройте его.
- В появившемся диалоговом окне в разделе «Тип надписи» выберите С разделителями.
- Ниже выберите Разделитель-запятая.
- Убедитесь, что в окне предварительного просмотра данные отображаются верно.
- Нажмите Далее.
- Установите флажок «Набор данных содержит адреса (улицы и т. д.), а не сведения о широте и долготе» и нажмите Далее.
- Выберите «Адреса разбиваются на несколько полей».
- Просмотрите названия в разделе «Выбрать поле (поля) адреса» и, если все верно, нажмите Далее.
- Просмотрите список полей и выбранные для них типы данных и нажмите Назад.
- Нажмите Готово. Google Планета Земля начнет геокодирование данных.
- Чтобы применить шаблон стиля, нажмите Да.
- Нажмите ОК.
Шаблон можно сохранить как файл KST и использовать в дальнейшем при импорте и форматировании данных.
Google Планета Земля показывает данные адресов в виде значков в окне 3D-просмотра. Настройки этих меток можно редактировать так же, как и все остальные.
Устранение ошибок при импорте данных
- Если на панели предварительного просмотра данные о регионе и городе находятся в неправильных столбцах, скорее всего, причина в том, что одни поля содержат второй адрес («Адрес 2»), а другие – нет. Чтобы решить эту проблему, снимите флажок «Обрабатывать последовательные разделители как один».
- Если на экране появляется сообщение о том, что сервису «Google Планета Земля» не удалось выполнить геокодирование одного из адресов, измените данные или настройки импорта.
- Импортированные данные находятся в папке «Временные метки» на панели «Метки». Чтобы сохранить эти данные, перетащите их из папки и нажмите Файл Сохранить Сохранить мои метки.
Заключение
Фанатам путешествий и просто любопытным людям просто необходимо обратить внимание на данное приложение, так как пока только так вы сможете провести виртуальное путешествия по различным уголкам планеты сидя у себя в кресле или с экрана вашего смартфона. Несомненно, данная программа имеет просто огромный запас информации, который постоянно дополняется как разработчиками, так и обычными пользователями
Также стоит заметить, что буквально недавно вышла версия для очков виртуальной реальности, с помощью которых вы сможете максимально погрузится в свое виртуальное путешествие.
Рассматривать десктопную Pro версию не стоит рассматривать только как развлечение, так как запас её функций поможет в решении довольно сложных и глобальных задач, так как уже сейчас многие большие компании используют приложение Планета Земля в качестве инструменты демонстрации своих проектов, так как с помощью такого сервиса можно создавать собственные карты и не только.
Также с недавнего времени в настольной версии программы появилась возможность просмотра подробных карт других планет, что заставит любителей космоса скачать и установить её себе на компьютер. Теперь любой может просмотреть карты Луны или Марса у себя на компьютере и создать свой виртуальный тур по этим космическим телам.





























