Локальная подсистема печати не выполняется windows 10
После очередного обновления Windows 10 в некоторых пользователей перестали работать все принтеры. Притом в панели управления они все могут отображаться, а при попытке зайти в принтер выдается ошибка подключения к принтеру. Windows не удалось подключиться к принтеру. Локальная подсистема печати не выполняется. Перезапустите подсистему или перезагрузите компьютер.
Данная статья расскажет как исправить ошибку подключения к принтеру несколькими способами. Что делать когда локальная система печати не выполняется мы рассмотрим на примере операционной системы Windows 10. Первым же делом рекомендуем убедиться запущена ли локальная подсистема печати, а только потом перейти к следующим способам.
Как перезапустить или выключить компьютер через — bat
Если вы часто перезагружаете компьютер через удаленный рабочий стол, то неплохо создать файл (.bat) на рабочем столе.
Для этого создайте «Текстовый документ» (txt) и назовите его «Restart.bat». При этом у вас должен быть включен показ расширений (иначе ничего не увидите).
Если вы не видите расширение .bat, вы должны в «Параметры папки» и снять о.
Теперь в созданном файле впишите команду (лучше это делать до переименования на «Restart.bat»), например — shutdown /r /f. Затем закрываем, сохраняя изменения и можем запустить файл.
Его можно использовать для автоматического перезапуска компьютера, например, каждую субботу. Просто установите его для запуска в определенное время в планировщике заданий.
Теперь вы можете перейти к основной команде, благодаря которой вы можете выключить или перезагрузить компьютер по сети.
Для тех, кто еще не полностью знаком с такими процедурами, приводу несколько команд, как пример: shutdown -a -f -t 30 — m \\192.168.3.4/
На этом этапе я вам рекомендую в командной строке запустить: shutdown /? – вам будут сразу показаны все поддерживаемые команды.
- Так -a — команда «Завершение» может быть выполнена во время действия «Задержка выключения».
- -f: заставляет отключать приложения, запущенные в данный момент без предупреждения.
- -t xx: устанавливает обратный отсчет в секундах.
- -m \\ xxx.xxx.xxx.xxx: IP-адрес целевого компьютера.
- Графика доступна после команды: Shutdown -i.
Использование Ctrl + Alt + Delete для перезапуска
Если вы одновременно нажмете клавиши Ctrl + Alt + Delete на клавиатуре, появится административное меню. Это меню отличается в разных версиях Windows, но каждая из них предоставляет пользователям доступ к функции «Перезагрузка». Инструкции для каждой версии приведены в следующих разделах.
Если на вашем компьютере есть ошибка синего экрана или другая ошибка, которая препятствует появлению любого из приведенных ниже экранов, несколько раз нажмите клавиши Ctrl + Alt + Delete, чтобы перезагрузить компьютер.
В Windows 10 нажатие Ctrl + Alt + Del возвращает вас к экрану блокировки Windows. Чтобы перезапустить Windows:
- Найдите и щелкните значок питания в правом нижнем углу экрана блокировки. Это должна быть иконка справа.
- Выберите Restart из появившегося меню.
Пользователи Windows 8 будут переведены на экран блокировки Windows после нажатия Ctrl + Alt + Del. Чтобы перезапустить Windows:
- Найдите и нажмите черную кнопку питания в правом нижнем углу экрана.
- Выберите Restart из появившегося меню.
В Windows Vista и 7 нажатие клавиш Ctrl + Alt + Delete переводит пользователей на экран блокировки Windows, содержащий несколько параметров. В правом нижнем углу есть красная кнопка со стрелкой рядом с ней. При нажатии на эту кнопку открывается список параметров выключения, как вы можете видеть на изображении справа. Чтобы перезагрузить компьютер с помощью этого меню:
- Нажмите на красную стрелку, чтобы открыть меню.
- Выберите «Перезагрузить», чтобы перезагрузить компьютер.
В Windows XP и более ранних версиях Ctrl + Alt + Del вызывает экран безопасности Windows. Перезагрузить:
- Нажмите кнопку выключения …
- В появившемся новом окне нажмите стрелку вниз и выберите « Перезапустить» в раскрывающемся меню.
- Нажмите ОК.
Как открыть командную строку?
Командная строка – Command Line – это дополнительный инструмент операционной системы Windows десятой серии, который выполняет необходимые задачи после ввода специальных команд (обычно действия запускаются клавишами мыши). Другие названия – командный интерфейс или консоль.
Чтобы зайти в необходимый раздел, используют несколько способов. Наиболее быстрым считается следующий: кликнуть по значку «Пуск» на рабочем столе ноутбука (компьютера) правой кнопкой мышки, в открывшемся контекстном меню кликнуть по строке с соответствующим наименованием. Запустится дополнительное окно, куда следует вводить команды и совершать необходимые действия.
Некоторые пользователи предпочитают осуществлять запуск консоли функцией горячих клавиш. Для нужного интерфейса необходимо одновременно нажать на кнопки «Windows» и «X» на клавиатуре.
Внимание! Существует два типа командной консоли, одна из которых открывается с правами Администратора. Именно этот вариант позволяет вносить изменения в системные файлы операционной системы Windows 10
Перезагрузка Windows командой shutdown
Данное сочетание символов считается стандартной командной функцией, которая помогает перезагрузить персональный компьютер. Процедура запустится в автоматическом режиме, если набрать в поле интерфейса «shutdown / r / t 180». При этом цифра означает количество секунд, по истечении которых устройство будет перезапущено.
Внимание! Если возникла ситуация, при которой требуется немедленный перезапуск всей операционной системы, набирают команду shutdown / r / t 0. Отменить операцию невозможно, поэтому лучше оставлять «запас» по времени
Включение ПК
Специальная консоль используется не только для перезапуска, но и для других операций (например, можно выключить или включить компьютер). Осуществить загрузку операционки десятой версии можно следующим способом:
- ПК включают через кнопку;
- сразу после появления начального экрана начать непрерывно кликать сочетание горячих кнопок «Windows» (клавиша в нижнем ряду кнопок клавиатуры с обозначением логотипа компании-разработчика Microsoft) и «R» (на русской раскладке – «К»);
- вместо стандартного дисплея отобразится дополнительный список функций – кликнуть по строке с нужным вариантом действий;
- в перечне нажать строку Grub command Line, кликнуть «Enter»;
чтобы получить список возможных команд, ввести «Help», с левой стороны отобразится перечень, с правой – описание каждой функции.
Наиболее популярными вариациями действий являются – CHKDSK (проверка носителя жесткого типа на наличие неполадок), RSTRUI.EXE (восстановление работоспособности операционной системы), некоторые другие. В последнем случае может понадобится съемный носитель.
Перезагрузка с таймером
Таймер – это специальный инструмент, который позволяет отключить работу персонального устройства в то время, которое подходит пользователю. Выставление таймера через командную консоль имеет некоторые особенности и устанавливается следующим образом:
запустить нужный интерфейс любым подходящим юзеру способом;
в строку ввести команду shutdown / r / t О (вместо латинской буквы необходимо ввести количество секунд, спустя которое требуется отключить ПК).
Данный способ подходит не всегда. Например, если отключить персональное устройство нужно не через пару минут, а через 5-6 часов или точное время пользователю неизвестно.
Внимание! Программисты советуют использовать дополнительные приложения. В окне специальной программы можно выставить нужное время, отключить таймер, использовать другие функции
Игнорирование предупреждений о закрытии программ
При отключении устройства часто появляется предупреждение «Устройство не может быть выключено», и выводится список приложений, из-за работы которых завершение функционирования операционной системы невозможно. В ряде случаев напоминание оказывается полезным – можно вернуться, сохранить данные.
Внимание! В большинстве случаев предупреждение о закрытии программ пользователями игнорируется. Если сообщение мешает при работе, его можно отключить через Редактор реестра программ
Перезагрузка с сообщением
Случается, что во время работы на дисплее ноутбука или стационарного устройства появляется сообщение «Ваш компьютер будет перезагружен через одну минуту». Это означает, что внутренние системы ПК обнаружили ошибку, несовместимую с текущим состоянием, для исправления требуется немедленная перезагрузка. Пользователю предоставляется возможность сохранить информацию и закрыть нужные приложения.
Как удалить службу в windows 7 реестр
sc.exe (Service Controller) осуществляет взаимодействие с установленными службами, получая и задавая их параметры. Утилиту SC.exe можно использовать для тестирования и отладки программ, работающих как службы.
Свойства служб хранятся в реестре, параметры команды SC.exe позволяют модифицировать значения этих свойств, а также управлять запуском и остановкой служб. Возможности SC.
exe во многом сходны с mmc консолью Services, расположенной в «Панели Управления».
Откройте редактор реестра (regedit.exe), и перейдите в ветку HKEY_LOCAL_MACHINE\SYSTEM\CurrentControlSet\Services. В ней содержится список всех служб, установленных в системе.
В этой статье мы познакомимся с простым способом, позволяющим удалить любую службу в Windows 7 средствами самой операционной системы без использования сторонних программ.
Если имя службы содержит пробелы (как в нашем случае), его нужно взять в кавычки:
Откройте окно командной строки (cmd.exe) с правами администратора («Run as administrator»). Чтобы удалить службу в Windows 7 можно воспользоваться системной командой sc. Команда sc.exe – это утилита командной строки, которая используется в Windows 7/Vista/XP для создания, редактирования и удаления служб. Согласно документации TechNet, sc.exe:
В появившемся окне служб найдите ту службу, которую вы планируете удалить (в моем примере это “Adobe Lm Service”)
Альтернативный метод удаления служб в Windows 7 подразумевает использование редактора реестра.
Чтобы удалить службу в Windows 7, нужно знать ее имя. Для чего откройте окно управления службами Start -> Settings -> Control Panel-> Systems and Maintenance->Administrative Tools->Services.
Теперь, если в консоли управления службами нажать F5, вы увидите, что служа удалена и в списке не значится.
Прежде чем начать, необходимо уяснить несколько моментов:
В случае успешного выполнения команды sc delete в командной строке должно появиться сообщение DeleteService SUCCESS
Р.S. Папки когда не совпадают найти можно по названию программы, оно отображается в окне справа.
Попробуйте восстановление системы — это проще всего.
Здесь необходимо найти папку с именем службы, и затем удалить ее.
Выделяем и копируем имя службы. Здесь же выполняем ее остановку.
Будьте внимательны при удалении службы, удаление «не той» службы может привести к краху системы!
С помощью этой команды можно удалить даже работающую службу (служба будет остановлена и затем удалена после перезагрузки).
Здравствуйте, а если удалил случайно DCPH службу, то как ее восстановить, да и вообще как восстановить все службы без перезагрузки системы.
Как удалить службу Windows
Без перезагрузки все равно не обойтись.
Откройте редактор реестра (regedit) и перейдите в раздел
Открываем оснастку управления службами (Панель управления -> Система и безопаcность -> Администрирование -> Службы), далее открываем свойства службы, которую необходимо удалить:
Необходимо открыть командную строку от имени администратора (Windows 7, Vista) и выполнить:
Перед удалением службы необходимо выяснить ее имя (под которым она прописана в реестре), а также желательно выполнить ее остановку.
В этой статье покажу, как можно не только отключить, но и удалить службы Windows. Это может пригодиться в разных ситуациях, наиболее распространенные среди них — службы остаются после удаления программы, к которой они относятся или же являются частью потенциально нежелательного ПО.
Найдите подраздел, имя которого совпадает с именем службы, которую нужно удалить (для того, чтобы узнать имя, используйте способ, описанный выше).
Закройте редактор реестра.
Как удалить службу Windows 7 и 8
Удалить службу Windows можно также и с помощью редактора реестра, для запуска которого используйте комбинацию клавиш Win + R и команду regedit.
В первом способе будем использовать командную строку и имя службы. Для начала зайдите в Панель управления — Администрирование — Службы (можно также нажать Win + R и ввести services.msc) и найдите службу, которую нужно удалить.
После этого, для окончательного удаления службы (чтобы она не отображалась в списке) следует перезагрузить компьютер. Готово.
Примечание: не стоит удалять службы, если вы точно не знаете, что и для чего делаете. Особенно это касается системных служб Windows.
Дважды кликните по имени службы в списке и в открывшемся окне свойств обратите внимание на пункт «Имя службы», выделите и скопируйте его в буфер обмена (можно сделать правым кликом мыши)
Перезагрузка с разными ключами
Для выполнения данной процедуры вам необходимы права Администратора.
Первым делом вам необходимо запустить «Командную строку». О том, как это сделать, вы можете прочитать на нашем сайте.
За перезапуск и выключение ПК отвечает команда «Shutdown». Ниже мы рассмотрим несколько вариантов перезапуска компьютера с использованием разных ключей.
Способ 1: простая перезагрузка
Для простой перезагрузки введите в cmd:
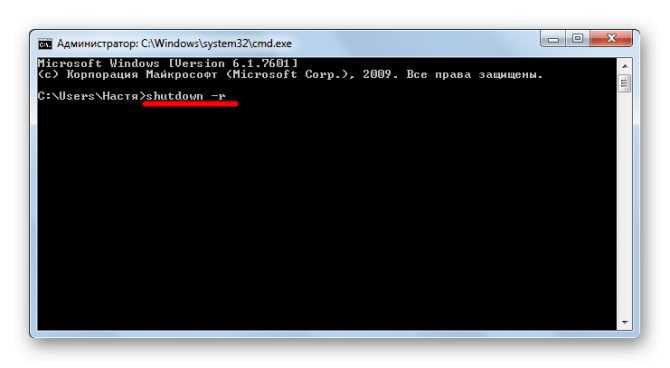
На экране появится предупреждающее сообщение, а система будет перезапущена через 30 секунд.

Способ 2: отложенная перезагрузка
Если вы хотите перезапустить компьютер не сразу, а через некоторое время, в «Сmd» введите:
shutdown -r -t 900
где 900 — время в секундах до перезагрузки компьютера.
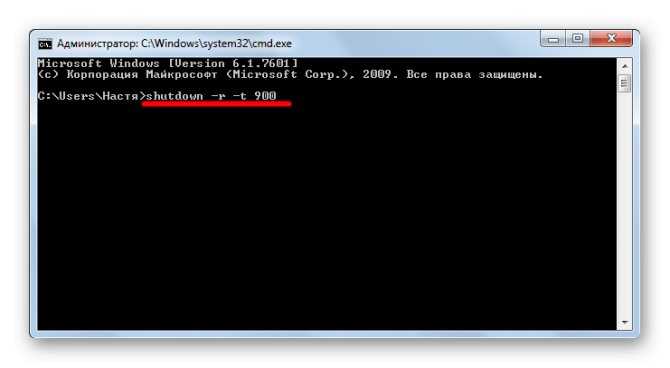
В системном трее (в правом нижнем углу) появится сообщение о запланированном завершении работы.

Вы можете добавить свой комментарий, чтобы не забыть цель перезапуска.
Для этого добавьте ключ «-с» и в кавычках напишите комментарий. В «Сmd» это будет выглядеть вот так:
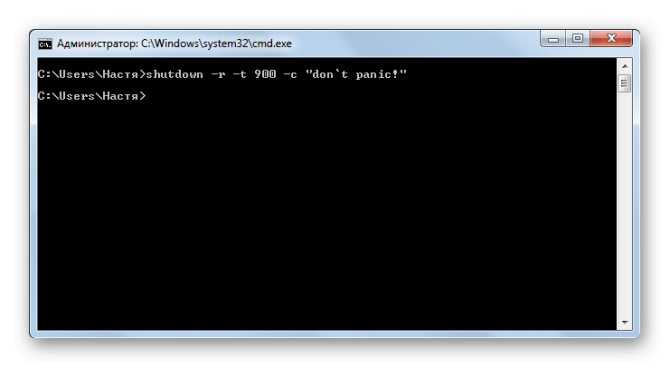
А в системном трее у вас появится такое сообщение:

Способ 3: перезагрузка удаленного компьютера
Вы так же можете перезагрузить удаленный компьютер. Для этого нужно добавить его имя или IP-адрес через пробел после ключа «-m»:
shutdown -r -t 900 -m \Asmus
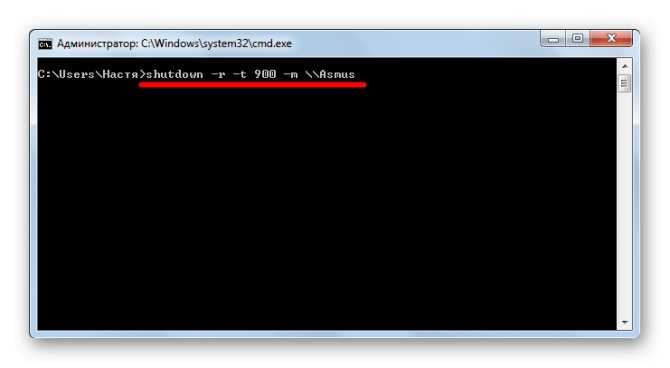
shutdown -r -t 900 -m \192.168.1.101
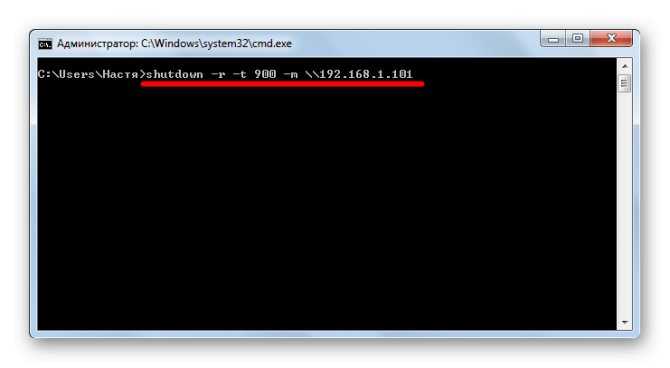
Иногда, имея права Администратора, вы можете увидеть ошибку «Отказано в доступе (5)».
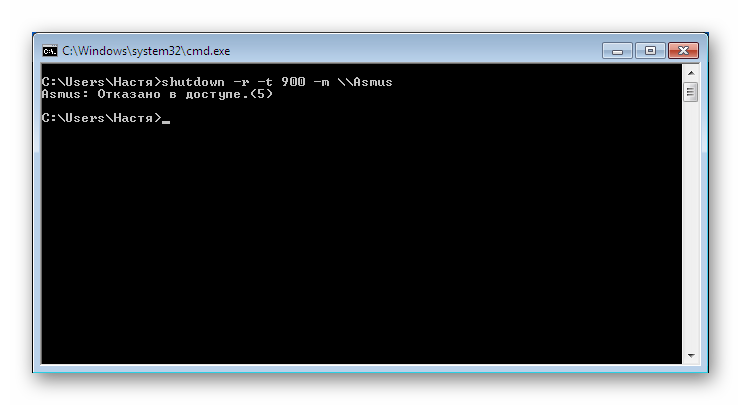
- Для ее устранения необходимо вывести компьютер из Домашней сети и отредактировать реестр.
В реестре перейдите в папку
Нажмите правую кнопку мыши на свободном пространстве, в контекстном меню перейдите на вкладки «Создать» и «Параметр DWORD (32 бита)».
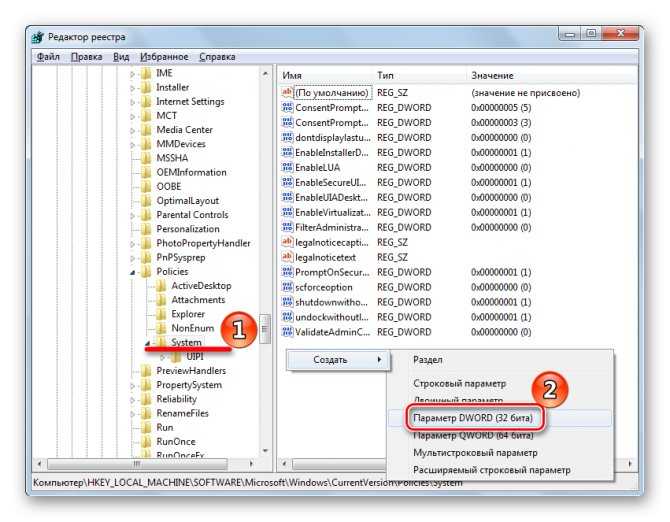
Новый параметр назовите «LocalAccountTokenFilterPolicy» и присвойте ему значение «00000001».

Для того, чтобы изменения вступили в силу, перезапустите компьютер.
Способ 3: перезагрузка удаленного компьютера
Вы так же можете перезагрузить удаленный компьютер. Для этого нужно добавить его имя или IP-адрес через пробел после ключа «-m»:
shutdown -r -t 900 -m \Asmus
Или же так:
shutdown -r -t 900 -m \192.168.1.101
Иногда, имея права Администратора, вы можете увидеть ошибку «Отказано в доступе (5)».
- Для ее устранения необходимо вывести компьютер из Домашней сети и отредактировать реестр.
Подробнее: Как открыть редактор реестра
В реестре перейдите в папку
hklmSoftwareMicrosoftWindowsCurrentVersionPoliciesSystem
Нажмите правую кнопку мыши на свободном пространстве, в контекстном меню перейдите на вкладки «Создать» и «Параметр DWORD (32 бита)».
Новый параметр назовите «LocalAccountTokenFilterPolicy» и присвойте ему значение «00000001».
Для того, чтобы изменения вступили в силу, перезапустите компьютер.
Команда shutdown для выключения, перезагрузки или гибернации
Для выключения, перезагрузки или гибернации с помощью командной строки используется команда shutdown. Основной список параметров:
/? — Отображение справки. То же, что и без параметров.
/i — Отображение графического интерфейса пользователя. Этот параметр должен быть первым.
/l — Завершение сеанса. Этот параметр нельзя использовать с параметрами /m или /d.
/s — Завершение работы компьютера.
/r — Завершение работы и перезагрузка компьютера.
/g — Завершение работы и перезагрузка компьютера. После перезапуска системы, запуск всех зарегистрированных приложений.
/a — Отмена завершения работы системы. Этот параметр можно использовать только в период ожидания.
/p — Немедленное отключение локального компьютера без предупреждения. Можно использовать с параметрами /d и /f.
/h — Переключение локального компьютера в режим гибернации. Можно использовать с параметром /f.
/e — Указание причины непредвиденного завершения работы компьютера.
/m — компьютер Указание конечного компьютера.
/t xxx — Задание задержки в xxx секунд перед завершением работы компьютера. Допустимый диапазон: 0-315360000 (10 лет); значение по умолчанию: 30. Если период таймаута больше 0, применяется параметр /f.
/c — «комментарий» Комментарий с причиной перезапуска или завершения работы. Наибольшая длина — 512 знаков.
/f — Принудительное закрытие запущенных приложений без предупреждения пользователей. Параметр /f используется, если для параметра /t задано значение больше 0.
/d xx:yy — Необходимо указать причину для перезагрузки или выключения. «p» означает запланированную перезагрузку или завершение работы. «u» означает, что причина определяется пользователем. Если не задано ни «p», ни «u», перезагрузка или завершение работы являются незапланированными. «xx» является основным номером причины (целое положительное число, меньшее 256). «yy» является вспомогательным номером причины (целое положительное число, меньшее 65536).
Если вас интересует полный список параметров то запустите утилиту shutdown без параметров.
Копирование числовых ячеек из 1С в Excel Промо
Решение проблемы, когда значения скопированных ячеек из табличных документов 1С в Excel воспринимаются последним как текст, т.е. без дополнительного форматирования значений невозможно применить арифметические операции. Поводом для публикации послужило понимание того, что целое предприятие с более сотней активных пользователей уже на протяжении года мучилось с такой, казалось бы на первый взгляд, тривиальной проблемой. Варианты решения, предложенные специалистами helpdesk, обслуживающими данное предприятие, а так же многочисленные обсуждения на форумах, только подтвердили убеждение в необходимости описания способа, который позволил мне качественно и быстро справиться с ситуацией.
Перезагрузка компьютера через командную строку с сообщением пользователям
Системным администраторам нередко приходится удалённо управлять компьютерами, расположенными в офисе. И дистанционно выключать они их тоже могут. А чтобы предупредить пользователей о предстоящем выключении, которые сейчас работают за компьютером, можно воспользоваться специальной командой для командной строки:shutdown /r /c «Ща всё потухнет! Сохраняйтесь!»
В этом случае на экран удалённого компьютера появится соответствующее уведомление, а после счётчик начнёт отсчитывать 60 секунд. Это время предоставляется пользователю для того, чтобы он мог сохранить все необходимые документы, завершить работу в запущенных приложениях.
Если же указать дополнительный параметр «/t 0», то это приведёт к тому, что компьютер сразу перезагрузится. Но нужно учесть, что отменить выполнение — невозможно.
Если запущена немедленная перезагрузка Windows из командной строки, то ядро системы сразу же блокируется, то есть никакие команды компьютер принимать уже не будет до завершения процесса.
Сбросьте компоненты Центра обновления Windows.
Еще один хороший метод, который можно попробовать для решения проблем, связанных с обновлением, — это сброс настроек Центра обновления Windows. Как показывает практика, данный способ помогает решить проблему во многих случаях. Вся процедура включает перезапуск служб BITS, Cryptographic, MSI Installer и Windows Update, а также переименование некоторых папок обновлений (SoftwareDistribution и Catroot2). Эти папки содержат временные файлы, необходимые для установки обновлений Windows. Исходя из этого, мы заставим Windows удалить поврежденные элементы и создать компоненты обновления с нуля. Мы будем использовать консоль для выполнения необходимых команд. Это более продвинутый вариант, но для его выполнения не потребуется много времени и знаний. Следуйте шагам ниже:
- Откройте Командная строка , введя в поле поиска рядом с Меню Пуск кнопку.
- Щелкните правой кнопкой мыши по Командная строка и нажмите Запуск от имени администратора.
- Скопируйте и вставьте этот список команд одну за другой, нажимая Enter после каждой. (Это действие отключит службы, ответственные за Обновления Windows)
Затем мы должны переименовать вышеупомянутые папки. Просто вставьте эти команды, нажимая Enter после каждой.
Наконец, все, что осталось сделать, это вернуть отключенные службы. Введите эти команды так же, как мы делали ранее.
Теперь на этом все. Зайдите в Центр обновления Windows и проверьте, изменилось ли что-нибудь.
Отмена действия
Отмена запуска операции зависит от способа, которым запускали перезагрузку персонального ноутбука (стационарного компьютера). Этапы действий при работе с командным интерфейсом:
- открыть консоль подходящим способом;
- активировать назначение shutdown / a (ввести в доступное поле, кликнуть «ОК»).
После этого на экране отобразится сообщение, что ПК не будет перезагружен. Метод подходит только в тех случаях, когда перезагрузка была инициирована пользователем.
Командная строка – это специальный встроенный в операционку инструмент, который выполняет заданные действия после ввода команды на клавиатуре. Принудительная перезагрузка и операции, связанные с отключением (активация таймера, отмена процесса, другие), выполняются при помощи стандартных запросов. Если после настройки ОС Windows 10 выполняются другие команды, обращаются к мастеру – исправить ошибки, внесенные в корневую систему ПК, достаточно сложно.
Дистанционное выключение Windows сервера
Начнем с самого сложного. На практике реализовать надежный способ выключения windows машин по сети для меня оказалось сложнее, чем linux. Методов и подходов к решению данной задачи много. Я пробовал разные варианты и остановился на одном, который мне показался самым надежным, он сработал без проблем во всех случаях во время тестирования.
Обязательным условием удаленного выключения сервера является сетевой доступ к нему по rdp. Вы можете находится в локальной сети с ним, подключиться по vpn или пробросить rdp соединение редиректом со шлюза
Не важно, главное попасть в систему по rdp
Принцип работы удаленного отключения следующий:
- На компьютере или сервере создается пользователь, которому будет разрешено подключаться по rdp и завершать работу сервера.
- В автозагрузке этого пользователя будет скрипт для завершения работы.
- Пользователям, которые будут удаленно выключать сервер, дается специально подготовленный rdp клиент, который без всяких запросов будет подключаться нужным пользователем, у которого будет срабатывать скрипт на завершение работы.
Все достаточно просто, но на каждом этапе я сталкивался с проблемами, которые требовали не тривиального решения. Но обо все по порядку.
Итак, идем на север и создаем там простой bat файл следующего содержания:
shutdown /p /d p:0:0 /f
Сохраняем файл и создаем пользователя, под которым будем выключать сервер. Не забудьте добавить этому пользователю разрешение подключаться по rdp. Если вы выключаете компьютер с десктопной системой, то прав обычного пользователя достаточно. Если же вам надо погасить Windows Server, то пользователя нужно либо сделать админа, либо дать ему права на разрешение выключение сервера через локальную политику безопасности. Живет эта политика по адресу — параметры безопасности — локальные политики — назначение прав пользователей — завершение работы системы.
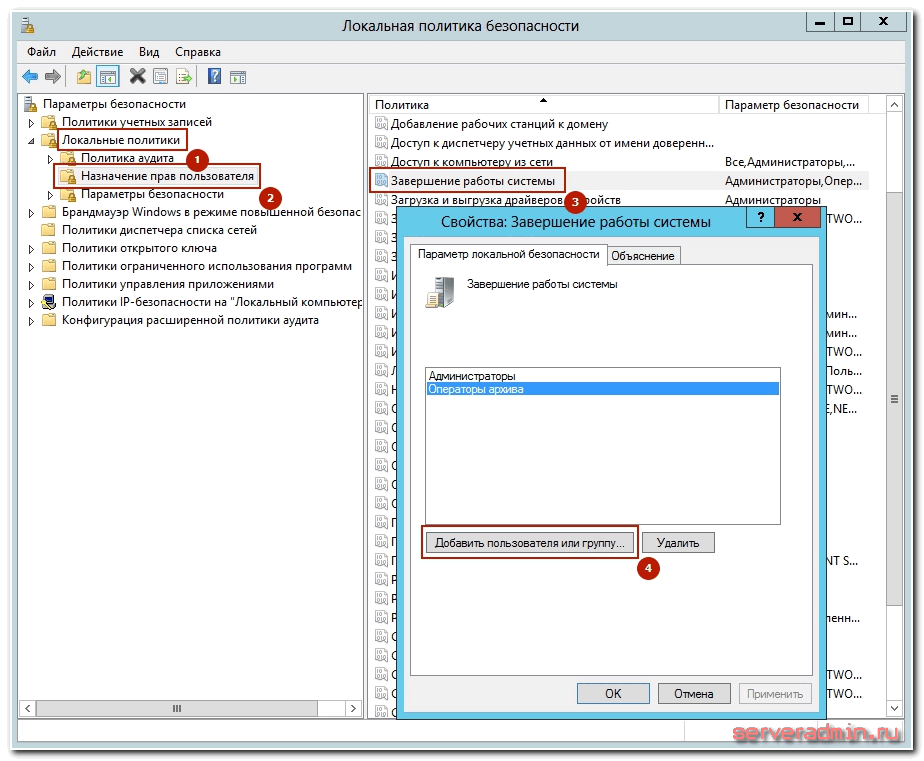
Вот тут я напоролся на первые неприятности. Я назвал свой скрипт shutdown.bat и очень долго не мог понять, почему он не срабатывает. При вводе команды shutdown с параметрами в консоли все отлично работало, но скрипт не запускался. Оказывается, его нельзя называть таким именем. После того, как переименовал в shut.bat, все отлично заработало. Какая-то нелепая загвоздка, но мне пришлось потратить немало времени, пока я разобрался, в чем тут дело.
Дальше заходим нашим новым пользователем, чтобы создались стандартные папки профиля и кладем скрипт автовыключения сервера ему в автозагрузку — C:\Users\shut-user\AppData\Roaming\Microsoft\Windows\Start Menu\Programs\Startup.
Теперь нам нужно настроить автоматический вход пользователя по rdp, чтобы выполнить удаленное завершение работы. Причем пользователь должен заходить на сервер без запроса имени и пароля. Штатными средствами rdp клиента windows это сделать невозможно. Даже если вы сохраните параметры, то при переносе настроек на другой компьютер нужно будет снова вводить пароль. Мне это не подходило.
Я пробовал использовать старую портированную версию rdp 5.2. Это последняя версия, где пароль в зашифрованном виде можно было хранить в файле настроек. Но при переносе этого файла на другой компьютер, все равно выскакивало окно с вводом пароля. Добиться полного автоматизма не получалось.
Но решение было найдено. Существует любопытный проект Remote Desktop Plus, который является надстройкой над rdp. С помощью этой надстройки можно передать параметры в rdp через командную строку, в том числе и имя пользователя с паролем. Мне это полностью подходит. Скачиваем файлик rdp.exe либо с сайта автора проекта, либо с моего. Я скопировал на всякий случай эту очень полезную утилиту. Кладем его в папку и создаем в этой же папке rem-shut.bat файл следующего содержания:
rdp.exe /v:10.10.5.14 /u:shut-user /p:pass123 /w:640 /h:480
| 10.10.5.14 | адрес удаленного сервера |
| shut-user | пользователь rdp от имени которого будет происходить выключение |
| pass123 | пароль пользователя |
| 640 480 | параметры разрешения экрана, можно не указывать |
Всего этого достаточно, чтобы выполнить дистанционное завершение работы на windows сервере. Пользователю необходимо передать 2 файла:
- rdp.exe
- rem-shut.bat
Важно, чтобы они лежали в одной папке. При запуске батника произойдет подключение rdp пользователя и выполнится скрипт завершения работы
Задача выполнена.
Перезапуск диспетчера печати
Сообщение также может возникнуть при сбое службы, вследствие которого не может быть произведена операция отправки задания на принтер. Решается путем ее перезапуска.
Откройте Службы командой services.msc из окна «Выполнить» (Win R).
Прокрутите список вниз и найдите службу Диспетчера печати. Щелкните правой кнопкой мыши на ней и выберите «Свойства».
Установите тип запуска на автоматический, затем нажмите «Остановить».
После остановки нажмите на кнопку «Запустить».
Когда успешно запустится перезагрузите компьютер и посмотрите, удалось ли исправить ошибку вызова Startdocprinter.
Немного теории
Чтобы всем этим управлять нужна основная служба — система инициализации, которая будет запускать службы linux в нужный момент, следить чтобы они нормально работали, записывать сообщения логов, и самое главное позволять останавливать службы. Раньше, для управления службами использовались скрипты. Я уже говорил, что можно запустить службу из терминала, так вот, каждая служба запускалась в фоновом режиме одна за другой, без возможности параллельного запуска и возвращала свой PID процесса скрипту инициализации, он сохранялся и потом с помощью этого PID можно было проверить работает ли служба и остановить службу linux если это нужно. Все это можно сделать и вручную.
Но потом на смену этому методу пришла новая модель и система инициализации systemd. Система инициализации запускается сразу после загрузки ядра и начинает инициализировать службы, теперь появилась возможность параллельной инициализации, а также зависимостей между службами. Таким образом, теперь можно определить сложное дерево порядка запуска служб. Но мы не будем вникать в подробности создания служб, нас интересует только сам процесс запуска. После запуска systemd собирает весь вывод службы в лог, и следит за ее работой, если служба аварийно завершилась, то автоматически ее перезапускает.
Служба в Systemd описывается файлом юнита, в нем описано что с ней нужно делать и как себя вести. Существуют такие типы служб:
- service — обычная служба, программа
- target — группа служб
- automount — точка автоматического монтирования
- device — файл устройства, генерируется на этапе загрузки
- mount — точка монтирования
- path — файл или папка
- scope — процесс
- slice — группа системных служб systemd
- snapshot — сохраненное состояние запущенных служб
- socket — сокет для взаимодействия между процессами.
Нас будут интересовать только service, и совсем немного target, но мы рассмотрели все остальные, чтобы вы смогли взглянуть на картину немного шире. Основы рассмотрели, теперь будет настройка служб LInux.
Что делать, если «спулер» сильно грузит процессор
Многие пользователи разных версий «Виндовс» часто жалуются на то, что процесс «spooler» сильно грузит процессор. Проблема станет более острой, когда загрузка начинает доходить за отметку в 80 процентов. Это действительно нетипичная ситуация и такой загрузки быть не должно. Рассмотрим возможные причины и их быстрое самостоятельное решение.
- Большая очередь из заданий на печать или файлы очень большого размера. Просто очищаем список заданий и разбиваем большой файл на несколько частей соответственно.
- В перечне принтеров много моделей, которые вообще или очень редко используются. Их лучше удалить, так как службе печати приходится постоянно их «мониторить», что вызывает дополнительную нагрузку.
- Устаревший или «битый» драйвер сам может негативно воздействовать и потреблять много ресурсов. В такой случае переустановка неизбежна.
Переустановка всей службы отдельно от операционной системы невозможна. Для возобновления ее корректной работы Вы можете только попытаться выполнить выше перечисленные действия.
Какая причина была у Вас?
- Непонятно* 64%, 7 7 — 64% из всех
- Просто была остановлена служба 18%, 2 голоса2 голоса — 18% из всех
- 1 голос — 9% из всех
- Много заданий в очереди печати 9%, 1 голос1 голос — 9% из всех
- 0 — 0% из всех
Включите Чистый запуск Windows.
Стоит проверить есть ли на вашем ПК стороннее ПО, которое вызывает несовместимость. Чистая загрузка поможет запустить ваш компьютер только со встроенными приложениями и службами, чтобы узнать, вызывает ли проблему какое-то стороннее приложение. Иногда даже программное обеспечение для защиты от вредоносных программ может конфликтует со службами Windows. Для запуска в режиме чистой загрузки просто выполните следующие действия:
- Нажмите Windows Key + R кнопки одновременно и вставьте .
- Затем в открывшемся окне перейдите в Услуги сверху.
- Установите флажок рядом с Не отображать службы Майкрософт и нажмите на Отключить все кнопку.
- Теперь перейдите в Общие и выберите Выборочный запуск опцию. Убедитесь, что флажок установлен только рядом с Загружать системные службы.
- Нажмите Применить и OK. Затем перезагрузите компьютер.
Теперь вы можете попытаться открыть Центру обновления еще раз, в режиме чистой загрузки. Если сейчас все работает нормально, это означает, что какая-то сторонняя программа все-таки конфликтует с процессами Windows. Подумайте, что вы установили недавно, и попробуйте удалить это. После загрузки в чистом режиме вам следует вернуть Windows к настройкам нормального запуска. Для этого просто повторите все шаги выше, включив отключенные службы и изменив параметр запуска с Выборочный запуск в Обычный запуск.
Графический интерфейс команды shutdown
Далеко не всем пользователям комфортно работать через командную строку. Но дистанционно управлять компьютерами в локальной сети (выключать, перезагружать их, завершать сеансы) можно и через графический интерфейс. Всё, что необходимо для этого — это использовать команду shutdown /i
После этого появится окно «Диалог удалённого завершения». Пользователю лишь понадобится выбрать локальный IP-адрес удалённого компьютера, задать параметры команды, нажать «ОК». Там же можно указать и текст предупреждения.
Нужно учесть, что выключение или перезагрузка в командной строке удалённого компьютера будет исправно работать только в том случае, если ПК настроен как сервер с правами администратора.




























