Для Windows
Нажмите Ctrl+L чтобы установить фокус на адресной строке, а затем нажмите Alt+Войти для дублирования вкладки в новую вкладку.
- Это не добавляет новую информацию к существующим ответам, за исключением части «Shift + Return».
- Вы повторяете другой ответ
- В macOS вы можете использовать тогда , что намного быстрее, потому что вам не нужно убирать палец с ключ.
Написал простой скрипт для autohotkey, если кому интересно. Просто вставьте это в блокнот и сохраните как «scriptname.ahk», затем дважды щелкните по нему (убедитесь, что у вас установлен autohotkey)
! t — это alt + t, измените его на любой ярлык, который вам нужен
изменить: извините, поместите эту небольшую строку перед ней, чтобы эта работа была только в хроме, чтобы она не испортила другие ваши ярлыки
На Mac cmd + л чтобы сосредоточиться на адресной строке, оттуда cmd + Возвращение открывает новую вкладку в фоновом режиме и сдвиг + Возвращение открывает новое окно.
Все, что вы говорите, похоже, уже было сказано ранее в другом (-ых) ответе (-ах).
Возможно, вы можете использовать надстройку Smoothe Mouse Gestures для создания ярлыка с помощью жеста мыши.
Я прочитал этот вопрос вчера и только что нашел возможное решение, для которого не требуется плагин, хотя это не сочетание клавиш, как задан вашим вопросом!
если ты (нажмите колесо прокрутки вниз) на это открывает новую вкладку с той же историей, по общему признанию, вы на шаг назад в своей истории, но это дубликат.
прочитать ответ Джареда Харли
В MacOS вы можете нажать Cmd + L, затем Enter. Он открывает повторяющуюся вкладку в конце вкладок.
Чтобы открыть один рядом с текущим, я не нашел для него сочетания клавиш. Используя мышь, вы можете сделать Cmd + щелкнуть кнопку «Обновить», как упомянуто выше.
Alt + [D, Enter]
(mac: Cmd + [L, Enter])
Цитата из лайфхакера:
Просто используйте сочетание клавиш Alt + D, чтобы переместить фокус в адресную строку, а затем нажмите Alt + Enter, чтобы открыть этот URL-адрес на новой вкладке. Хитрость в том, что вам не нужно убирать большой палец с клавиши Alt — просто нажмите Alt, затем быстро нажмите D и Enter, чтобы скопировать текущую вкладку в новую вкладку.
1 Все, что вы говорите, похоже, уже было сказано ранее в других ответах.
Для MacOS Chrome:
для выбора адресной строки и дублировать это
Лучшее решение в Mac OS — это добавление сочетания клавиш для приложений. Нет необходимости добавлять расширение и нет двухэтапного процесса
я использовал как ярлык для дублирующейся вкладки в . Причина использования control + g заключается в том, что эта комбинация нигде не используется в качестве сочетания клавиш mac os Screem, снятого с моего Mac
Перемещение в документе
Быстро перемещайтесь по документу, не хватая мышку и бесконечно прокручивая колесо. Вместо этого используйте эти полезные ярлыки, которые мгновенно перемещаются между словами или предложениями.
- Стрелка влево / вправо: переместить курсор (курсор) на один символ влево или вправо
- Ctrl + стрелка влево / вправо (Windows / Chrome OS) и Option + стрелка влево / вправо (macOS): переместить одно слово влево или вправо
- Стрелка вверх / вниз: движение вверх или вниз на одну строку
- Ctrl + Стрелка вверх / вниз (Windows / Chrome OS) и Ctrl + Shift + Стрелка вверх / вниз (macOS): перемещение вверх или вниз на один абзац
- Конец (Windows), Поиск + Стрелка вправо (Chrome OS) и Cmd + Стрелка вправо (macOS): перейти к концу текущей строки
- Ctrl + End (Windows), Поиск + Стрелка вниз (Chrome OS) и Cmd + Стрелка вниз (macOS): перейти к концу документа
- Домой (Windows), Поиск + Стрелка влево (Chrome OS) и Cmd + Стрелка влево (macOS): перейти к началу текущей строки
- Ctrl + Home (Windows), Поиск + Стрелка вверх (Chrome OS) и Cmd + Стрелка вверх (macOS): перейти к началу документа
- Page Up (Windows), Alt + Стрелка вверх (Chrome OS) и Fn + Стрелка вверх (macOS) : перейти на одну страницу вверх
- Page Down (Windows / Chrome OS) и Fn + стрелка вниз (macOS) : перейти на одну страницу вниз
Полезные горячие клавиши Firefox
Firefox является одним из наиболее популярных браузеров. Чтобы сэкономить время, работая в нем, желательно запомнить несколько горячих клавиш, предназначенных для работы с навигацией, текстом, вкладками, закладками и окнами.
Базовые горячие клавиши
- Свернуть или развернуть меню вверху – Ctrl + F10.
- Запустить управление расширениями – Ctrl + Shift + A.
- Перейти к списку загрузок – Ctrl + J.
- Как обновить страницу с помощью клавиатуры – F5.
- Прервать загрузку текущей веб-страницы – Esc.
Навигация
Перейти на домашнюю страницу – Alt + Home.

- Опуститься вниз страницы – End (находится чуть ниже кнопки Home).
- Чтобы перемещаться вперед-назад, используйте комбинацию клавиш Alt + → и Alt + ← соответственно. Это удобно, когда нужно листать картинки.

- Чтобы опуститься на один экран вниз, зажмите Pg Dn, а чтобы подняться вверх – Pg Up.
- Чтобы перейти к клавишной навигации, нажмите F
- поиск по сайту — клавиши Ctrl + F (данная клавиатурная комбинация действует на активной веб-странице).
Работа на веб-странице
- Выделить все – Ctrl + A.
- Скопировать выбранный элемент – Ctrl + C.
- Вставить скопированный элемент – Ctrl + V.
- Вставить скопированный элемент с применением конечного стиля – Ctrl + Shift + V.
- Отменить последнее действие – Ctrl + Z.
- Распечатать текущую страницу – Ctrl + P.
- Развернуть окно во весь экран или свернуть обратно – F11.
Приблизить или уменьшить элементы, представленные на веб-странице можно с помощью сочетания клавиши Ctrl вместе с клавишей + или -, либо Ctrl и прокрутка колеса компьютерной мышки.
Для установления стопроцентного масштаба воспользуйтесь комбинацией клавиш Ctrl + 0.
Вкладки
Для создания новой вкладки воспользуйтесь комбинацией клавиш Ctrl + T.
Не знаете как переключаться между вкладками с помощью клавиатуры? Используйте сочетания клавиш Ctrl + Pg Dn (вправо) и Ctrl + Pg Up (влево).

Чтобы переключиться на вкладку по порядковому номеру, используйте комбинацию клавиш Ctrl + 1-8.
Если вам нужно открыть последнюю закрытую вкладку, используйте комбинацию клавиш Ctrl + Shift + T.
Закладки
- Добавить в закладки открытую веб-страницу – Ctrl + D.
- Запустить управление закладками – Ctrl + Shift + B.
- Запустить панель закладок – Ctrl + B.
Окна
- Открыть новое окно – Ctrl + N.
- Открыть новое окно в режиме инкогнито – Ctrl + Shift + P.
- Закрыть текущее окно – Alt + F4.
- Вернуть последнее закрытое окно – Ctrl + Shift + N.
Как повысить удобство работы
В браузере Google Chrome есть экспериментальная функция для группировки вкладок, – «Tab Groups».
- Введите chrome://flags/#automatic-tab-discarding в пустую адресную строку, и нажмите «Enter».
- Найдите опцию «Tab Groups» и выставьте для нее значение «Enabled».
Другие экспериментальные функции: Scrollable TabStrip – если вкладки не помещаются в строку, появляется строка прокрутки вместо уменьшения размера вкладок на панели; Tab Hover Card Images – при наведении курсора мыши на название открытой вкладки всплывает миниатюра с ее содержимым.
Через контекстное меню названия открытой веб-страницы она добавляется в новую или уже существующую группу, которые идентифицируются по имени и цвету.
Полезные горячие клавиши Google Chrome
Так же, как и в рассмотренном выше браузере, в Google Chrome предусмотрено большое количество горячих клавиш, которые позволяют работать гораздо продуктивнее и быстрее.
Базовые горячие клавиши
- Перейти к настройкам – Alt + F.
- Перейти к списку загрузок – Ctrl + J.
- Обновить текущую веб-страницу – F5.
- Прервать загрузку текущей веб-страницы – Esc.

Навигация
- Открыть домашнюю страницу – Alt + Home.
- Опуститься вниз страницы – End, подняться обратно – Home.
- Опуститься на один экран вниз – Pg Dn, подняться вверх – Pg Up.
- Для поиска на активной веб-странице используйте сочетание клавиш Ctrl + F.
Работа на веб-странице
- Выделить всю информацию на странице – Ctrl + A.
- Скопировать элемент – Ctrl + C.
- Вставить скопированный элемент – Ctrl + V.
- Вернуть – Ctrl + Y.
- Отменить последнее действие – Ctrl + Z.
Вкладки
- Открыть новую вкладку – Ctrl + T.
- Переключение между вкладками – Ctrl + Pg Dn и Ctrl +Pg Up.
- Переключиться на вкладку по порядковому номеру – Ctrl + 1-8.
- Выбрать последнюю вкладку – Ctrl + Alt + 9.
- Открыть последнюю закрытую вкладку – Ctrl + Shift + T.
Закладки
- Добавить в закладки открытую веб-страницу – Ctrl + D.
- Добавить в закладки все открытые ссылки – Ctrl + Shift + D.
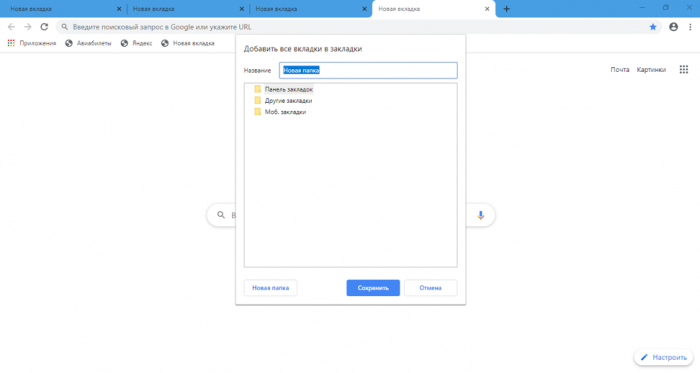
- Запустить управление закладками – Ctrl + Shift + O.
- Запустить панель закладок – Ctrl + Shift + B.
Средства разработки
- Открыть исходный код страницы – Ctrl + U.
- Открыть или закрыть инструменты разработчика – F12.
- Открыть консоль JavaScript – Ctrl + Shift + J.
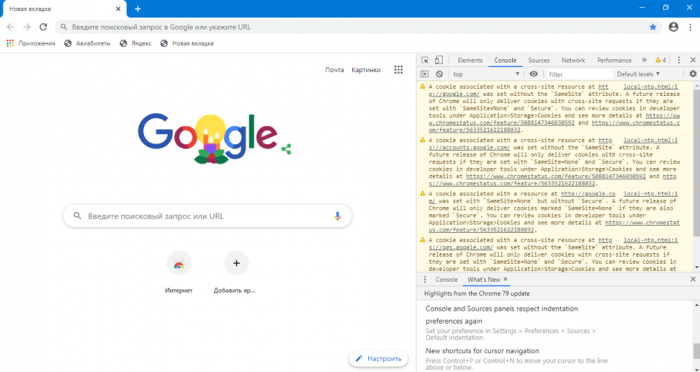
Как установить расширения Google Chrome
Установить расширения Google Chrome очень просто, но надо понимать, какое именно расширение вам нужно. Для этого можно воспользоваться поиском в Интернете и найти отзывы на форумах и тематических сайтах или прочитать описание в магазине расширений внутри Google Chrome.
Открыть магазин расширений можно по этой ссылке. Дальше надо будет вбить в поиск то, что вам нужно, и уже выбирать. Если с условными переводчиками все просто, то с остальными расширениями иногда будет сложнее. Но можно просто изучить список рекомендаций. Возможно, там будет то, что вам нужно, а вы даже не догадывались, что такое есть.
Удалить поисковые подсказки Chrome
Есть несколько способов удалить поисковые подсказки: вручную и с помощью специального расширения, которое может удалять не только поисковые подсказки, но и другую историю браузера.
Удалить поисковые подсказки в Google Chrome вручную
Самый простой способ удалить поисковые подсказки в Chrome — начать ввод URL-адреса, использовать клавиши вверх вниз. Выделить клавишами вверх вниз поисковую подсказку, которую следует удалить, а затем нажмите клавиши «Shift и Delete».
Это простой, но не самый лучших способ удалить поисковые подсказки, в случае когда необходимо удалить больше одной. Например, если есть несколько поисковых подсказок с одного и того же сайта, вам придется удалить каждое из них по отдельности, и это может быть довольно трудоемкой задачей. Еще больше раздражает то, что это работает только временно.
Следующий способ позволяет удалить все поисковые подсказки Chrome. Откройте меню «Настройки» и выберите «Дополнительные инструменты», а затем «Очистить данные просмотра». Тоже самое можно сделать используя сочетание клавиш «Ctrl + Shift + Delete».
Установите флажок «История просмотра», но не остальные. Из выпадающего меню вы можете выбрать, сколько вашей истории следует стереть — от последних 24 часов до всего — и затем нажать кнопку «Очистить данные».
Вам также необходимо убедиться, что данный сайт не сохранен в ваших закладках. Если это так, щелкните правой кнопкой мыши в меню закладок и выберите «Удалить».
Удалить поисковые подсказки в Google Chrome расширением
Если вы обнаружите, что удаление поисковых подсказок в Chrome — это то, что вы хотите делать на регулярной основе, вы можете обнаружить, что расширение делает вещи немного проще. Правильно названный Click & Clean делает невероятно простым удаление сохраненных URL-адресов, и это, безусловно, быстрее, чем навигация по настройкам Chrome.
После установки расширения нажмите кнопку на панели инструментов браузера, наведите указатель мыши на «Очистить личные данные» и щелкните значок настроек.
В разделе Chrome можно щелкнуть значок корзины рядом с любым типом данных, чтобы немедленно удалить его, но вы также можете настроить Click & Clean для более быстрого использования в будущем. Установите флажки рядом с теми пунктами, которые хотите быстро и легко удалить из истории просмотров, и нажмите кнопку «Запустить очиститель», чтобы удалить их.
Если вы хотите настроить временные рамки для удаления, используйте раскрывающееся меню «Уничтожить», чтобы выбрать, как далеко назад вы хотите стереть. В будущем вы можете просто нажать кнопку «Нажать и очистить» на панели инструментов Chrome, а затем нажать «Очистить личные данные», чтобы уничтожить все, что вы выбрали, одним махом.
Комбинации клавиш для работы с вкладками и окнами
| Ctrl + N | Открывается новое окно. |
| Ctrl + T | Открывается новая вкладка. |
| Ctrl + Shift + N | Открывается новое окно в режиме инкогнито. |
| Ctrl + O , затем выбрать файл. | Файл с компьютера открывается в Google Chrome. |
| Ctrlи нажать ссылку. Или нажать ссылку средней кнопкой (или колесиком) мыши. | Ссылки открывается в новой вкладке без перехода на неё. |
| Ctrl + Shift и нажать ссылку. Или: Shift и нажать ссылку средней кнопкой (или колесиком) мыши. | Ссылки открывается в новой вкладке, а также осуществляется переход на только что открытую вкладку. |
| Shift и нажать ссылку. | Ссылки в новом окне. |
| Ctrl + Shift + T | Снова открывается последняя закрытая вкладка. Google Chrome запоминает последние 10 закрытых вкладок. |
| Перетаскивание ссылки на вкладку. | Ссылка открывается в указанной вкладке. |
| Перетаскивание ссылки на пустое место на панели вкладок. | Ссылки открывается в новой вкладке. |
| Вытягивания вкладки с панели вкладок. | Вкладка в новом окне. |
| Перетаскивание вкладки с панели вкладок в текущее окно. | Вкладка открывается в текущем окне. |
| Esc при перетаскивании вкладки. | Вкладка возвращается на первоначальное место. |
| От Ctrl + 1 до Ctrl + 8 | Переход на вкладку, размещенную на панели вкладок под соответствующим номером. |
| Ctrl + 9 | Переход на последнюю вкладку. |
| Ctrl + Tab или Ctrl + PgDown | Переход на следующую вкладку. |
| Ctrl + Shift + Tab или Ctrl + PgUp | Переход на предыдущую вкладку. |
| Alt + F4 или Ctrl + Shift + W | Закрывается текущее окно. |
| Ctrl + W или Ctrl + F4 | Закрывается текущая вкладка или всплывающее окно. |
| Нажать вкладку средней кнопкой (или колесиком) мыши. | Закрывается соответствующая вкладка. |
| Щелкнуть правой кнопкой мыши или нажать и удерживать стрелку ↑ или ↓ на панели инструментов браузера. | Отображается история браузера для этой вкладки. |
| Backspace или нажать одновременно Alt и стрелку ←. | Переход к предыдущей страницы истории просмотренных для этой вкладки. |
| Shift + Backspace или нажать одновременно Alt и стрелку →. | Переход к следующей странице истории просмотренных для этой вкладки. |
| Ctrl и нажать стрелки ↓ или ↑ или кнопку Перейти на панели инструментов. Или нажать любую из кнопок средней кнопкой (или колесиком) мыши. | Назначение кнопки открывается в новой вкладке без перехода на неё. |
| Дважды щелкнуть пустое место на панели вкладок. | Окно полностью разворачивается или сворачивается. |
| Alt + Home | Открывается домашняя страница в текущем окне. |
Как работать со «Списком для чтения» в мобильной версии Google Chrome?
Возможность доступа к списку для чтения Chrome скрыта за меню из трех точек.
1. Запустите Chrome на своем iPhone или iPad.
2. Коснитесь кнопки меню с тремя точками в правой части панели навигации Chrome.
3. В раскрывающемся меню выберите «Список для чтения».
Появится новый экран со списком чтения, на котором вы сможете сделать следующее:
Открыть ссылку: нажмите на сохраненную ссылку, чтобы открыть ее в текущей вкладке Chrome.
Удалить ссылку. Проведите влево по сохраненной ссылке, затем выберите «Удалить», чтобы удалить ее.
Отметить как прочитанное / непрочитанное: нажмите и удерживайте ссылку, затем выберите «Отметить как прочитанное / непрочитанное».
Дополнительные параметры для управления списком чтения доступны при нажатии кнопки «Изменить».
Отметить все: нажмите, чтобы отметить все элементы в своем списке чтения как прочитанные или непрочитанные. Чтобы пометить некоторые статьи как прочитанные / непрочитанные, сперва выберите их, прежде чем использовать эту опцию.
Удалить: выберите статьи, которые нужно удалить из списка для чтения, затем нажмите «Удалить».
Дополнительные параметры доступны через контекстное меню при нажатии и удерживании сохраненной ссылки. Они позволяют делать такие вещи, как открытие сохраненной ссылки на новой обычной вкладке или вкладке в режиме инкогнито, делиться ссылкой с другими, открывать ее кэшированную офлайн-версию, копировать URL-адрес ссылки в буфер обмена и т.д. В iPadOS вы также можете открыть ссылку в режиме разделенного экрана, выбрав «Открыть в новом окне».
Закрытие вкладок и окон Google Chrome
Закрытие вкладок и окон
- Вкладки: чтобы закрыть вкладку, нажмите значок × на вкладке или используйте клавиши Ctrl + W.
- Окна: чтобы закрыть окно, щелкните значок × в его углу или используйте клавиши Alt + F4. Если закрыть последнюю вкладку в окне, окно также автоматически будет закрыто.
Случайно закрыв вкладку или окно, можно легко открыть их снова на странице новой вкладки.
Закрытие Google Chrome
Нажмите меню Chrome на панели инструментов браузера и выберите Выйти, чтобы закрыть все открытые вкладки и окна.
При использовании Google Chrome для Mac, можно настроить показ предостережения перед закрытием браузера. По умолчанию это предостережение отключено.
Для включения, выполните следующие действия:
- Нажмите Chrome на панели меню сверху.
- Выберите Предупреждать перед выходом.
Принудительное закрытие веб-страницы
- Нажмите меню Chrome на панели инструментов браузера.
- Выберите Инструменты.
- Нажмите Диспетчер задач.
- Выберите веб-страницу, которую нужно закрыть.
- Нажмите Завершить процесс.
Открыть Диспетчер задач, можно воспользовавшись комбинацией клавиш Shift + Esc.
Если завершить процесс в системе Windows, Linux или Chrome, на соответствующих вкладках отображается сообщение «Всё кончено!». На Mac появится сообщение «Ошибка!».
Вариант 2: Ручная очистка
При помощи самостоятельной очистки вы сможете избавиться от ненужных данных гораздо более гибко, нежели это делает автоматическая утилита. К тому же, так можно удалить то, что она вовсе не захватывает.
Очистка истории
Основное, что пользователю требуется удалить чаще всего, — история веб-обозревателя. Сюда входят как глобальные параметры, так и некоторые неочевидные данные, собираемые браузером.
- Перейдите в «Настройки» и в блоке «Конфиденциальность» найдите пункт «Очистить историю», по которому и нажмите.

Укажите временной период, за который будет стерта информация (для полной очистки выбирайте «Все время»). Определитесь, что именно из основных данных вы хотите удалить, и оставьте галочки только напротив этих пунктов.

Теперь переключитесь на вкладку «Дополнительные», точно так же укажите временной диапазон стираемых данных и установите галочки только рядом с теми пунктами, которые желаете стереть. Остается кликнуть по кнопке «Удалить данные» и дождаться выполнения этой процедуры.

Удаление паролей и форм автозаполнения
Пароли — конфиденциальная информация, и если ей больше не место в браузере, удалите их оттуда. К этой же категории приватных сведений следует отнести и данные касательно способов оплаты покупок в сети, адресов доставки товара, данных о месте проживания и др.
- Все это находится в блоке настроек «Автозаполнение». Последовательно заходите в каждую вкладку и удаляйте то, чего не должно быть в Chrome.

Наводите на нужный пункт и через меню с тремя точками вызывайте контекстное меню.

Из него выбирайте пункт «Удалить».
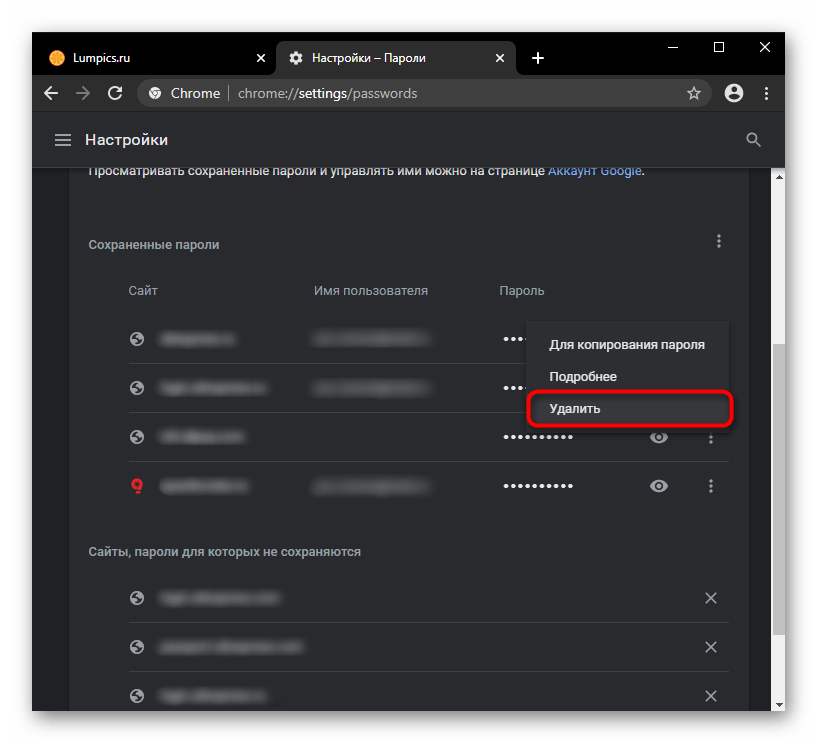
Очистка словаря
Те, кто сохранял во встроенный в браузер словарь отсутствующие в нем слова, также могут удалить их все или выборочно. В настройках найдите блок «Языки» и перейдите в настройку проверки правописания.
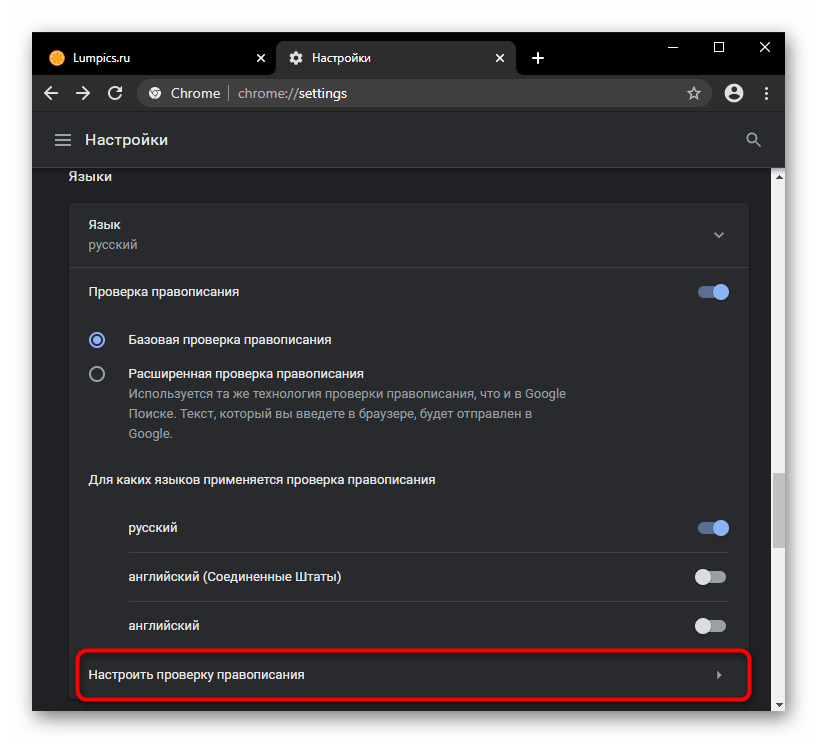
Каждое добавленное слово тут можно удалить, нажимая на крестик справа от строки.
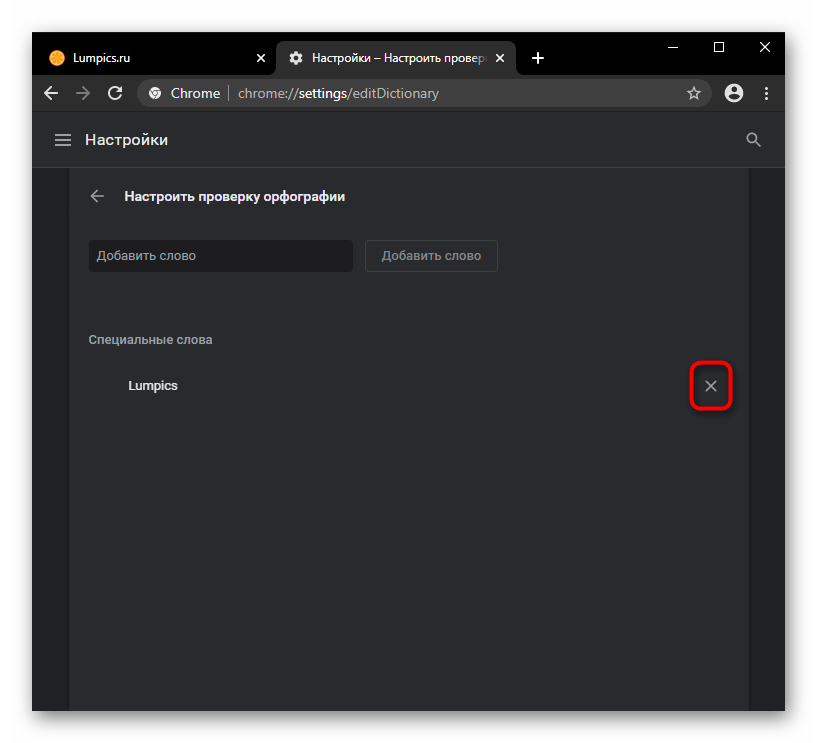
Удаление темы оформления
Вернуть веб-обозревателю стандартную тему оформления также можно через «Настройки». Отыщите блок «Внешний вид» и щелкните на «Сбросить» в строке «Тема».
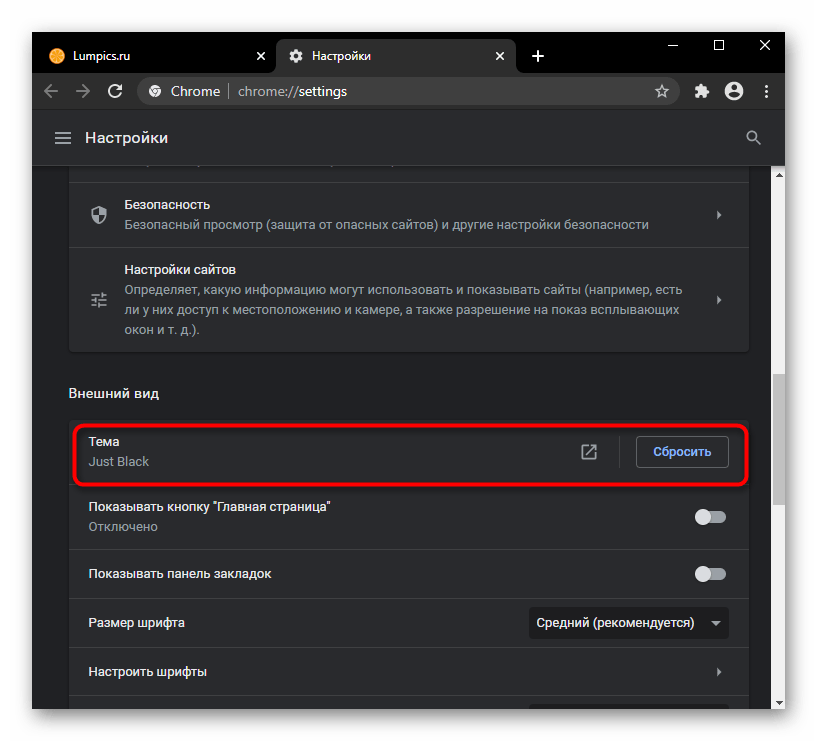
Удаление закладок
Если вы больше не собираетесь пользоваться закладками и уверены, что они вам не нужны, удалите их. Проще всего воспользоваться «Диспетчером закладок», вызываемым через «Меню» > «Закладки» или горячей клавишей Ctrl + Shift + O.
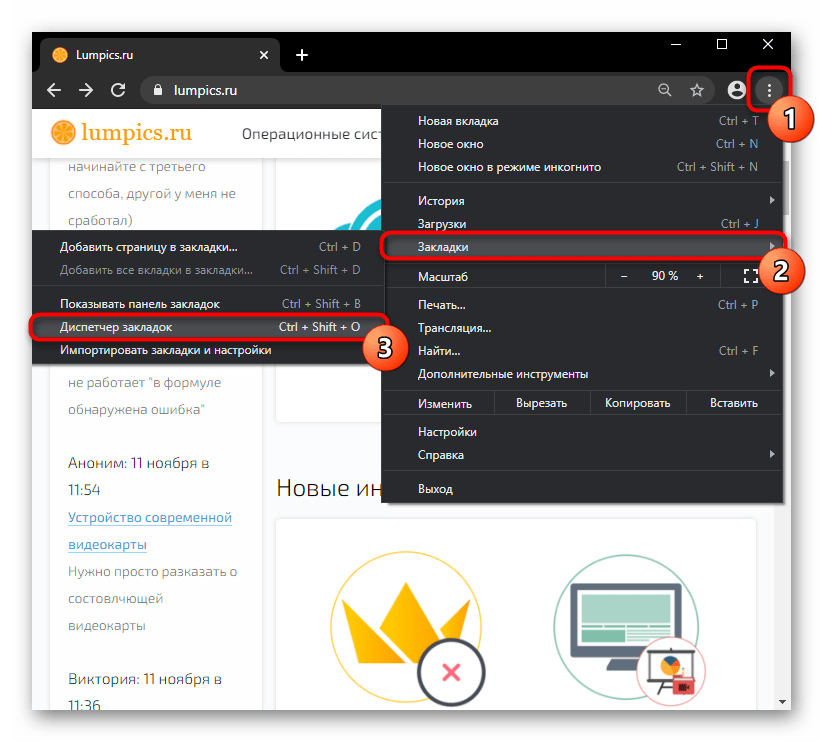
Удалять по одной штуке не очень удобно (но если вам нужен именно такой способ, нажимайте правой кнопкой мыши по каждой такой закладке и выбирайте соответствующий пункт), поэтому предлагаем более легкий метод. Зажав клавишу Ctrl, кликайте по всем сохраненным сайтам, и в конце нажмите кнопку «Удалить» в верхней части.

Не забывайте, что если вы создавали пользовательские папки, их быстрее удалить целиком, кликнув по ним в левой части окна правой кнопкой мыши.
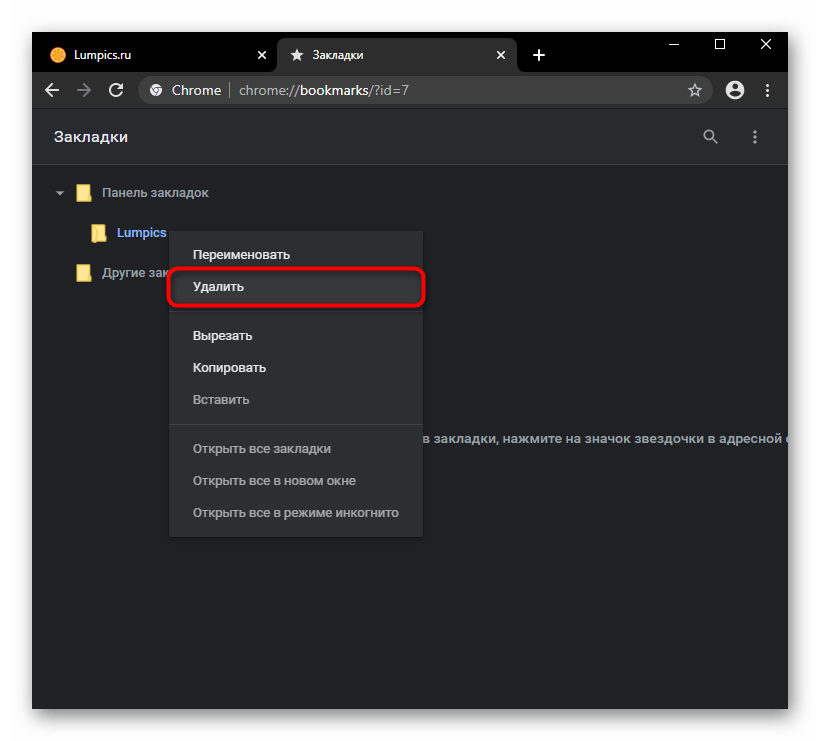
Удаление расширений
При наличии установленных расширений удалить их не составит труда. Быстрее всего попасть в нужное меню можно, нажав по иконке в виде пазла справа от адресной строки, а затем по строке «Управление расширениями».
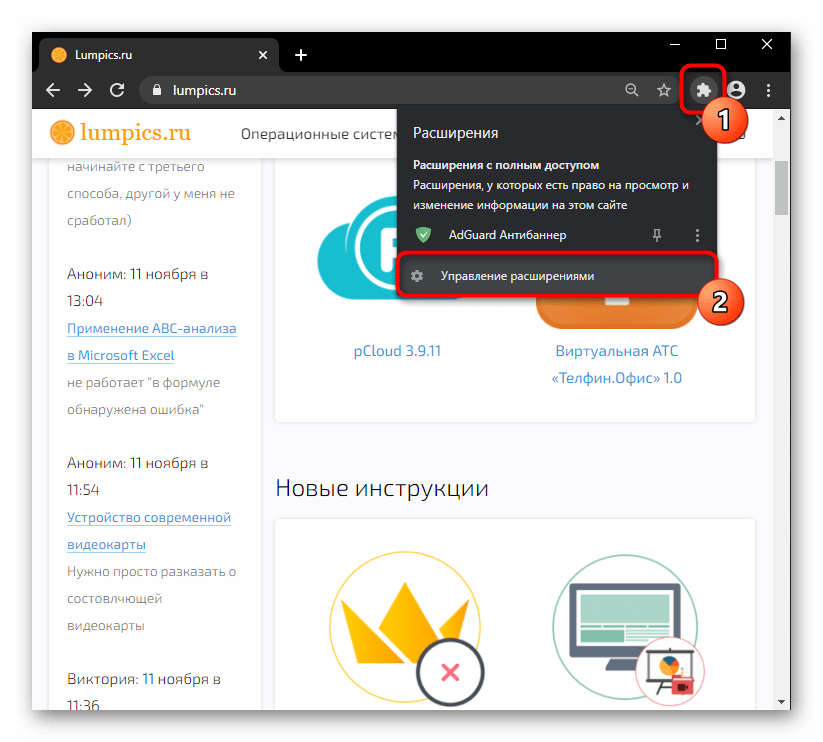
Щелкайте кнопку «Удалить» на плитке тех дополнений, от которых хотите избавиться.
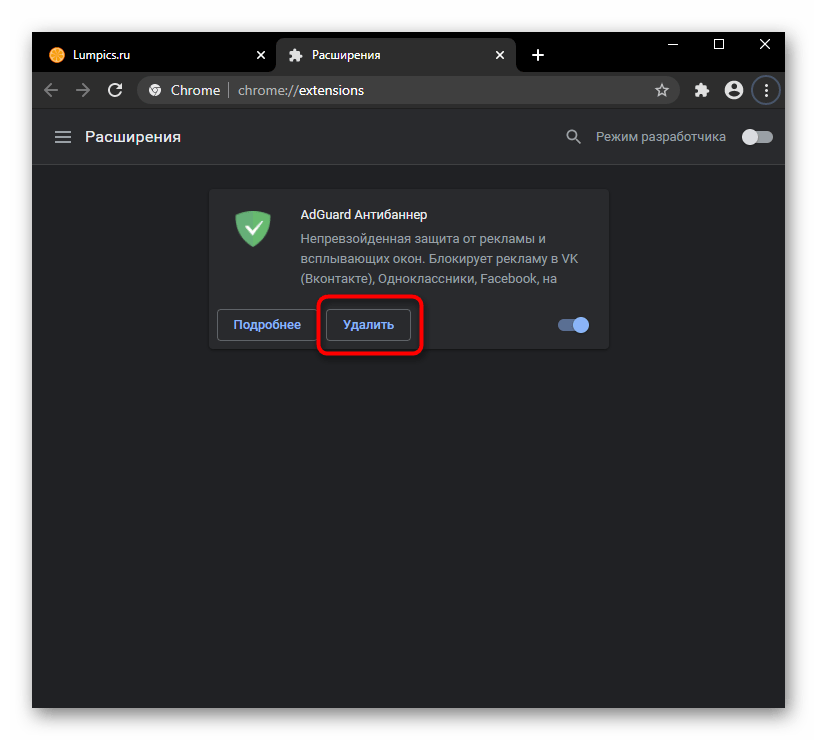
Удаление визуальных закладок
В новой вкладке веб-обозревателя всегда отображаются часто посещаемые URL-адреса в виде закладок с иконками сайтов. Любую из них можно удалить, если навести курсор и подождать буквально секунду для появления сервисного меню.
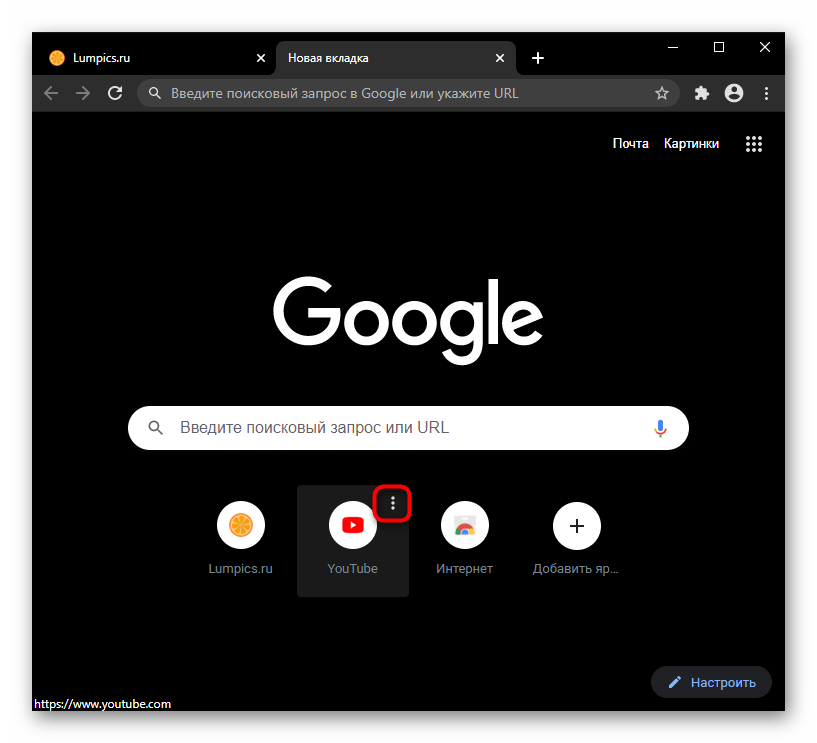
Останется просто «Удалить» сайт из списка закрепленных.
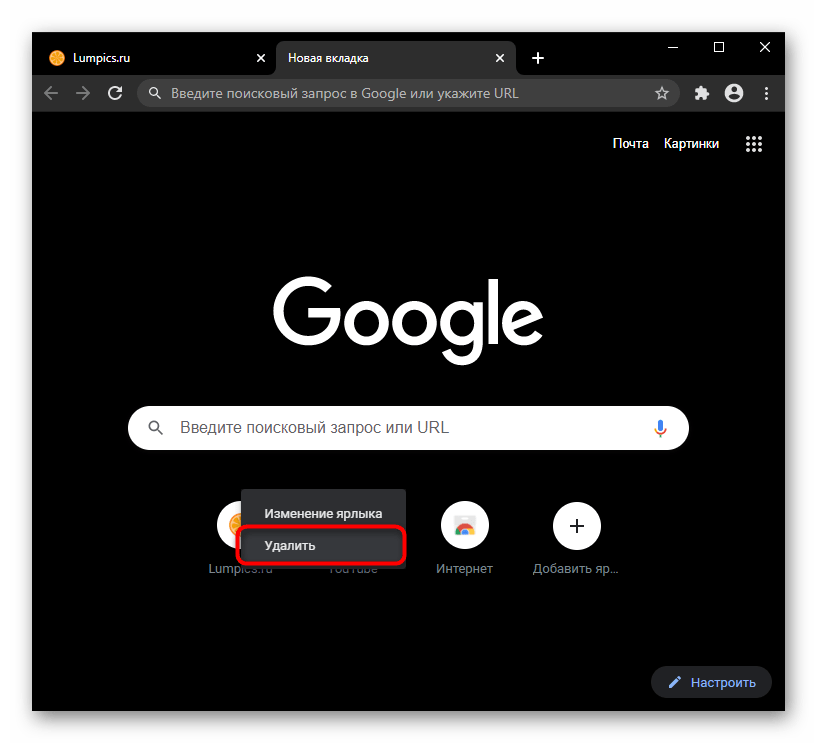
Удаление страницы быстрого доступа
Итак, если у вас при запуске браузера открывается ненужная вам страница, в настройках доберитесь до блока «Запуск Chrome» и либо удалите адрес через кнопку с тремя точками и назначьте предпочитаемый вами сайт кнопкой «Добавить страницу», либо измените параметр на «Новая вкладка» — и тогда именно она будет демонстрироваться при открытии программы.
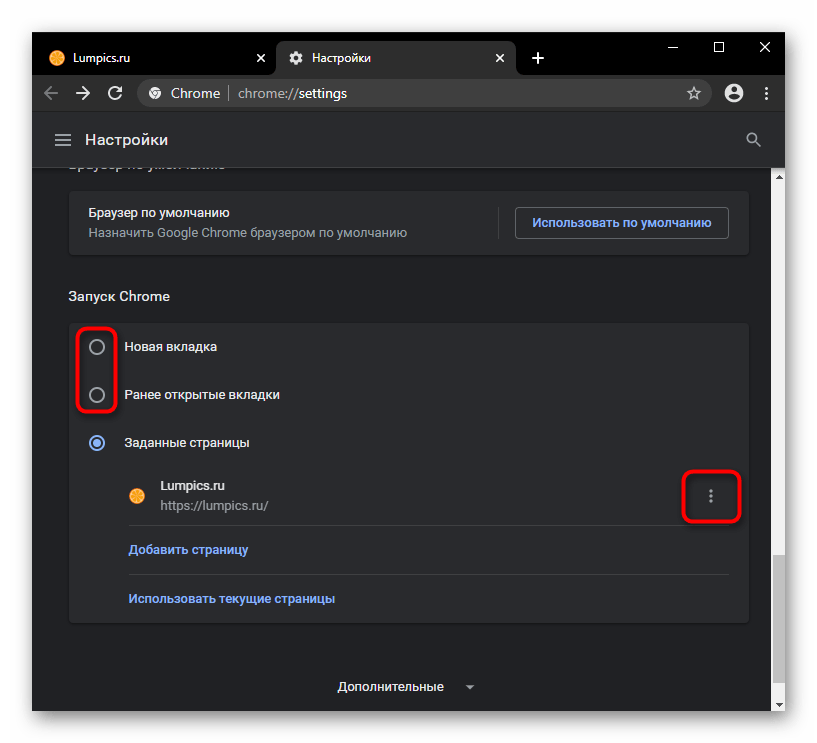
Изменение поисковой системы
Поисковая система без проблем регулируется пользователем на личное усмотрение, и если сейчас вас не устраивает наличие посторонних вариантов, сотрите их и назначьте нужный поисковик стандартным. За изменение этого параметра отвечает блок настроек «Поисковая система». Если вам достаточно всего лишь сменить поисковик, выберите его через выпадающее меню. Для удаления тех поисковиков, которые вы не добавляли или добавляли, и ненужных теперь, перейдите в «Управление поисковыми системами» и удалите их при помощи сервисного меню.
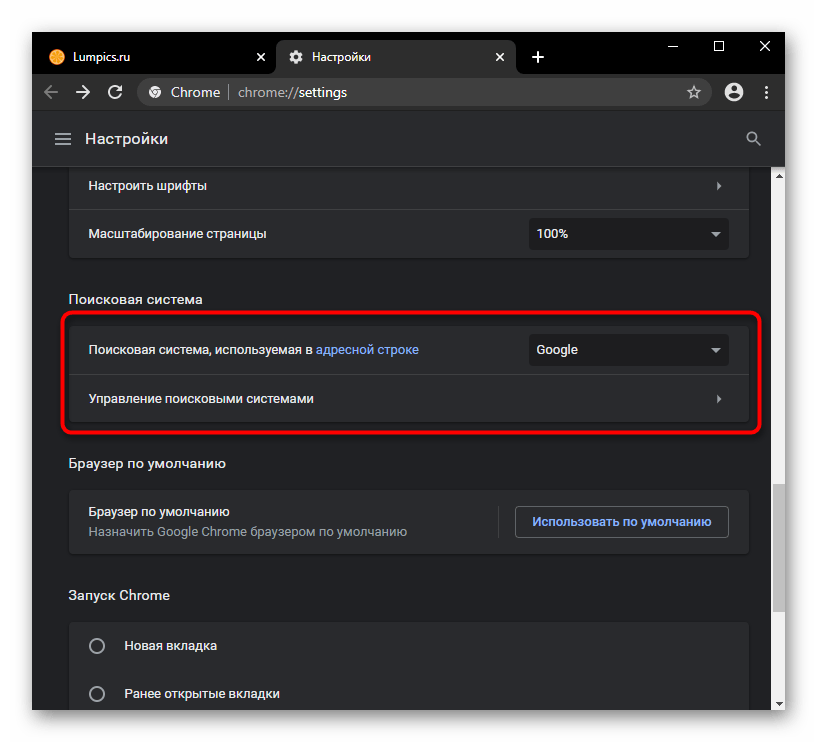
Варианты восстановления недавно либо только закрытых сеансов
В Chrome масса способов восстановить недавно закрытые, по описанным выше причинам, вкладки.
Горячие клавиша Ctrl + Shift + T
Самый быстрый и популярный метод возврата закрытых сайтов в браузере Хром – сочетание горячих клавиш Ctrl + Shift + T. Каждое нажатие этих кнопок открывает одну вкладку: первое – последнюю закрытую, второе – предпоследнюю и т. д.
Когда закрывали окно интернет-обозревателя, программа вылетела и была перезапущена или компьютер выключался или перезагружался, то сочетание кнопок Ctrl + Shift + T реанимирует все вкладки, закрытые в последнее время.
Через контекстное меню
Восстановить закрытую вкладку браузера можно через контекстное меню. Оно вызывается правым кликом мыши. В списке найдите команду «Открыть закрытую…». Такое действие аналогично описанному выше способу с горячими клавишами.
Ищем в истории посещений
Любой браузер всегда записывает историю навигации в специальный цифровой журнал. Открыв его, Вы сможете отыскать адреса ранее посещенных страниц, чтобы восстановить их, закрепить или добавить в закладки. Благодаря истории посещений сможете открыть вкладки, которые вы посещали после последней очистки журнала.
- В окне браузера кликните по значку многоточия в правом верхнем углу и подведите курсор к позиции «История».
- Кликните по нужной ссылке и она загрузится в текущем окне.
Бывает, что сайт находится во вкладке долго, и в перечень недавно посещенных не входит. Если описанный прием не помог восстановить его, то в истории обозревателя отыщите ссылку на интересующую страницу. Откройте главное меню программы кликом по пиктограмме с точками. В подразделе «История» щелкните по названию одноименного пункта.
Здесь ориентируйтесь на время посещения, название страницы или ее ссылку. Для быстрого поиска используйте строку вверху.
Через историю навигации
Вместо контекстного меню вкладок последние закрытые восстанавливаются через стрелки возле адресной строки слева. Нажмите раз для возврата на предыдущую страницу или зажмите левую стрелку, чтобы увидеть всю историю навигации во вкладке.
Расширения для возврата предыдущих вкладок, которые исчезли
Браузеры могут расширять свою функциональность за счет дополнений. Одно из таких Session Buddy. Это менеджер вкладок и закладок, позволяющий управлять сеансами работы в приложении. Сохраняет открытые сайты, как коллекции для экономии памяти, восстанавливает закрытые вкладки после сбоев программы, выполняет поиск по ним.
Прежде всего расширение следует установить.
 Watch this video on YouTube
Watch this video on YouTube
Ссылки
Последнее обновление: 08.04.2016
Ссылки, которые представлены элементом <a></a>, играют важную роль — они обеспечивают навигацию между отдельными
документами. Этот элемент имеет следующие атрибуты:
Наиболее важным атрибутом является :
<!DOCTYPE html> <html> <head> <meta charset="utf-8"> <title>Ссылки</title> </head> <body> <a href="content.html">Учебник по HTML5</a> </body> </html>
Здесь для ссылки используется относительный путь content.html. То есть в одной папке с данным документом должен находиться файл content.html,
на который будет идти переход по нажатию на ссылку.
Также мы можем использовать абсолютные пути с полным указанием адреса:
<a href="http://metanit.com/web/html5/">Учебник по HTML5</a>
Навигация внутри документа
И также мы можем задать внутренние ссылки, которые будут переходить к определенным блокам внутри элементов:
<!DOCTYPE html> <html> <head> <meta charset="utf-8"> <title>Внутренние ссылки</title> </head> <body> <a href="#paragraph1">Параграф 1</a> | <a href="#paragraph2">Параграф 2</a> | <a href="#paragraph3">Параграф 3</a> <h2 id="paragraph1">Параграф 1</h2> <p>Содержание параграфа 1</p> <h2 id="paragraph2">Параграф 2</h2> <p>Содержание параграфа 2</p> <h2 id="paragraph3">Параграф 3</h2> <p>Содержание параграфа 3</p> </body> </html>
Чтобы определить внутреннюю ссылку, указывается знак решетки (#), после которого идет id того элемента, к которому надо осуществить переход. В данном
случае переход будет идти к заголовкам h2.
Атрибут target
По умолчанию ресурсы, на которые ведут ссылке, открываются в том же окне. С помощью атрибута target можно переопределить
это действие. Атрибут target может принимать следующие значения:
- : открытие html-документа в новом окне или вкладке браузера
- : открытие html-документа в том же фрейме (или окне)
- : открытие документа в родительском фрейме, если ссылка расположена во внутреннем фрейме
- : открытие html-документа на все окно браузера
- : открытие html-документа во фрейме, который называется framename (В данном случае framename — только пример, название фрейма может быть произвольным)
<a href="http://metanit.com/web/html5/" target="_blank">Учебник по HTML5</a>
Значение как раз и указывает браузеру, что ресурс надо открыть в новой вкладке.
Стилизация ссылок
<!DOCTYPE html>
<html>
<head>
<meta charset="utf-8">
<title>Ссылки</title>
<style>
a:link {color:blue; text-decoration:none}
a:visited {color:pink; text-decoration:none}
a:hover {color:red; text-decoration:underline}
a:active {color:yellow; text-decoration:underline}
</style>
</head>
<body>
<a href="index.html">Учебник по HTML5</a>
</body>
</html>
Здесь определены стили для ссылок в различных состояниях. применяется для ссылок в обычном состоянии, когда они не нажаты и на них не наведен указатель мыши.
указывает на состояние ссылки, по которой уже был осуществлен переход.
указывает на состояние ссылки, на которую навели указатель мыши.
указывает на ссылку в нажатом состоянии.
Стиль устанавливает цвет ссылки. А стиль устанавливает подчеркивание: если значение , то ссылка поддчеркнута,
если , то подчеркивание отсутствует.
Ссылка-картинка
Поместив внутрь элемента элемент , можно сделать ссылку-изображение:
<a href="index.html"> <img src="cover.png" alt="HTML tutorial"> </a>
НазадВперед
Самые популярные сочетание клавиш в Chrome
Ниже расположился список сочетания клавиш, которые можно использовать в Google Chrome для Windows. Эти комбинации могут использоваться для различных целей: от открытия внутреннего диспетчера задач Chrome до отправки активной веб-страницы на ваш принтер.
| Обозначение | |
|---|---|
| CTRL + N | Запускает ещё одно окно Chrome |
| SHIFT + <ссылка> | Отображает выбранную ссылку в новом окне |
| CTRL + <ссылка> | Позволяет открыть ссылку в отдельной вкладке |
| CTRL + T | Добавить ещё одну вкладку |
| CTRL + SHIFT + T | Открыть обратно страницу, которая была закрыта последней |
| CTRL + 1-8 | Перемещение между вкладками в позиции от 1 до 8 |
| CTRL + 9 | Позволяет попасть на самую последнюю открытую вкладку |
| CTRL + С | Копирование выделенного текста, изображения в буфер обмена |
| CTRL + V или SHIFT + INSERT | Вставить текущее содержимое буфера обмена, сохраняя исходное форматирование |
| CTRL + S | Сохранить страницу в виде HTML документа |
| CTRL + D | Добавление в закладки текущей страницы |
| CTRL + <+> | Позволяет увеличить масштаб и сделать текст более крупным |
| CTRL + <-> | Уменьшить шрифт и масштаб текущей страницы |
| CTRL + <0> | Возвращаем масштаб страницы в исходное состояние (100%) |
| CTRL + SHIFT+ B | Активировать или убрать панель с сохраненными закладками |
| CTRL + P | Открыть параметры печати и отправить на печать активную страницу |
| F5 | Обновление активной страницы |
| CTRL + F5 | Перезагрузить текущею страницу, без кэша |
| ESC | Отменить открытие какой-либо страницы |
| CTRL + H | Открыть настройки «Истории просмотра» |
| CTRL + О | Открыть окно истории загрузок |
| CTRL + F | Открыть диалоговое окно «Найти на странице» |
| CTRL + G или F3 | Найти следующее совпадение из поля «Найти на странице» |
| SHIFT + F3 | Показать предыдущее совпадению из поля «Найти на странице» |
| ALT + У или ALT + F | Открывает меню настроек Chrome |
| CTRL + SHIFT + N | Открыть ещё одно окно, но на этот раз в режиме инкогнито |
| F1 | Открыть справочник Google Chrome |
| CTRL + SHIFT + DELETE | Открыть среду очистки «Журнала или истории» |
| CTRL + ВВОД | Автоматически добавляет «www.» в начале и «.net» в конце текста, находящегося в настоящее время в адресной строке. |
| CTRL + L или CTRL + D | Выделить URL |
| CTRL + K или CTRL + E | Запускает поиск набранного текста в адресной строке, в поисковике, который установлен по умолчанию |
| CTRL + BACKSPACE | Удалить один фрагмент (слово), который стоит перед курсором |
| CTRL + SHIFT + J | Запускает дополнительное окно инструмент разработчика Chrome |
| ALT + ЛЕВАЯ СТРЕЛОЧКА | Вернуть предыдущею страницу текущей вкладки |
| ALT + ПРАВАЯ СТРЕЛОЧКА | Открытие следующей страницы в истории просмотра активной вкладки |
| CTRL + U | Просмотр кода текущей страницы |
| SHIFT + ESC | Открытие внутреннего диспетчера задач Chrome |
| CTRL + O | Открыть какой-либо файл в веб-обозревателе |
Вот такой вот, как по мне, довольно таки внушительный список, как для одного веб-обозревателя. Кстати, хочу сразу заметить, что множество из этих «горячих клавиш», так же, без проблем можно применять и в других браузерах. Знаю точно, что половина данных сочетаний точно работает и в Mozilla Firefox.
«Горячие клавиши»для браузера Google Chrome
Выделение текста с помощью клавиатуры
С помощью этих сочетаний клавиш вы можете мгновенно выбрать что угодно от одного символа до всего текста документа.
- Ctrl + A (Windows / Chrome OS) и Cmd + A (macOS): выделение всего текста в документе
- Shift + стрелка влево / вправо (Windows / Chrome OS / macOS): расширение выделения на один символ
- Shift + стрелка вверх / вниз (Windows / Chrome OS / macOS): расширить выделение на одну строку
- Ctrl + Shift + стрелка влево / вправо (Windows / Chrome OS) и Shift + Option + стрелка влево / вправо (macOS): расширить выделение на одно слово
- Shift + Home (Windows) и Shift + Fn + Стрелка влево (macOS): расширить выделение до начала строки
- Shift + End (Windows) и Shift + Fn + Стрелка вправо (macOS): расширить выделение до конца строки
- Ctrl + Shift + Home (Windows) и Cmd + Shift + Стрелка вверх (macOS): расширить выделение до начала документа
- Ctrl + Shift + End (Windows) и Cmd + Shift + Стрелка вниз (macOS): расширить выделение до конца документа
Другие инструменты и навигация
Пара дополнительных инструментов, которые помогут упростить работу с Документами Google, такие как история изменений документа, словарь и возможность голосового набора текста.
- Ctrl + Alt + Shift + H (Windows / Chrome OS) и Cmd + Option + Shift + H (macOS): открыть историю изменений документа
- Ctrl + Alt + Shift + I (Windows / Chrome OS) и Cmd + Option + Shift + I (macOS): открыть инструмент Google Docs Explore
- Ctrl + Shift + Y (Windows / Chrome OS) и Cmd + Shift + Y (macOS): открыть словарь и тезаурус
- Ctrl + Shift + C (Windows / Chrome OS) и Cmd + Shift + C (macOS): отображение количества слов в документе
- Ctrl + Shift + S (Windows / Chrome OS) и Cmd + Shift + S (macOS): начать набор текста голосом (доступно в браузерах Chrome)
Форматирование символов
В Документах Google есть куча ярлыков, которые позволяют применять форматирование символов (форматирование абзаца рассматривается в следующем разделе). Когда вам нужно выделить курсивом, выделить жирным шрифтом или подчеркнуть текст, вы можете использовать эти типы ярлыков.
- Ctrl + B (Windows / Chrome OS) и Cmd + B (macOS): применить форматирование жирным шрифтом
- Ctrl + I (Windows / Chrome OS) и Cmd + I (macOS): применить форматирование курсива
- Ctrl + U (Windows / Chrome OS) и Cmd + U (macOS): применить форматирование подчеркивания
- Alt + Shift + 5 (Windows / Chrome OS) и Cmd + Shift + X (macOS): применить форматирование зачеркивания
- Ctrl + Alt + C (Windows / Chrome OS) и Cmd + Option + C (macOS): скопировать форматирование выбранного текста
- Ctrl + Alt + V (Windows / Chrome OS) и Cmd + Option + V (macOS): вставка форматирования текста
- Ctrl + \ (Windows / Chrome OS) и Cmd + \ (macOS): очистить форматирование текста
- Ctrl + Shift +> или <(Windows / Chrome OS) и Cmd + Shift +> или <(macOS): увеличивать или уменьшать размер шрифта по одной точке за раз
Возврат всей сессии
Если после запуска браузера не появляется кнопка «Восстановить», или клик по ней ни к чему не приводит, то стоит попробовать одну «хитрость».
Необходимые условия
Периодически «состояние» интернет-обозревателя сохраняется на жесткий или твердотельный диск (в папку с его настройками). Бывает, что между такими сохранениями происходит сбой («сбой» программы, перезапуск компьютера), и информация не записывается. Поможет способ, придуманный пользовательским сообществом.
Главное, не запускать браузер повторно после неудачной рабочей сессии: открыли, увидели, что вкладки пропали, в истории их нет, закрыли программу и не трогайте. Если успели запустить его несколько раз, метод станет неактуальным.
Поиск в системных файлах
Выполните следующие шаги:
- В «Проводнике» посетите «%userprofile%\AppData\Local\Google\Chrome\User Data\Default».
- Переименуйте документ «Current Session» (мы добавили «единицу» после названия).
- Скопируйте «Last Session», назовите документ «Current Session».
- Запускайте браузер Хром.





























